在许多情况下,您可能需要与其他人共享您的 Excel 工作表,以便他们填写数据。但是,如果您想通过防止对它们进行任何覆盖来保护某些特定单元格,该怎么办?但是,如果您同时希望某些人也拥有对锁定单元格的编辑权限,该怎么办?听起来很复杂?那么,您如何使用密码锁定要锁定的单元格并仅与您希望对锁定的单元格具有编辑权限的人共享密码?
在这种情况下,只有知道您设置的密码的人才能编辑您锁定的单元格。如果您与其他人共享密码,那么其他人将无法编辑它!听起来好得令人难以置信?好吧,那你就请客了!在本文中,我们详细解释了如何有选择地锁定 Excel 工作表中的特定单元格。我们还向您展示了如何在需要时成功解锁它们。希望你喜欢阅读这篇文章。
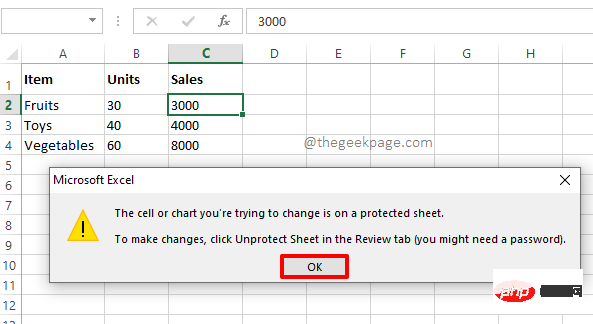
第 1 节:如何防止其他用户在 Excel 中编辑特定单元格
第 1 步:假设您有以下 Excel 表格,并且您想锁定红色框内标记的 3 个单元格,以便在没有密码的情况下无法编辑它们。
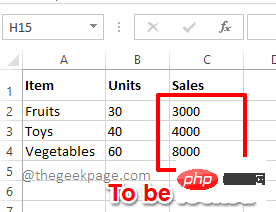
第 2 步:首先,单击位于行标签和列标签交叉处的全选按钮。单击此按钮后,将选择整个 Excel 工作表。
之后,右键单击工作表上的某个位置,然后从右键单击上下文菜单中单击“设置单元格格式”选项。
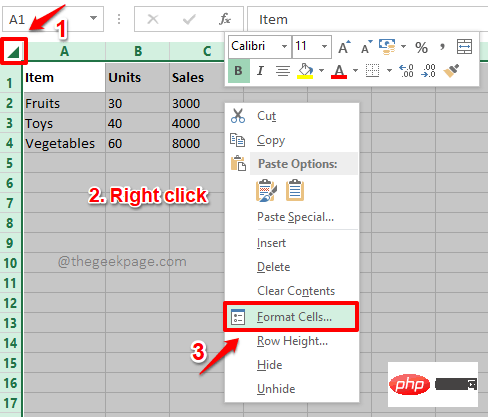
第 3 步:在“设置单元格格式”窗口中,确保您位于“保护”选项卡上。
现在,取消选中与选项Locked对应的复选框。全部完成后,点击底部的确定按钮。
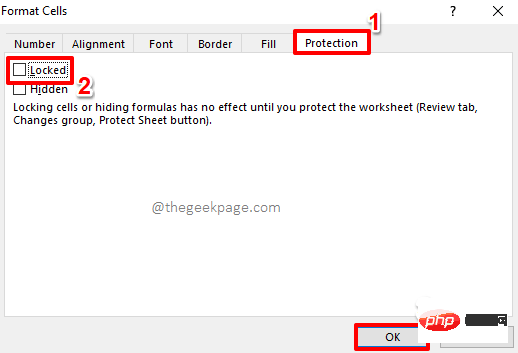
第 4 步:接下来,仅选择要锁定的那些单元格 。在下面的示例中,我只想锁定 3 个单元格,因此我通过单击并拖动它们来选择这 3 个单元格。
注意:您可以选择不相邻的单元格,方法是选择它们并按住 CTRL键。
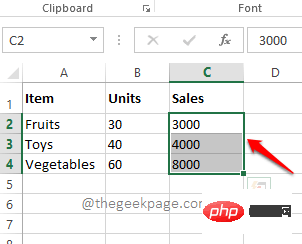
第5步:接下来,右键单击 所选单元格范围的任意位置,然后单击右键单击上下文菜单中的“单元格格式”选项。
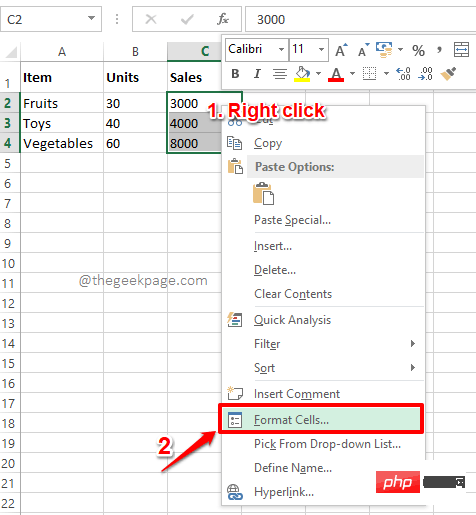
第 6 步:现在在“设置单元格格式”窗口中,再次确保您位于“保护”选项卡上。但这一次,请确保启用Locked复选框。
点击确定按钮继续。
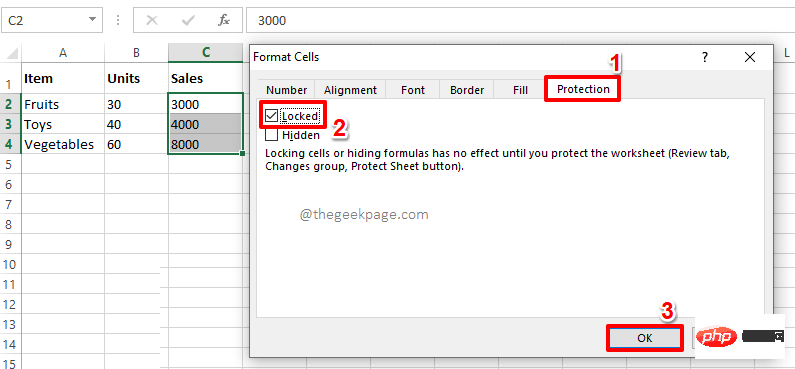
第 7 步:让我们现在锁定文档。为此,请单击顶部功能区中的“审阅”选项卡。在REVIEW选项卡选项下,单击按钮Protect Sheet。
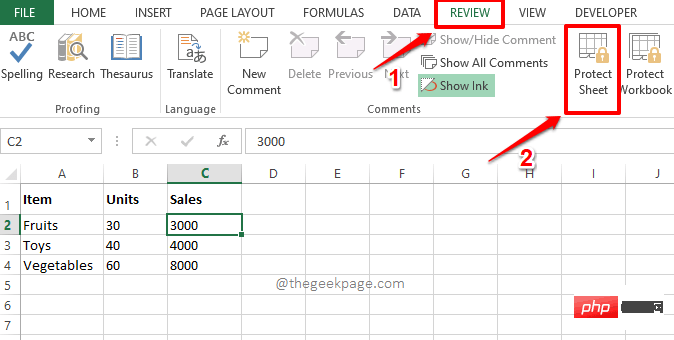
第 8 步:现在在“保护工作表”窗口中,在“取消保护工作表的密码”字段下输入密码。请务必记住此密码,因为稍后需要此密码才能解锁您的工作表。
全部完成后,点击OK按钮。
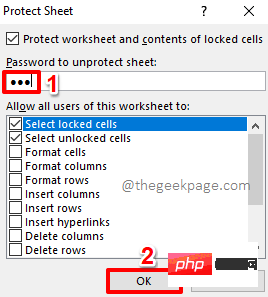
第 9 步:在接下来的窗口中,您将被要求确认您在上述步骤中输入的密码。通过在“重新输入密码”字段下键入密码来确认密码以继续。点击确定按钮。
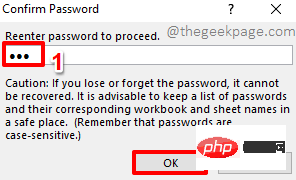
第10步:就是这样。如果您现在双击任何锁定的单元格,您将收到一条警告消息,指出您无法编辑受保护的单元格。您可以按OK按钮关闭警告对话框窗口。
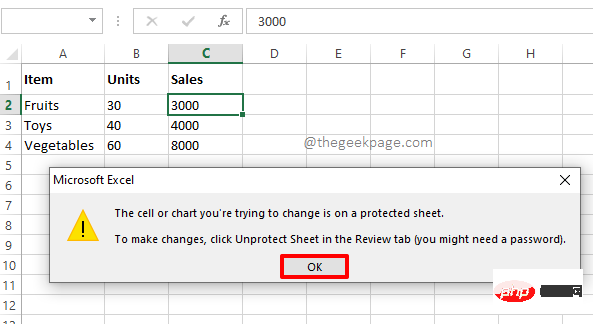
第 2 节:如何解锁 Excel 中的锁定单元格
在上面的部分中,我们学习了如何成功锁定 Excel 工作表中的特定单元格。现在让我们看看如果我们将来需要编辑它们的值,我们如何解锁它们。
第 1 步:首先,单击顶部功能区中的“审查”选项卡。从可用选项列表中点击取消保护工作表按钮。
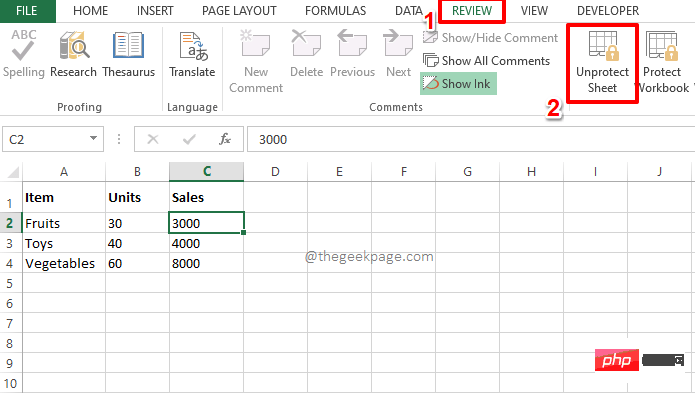
第 2 步:在接下来的步骤中,您将被要求输入您之前锁定单元格的密码。输入相同的密码并点击OK按钮。
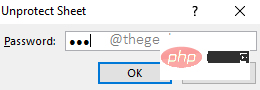
第 3 步:魔术!锁定的单元格现在已解锁,您可以双击它们并根据您的选择对其进行编辑。
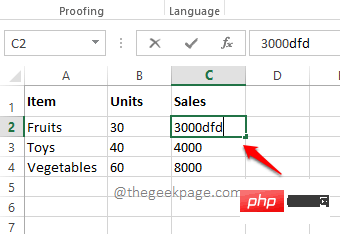
以上是如何防止其他用户在 Microsoft Excel 中编辑特定单元格的详细内容。更多信息请关注PHP中文网其他相关文章!

热AI工具

Undresser.AI Undress
人工智能驱动的应用程序,用于创建逼真的裸体照片

AI Clothes Remover
用于从照片中去除衣服的在线人工智能工具。

Undress AI Tool
免费脱衣服图片

Clothoff.io
AI脱衣机

Video Face Swap
使用我们完全免费的人工智能换脸工具轻松在任何视频中换脸!

热门文章

热工具

记事本++7.3.1
好用且免费的代码编辑器

SublimeText3 Linux新版
SublimeText3 Linux最新版

WebStorm Mac版
好用的JavaScript开发工具

MinGW - 适用于 Windows 的极简 GNU
这个项目正在迁移到osdn.net/projects/mingw的过程中,你可以继续在那里关注我们。MinGW:GNU编译器集合(GCC)的本地Windows移植版本,可自由分发的导入库和用于构建本地Windows应用程序的头文件;包括对MSVC运行时的扩展,以支持C99功能。MinGW的所有软件都可以在64位Windows平台上运行。

PhpStorm Mac 版本
最新(2018.2.1 )专业的PHP集成开发工具





