您可以禁用快捷方式应用程序的通知吗?
(2022 年 1 月 31 日更新):
是的,Apple 现在添加了一个新的切换开关,让您可以隐藏“一些”通知,否则这些通知会在 iOS 上的 Shortcuts 应用程序运行自动化时显示。新选项随 iOS 15.4 的发布提供,该版本目前(2022 年 1 月 30 日)在公共和开发人员测试版中可用,但可能会在几周内稳定推出。此功能的限制是它只能用于快捷方式自动化,而不能用于您通常在快捷方式应用程序中使用的其他快捷方式。
在此更新之前,每当 iOS 在您的 iPhone 上运行自动化时,快捷方式应用程序都会在顶部生成一条横幅通知,并在通知中心内生成一条警报。如果自动化运行多次,您将在屏幕上看到多个通知,这最终会使通知中心变得混乱。
使用 iOS 15.4,您可以永远隐藏这些自动化通知,而不会让它们每次都打扰您。
但是,如果您使用的是 iOS 15.4 或更早版本,请参阅下面该部分下的教程以停止设备上的快捷方式通知。对于 iOS 15.4 或更高版本的用户,请参阅下面的教程。
如何禁用快捷方式通知(适用于 iOS 15.4 及更高版本)
随着 iOS 15.4 测试版的发布,Apple 终于允许您在使用 iPhone 上的 Shortcuts 应用程序运行自动化时禁用通知。然而,遗憾的是,此选项仅限于您在快捷方式中创建或使用的自动化,并且不适用于您从“我的快捷方式”选项卡中选择的所有其他快捷方式。
注意:如果您希望禁用“我的快捷方式”选项卡中列出的快捷方式通知,您可以转到下一部分以了解解决方法。
在继续执行下面列出的说明之前,请确保您已将 iPhone 更新到 iOS 15.4,方法是转到“设置” > “通用” > “软件更新”。如果您看到“iOS 是最新的”消息以及较旧的 iOS 版本号,可能是因为您未在 iOS 15 测试版计划中列出。
要在没有任何通知的情况下在 Shortcuts 中运行个人自动化,请打开Shortcuts应用程序并选择底部 的自动化选项卡。
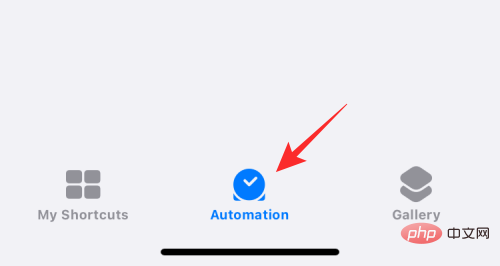
在这里,选择您要从个人部分隐藏其通知的自动化。
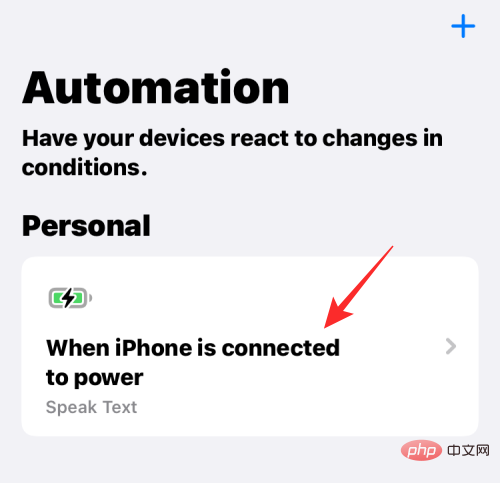
当编辑自动化屏幕弹出时,您需要确保您已选择退出运行前询问选项。为此,请点击运行前询问旁边的绿色切换开关以禁用它。
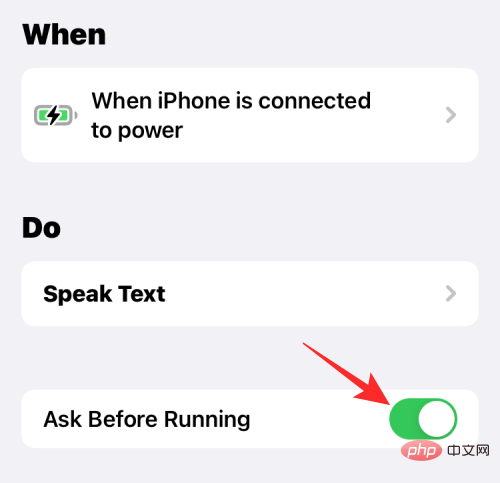
在出现的提示中,点击Don't Ask。
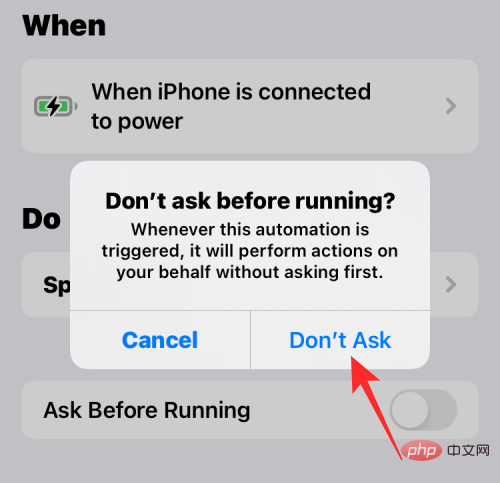
运行前询问开关现在将被禁用并显示为灰色。禁用后,您应该会在其下方看到一个新的 Notify When Run 切换。要隐藏所选自动化的通知,请关闭此运行时通知开关。
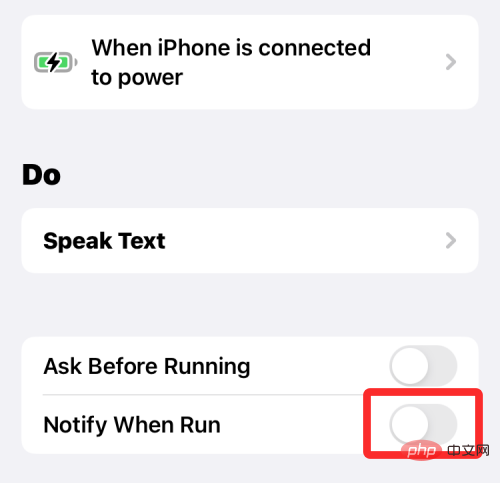
要保存更改,请点击屏幕右上角的 完成。
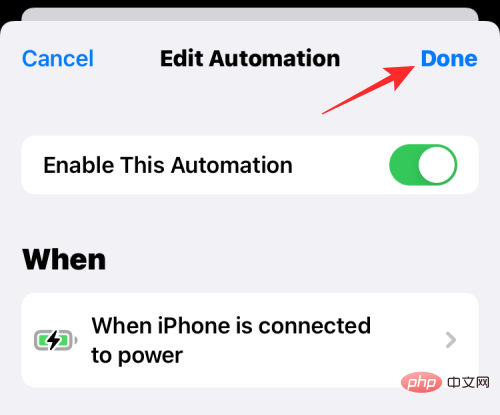
iOS 将不再为您提供所选自动化的警报。您可以对要禁用其警报的其他自动化重复上述步骤。
禁用快捷方式通知的解决方法(适用于 iOS 15.3 或更早版本)
注意:您需要启用屏幕时间才能使用此解决方法。如果是这种情况,请按照下面的教程进行操作。否则,如果您禁用了“屏幕使用时间”,请按照下面的教程进行操作,其中您需要先启用“屏幕使用时间”,运行一些快捷方式并让快捷方式应用程序打开几分钟。这在大多数情况下应该可以工作,但如果没有,您可以使用下面提到的快捷循环技巧。
1.关闭快捷通知:如果启用屏幕时间
(如果您的设备上禁用了屏幕时间,请参阅下面的教程。)
打开设备上的“设置”应用,然后点击“屏幕时间”。
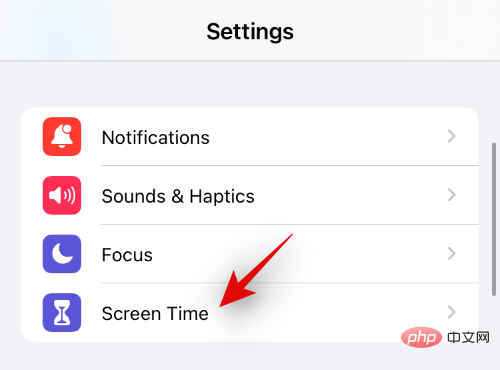
点击“查看所有活动”。
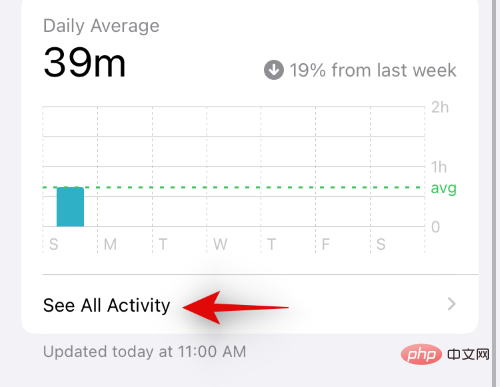
现在滚动列表以查看您当前的活动。您应该有一个“通知”类别。在本节中检查并查找“快捷方式”应用程序。如果找到,点击并选择它。
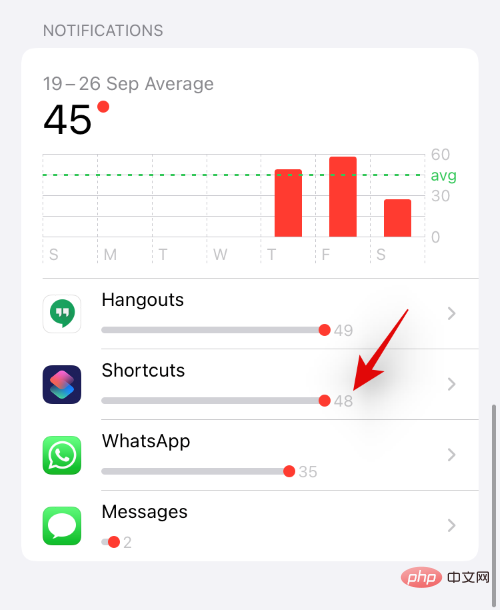
如果没有,请在顶部更改您的星期或日期,如下所示。更改后,您应该能够在“通知”部分找到快捷方式。点击它。
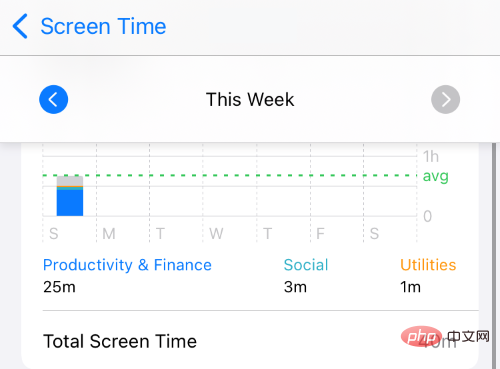
现在关闭顶部的“允许通知”切换。
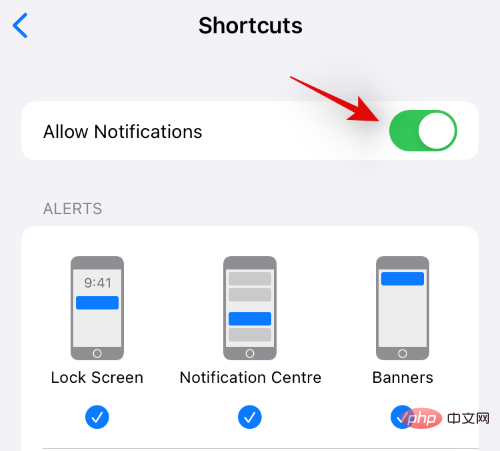
这将禁用您的快捷方式应用程序通知,但会继续向您显示设备上触发的自动化和快捷方式的通知。您现在可以使用“禁用横幅通知”来禁用快捷方式应用程序提供的所有横幅通知。
2.关闭快捷通知:如果屏幕时间被禁用
打开设置应用程序,然后点击“屏幕时间”。
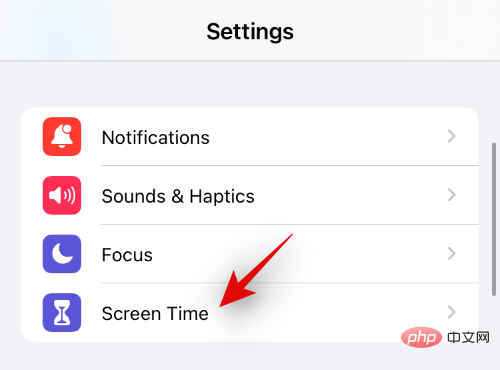
现在点击“打开屏幕时间”。
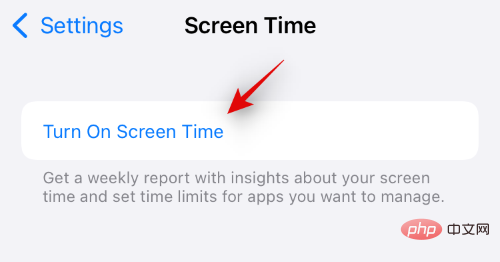
点击“继续”并按照屏幕上的说明在您的设备上设置屏幕使用时间。
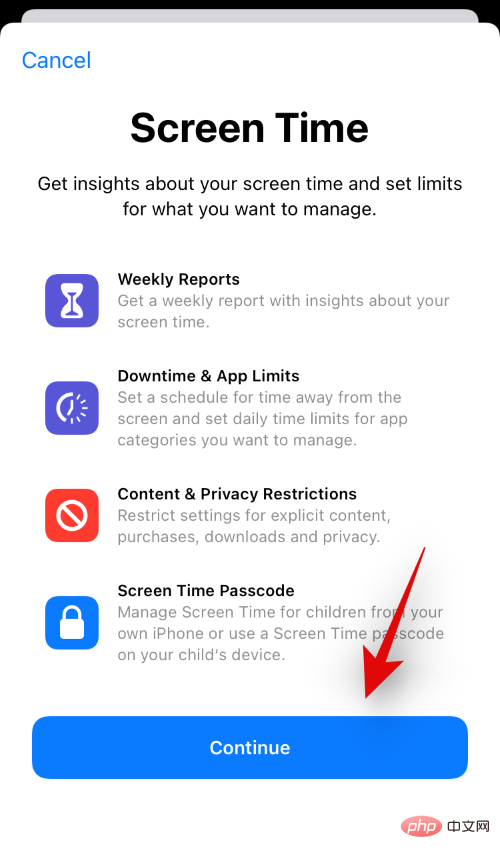
现在将为您的设备打开屏幕时间,iOS 15 将累积所有当前可用的数据。可悲的是,快捷方式应用程序还不会出现在屏幕时间中。但是,我们可以手动触发它来显示它。
使用以下步骤开始。
我们将创建一个通知循环,以立即从快捷方式应用程序获取多个通知,这将允许我们在设置应用程序的“屏幕时间”部分编辑其设置。打开快捷方式应用程序,然后点击右上角的“+”。
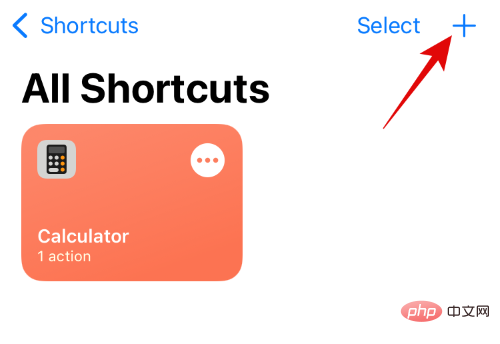
输入“Loop 1”作为快捷方式的名称。
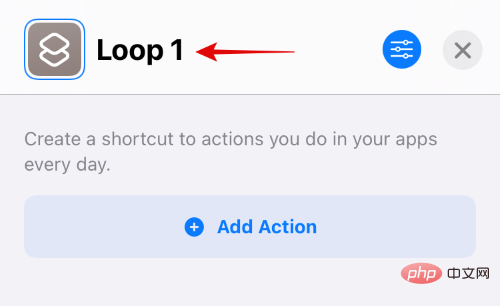
完成后点击“x”。
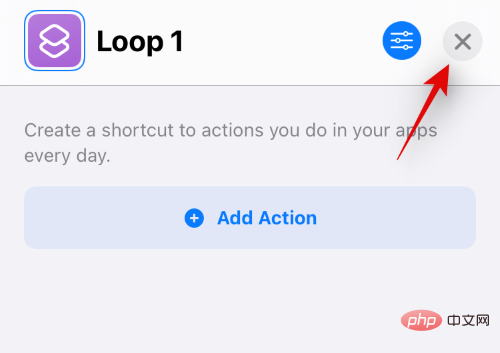
再次点击“+”。
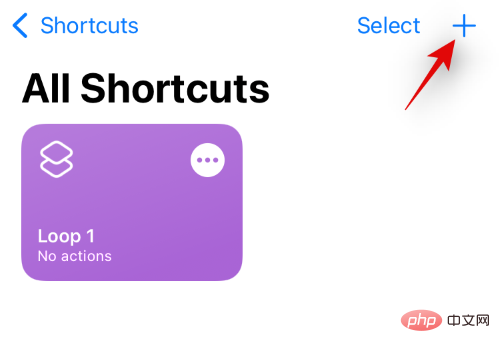
输入快捷方式名称为“Loop 2”。
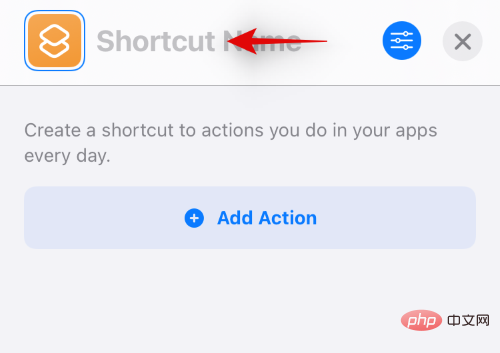
现在点击“+ 添加操作”。
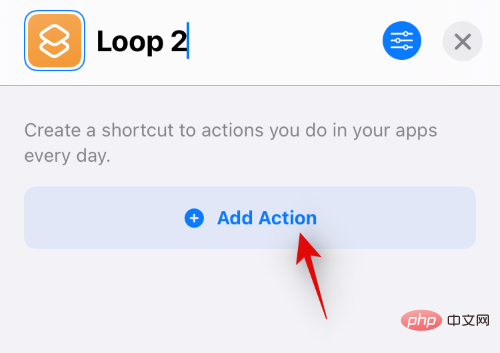
搜索“显示通知”。
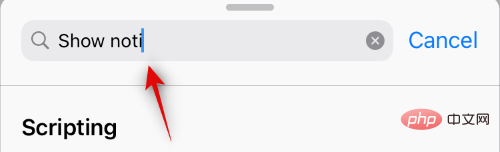
在“脚本”下点击相同的。
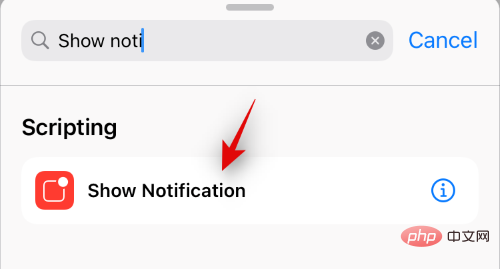
如果出现提示,请点击“更新通知设置”授予必要的权限。再次点击底部的搜索栏。
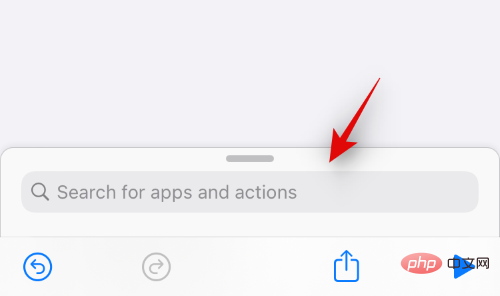
搜索“运行”。从搜索结果中选择“运行快捷方式”。
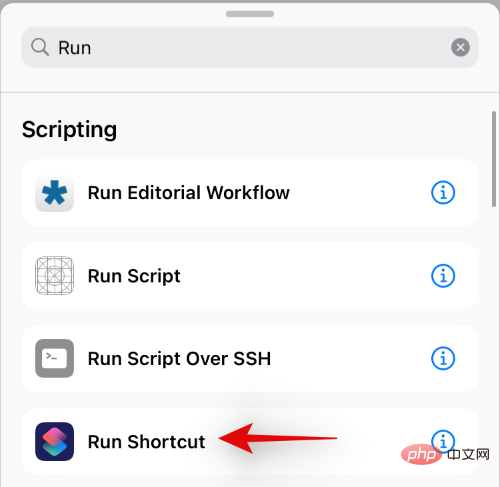
点击“快捷方式”。
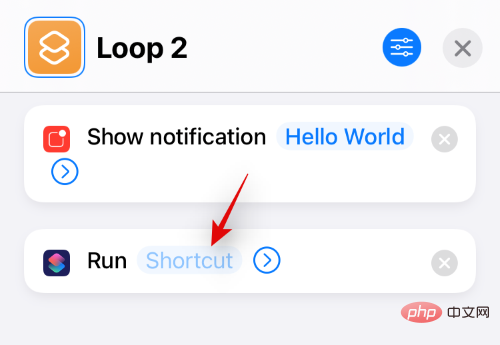
选择“循环 1”。
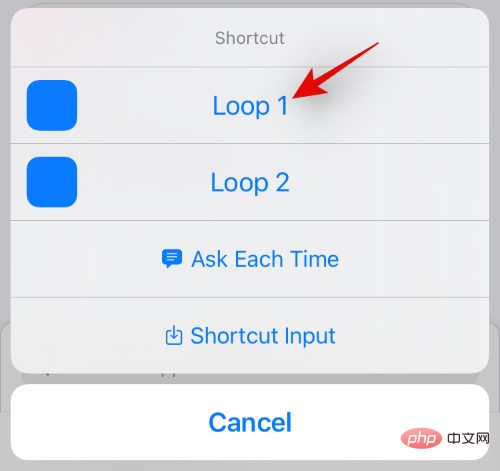
现在点击右上角的“x”。
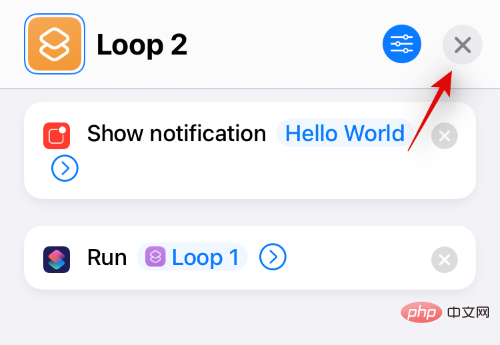
点击 Loop 1 的“3 点”图标。
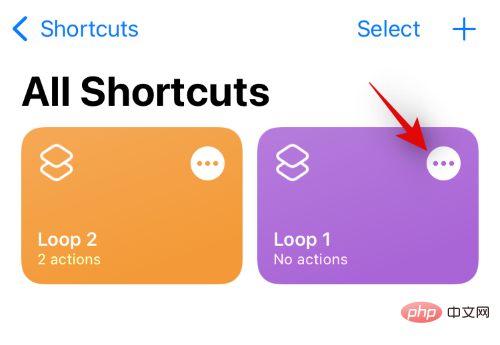
点击“添加操作”。
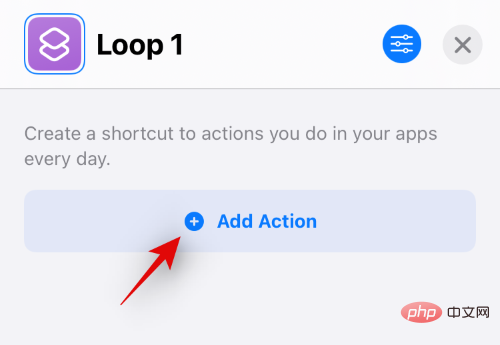
搜索“显示通知”并点击它。
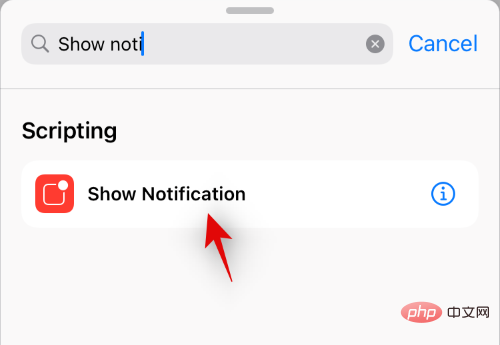
再次点击底部的“搜索栏”并搜索“运行”。
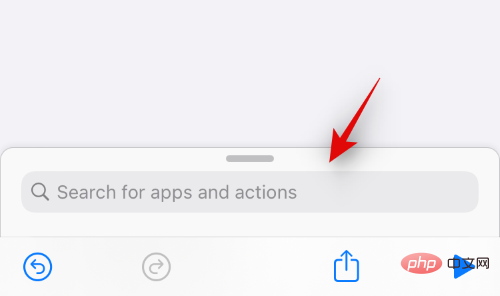
点击并选择“运行快捷方式”。
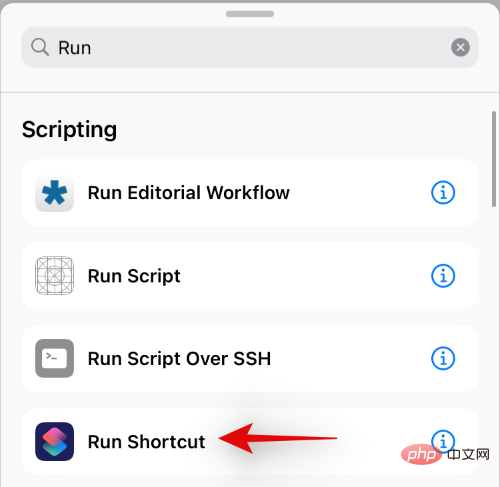
点击“快捷方式”并选择“循环 2”。
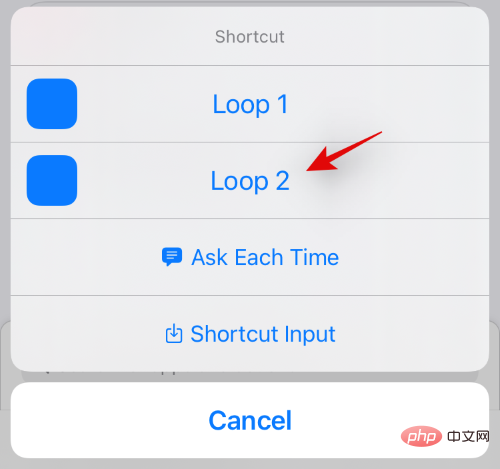
现在点击“x”停止编辑 Loop 1。
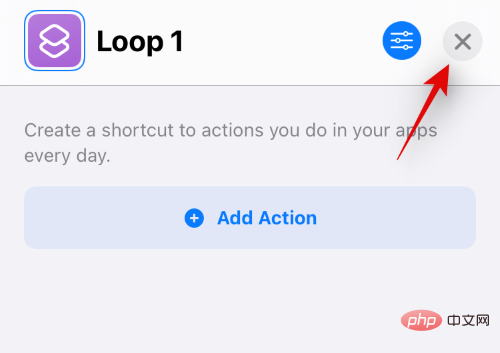
现在只需点击并运行任一快捷方式,您现在将开始在您的设备上接收多个通知。点击“允许”以允许任一快捷方式在出现提示后相互触发。
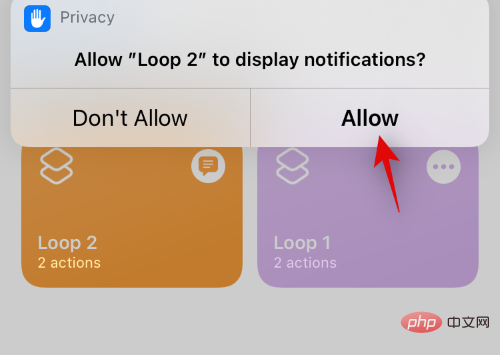
等待几秒钟,然后点击“停止”图标以停止运行快捷方式。您还可以强制关闭应用程序以阻止快捷方式在您的设备上运行。
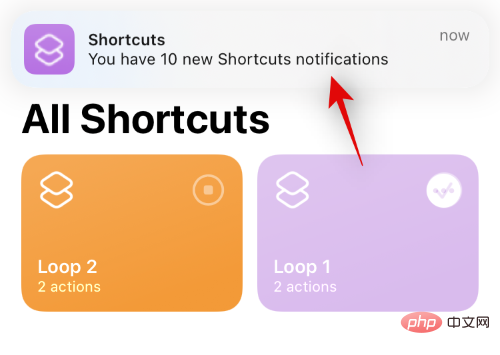
现在,您的通知中心应该有大约 15 或 20 条来自 Shortcut 应用程序的通知。返回“设置”应用并点击“屏幕时间”。
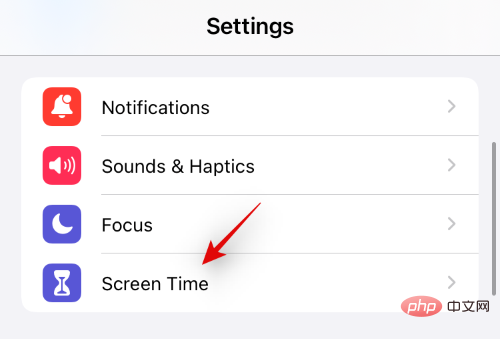
点击“显示所有活动”。
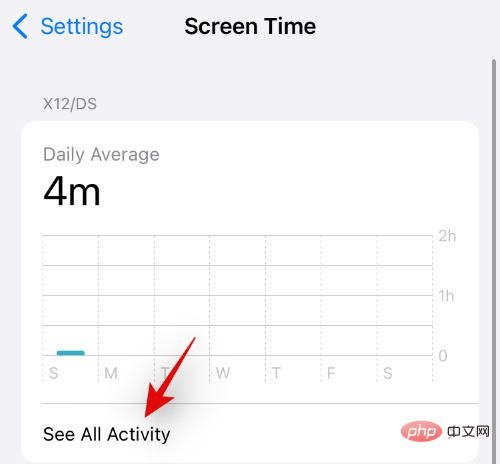
快捷方式现在将在“通知”部分提供。点击并选择它。
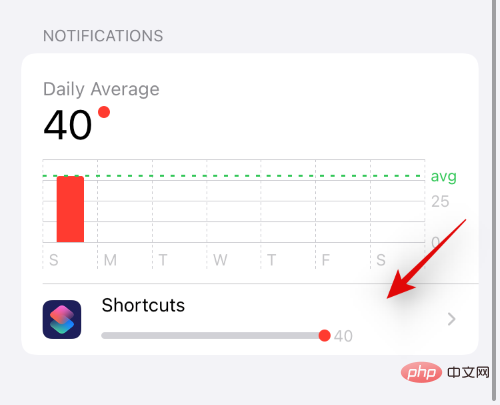
如果尽管有快捷方式发送多个通知,但不会为您显示“箭头”,如下所示。我们建议更改上述日期并返回到当前日期。这将帮助您访问快捷方式通知设置。
点击并禁用顶部“允许通知”的切换。
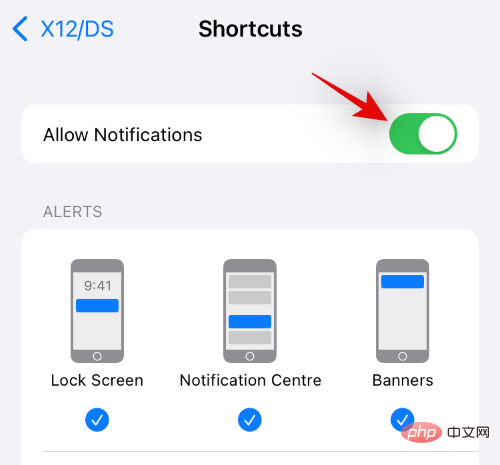
现在将为您的设备禁用快捷方式通知。您现在可以继续从您的设备中删除 Loop 1 和 Loop 2。
但是,您将继续收到来自应用程序的横幅通知。如果您也想禁用它们,那么您可以使用下面的教程来完全禁用所有通知。如果您希望在从主屏幕触发快捷方式时避免自定义横幅通知,这是一个相当不错的技巧,该快捷方式通常用于更改 iOS 15 中的图标。
3.关闭快捷通知:禁用横幅通知
我们将使用自动化解决方法来禁用您设备上快捷方式的横幅通知。这将有助于完全禁用快捷方式应用程序的所有通知,而不会受到任何干扰。请按照以下教程开始。
打开快捷方式应用程序,然后点击底部的“自动化”。
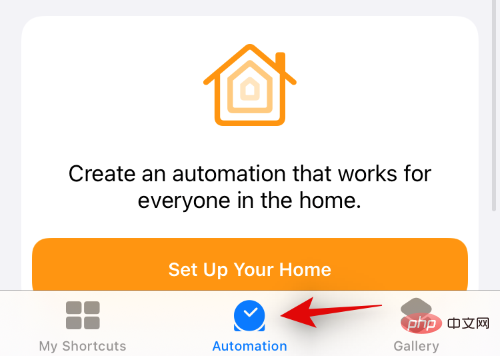
点击“创建个人自动化”。
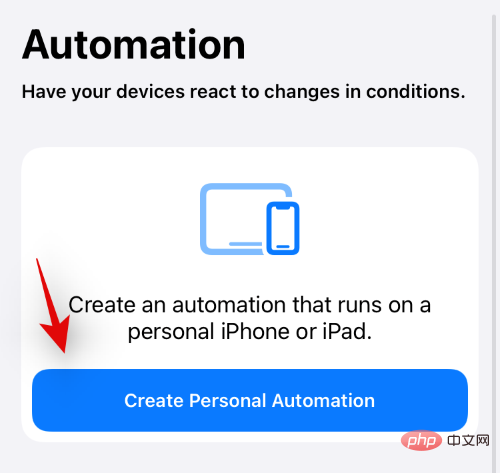
向下滚动并点击“应用程序”。
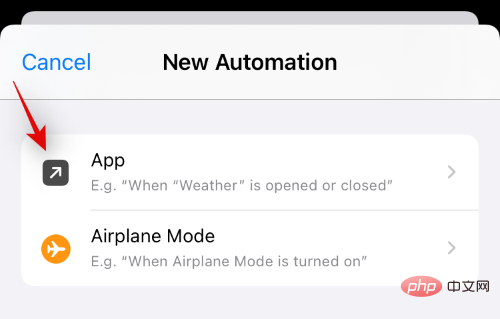
确保在底部选择了“已打开”。
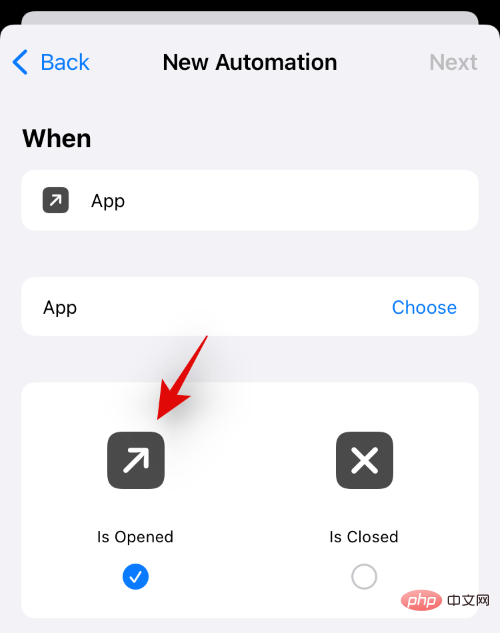
点击“应用”旁边的“选择”。
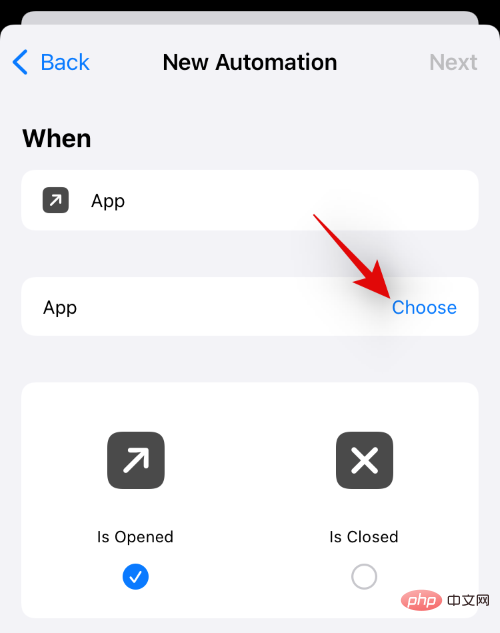
现在点击并选择此列表中可用的所有应用程序,以确保无论快捷方式如何,您都不会收到任何通知。如果您选择性地仅为某些应用程序使用快捷方式,那么您只能根据您的偏好选择这些应用程序。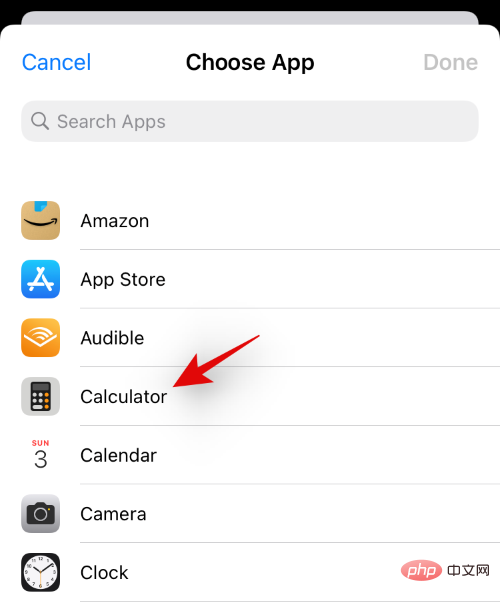
完成选择后,点击“完成”。
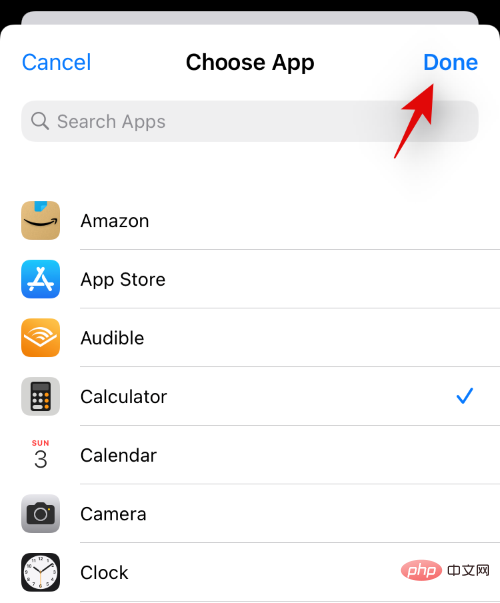
点击“下一步”。
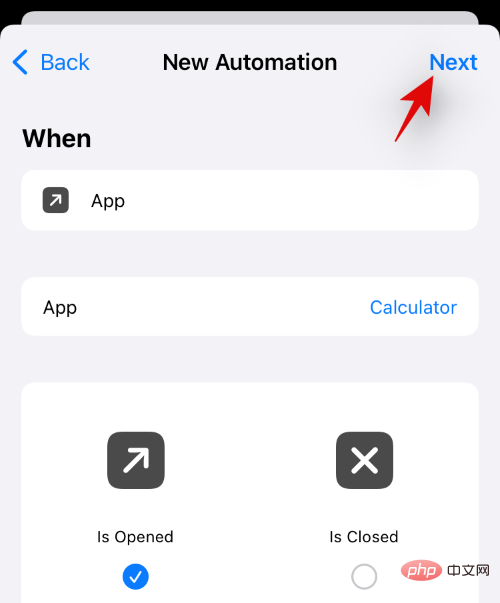
点击“添加操作”。
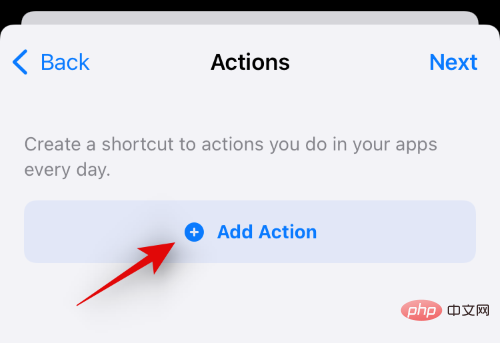
搜索“Assistive Touch”,然后从搜索结果中点击“Set AssistiveTouch”。
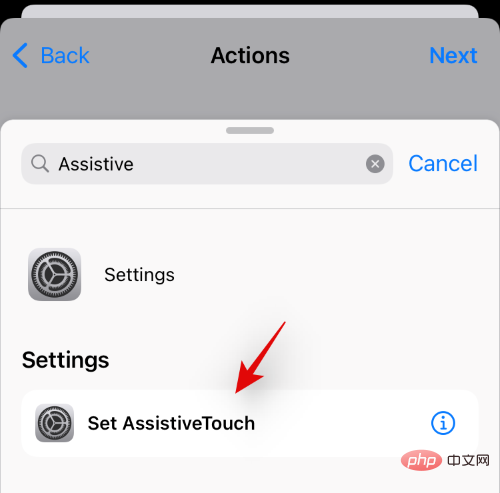
点击“开”并将其设置为“关”。
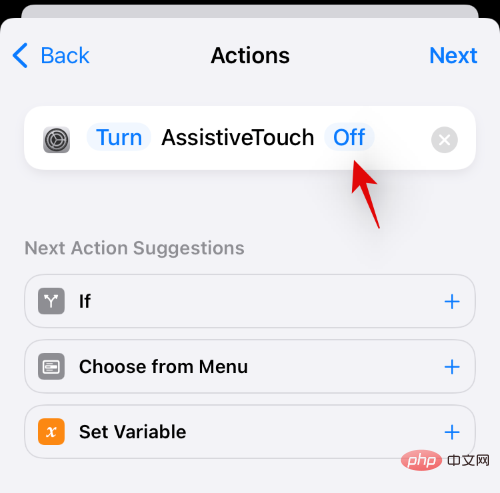
点击“下一步”。
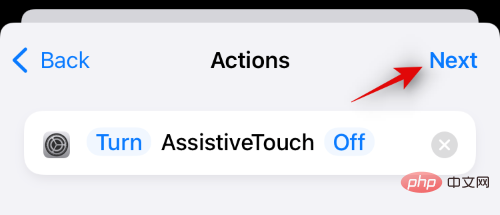
现在关闭“运行前询问”的开关。
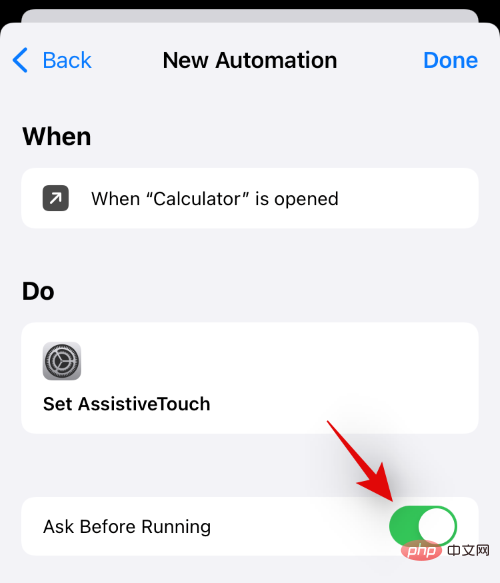
点击“不要询问”以确认您的选择。
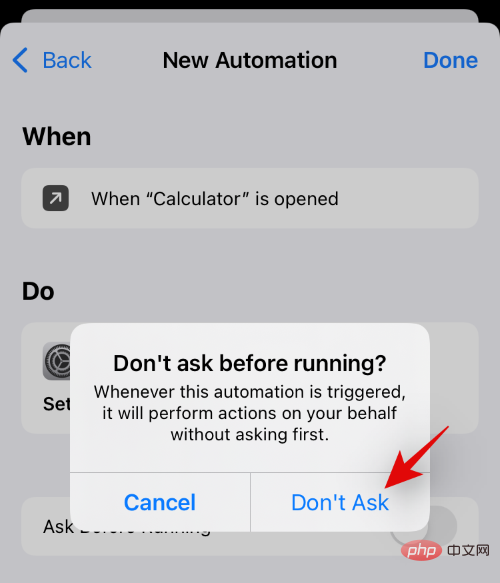
现在点击“完成”。
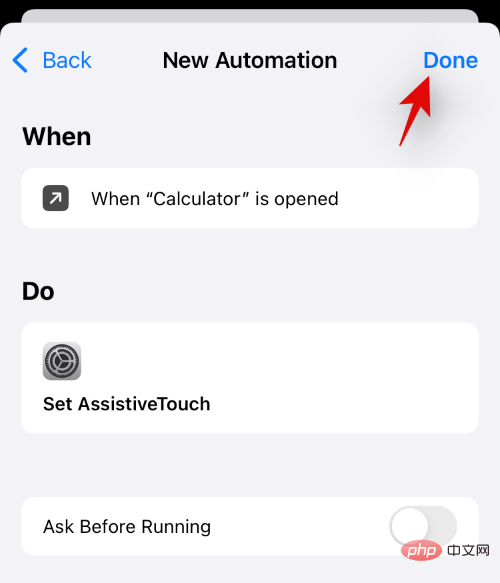
再次点击“+”。
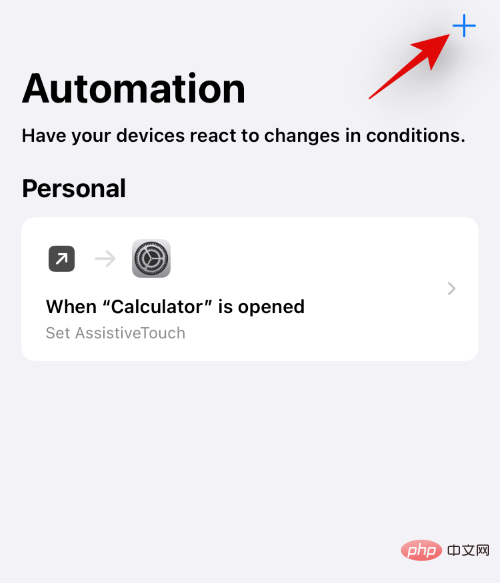
点击“创建个人自动化”。
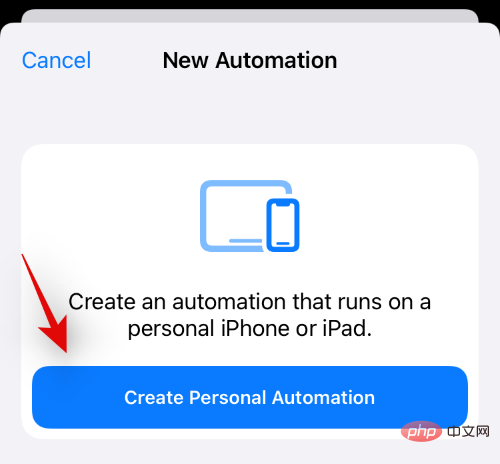
点击“应用程序”。
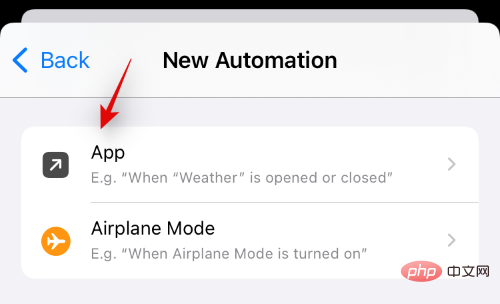
确保在底部选择“已打开”,然后点击“选择”。
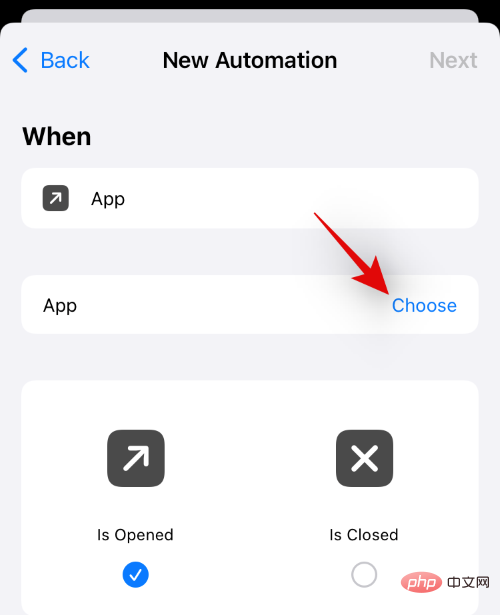
选择您之前选择的相同应用程序。
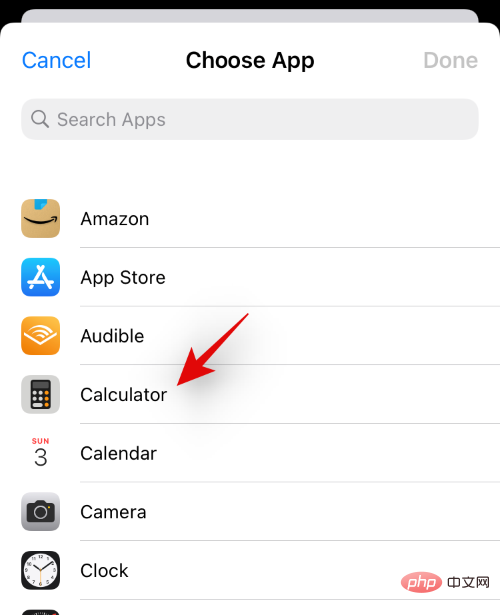
选择后,点击“完成”。
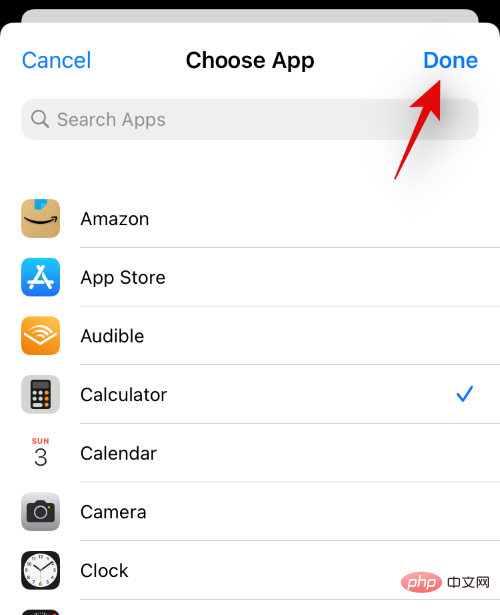
点击“下一步”。
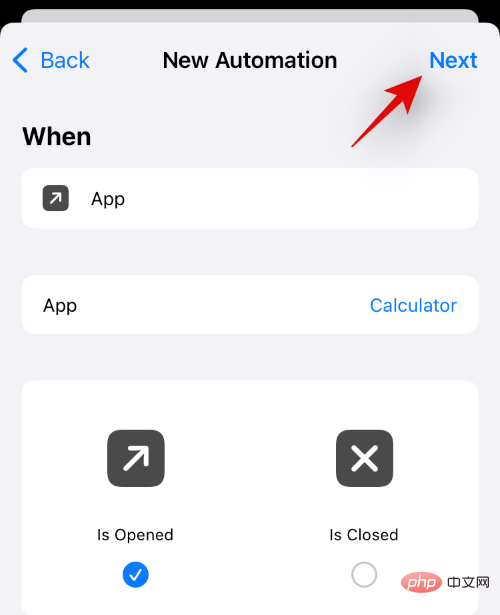
点击“添加操作”。
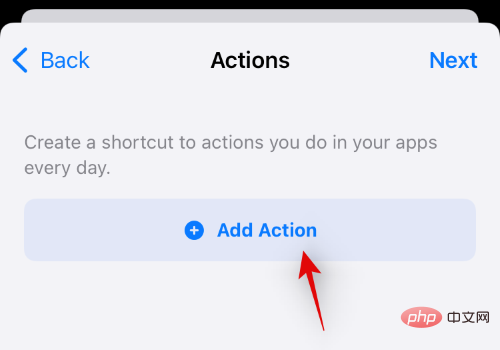
在计算器应用程序中搜索“数字”并点击具有相同名称的搜索结果。
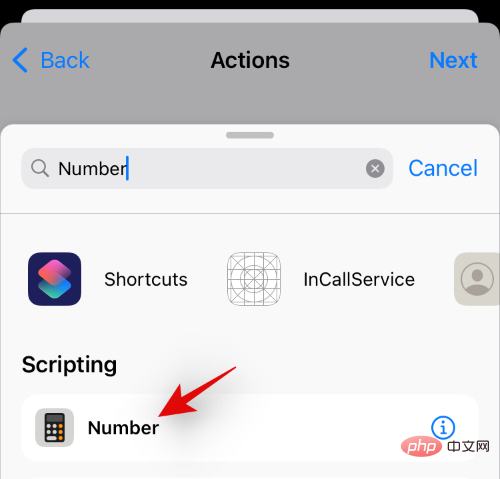
点击“42”以更改其值。
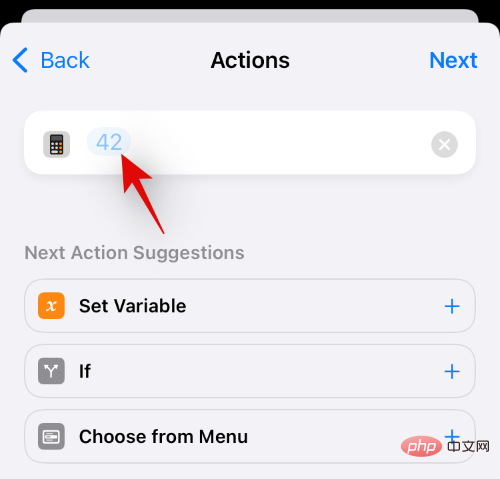
点击“选择变量”。
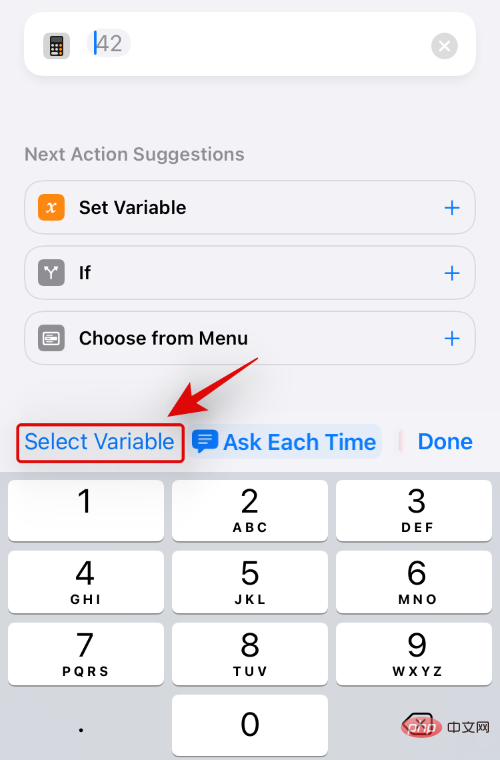
点击顶部的“快捷方式输入”。
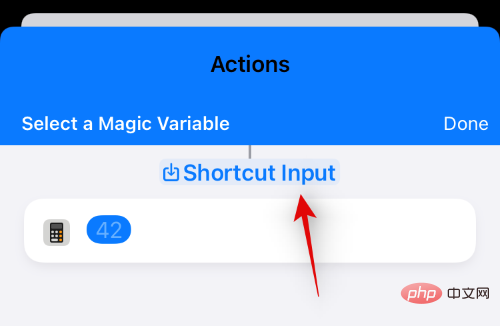
点击左上角的“返回”。现在点击并关闭底部“运行前询问”的切换。
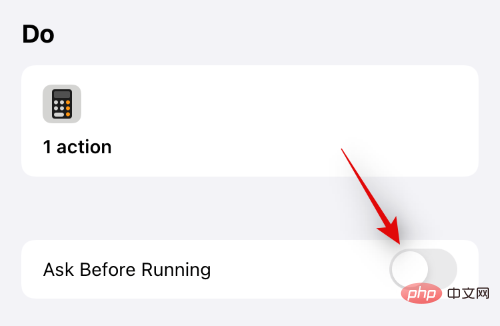
点击“不要询问”以再次确认您的选择。
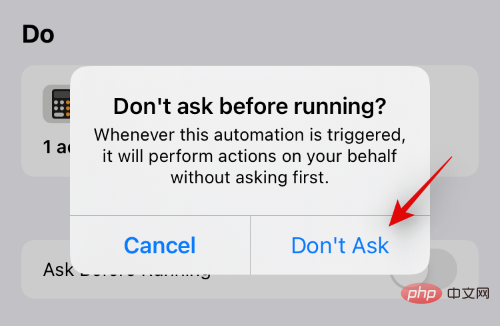
最后,点击“完成”。
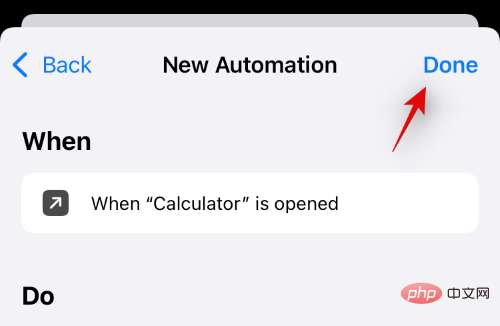
您现在可以关闭“设置”应用并从主屏幕触发任何应用快捷方式。该应用程序将在您的设备上无缝打开,而不会触发快捷方式或自动化通知。
您现在将在 iOS 15 上完全禁用快捷方式通知,包括横幅通知。
是否有任何其他解决方法可以禁用快捷方式通知?
如果您不希望设置复杂的自动化和脚本来隐藏设备上的快捷方式通知,则可以改为从快捷方式小部件访问所需的快捷方式。那是因为,当您从专用小部件访问快捷方式时,iOS 15 不会向您显示任何通知,因此您可以避免收到快捷方式应用程序的通知,而不必跳过这么多圈。
此解决方法适用于所有大小的小部件快捷方式,您甚至可以添加一个 4×4 模块以从同一个小部件访问多个快捷方式,如下所示。
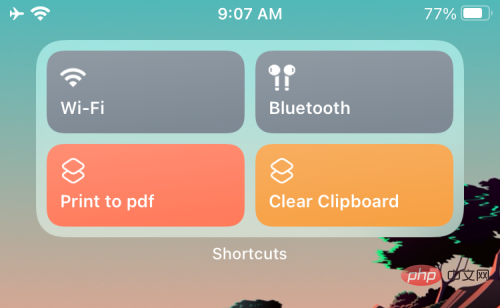
以上是如何在 iOS 15 上关闭快捷方式通知的详细内容。更多信息请关注PHP中文网其他相关文章!

热AI工具

Undresser.AI Undress
人工智能驱动的应用程序,用于创建逼真的裸体照片

AI Clothes Remover
用于从照片中去除衣服的在线人工智能工具。

Undress AI Tool
免费脱衣服图片

Clothoff.io
AI脱衣机

Video Face Swap
使用我们完全免费的人工智能换脸工具轻松在任何视频中换脸!

热门文章

热工具

MinGW - 适用于 Windows 的极简 GNU
这个项目正在迁移到osdn.net/projects/mingw的过程中,你可以继续在那里关注我们。MinGW:GNU编译器集合(GCC)的本地Windows移植版本,可自由分发的导入库和用于构建本地Windows应用程序的头文件;包括对MSVC运行时的扩展,以支持C99功能。MinGW的所有软件都可以在64位Windows平台上运行。

适用于 Eclipse 的 SAP NetWeaver 服务器适配器
将Eclipse与SAP NetWeaver应用服务器集成。

安全考试浏览器
Safe Exam Browser是一个安全的浏览器环境,用于安全地进行在线考试。该软件将任何计算机变成一个安全的工作站。它控制对任何实用工具的访问,并防止学生使用未经授权的资源。

mPDF
mPDF是一个PHP库,可以从UTF-8编码的HTML生成PDF文件。原作者Ian Back编写mPDF以从他的网站上“即时”输出PDF文件,并处理不同的语言。与原始脚本如HTML2FPDF相比,它的速度较慢,并且在使用Unicode字体时生成的文件较大,但支持CSS样式等,并进行了大量增强。支持几乎所有语言,包括RTL(阿拉伯语和希伯来语)和CJK(中日韩)。支持嵌套的块级元素(如P、DIV),

Dreamweaver CS6
视觉化网页开发工具





