许多 Windows 用户最近报告说,他们在 Windows 11 的命令提示符中注册任何 DLL 文件时遇到错误。发生此错误的原因可能有很多,但我们列出了一些导致此错误的因素问题。
- 损坏的系统文件
- Windows 未更新
- TypeLib 注册表项没有有效权限
- 命令 提示符 未 以 管理员身份 打开 _ _
如果您在系统上也遇到此类问题,那么在这篇文章中,我们编译了一些可能帮助用户解决此问题的解决方案。
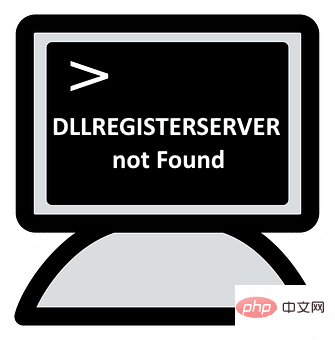
修复 1 – 以管理员身份使用命令提示符重新注册 DLL 文件
当用户尝试在没有管理员权限的情况下使用命令提示符注册 DLL 文件时,可能会出现上述错误。因此,我们建议用户按照以下步骤在命令提示符下以管理员身份重新注册 DLL 文件。
第 1 步:同时按键盘上的Windows + R键以打开“运行”命令框。
第 2 步:然后,在运行框中键入cmd并同时按CTRL + SHIFT + ENTER键以管理员身份打开命令提示符。
注意:通过单击是继续接受 UAC 提示。
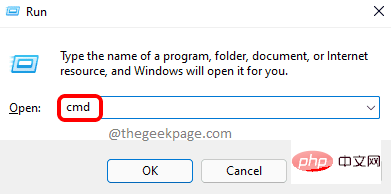
步骤 3:在命令提示符中,键入regsvr32.exe /s C:\Windows\system32\advpack.dll并按Enter键重新注册 DLL 文件。
注意:您可以将advpack.dll替换为要在系统上重新注册的 DLL 文件的名称。
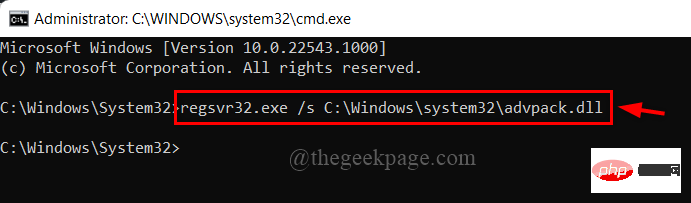
第四步:完成重新注册DLL文件后,关闭系统上的命令提示符。
就是这样。
修复 2 – 运行 SFC 扫描和 DISM 健康恢复
在任何系统中,此类错误可能有多种原因,但损坏的文件系统不容易在屏幕上检测到,除非使用系统文件检查器对其进行扫描。最好扫描系统以查找任何损坏的数据文件,如果发现任何文件,则将其替换。
第 1 步:按Windows + R键打开“运行”框并键入cmd,然后按CTRL + SHIFT + ENTER键以管理员身份打开命令提示符。
注意:在 UAC 提示上单击是以继续。
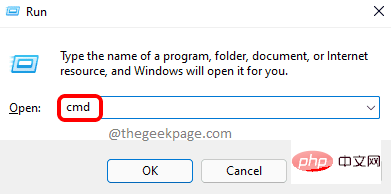
步骤 2:在命令提示符下,键入以下命令并按Enter键执行它。
sfc /scannow
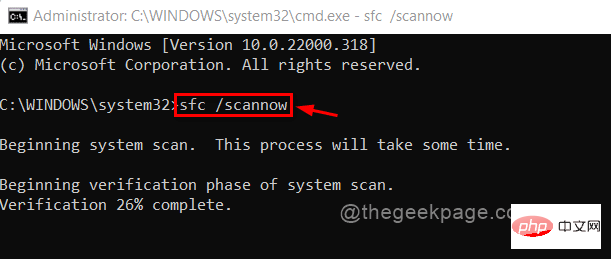
第 3 步:SFC 扫描完成后,如果找到任何文件,则替换它们。
第4步:现在,复制并粘贴下面的命令,然后按Enter键。
DISM /在线 /Cleanup-image /Restorehealth
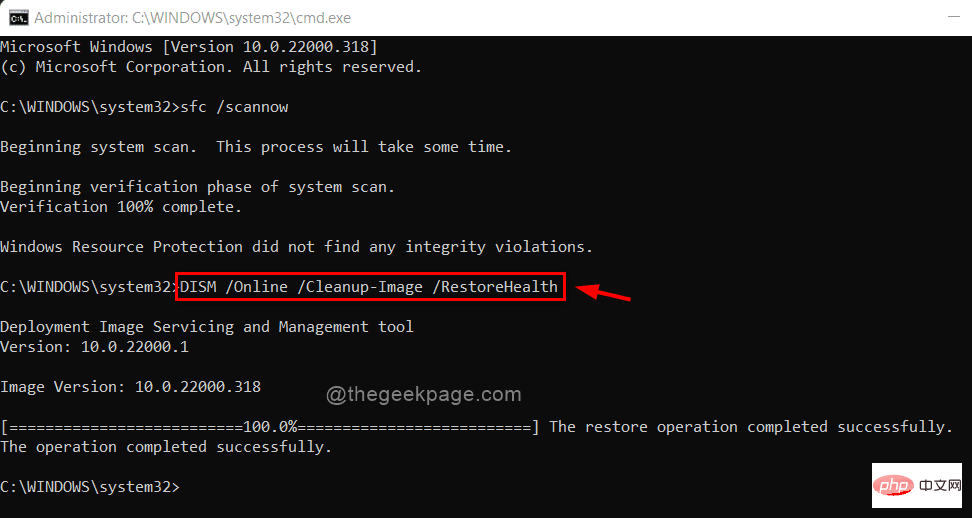
第5步:等到它完成,然后关闭命令提示符。
第6步:现在检查错误是否仍然发生。
希望这可以解决问题。
修复 3 – 保持 Windows 更新
有时会出现这些类型的错误,因为系统不是最新的。微软经常在收到用户反馈后发布windows的更新,这将提高系统性能和用户体验。因此,我们建议用户按照下面给出的有关如何保持 Windows 更新的步骤进行操作。
第 1 步:同时按Windows + I键以打开系统上的“设置”应用。
第 2 步:单击“设置”窗口左侧菜单中的“ Windows 更新”。
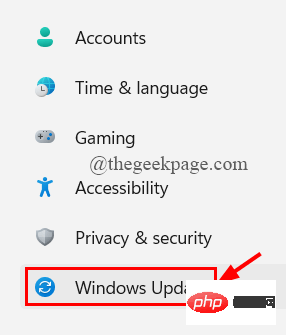
第 3 步:在“设置”应用的右侧,单击“检查更新”以查看是否有可用的更新。
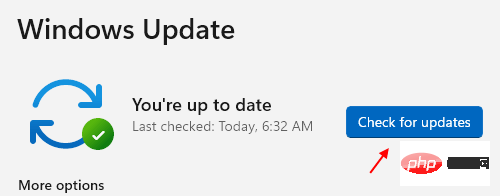
第 4 步:如果有任何待处理的更新可用,请下载并安装它们。
步骤5:完成后,重新启动系统。
第六步:系统启动后,检查问题是否仍然存在。
以上是修复:在 Windows 11 ,10 的命令提示符中找不到 DLLREGISTERSERVER的详细内容。更多信息请关注PHP中文网其他相关文章!

热AI工具

Undresser.AI Undress
人工智能驱动的应用程序,用于创建逼真的裸体照片

AI Clothes Remover
用于从照片中去除衣服的在线人工智能工具。

Undress AI Tool
免费脱衣服图片

Clothoff.io
AI脱衣机

Video Face Swap
使用我们完全免费的人工智能换脸工具轻松在任何视频中换脸!

热门文章

热工具

SecLists
SecLists是最终安全测试人员的伙伴。它是一个包含各种类型列表的集合,这些列表在安全评估过程中经常使用,都在一个地方。SecLists通过方便地提供安全测试人员可能需要的所有列表,帮助提高安全测试的效率和生产力。列表类型包括用户名、密码、URL、模糊测试有效载荷、敏感数据模式、Web shell等等。测试人员只需将此存储库拉到新的测试机上,他就可以访问到所需的每种类型的列表。

PhpStorm Mac 版本
最新(2018.2.1 )专业的PHP集成开发工具

WebStorm Mac版
好用的JavaScript开发工具

记事本++7.3.1
好用且免费的代码编辑器

DVWA
Damn Vulnerable Web App (DVWA) 是一个PHP/MySQL的Web应用程序,非常容易受到攻击。它的主要目标是成为安全专业人员在合法环境中测试自己的技能和工具的辅助工具,帮助Web开发人员更好地理解保护Web应用程序的过程,并帮助教师/学生在课堂环境中教授/学习Web应用程序安全。DVWA的目标是通过简单直接的界面练习一些最常见的Web漏洞,难度各不相同。请注意,该软件中





