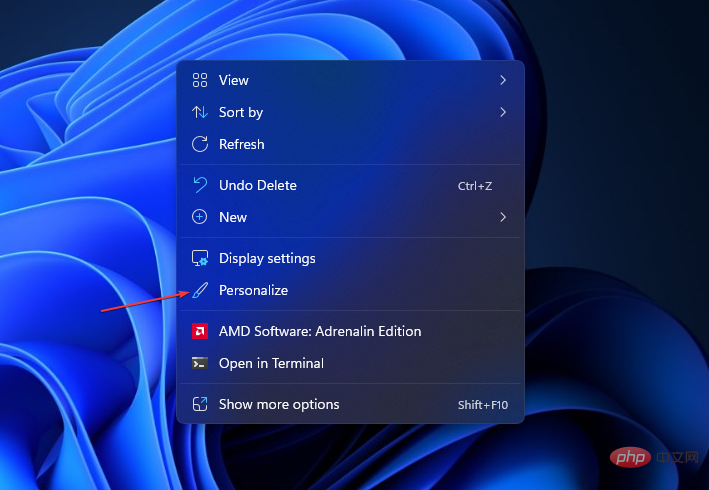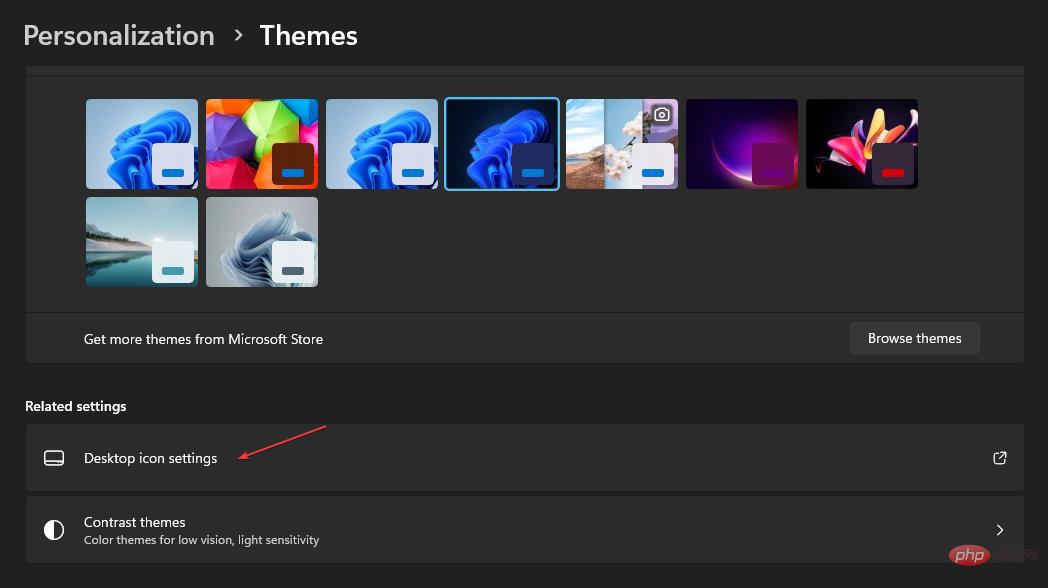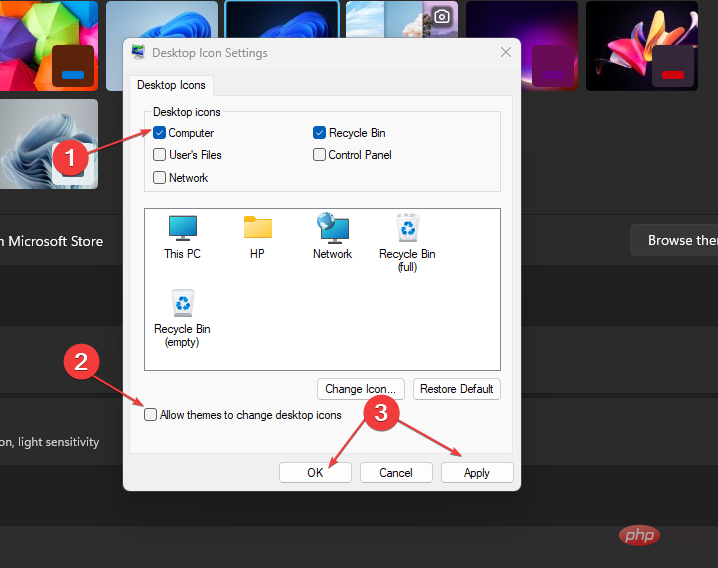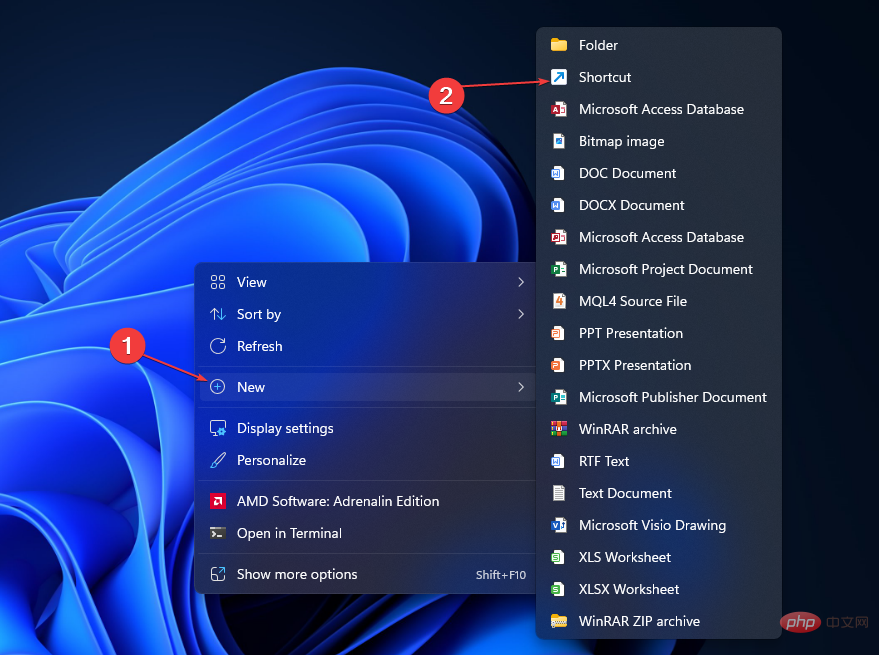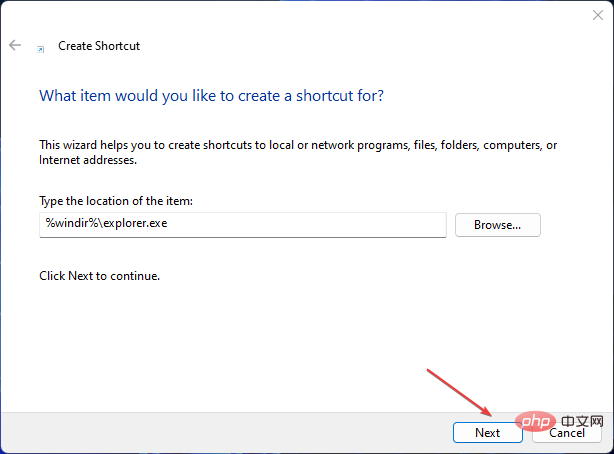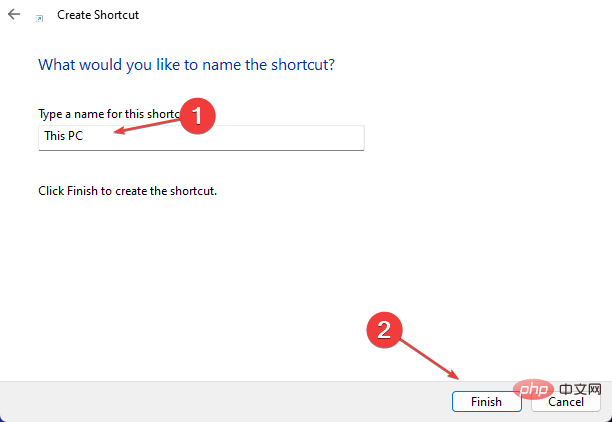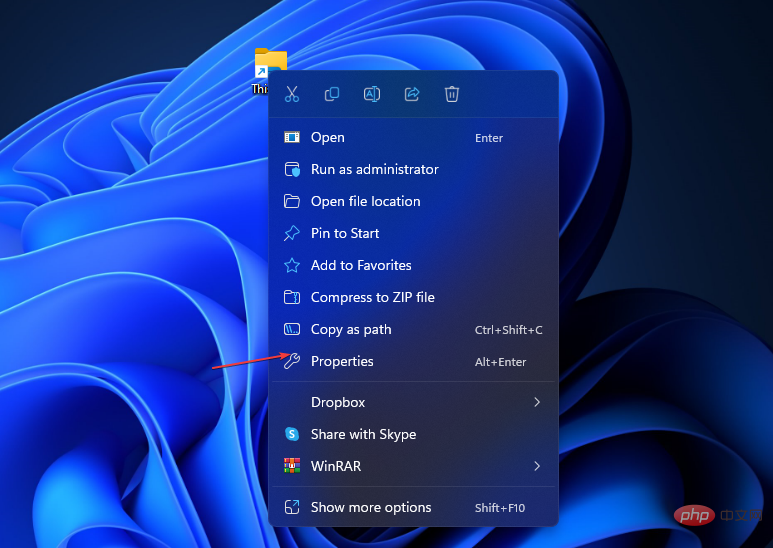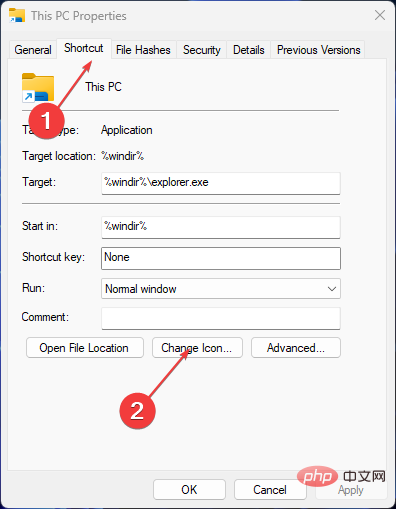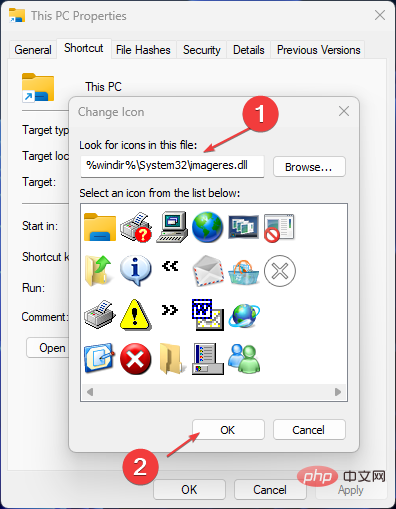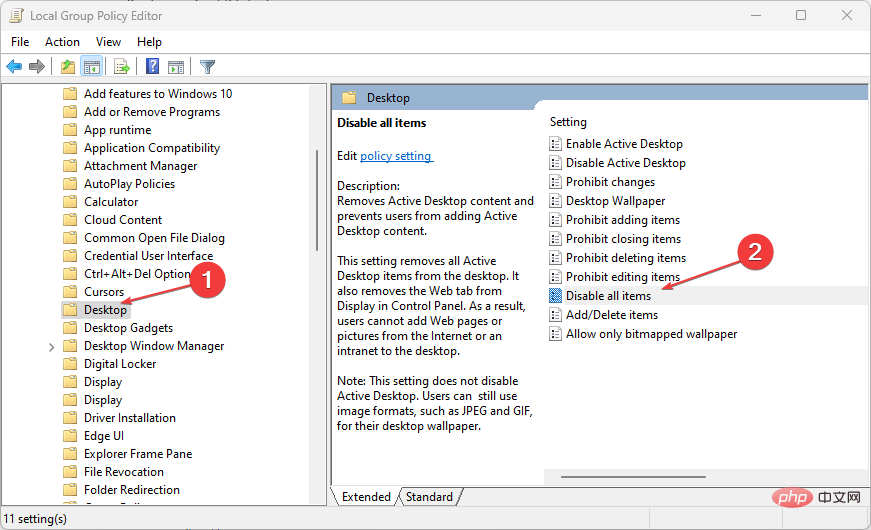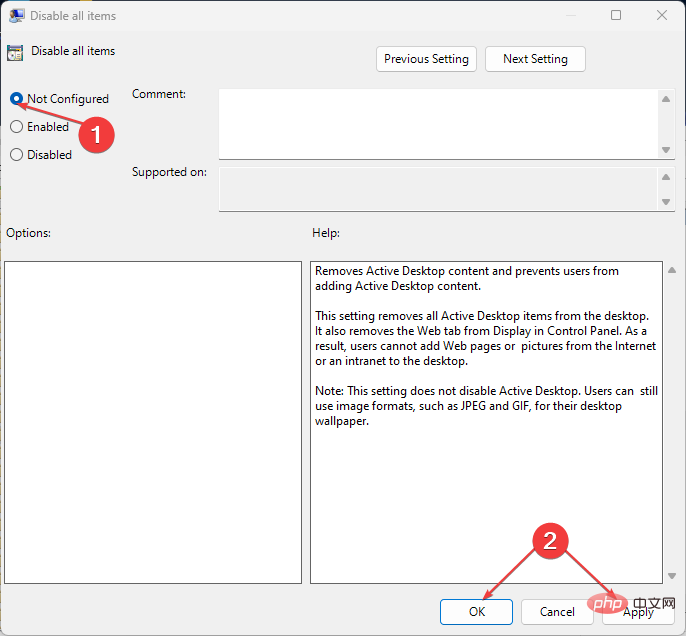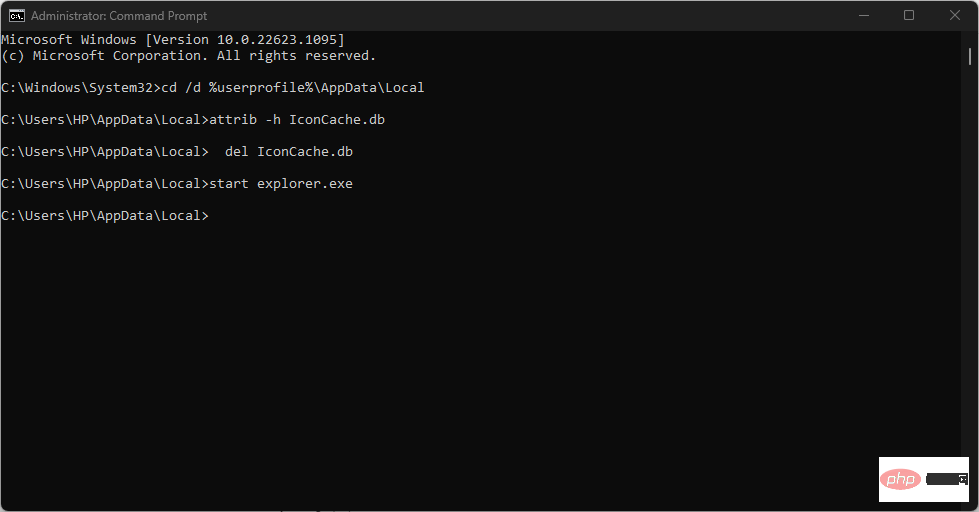将应用图标、文件和文件夹添加到桌面后,它们可在电脑的第一个屏幕上使用。它有助于生产性使用和轻松访问物品。因此,您可以在桌面上与其他程序一起显示“我的电脑”。
为什么我的电脑不显示桌面图标?
电脑不显示桌面图标可能由于许多根本原因而发生。禁用桌面图标设置的可见性。您可以打开访问该功能的选项。
可能导致我的桌面图标丢失或无法显示的其他因素包括:
- 显示桌面项目已禁用 – 要启用桌面上的桌面图标,请右键单击桌面上的可用空间,将鼠标悬停在“查看”选项上,然后选中“显示桌面图标”功能。
- 在平板电脑模式下运行 – 在电脑上启用平板电脑模式可能会导致桌面图标显示出现问题。它会影响桌面图标的显示并更改核心显示设置。
- 损坏的图标缓存 - Windows上损坏的桌面图标将阻止其在计算机上工作或显示。它会破坏 Windows 画布以呈现图标并阻碍其处理。
- 与错误相关的问题和损坏的系统文件 – 来自过时操作系统的错误可能会导致桌面图标不显示。此外,计算机中的系统文件损坏可能会感染其显示属性。
上述因素可以通过对PC进行故障排除并应用以下解决方案来解决。
如何在 Windows 11 的桌面上显示我的电脑?
1. 个性化桌面菜单
- 右键单击桌面,然后从下拉列表中选择个性化。

- 转到左窗格中的主题选项卡。 在相关设置下,单击桌面图标设置。

- 选中下一页上的计算机框。取消选中允许主题更改桌面图标。它可以防止内置系统主题隐藏桌面图标。

- 单击“应用”按钮和“确定”以对您的PC进行此更改。
在桌面菜单中设置个性化图标允许您从文件资源管理器创建图标。
2. 在桌面上创建快捷方式
- 按 + 键提示显示桌面菜单。WindowsD
- 右键单击您的桌面,从下拉菜单中选择新建,然后单击子菜单下拉菜单中的快捷方式选项。

- 在文本栏中键入 %windir%\explorer.exe,然后单击“下一步”按钮。

- 输入此PC作为名称,然后单击“完成”按钮以完成快捷方式创建。

- 右键单击快捷方式,然后从下拉列表中选择属性。

- 转到快捷方式选项卡,然后单击更改图标... 按钮。

- 在文本栏中输入以下路径,然后单击“确定”按钮:
<strong>%windir%\System32\imageres.dll</strong>
- 在列表中找到此PC图标,单击它,然后单击“确定”按钮。
- 单击“应用”,然后单击“确定”以在桌面中创建快捷方式。
为这台电脑创建快捷方式将在您的桌面上显示它,并创建一个快速访问图标,您可以在其中轻松浏览这台电脑文件。
专家提示:
有些PC问题很难解决,尤其是在涉及损坏的存储库或丢失的Windows文件时。如果您在修复错误时遇到问题,则您的系统可能部分损坏。
我们建议安装 Restoro,该工具将扫描您的机器并确定故障是什么。
单击此处下载并开始修复。
如果您在使用快捷方式时遇到问题,请查看我们的指南,以修复我的桌面快捷方式在 Windows 11 上不起作用的问题。
3. 通过组策略编辑器在桌面上显示我的电脑
- 按 + 打开“运行”对话框,键入 gpedit.msc,然后单击“确定”启动本地组策略编辑器。WindowsR
- 展开“用户配置”文件夹,然后展开文件夹“管理模板”。
- 展开桌面文件夹,然后双击桌面子文件夹。

- 在右窗格中,单击禁用所有项目。
- 勾选未配置的单选按钮,单击应用按钮,然后单击确定。

上述步骤将配置您的系统以在桌面上显示图标。
4.重建此PC图标缓存
- 左键单击“开始”按钮,键入命令提示符,然后单击“以管理员身份运行”。
- 在“用户帐户控制”提示上单击“是”。
- 键入以下命令,并在每个命令后按:Enter
-
<strong>taskkill /F /IM explorer.exe<br>cd /d %userprofile%\AppData\Local<br>attrib –h IconCache.db<br>del IconCache.db<br>start explorer.exe</strong>
-
- 重新启动电脑。
重建此电脑缓存将重构图标的缓存和属性,以帮助其在“我的桌面”上显示。它修复了可能导致其无法显示的任何中断。
因此,这就是如何在Windows 11中将这台PC放在桌面上。上述解决方案还将帮助您在 Windows 10 上的桌面上显示“我的电脑”图标,但请确保已启用“显示桌面图标”选项。
但是,您可能会遇到桌面图标在 Windows 11 中太大并且不必要地占用空间的问题。
此外,我们还有一个详细的指南,用于修复 Windows 11 上闪烁的桌面图标。此外,我们的读者可能对我们关于如何在 Windows 11 上恢复旧桌面图标的文章感兴趣。
以上是在 Windows 11 上的桌面上显示我的电脑:快速指南的详细内容。更多信息请关注PHP中文网其他相关文章!
 deepseek网页版官方入口Mar 12, 2025 pm 01:42 PM
deepseek网页版官方入口Mar 12, 2025 pm 01:42 PM国产AI黑马DeepSeek强势崛起,震撼全球AI界!这家成立仅一年半的中国人工智能公司,凭借其免费开源的大模型DeepSeek-V3和DeepSeek-R1,在性能上与OpenAI等国际巨头比肩,甚至在成本控制方面实现了突破性进展,赢得了全球用户的广泛赞誉。DeepSeek-R1现已全面上线,性能媲美OpenAIo1正式版!您可以在网页端、APP以及API接口体验其强大的功能。下载方式:支持iOS和安卓系统,用户可通过应用商店下载;网页版也已正式开放!DeepSeek网页版官方入口:ht
 deepseek服务器繁忙怎么解决Mar 12, 2025 pm 01:39 PM
deepseek服务器繁忙怎么解决Mar 12, 2025 pm 01:39 PMDeepSeek:火爆AI遭遇服务器拥堵,如何应对?DeepSeek作为2025年开年爆款AI,免费开源且性能媲美OpenAIo1正式版,其受欢迎程度可见一斑。然而,高并发也带来了服务器繁忙的问题。本文将分析原因并提供应对策略。DeepSeek网页版入口:https://www.deepseek.com/DeepSeek服务器繁忙的原因:高并发访问:DeepSeek的免费和强大功能吸引了大量用户同时使用,导致服务器负载过高。网络攻击:据悉,DeepSeek对美国金融界造成冲击,
 深度求索deepseek官网入口Mar 12, 2025 pm 01:33 PM
深度求索deepseek官网入口Mar 12, 2025 pm 01:33 PM2025年开年,国产AI“深度求索”(deepseek)惊艳亮相!这款免费开源的AI模型,性能堪比OpenAI的o1正式版,并已在网页端、APP和API全面上线,支持iOS、安卓和网页版多端同步使用。深度求索deepseek官网及使用指南:官网地址:https://www.deepseek.com/网页版使用步骤:点击上方链接进入deepseek官网。点击首页的“开始对话”按钮。首次使用需进行手机验证码登录。登录后即可进入对话界面。deepseek功能强大,可进行代码编写、文件读取、创

热AI工具

Undresser.AI Undress
人工智能驱动的应用程序,用于创建逼真的裸体照片

AI Clothes Remover
用于从照片中去除衣服的在线人工智能工具。

Undress AI Tool
免费脱衣服图片

Clothoff.io
AI脱衣机

AI Hentai Generator
免费生成ai无尽的。

热门文章

热工具

VSCode Windows 64位 下载
微软推出的免费、功能强大的一款IDE编辑器

SublimeText3 英文版
推荐:为Win版本,支持代码提示!

禅工作室 13.0.1
功能强大的PHP集成开发环境

mPDF
mPDF是一个PHP库,可以从UTF-8编码的HTML生成PDF文件。原作者Ian Back编写mPDF以从他的网站上“即时”输出PDF文件,并处理不同的语言。与原始脚本如HTML2FPDF相比,它的速度较慢,并且在使用Unicode字体时生成的文件较大,但支持CSS样式等,并进行了大量增强。支持几乎所有语言,包括RTL(阿拉伯语和希伯来语)和CJK(中日韩)。支持嵌套的块级元素(如P、DIV),

SublimeText3 Mac版
神级代码编辑软件(SublimeText3)