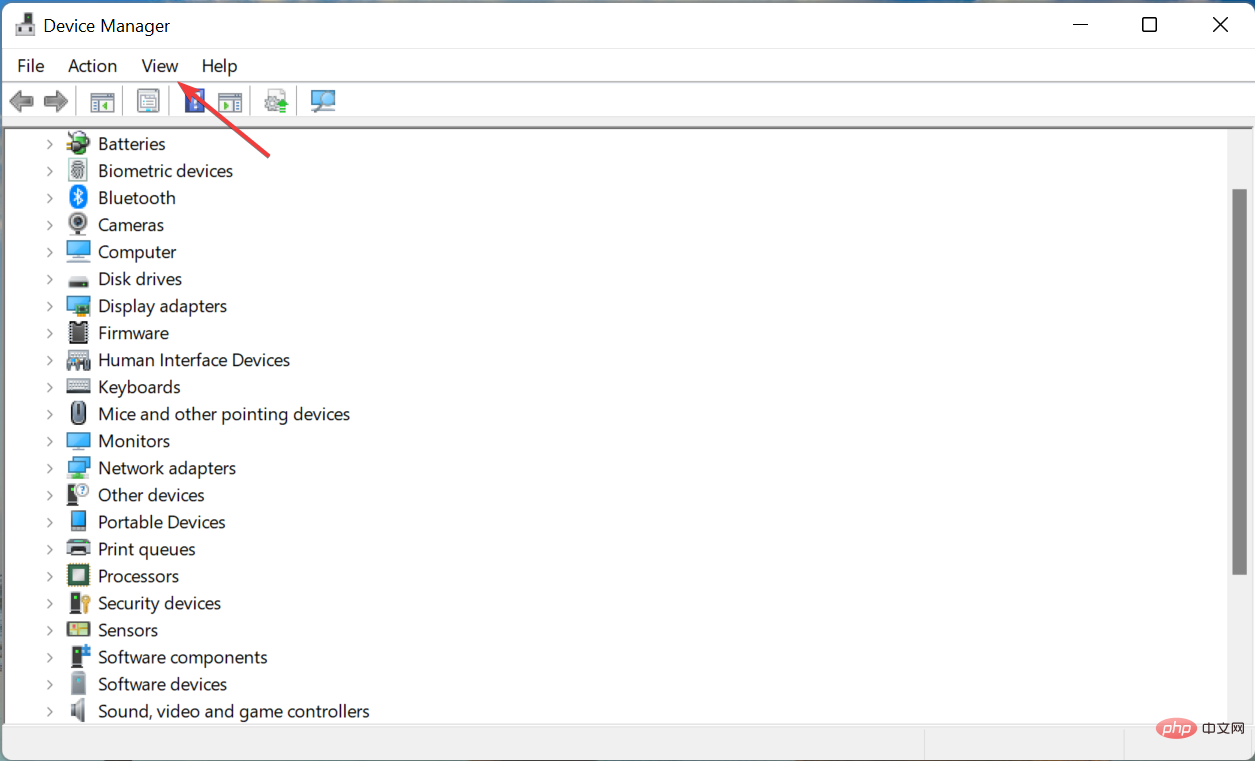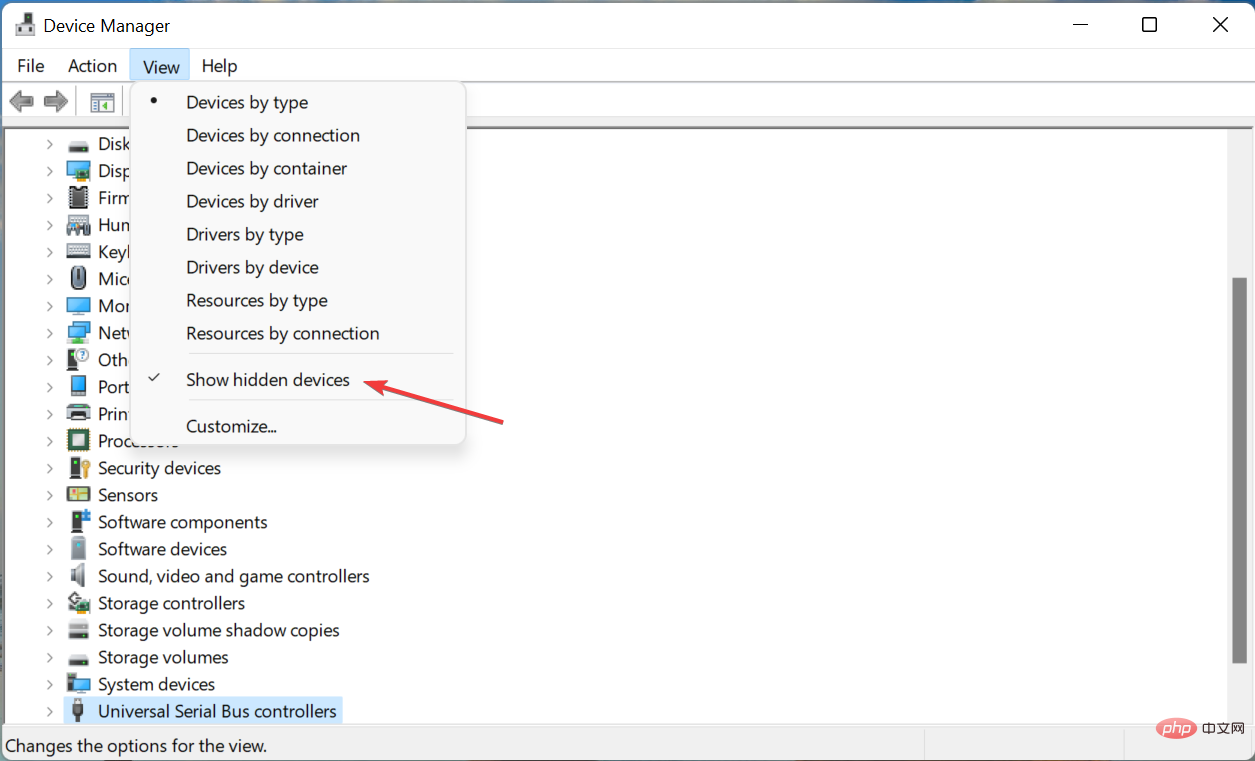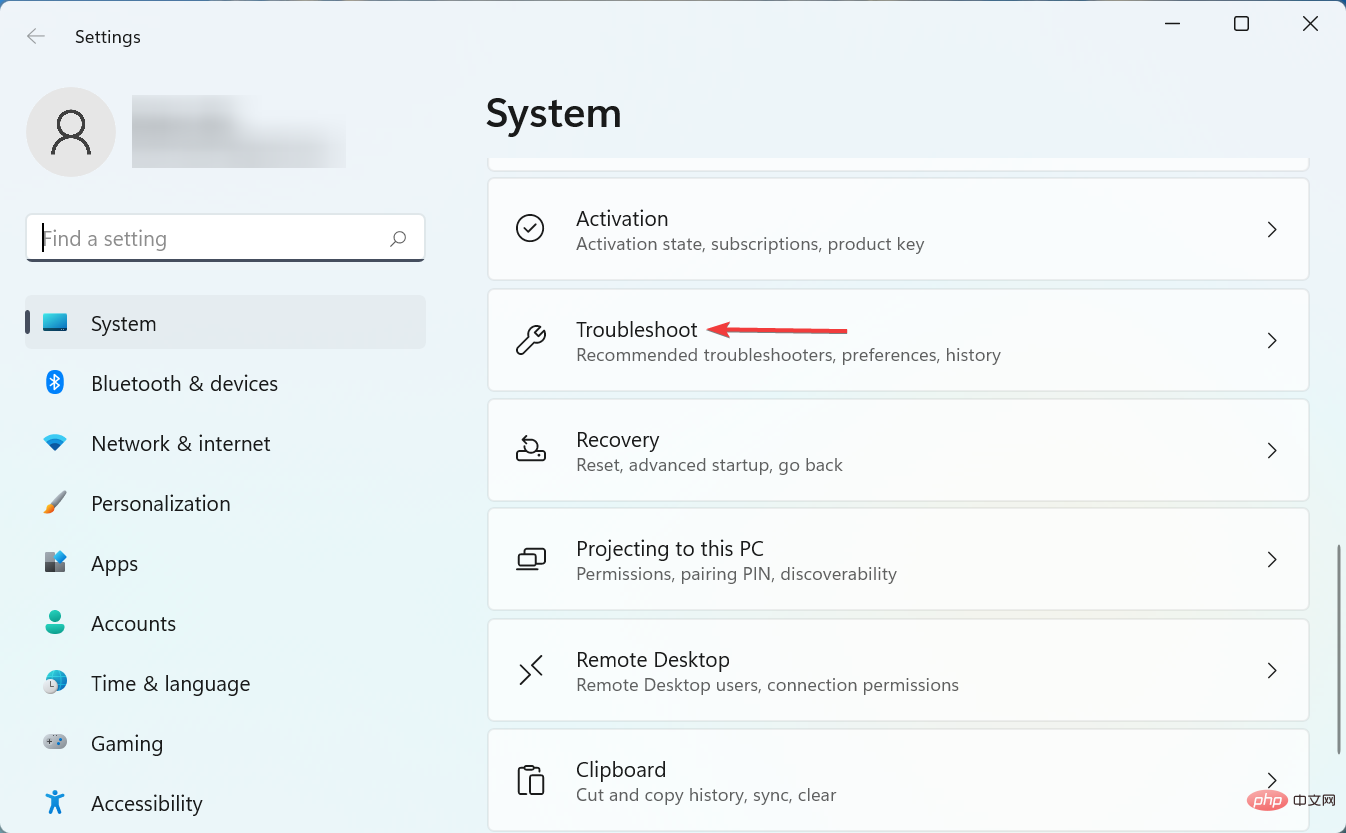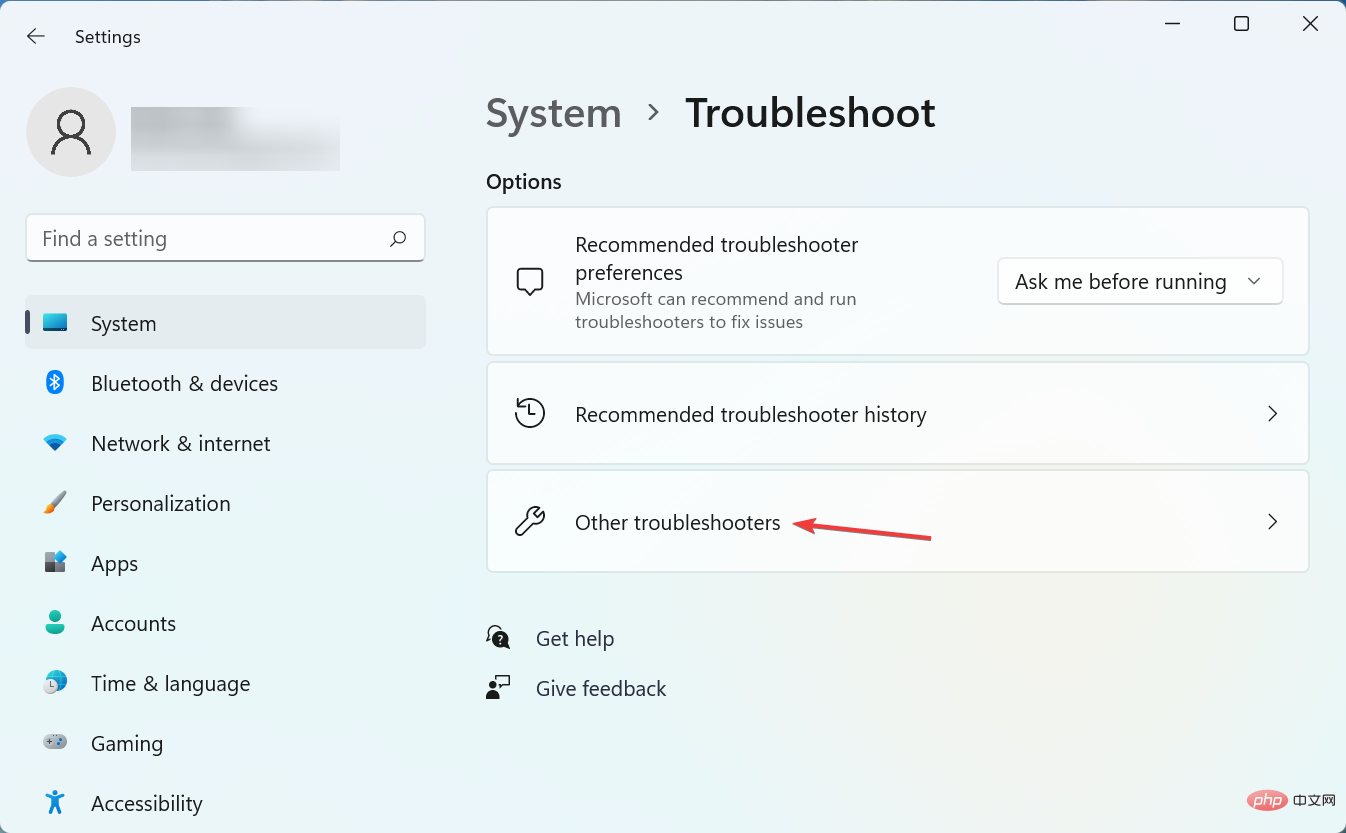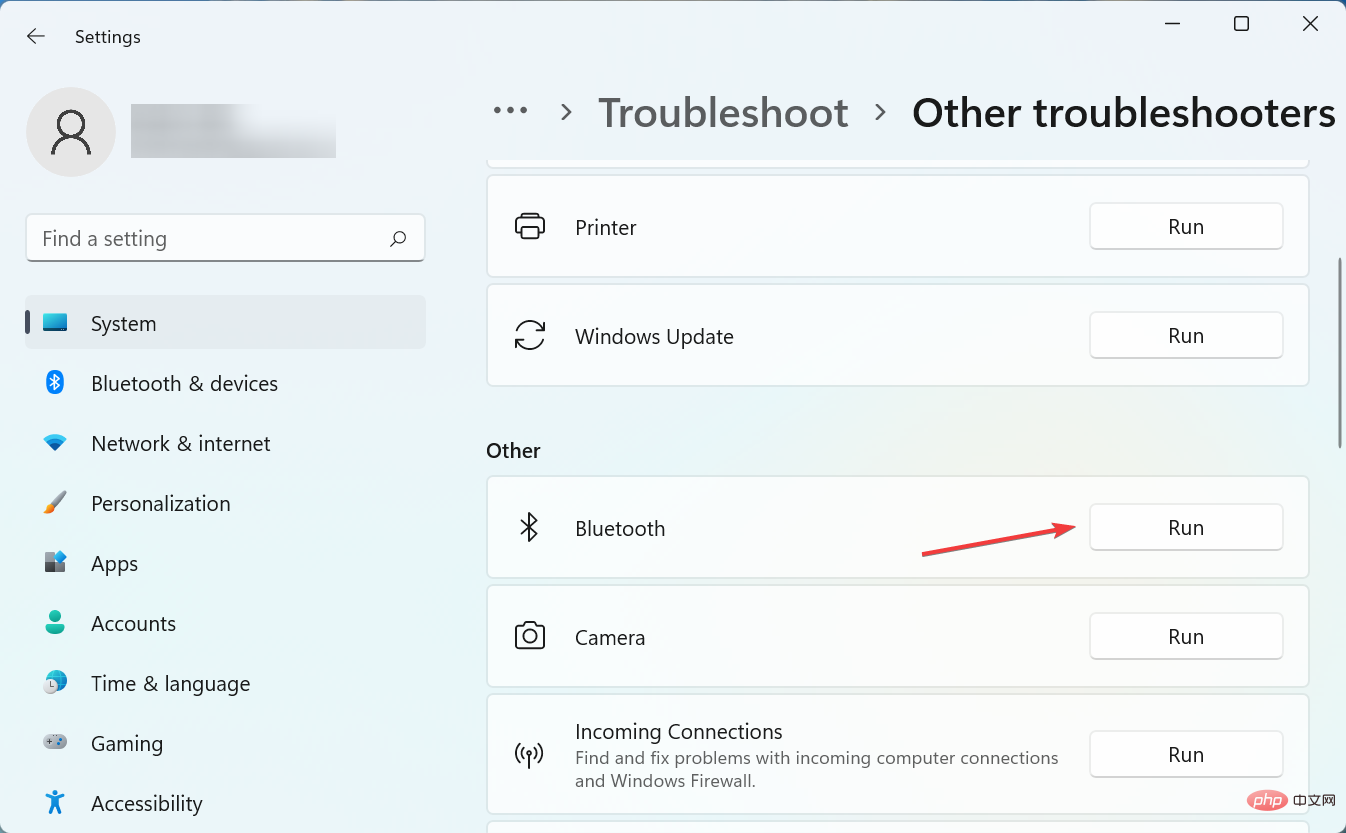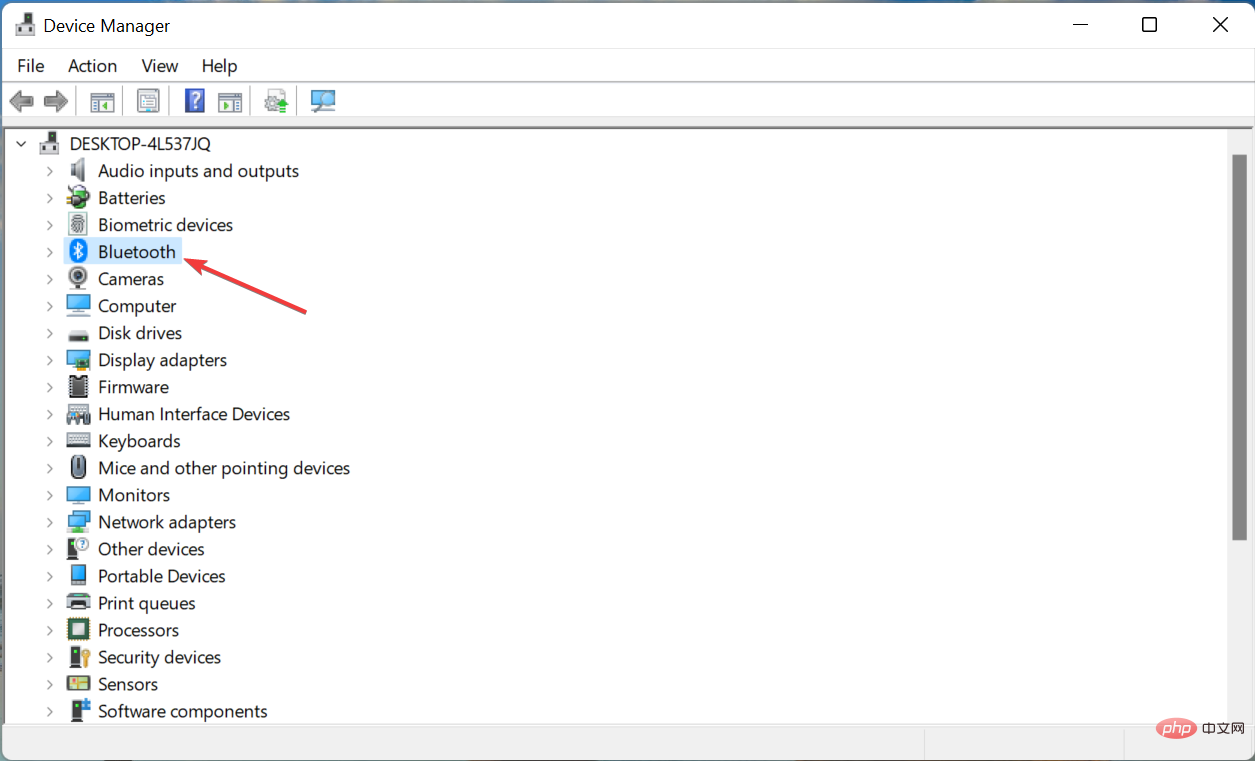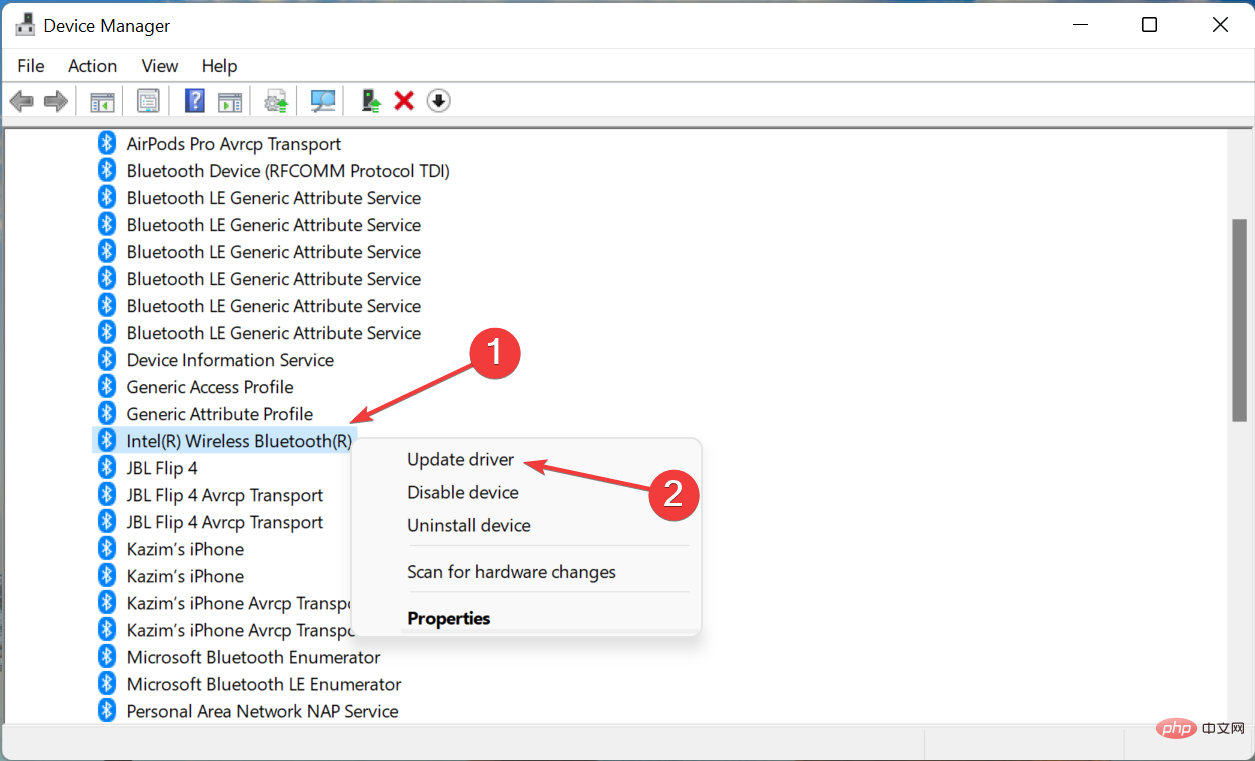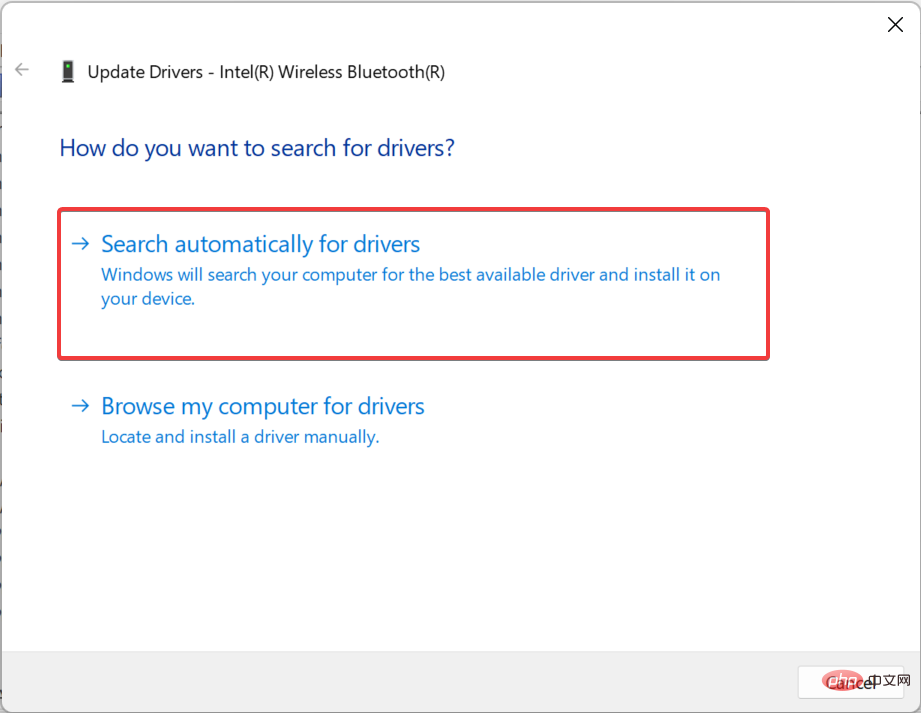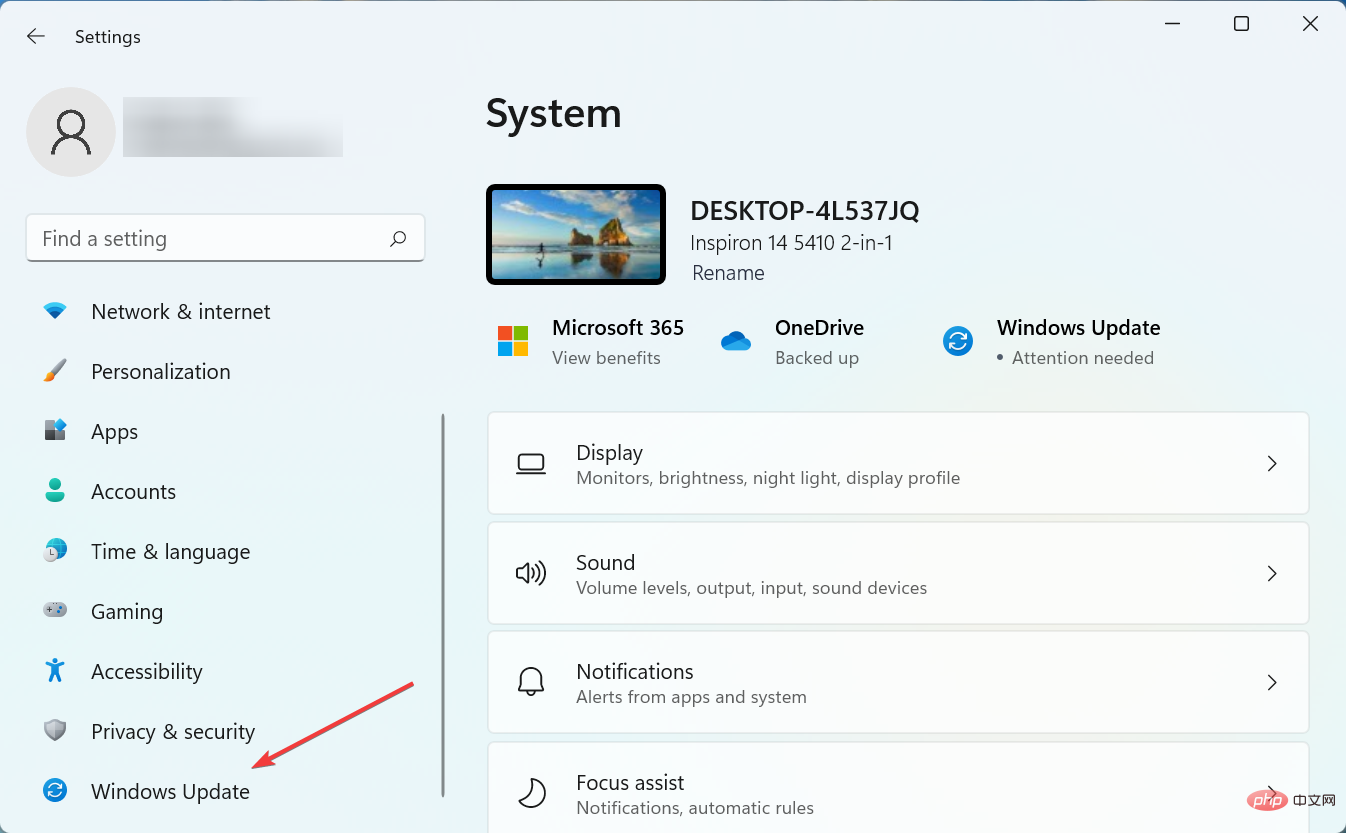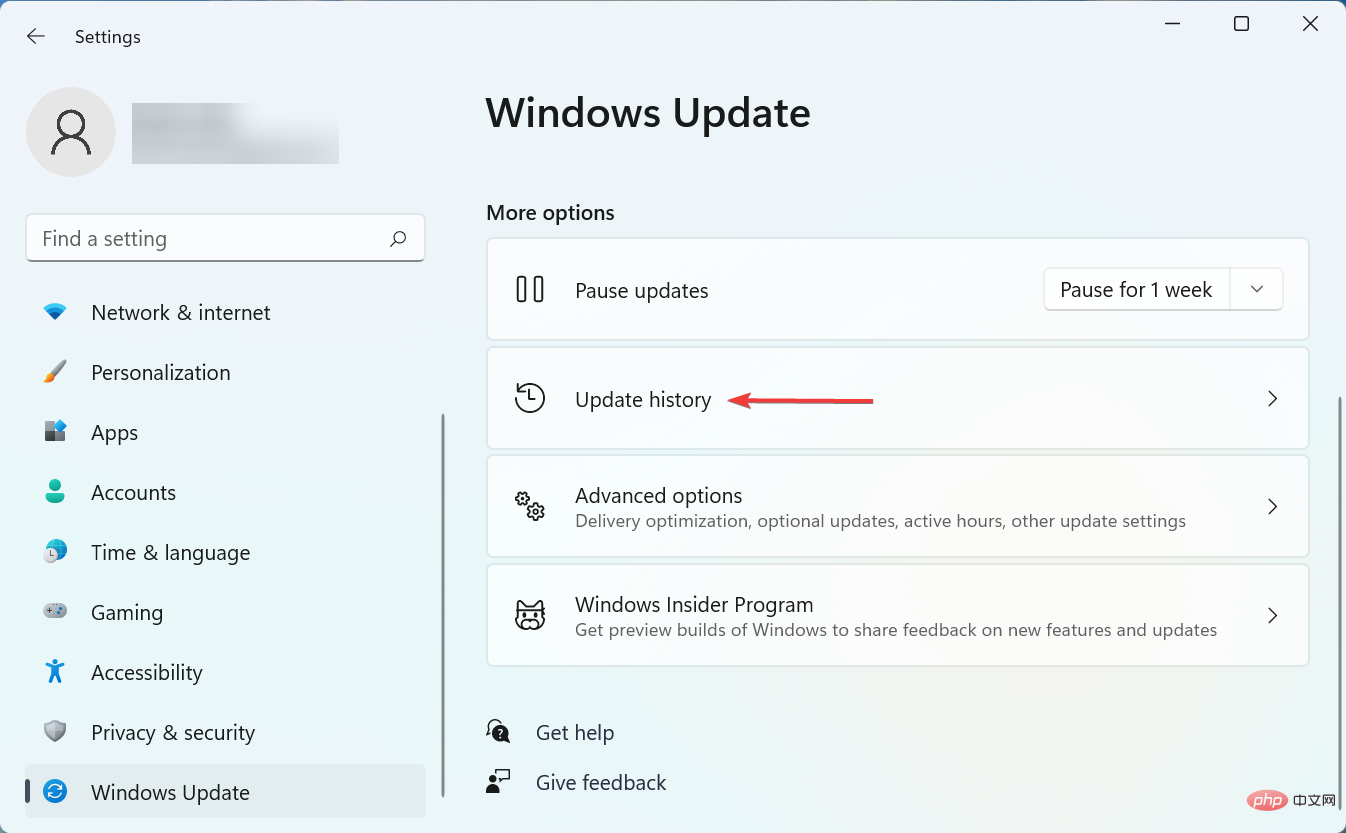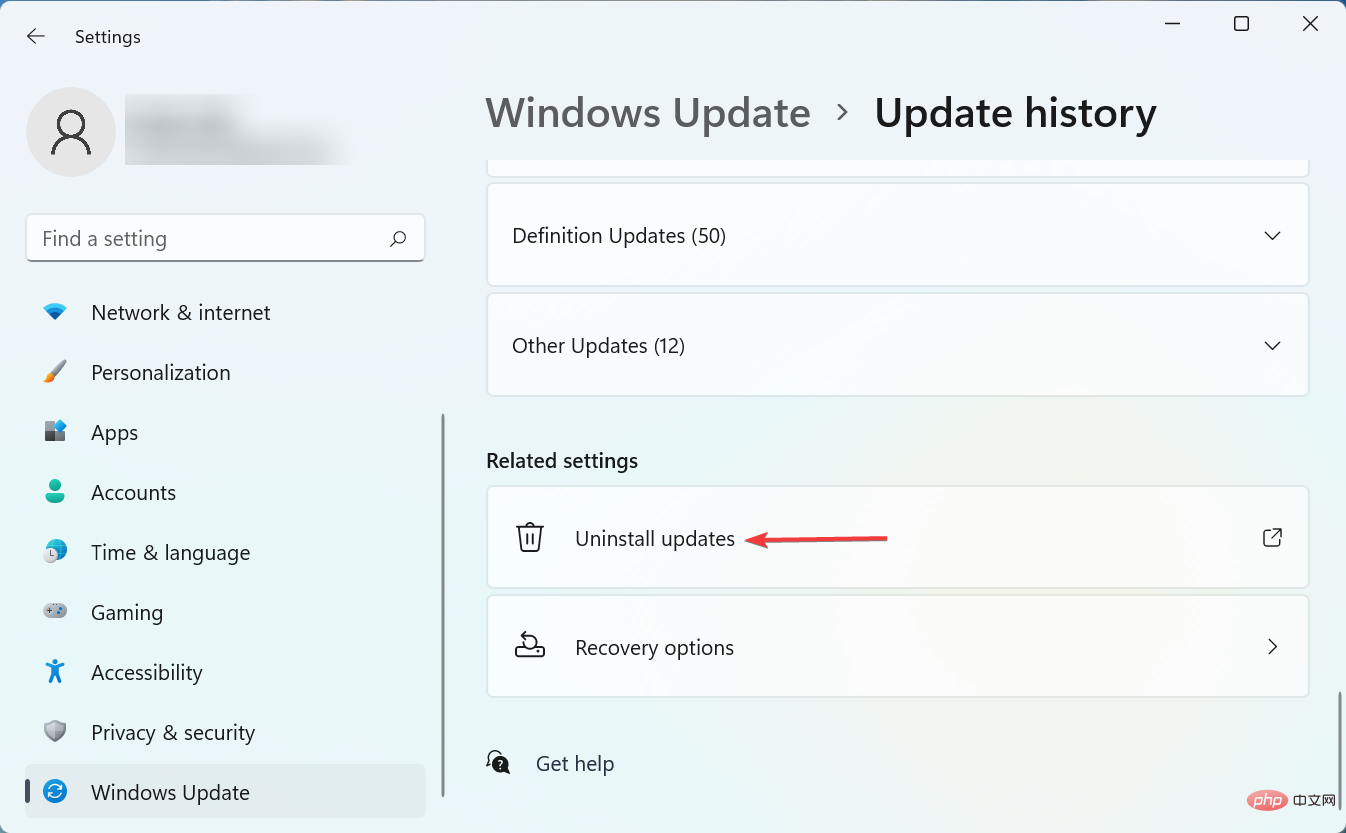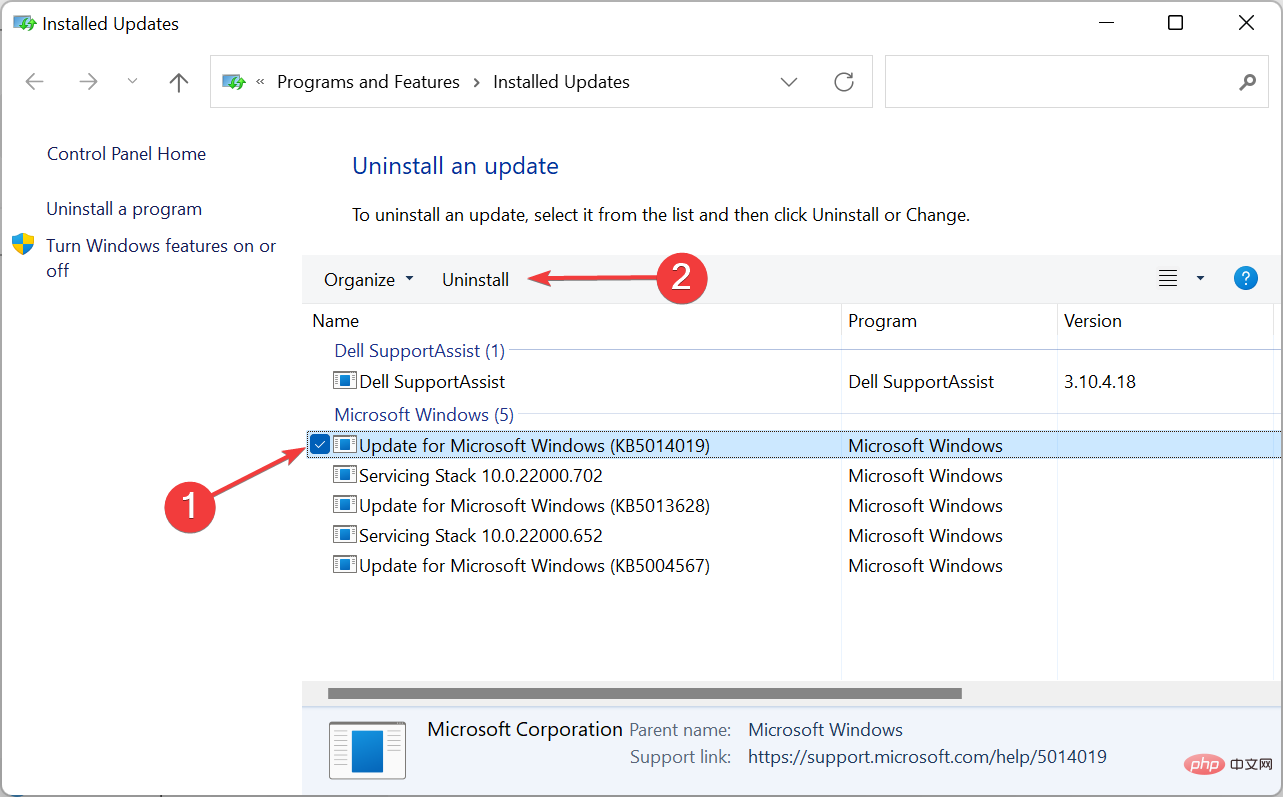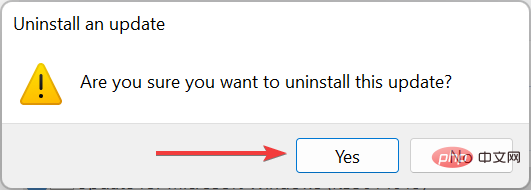蓝牙允许与外围设备快速连接,无论是麦克风、扬声器还是其他配件。但是,一些用户报告说蓝牙在设备管理器中显示为灰色。
出现这种情况,会影响电脑连接外设的能力,影响你的体验。
因此,让我们找出当蓝牙在设备管理器中显示为灰色时修复问题的最佳方法。
为什么蓝牙设备是灰色的?
每当您看到一个灰色的设备时,它都指向两件事。该设备先前已连接到计算机,但当前未连接(或未打开电源),尽管它存在于硬件配置文件中。或者,它可能是不再连接的设备的副本。
在大多数情况下,由于连接问题,蓝牙设备选项是灰色的。它也可能是与软件相关的问题、与驱动程序有关的问题或有冲突的应用程序。
为什么设备管理器中没有蓝牙选项?
首先,如果您的计算机不支持蓝牙,则设备管理器中将没有它的选项。或者,蓝牙可能隐藏在设备管理器中,您需要查看隐藏的设备。
- 启动设备管理器,然后单击顶部的查看菜单。

- 从出现的选项列表中选择显示隐藏的设备。

如何修复灰显的蓝牙设备?
1.运行专门的疑难解答
- 按Windows+I启动设置,然后单击疑难解答。

- 接下来,单击“其他疑难解答” 。

- 单击蓝牙旁边的运行。

如果蓝牙在设备管理器中丢失或显示为灰色,则运行专用的疑难解答程序可能会有所帮助。
2.更新驱动
- 启动设备管理器并双击此处的蓝牙条目。

- 现在,右键单击蓝牙适配器并选择更新驱动程序。

- 接下来,选择自动搜索驱动程序。

如果您在设备管理器中看到蓝牙旁边的感叹号,只需重新安装驱动程序即可。
更新蓝牙驱动程序以便它们出现在设备管理器中的另一个选项是使用自动解决方案,如果安装了错误的驱动程序,可以防止严重损坏。
我们测试的驱动程序更新软件是 DriverFix,它可以快速扫描您的计算机并列出所有驱动程序过时的硬件设备。DriverFix 的扫描报告可能表明蓝牙驱动程序需要更新。
⇒ 获取 DriverFix
3.卸载最近的Windows更新
- 按Windows+I启动设置,然后选择Windows 更新。

- 现在,点击更新历史。

- 点击卸载更新。

- 选择最近的Windows 更新,然后单击卸载。

- 最后,在确认提示中单击是。

如果您的计算机上的设备管理器中缺少蓝牙,这些都是您可以解决问题的方法。此外,了解如果蓝牙未检测到设备该怎么办。
以上是蓝牙在设备管理器中显示为灰色:修复它的 3 个提示的详细内容。更多信息请关注PHP中文网其他相关文章!

热AI工具

Undresser.AI Undress
人工智能驱动的应用程序,用于创建逼真的裸体照片

AI Clothes Remover
用于从照片中去除衣服的在线人工智能工具。

Undress AI Tool
免费脱衣服图片

Clothoff.io
AI脱衣机

AI Hentai Generator
免费生成ai无尽的。

热门文章

热工具

VSCode Windows 64位 下载
微软推出的免费、功能强大的一款IDE编辑器

DVWA
Damn Vulnerable Web App (DVWA) 是一个PHP/MySQL的Web应用程序,非常容易受到攻击。它的主要目标是成为安全专业人员在合法环境中测试自己的技能和工具的辅助工具,帮助Web开发人员更好地理解保护Web应用程序的过程,并帮助教师/学生在课堂环境中教授/学习Web应用程序安全。DVWA的目标是通过简单直接的界面练习一些最常见的Web漏洞,难度各不相同。请注意,该软件中

SublimeText3 Linux新版
SublimeText3 Linux最新版

Dreamweaver CS6
视觉化网页开发工具

螳螂BT
Mantis是一个易于部署的基于Web的缺陷跟踪工具,用于帮助产品缺陷跟踪。它需要PHP、MySQL和一个Web服务器。请查看我们的演示和托管服务。