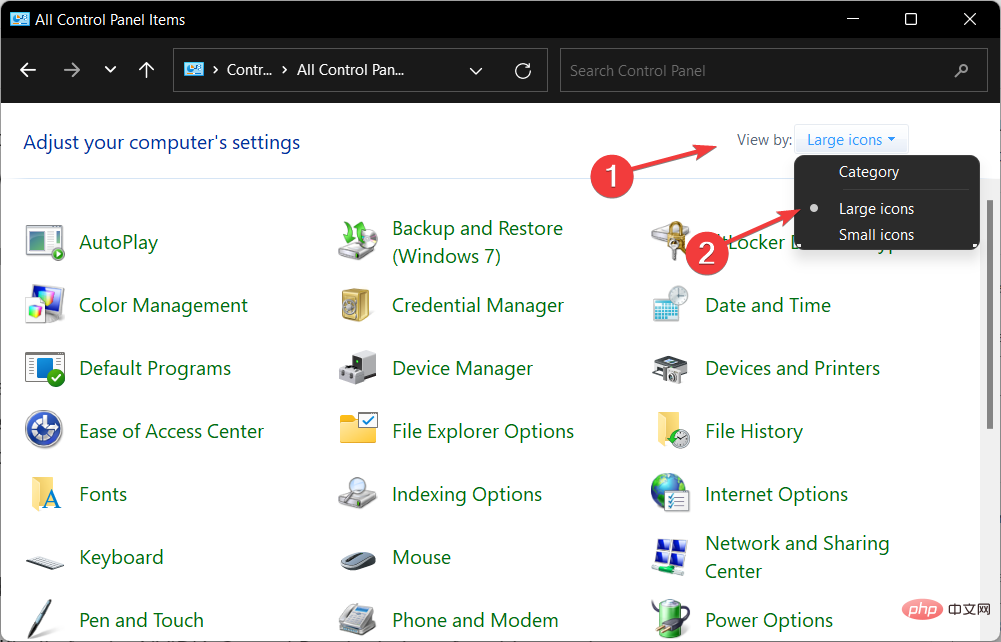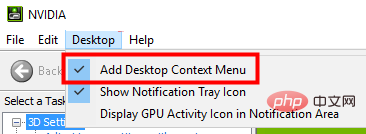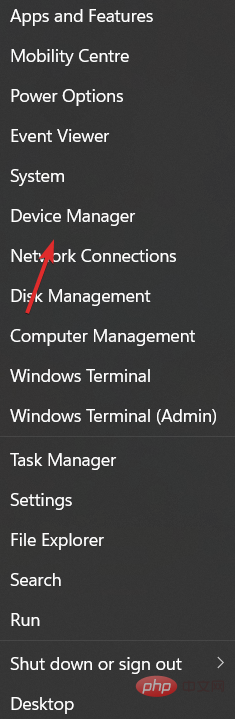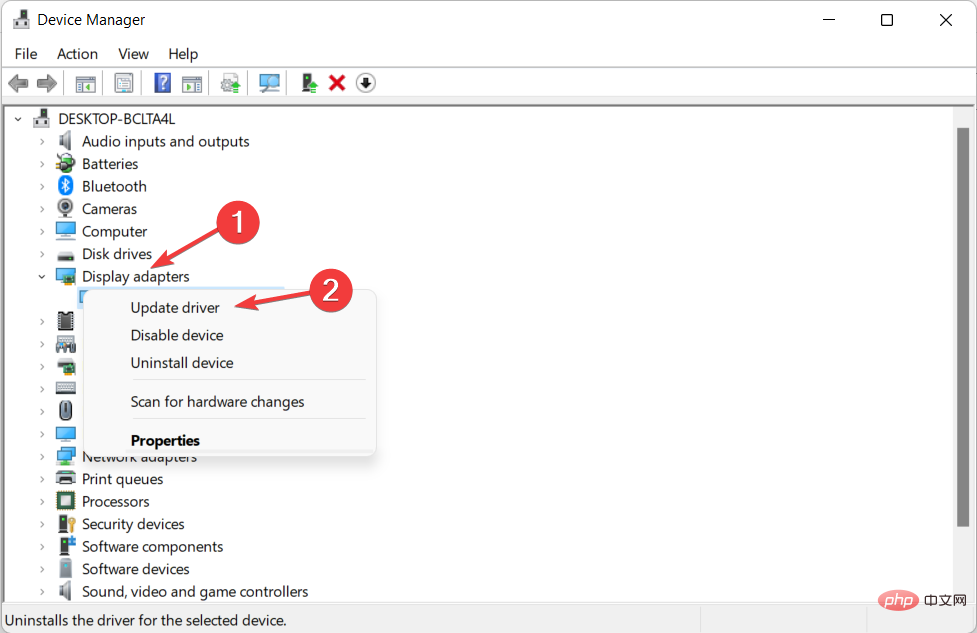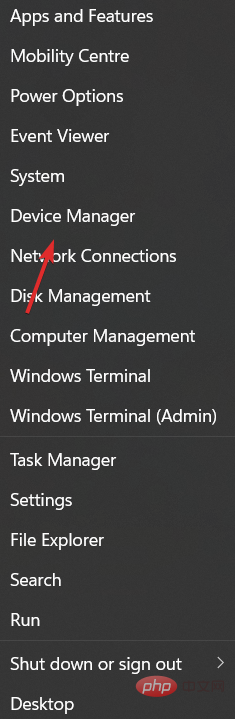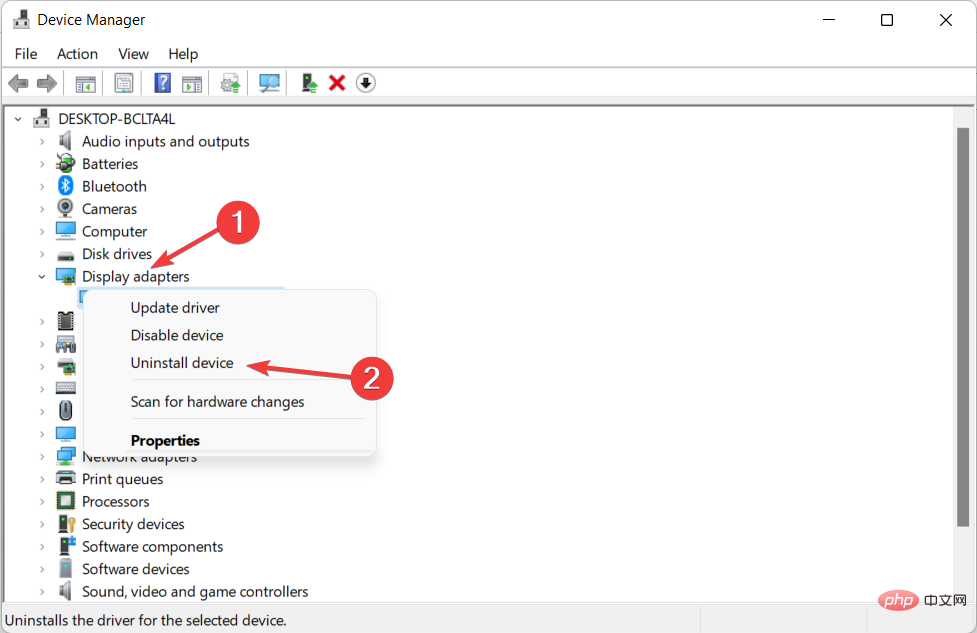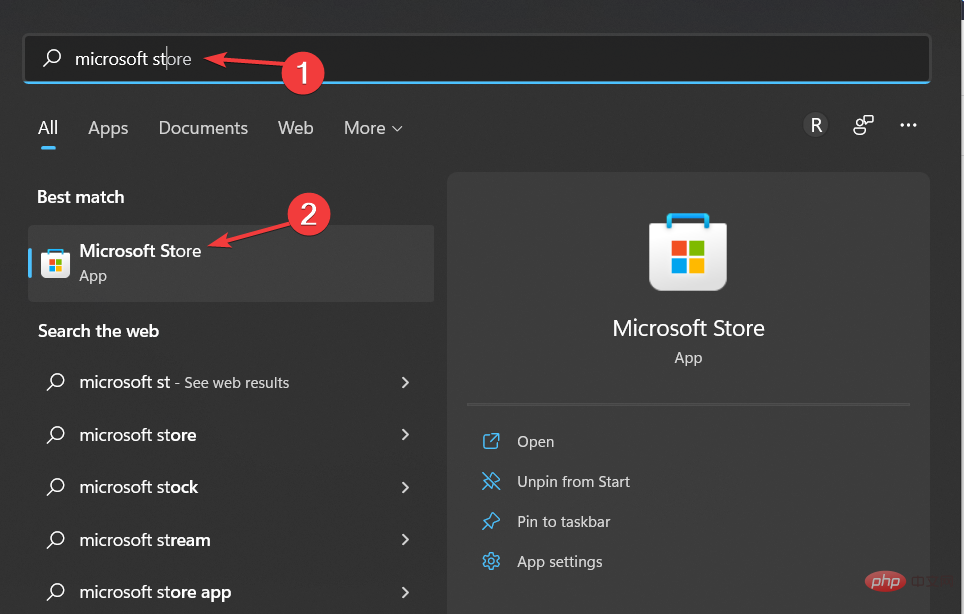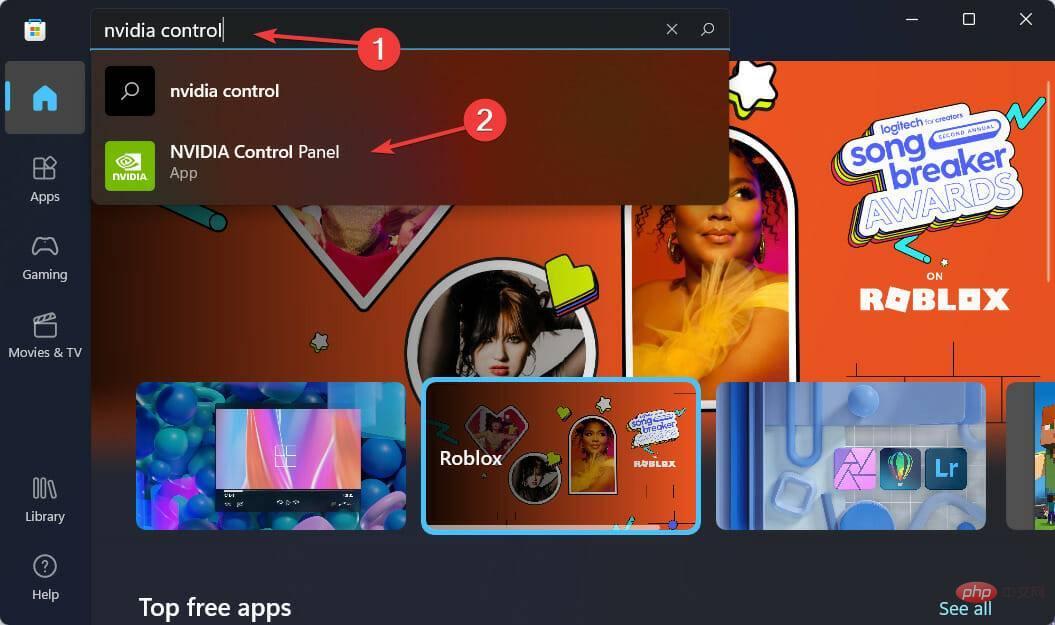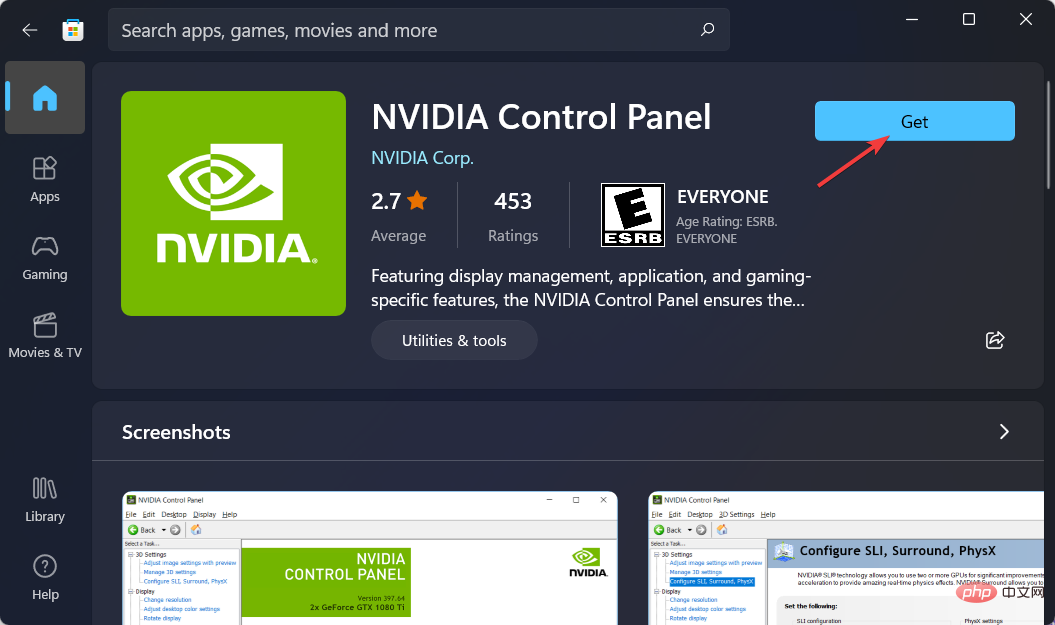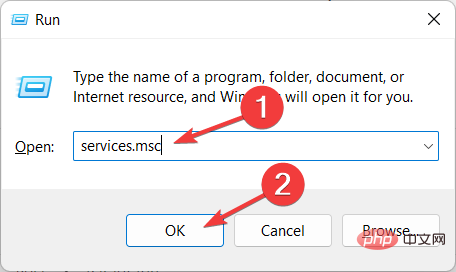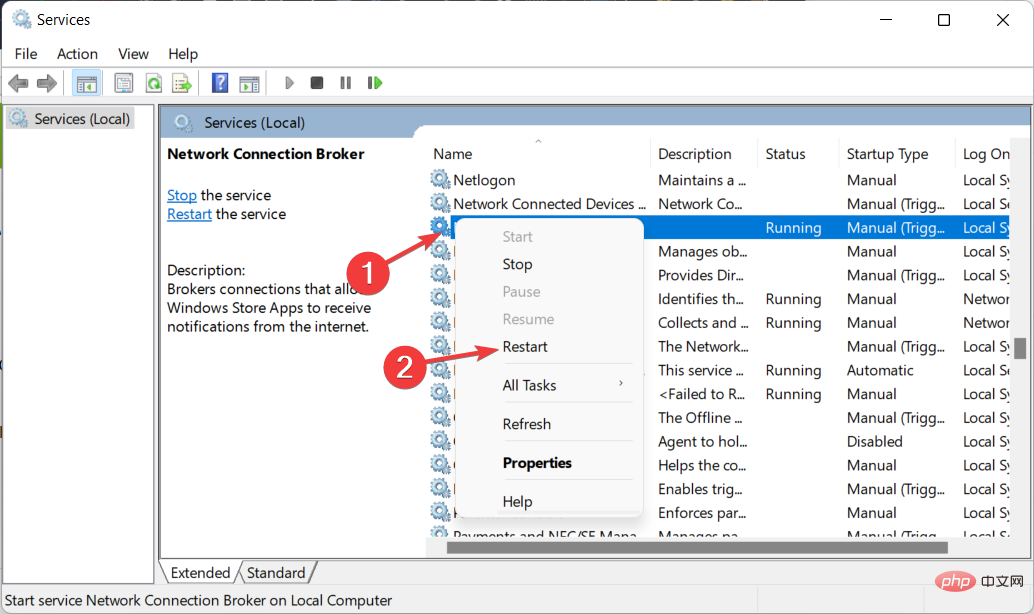几位 NVIDIA 显卡用户报告说,Windows 11 中缺少 NVIDIA 控制面板。造成这种情况的可能原因有多种,包括显卡驱动程序错误、软件过时、注册表子项和值丢失,或随机错误。
除了提供对 NVIDIA 图形驱动程序设置的控制之外,该面板还允许您访问和使用您可能已安装在系统上的其他 NVIDIA 实用程序。
建议您在获得运行显卡所需的驱动程序后立即下载并在您的设备上安装 NVIDIA 控制面板。
该软件的使用对于那些使用 3D 应用程序或狂热的Windows 游戏玩家特别有益。您可以详细了解您的系统在使用此程序时如何处理渲染元素。
跟随我们将看到如何在我们看到它的用途后立即修复 Windows 11 中缺少的 NVIDIA 控制面板。
NVIDIA 控制面板有什么用途?
所有 GeForce 显卡的共同点是 NVIDIA 控制面板,几乎在每台配备此 GPU 的计算机上都可以找到它。
使用这些看似无关紧要的复选框、滑块和下拉菜单的集合,您可以充分利用显卡或根据您的具体规格自定义游戏外观等。
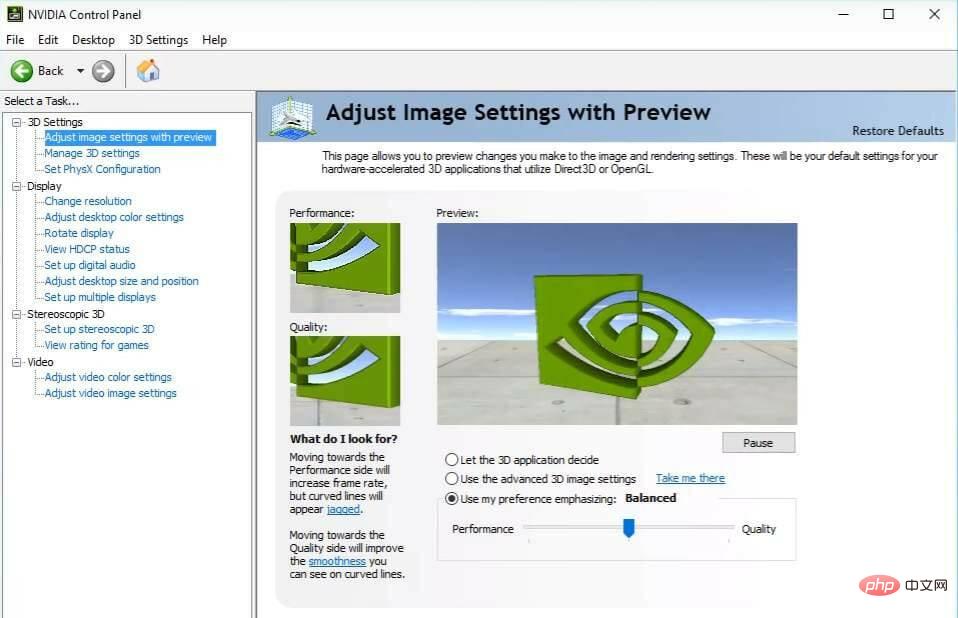
通过一些简单的调整,您可以显着改善游戏的视觉外观,并使它们运行更流畅。您可以配置 Nvidia 的 G-Sync 技术,使其在游戏和计算机桌面上都能正常工作。
您可以为单个游戏微调抗锯齿和其他特定设置,或者您可以使用全局设置来影响您当前正在玩的所有内容。
但是,了解这些设置的作用以及在哪里找到它们可能很困难,因此了解控制面板的哪些部分需要注意非常重要。
话虽如此,让我们继续讨论解决方案列表。请注意,它们还可以解决 Windows 10 中缺少的 NVIDIA 控制面板问题。
如果 Windows 11 中缺少 NVIDIA 控制面板,我该怎么办?
1.确保它没有被隐藏
- 按键盘上的Windows+R以打开一个新的运行框并输入control。

- 选择NVIDIA 控制面板,然后将鼠标悬停在桌面选项上以检查添加桌面上下文菜单选项。这应该可以解决 NVIDIA 控制面板缺少显示设置的问题。

- 右键单击您的桌面以查看 NVIDIA 控制面板现在是否出现。
您的 NVIDIA 控制面板可能在从以前版本升级期间被 Windows 隐藏,或者它被无意更改图形设置的软件隐藏。
2.更新你的显卡驱动
- 右键单击开始图标并选择设备管理器。

- 接下来,单击显示适配器选项并右键单击NVIDIA 驱动程序。最后,选择更新驱动程序并按照屏幕上的步骤操作。

大多数情况下,NVIDIA 控制面板会消失,因为您使用了不正确的图形驱动程序或因为它已过时。因此,您应该检查您的图形适配器是否正在运行最新的驱动程序,并在必要时进行更新。
作为替代方案,您有一个省时的解决方案,可以支持您在 Windows 11 操作系统中安装或更新任何驱动程序。
使用DriverFix之类的驱动程序更新程序将首先扫描系统以查找过期或丢失的驱动程序,然后继续自动更新它们。
更重要的是,它可以单独更新您的显卡驱动程序或批量选择所有过时的驱动程序进行更新。
⇒获取 DriverFix
3.重新安装显卡驱动
- 请注意,此解决方案专门适用于驱动程序更新后缺少的 NVIDIA 控制面板。右键单击开始图标并选择设备管理器。

- 在这里,展开显示适配器部分以右键单击NVIDIA 驱动程序并选择卸载设备。

- 重新启动计算机以自动重新安装驱动程序,然后右键单击桌面以检查错误是否消失。
4.从微软商店下载
- 通过单击任务栏中的放大镜图标打开Windows 搜索功能,然后在其中键入Microsoft Store。

- 打开应用程序后,在搜索栏中键入NVIDIA 控制面板,然后单击顶部的结果。

- 最后,点击获取按钮并继续安装过程。

5.重启NVIDIA服务
- 为了找到 NVIDIA 控制面板缺少的选项,按住Windows和R按钮并在里面输入services.msc。

- 从服务列表中查找以 NVIDIA 开头的服务,然后右键单击每个服务以选择Restart。

- 如果任何服务未运行,请按开始按钮。
对于使用 NVIDIA 显卡的 PC 游戏玩家,您很有可能熟悉 NVIDIA 控制面板或 GeForce Experience。
用户经常混淆这两个程序,想知道哪个是控制图形设置的最佳工具以及如何一起使用它们。
您可以使用控制面板和 GeForce Experience 来控制和修改各种图形设置,以及更新驱动程序和进行其他性能改进。
有关更多信息,请查看我们的教程,了解如果您无法下载 NVIDIA 控制面板该怎么做。
或者,查看如何修复 NVIDIA 控制面板中的频繁崩溃或停止问题,然后重新开始调整硬件设置。
以上是修复 Windows 11 中缺少的 NVIDIA 控制面板的 5 个技巧的详细内容。更多信息请关注PHP中文网其他相关文章!

热AI工具

Undresser.AI Undress
人工智能驱动的应用程序,用于创建逼真的裸体照片

AI Clothes Remover
用于从照片中去除衣服的在线人工智能工具。

Undress AI Tool
免费脱衣服图片

Clothoff.io
AI脱衣机

Video Face Swap
使用我们完全免费的人工智能换脸工具轻松在任何视频中换脸!

热门文章

热工具

SublimeText3汉化版
中文版,非常好用

螳螂BT
Mantis是一个易于部署的基于Web的缺陷跟踪工具,用于帮助产品缺陷跟踪。它需要PHP、MySQL和一个Web服务器。请查看我们的演示和托管服务。

MinGW - 适用于 Windows 的极简 GNU
这个项目正在迁移到osdn.net/projects/mingw的过程中,你可以继续在那里关注我们。MinGW:GNU编译器集合(GCC)的本地Windows移植版本,可自由分发的导入库和用于构建本地Windows应用程序的头文件;包括对MSVC运行时的扩展,以支持C99功能。MinGW的所有软件都可以在64位Windows平台上运行。

mPDF
mPDF是一个PHP库,可以从UTF-8编码的HTML生成PDF文件。原作者Ian Back编写mPDF以从他的网站上“即时”输出PDF文件,并处理不同的语言。与原始脚本如HTML2FPDF相比,它的速度较慢,并且在使用Unicode字体时生成的文件较大,但支持CSS样式等,并进行了大量增强。支持几乎所有语言,包括RTL(阿拉伯语和希伯来语)和CJK(中日韩)。支持嵌套的块级元素(如P、DIV),

Atom编辑器mac版下载
最流行的的开源编辑器