如何解决 Rufus ISO 图像提取失败问题
- PHPz转载
- 2023-04-19 13:04:035259浏览
在创建可启动 USB 驱动器方面,Rufus 是业内最好的。只需插入您的 U 盘,浏览 ISO 文件,然后点击“开始”选项即可开始 ISO 提取过程,就是这样!但有时在 Rufus 提取 ISO 文件时,它可能会偶然发现错误消息“错误:ISO 映像提取失败”。您必须关闭错误消息并再次重试整个过程。
修复 1 – 检查 USB 设备和 ISO 文件
在重试该过程之前,请再次检查 ISO 文件和 USB 设备。
1. 确保 USB 设备正确连接到您的系统。您可以使用机柜背面的端口插入驱动器。
2. ISO 文件可能已损坏。您不能直接对 ISO 文件进行完整性检查,请尝试从文件资源管理器中挂载该文件并测试您是否可以查看其中的文件。
这样,检查是否可行。
修复 2 – 创建一个新的 ISO
如果现有的 ISO 文件由于任何原因损坏,您可以使用提取器提取文件,然后重新创建一个新的 ISO 以在 Rufus 中使用它。
步骤 1 – 提取 ISO 文件
您可以使用 WINRAR 轻松提取 ISO 文件。
1. 打开文件资源管理器并导航到 ISO 文件。
2. 只需右键点击 ISO 文件,然后点击“显示更多选项”。
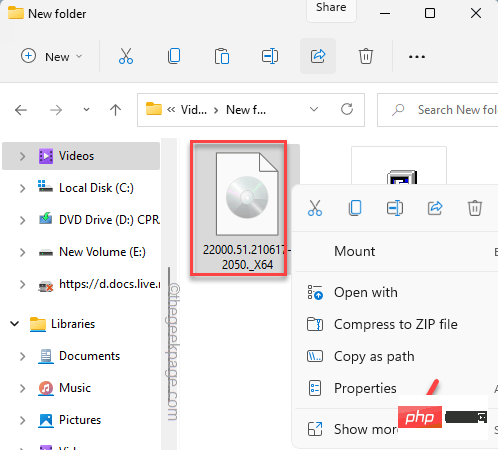
3. 然后,点击“在此处提取”以提取此文件夹中的所有文件。
此外,您还可以将 ISO 文件的内容提取到您选择的文件夹中。在这种情况下,您必须选择“提取文件... ”。
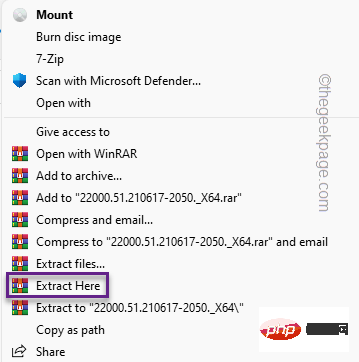
4. 解压文件后,在解压文件列表中查找名为“ Autorun ”的文件。
5. 选择文件并将其从系统中删除。

完成所有这些后,关闭文件资源管理器。
第 2 步 – 下载并安装 ISO 创建器
现在,您可以使用 Free ISO Creator 轻松地使用提取的文件创建新的 ISO。
1. 首先,下载Freeisocreator 安装文件。
下载 zip 文件后,关闭浏览器。
2. 现在,只需在您的系统上解压“ freeisocreator_setup ”文件。
3. 现在,在您的系统上运行安装文件来安装应用程序。
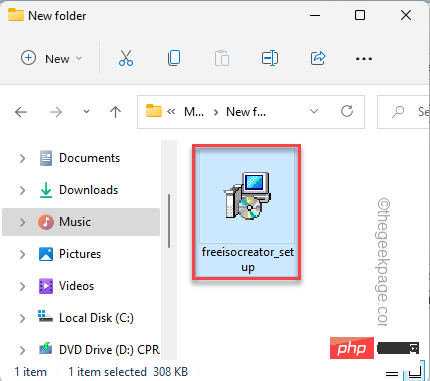
4. 在安装程序页面,点击“下一步”继续。

5. 点击“下一步”几次,最后点击“安装”。
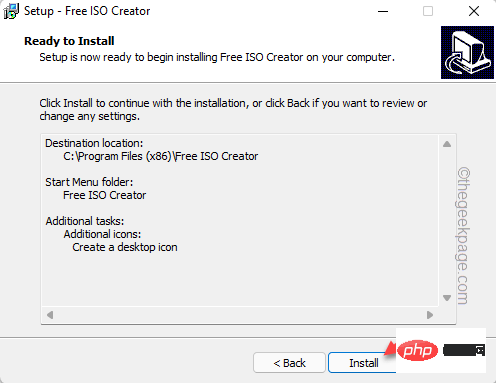
6. 安装过程应在几秒钟内结束。完成后,点击“完成”。

第 3 步 – 使用 ISO 创建器
您可以创建免费的 ISO Creator 工具来快速创建 ISO。
1. 按Windows 键并点击“ Free ISO Creator ”访问它。
否则,您也可以双击桌面上的应用程序图标。

2. 现在,点击“浏览”,您可以导航到包含提取的 ISO 文件的文件夹。
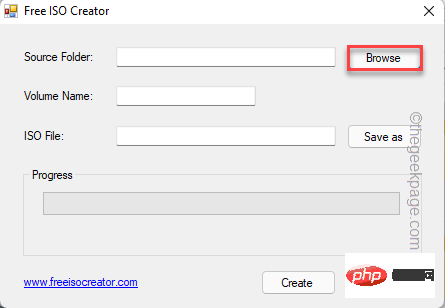
3. 导航到 ISO 文件并选择包含 ISO 内容的文件夹。
4.接下来,点击“确定”。

5. 选择文件夹后,点击“另存为”。
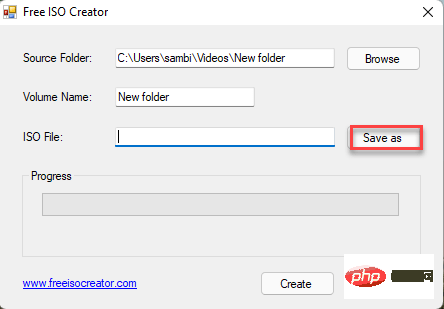
6. 现在,选择您要存储 ISO 文件的位置。
7. 给 ISO 文件起一个适当的名称,然后点击“保存”。
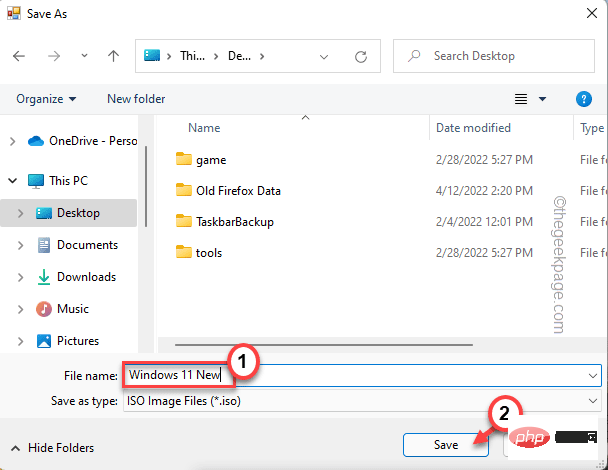
8. 完成所有这些后,单击“创建”开始创建 ISO 文件。
此过程可能需要一段时间。所以,你必须要有耐心。
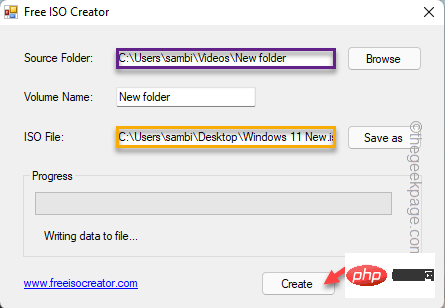
9. 创建 ISO 文件后,点击“关闭”。
第 4 步 – 使用此 ISO
现在,您可以使用 Rufus 创建可启动驱动器。
1. 启动鲁弗斯。
2. 从设备下拉菜单中选择 USB 设备(如果没有自动选择)。
3. 然后,点击“选择”。

4. 只需选择您刚才创建的 ISO 文件,然后点击“打开”。
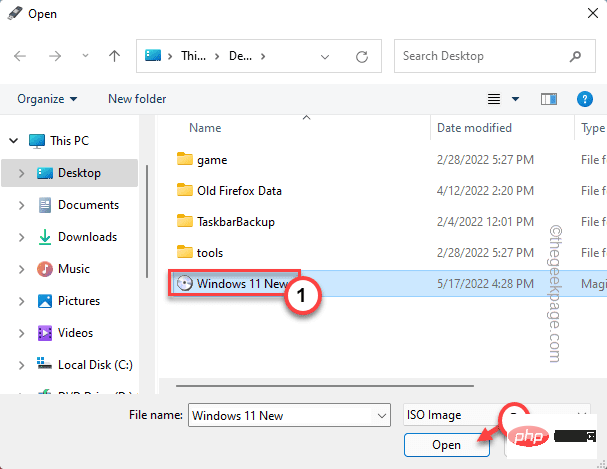
5. 一旦您选择了 ISO 文件,您还可以在“格式选项”部分切换各种参数。
6. 之后,点击“开始”。
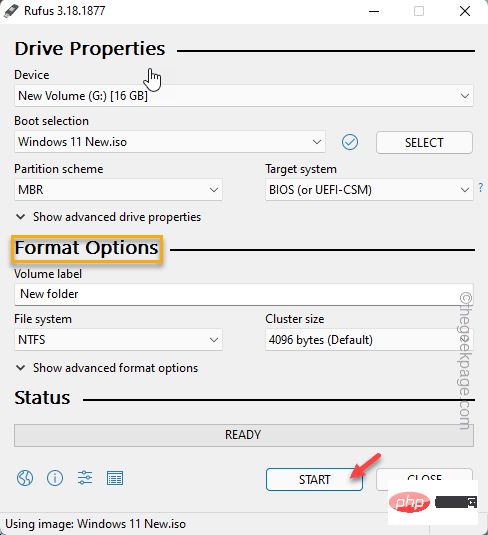
就是这样!这样,您可以创建可启动的 USB 驱动器,而不会出现任何问题。
以上是如何解决 Rufus ISO 图像提取失败问题的详细内容。更多信息请关注PHP中文网其他相关文章!

