在 Windows 11 上使用剪贴板历史记录
您仍然可以使用右键单击 > 复制并右键单击 > 粘贴或使用Ctrl + C复制并使用Ctrl + V一次粘贴一个项目。但是,您希望访问保存到剪贴板的项目的历史记录。
注意:剪贴板历史记录仅支持从选择的应用程序(例如浏览器或截图工具)复制图像。像往常一样,您可以复制和粘贴图片,但它们不会保存到剪贴板历史 UI。
要使用剪贴板历史记录,请使用以下步骤:
- 启动文档、网站或应用程序以粘贴复制的文本。
- 现在,使用键盘快捷键Windows 键 + V调出打开到剪贴板历史 选项卡的表情符号面板。
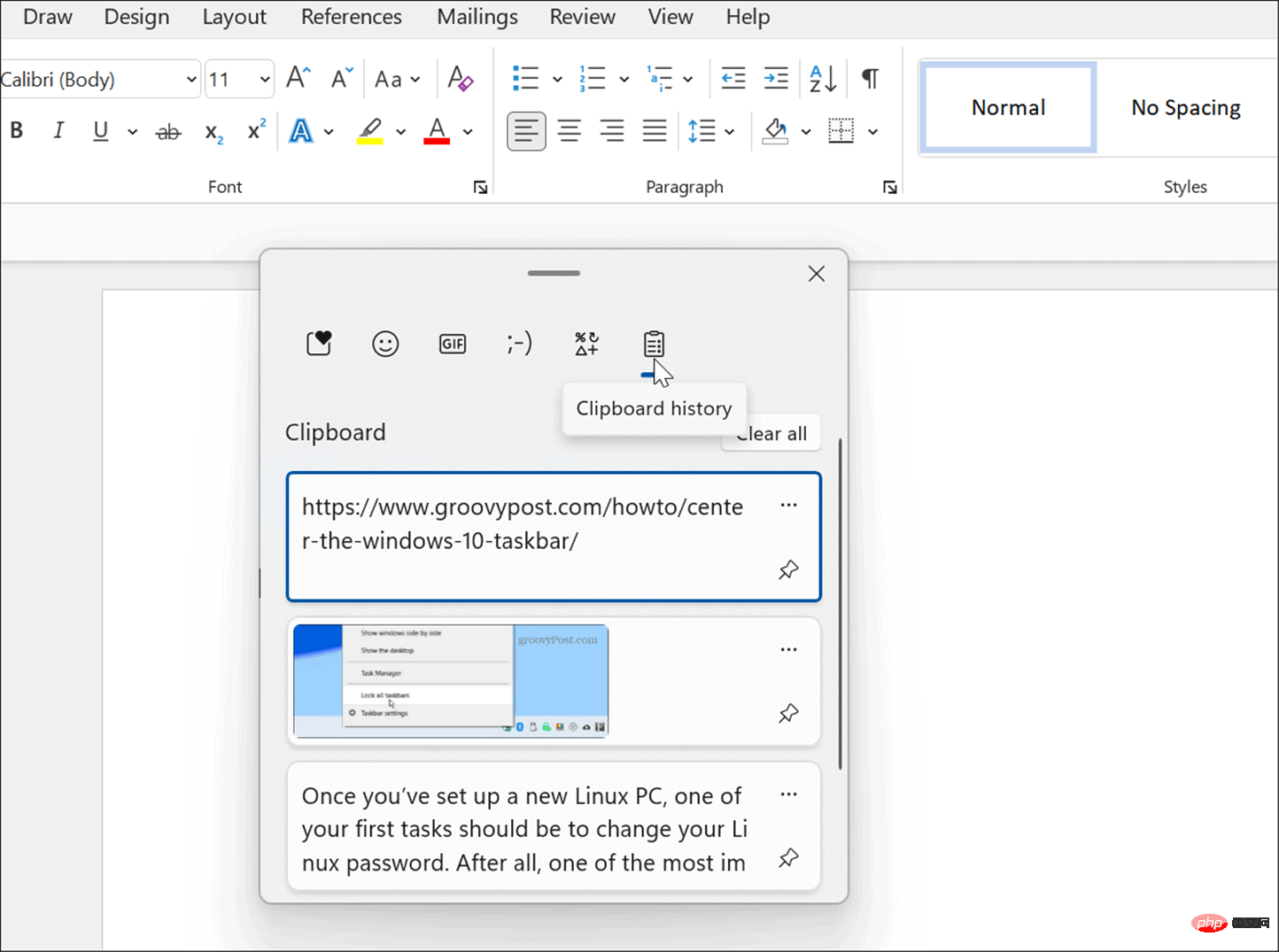
- 从剪贴板历史菜单中选择要粘贴的项目,它将粘贴到文档中。
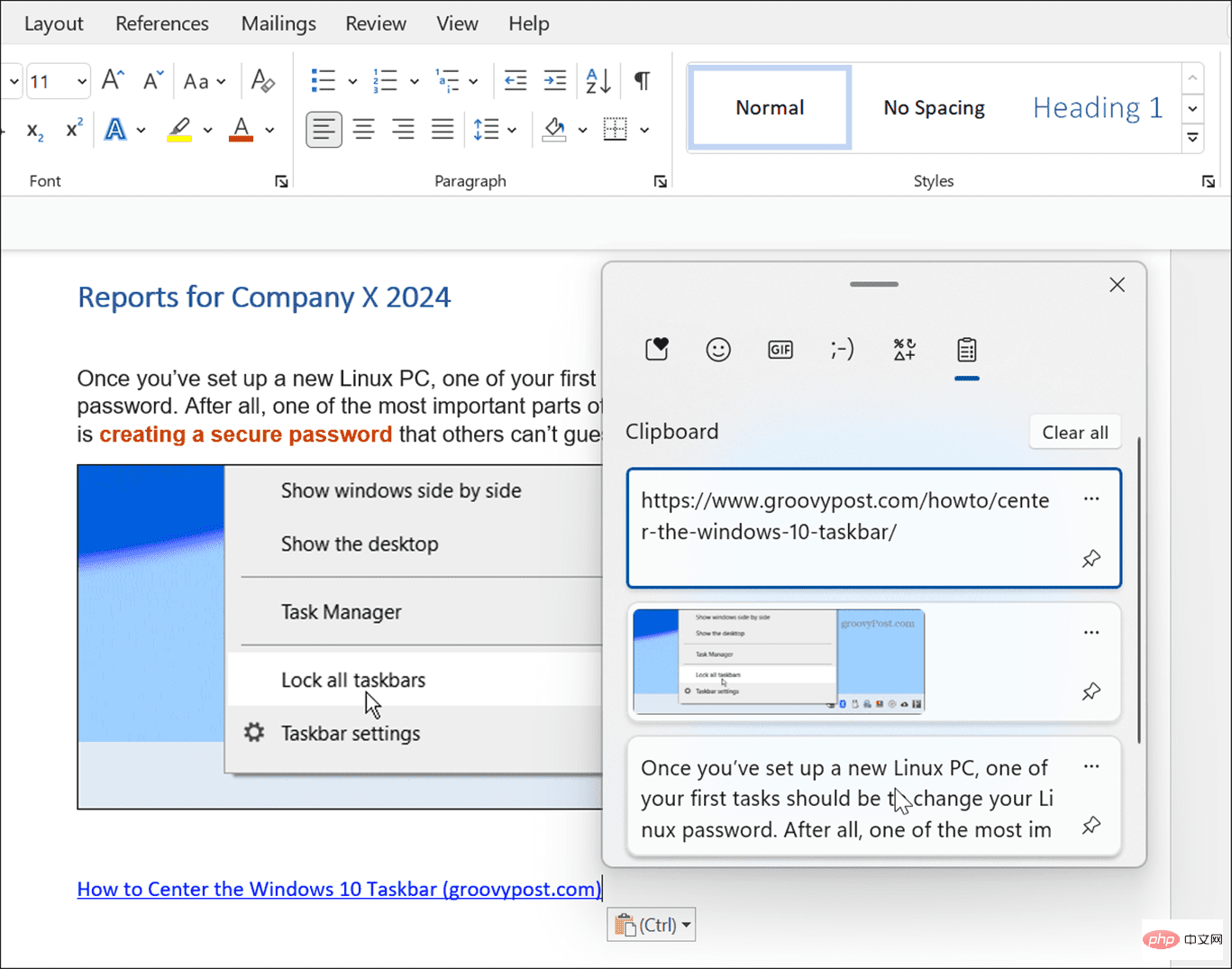
- 要粘贴没有源格式的文本,请单击查看更多(三个点)菜单并选择粘贴为文本 选项。
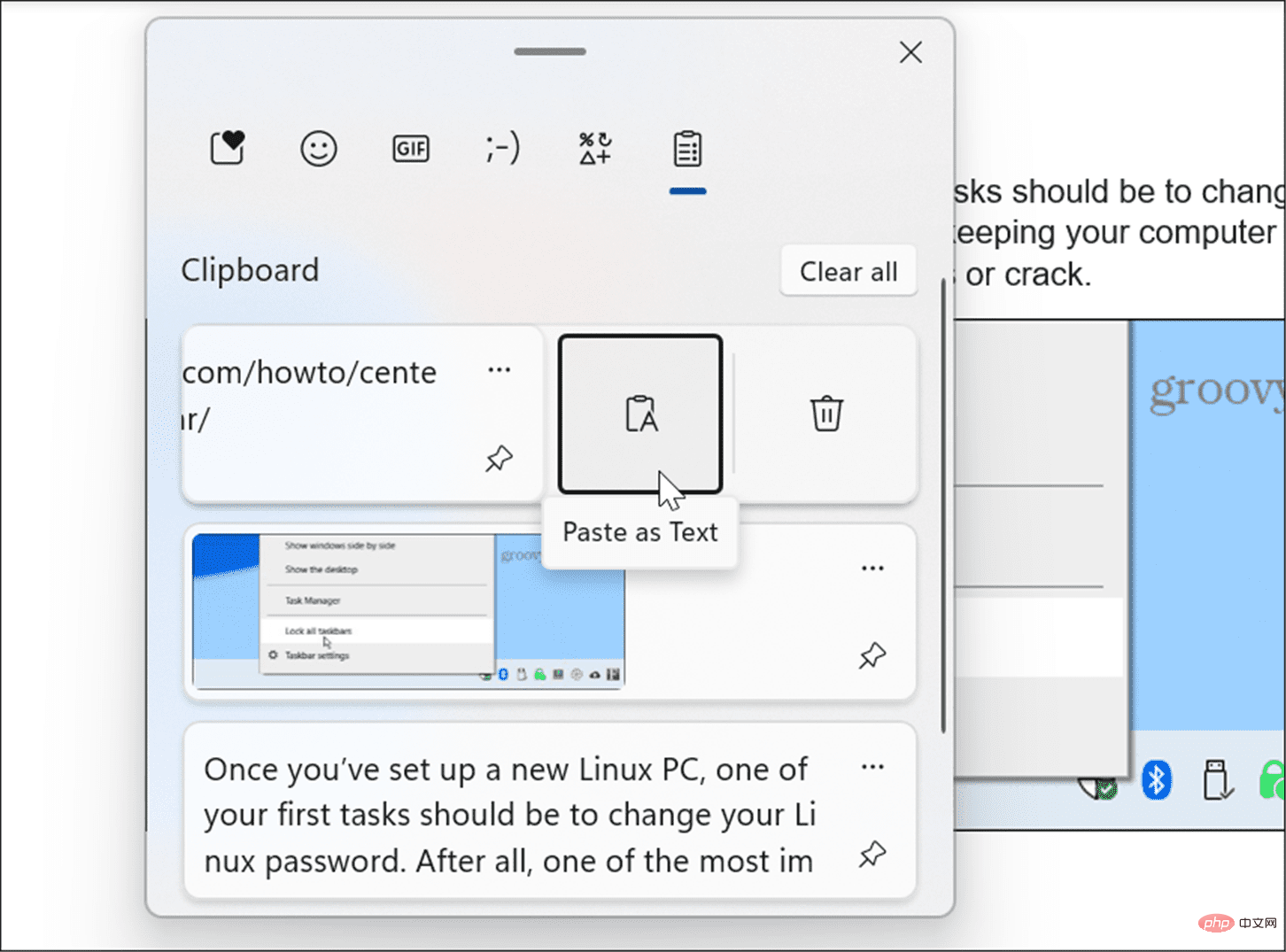
- 要从剪贴板历史记录中删除项目,请单击查看更多(三个点)菜单并选择删除 按钮。
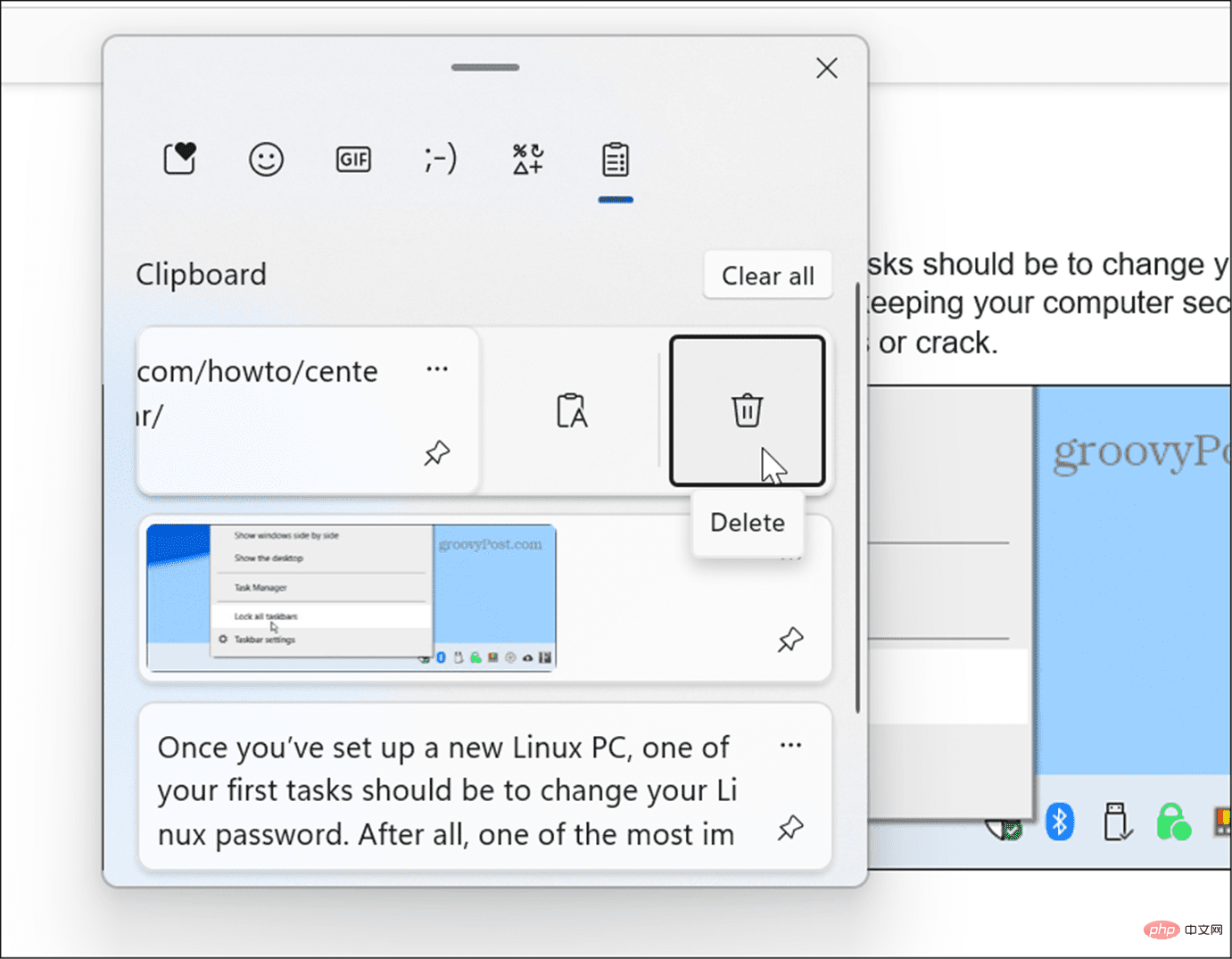
- 如果您经常使用特定的文本或图像,您可以将项目固定到剪贴板。使用Windows 键 + V打开剪贴板历史记录,然后单击固定项目图标。
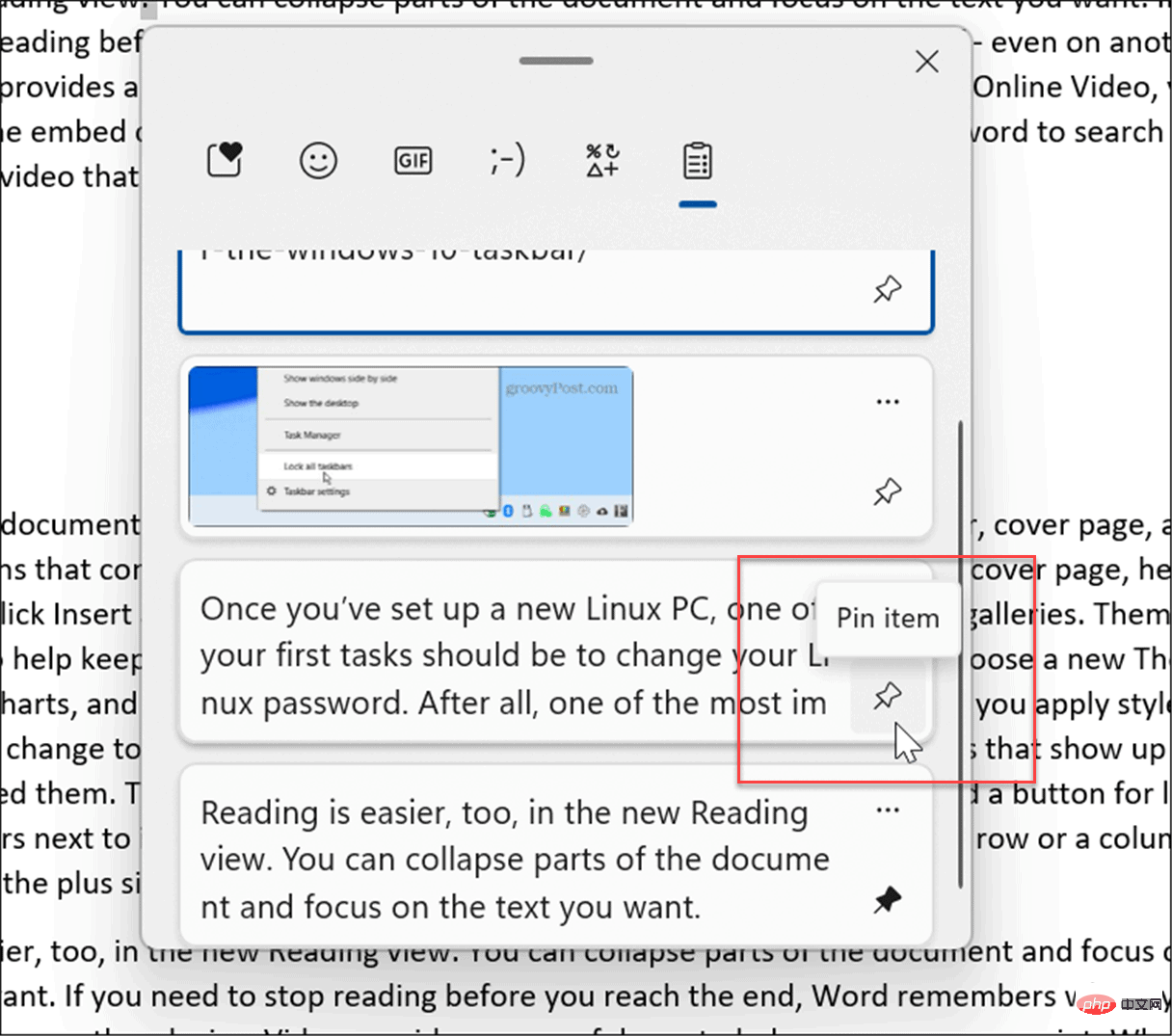
清除剪贴板历史记录
使用剪贴板历史记录功能时,它可能会在一段时间后变满,您可能需要清除它。
您可以使用以下步骤删除所有内容(固定项目除外):
- 单击开始按钮或按Windows 键并单击设置
- 当设置打开时,单击系统 > 剪贴板。

- 接下来,单击清除剪贴板历史记录 选项的清除按钮。
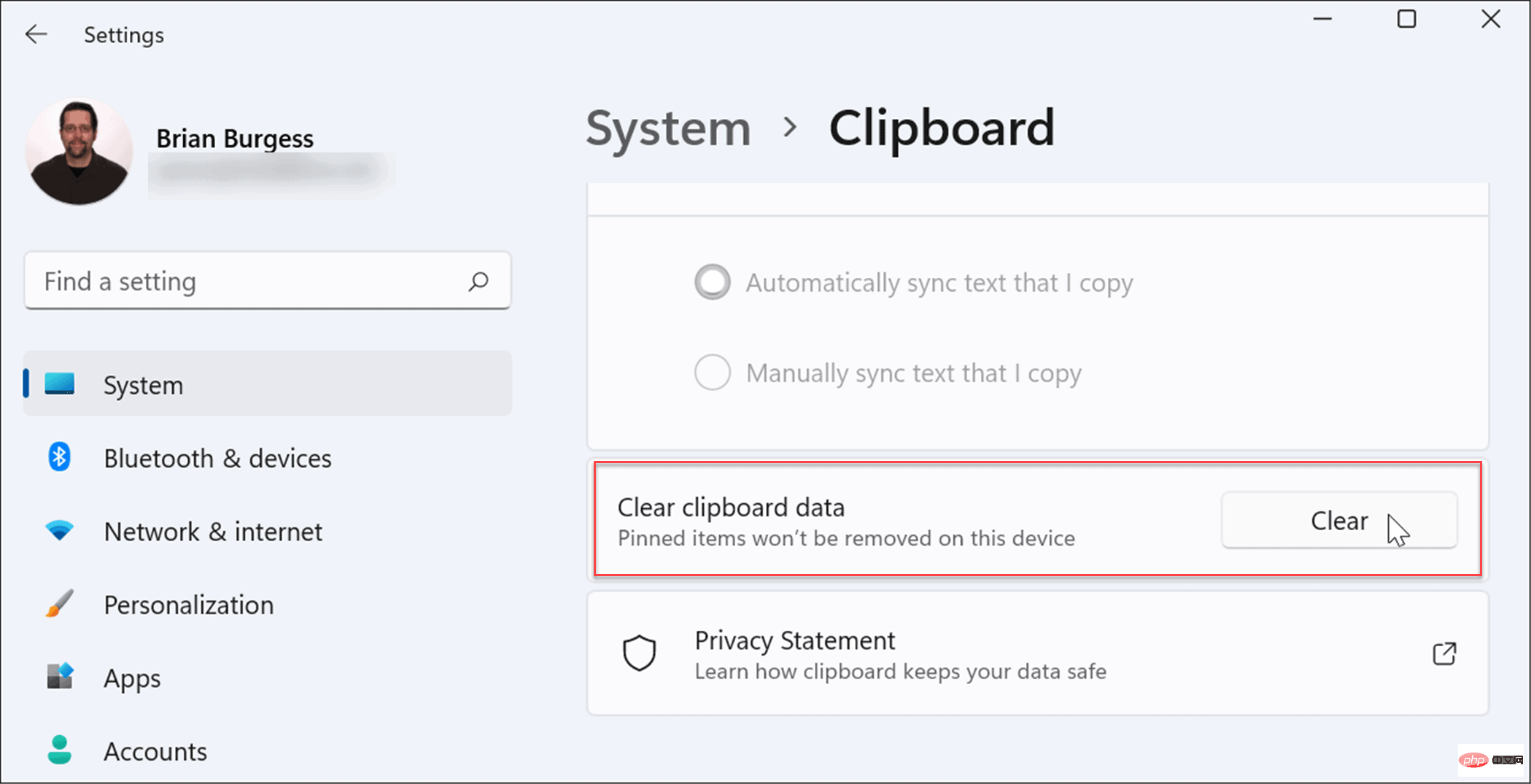
- 除固定项目外,所有内容都将从您的剪贴板历史记录中删除。要清除固定的项目,您需要取消固定它们并选择删除 选项。
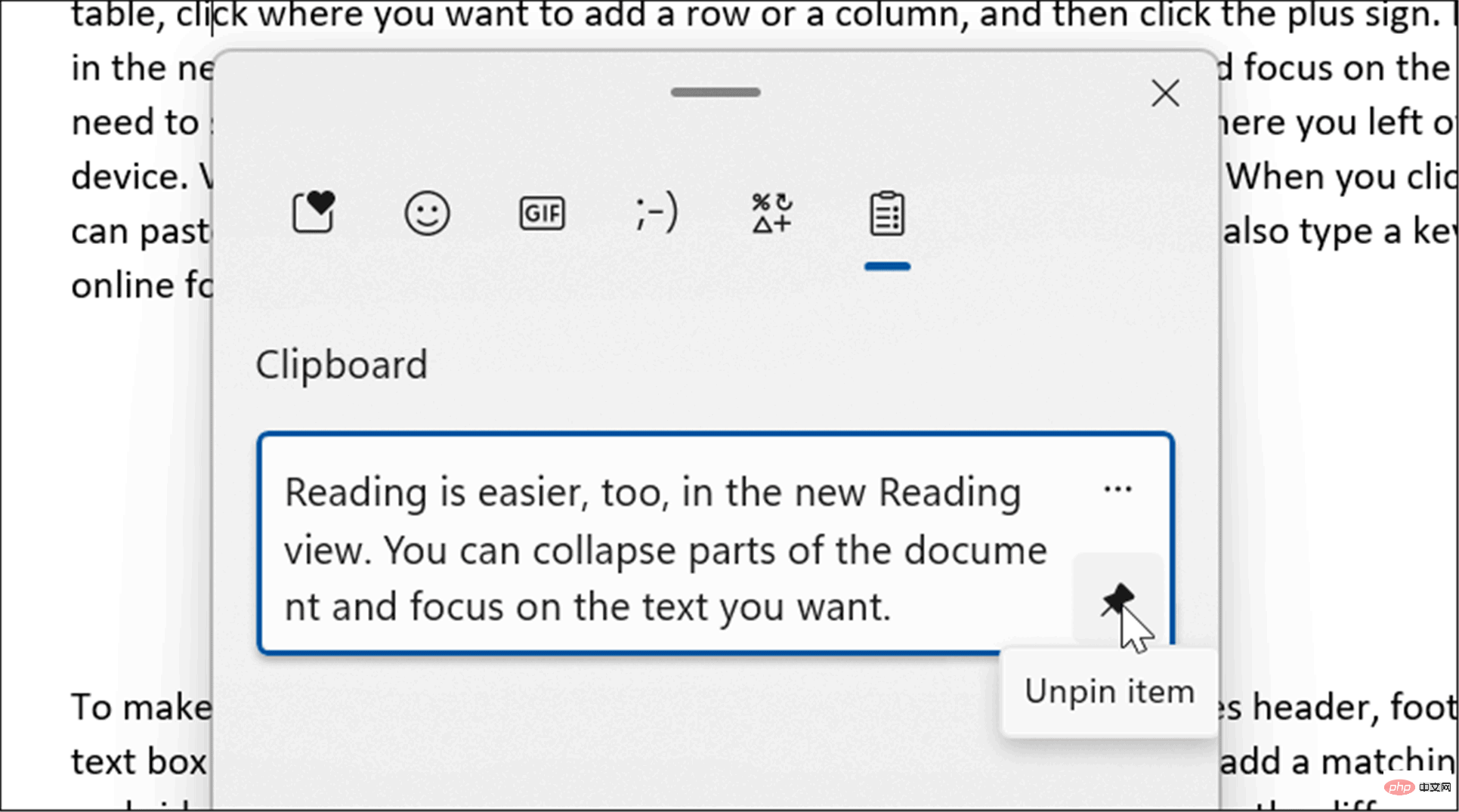
在 Windows 11 上同步剪贴板历史记录
Windows 11 允许您将剪贴板历史记录与您的 Microsoft 帐户同步到您登录的其他 PC。
要在设备之间启用剪贴板历史记录,请使用以下步骤:
- 单击“开始”按钮或按Windows 键并打开“设置”。
- 当设置打开时,导航到系统 > 剪贴板。

- 接下来,打开跨设备同步 选项。
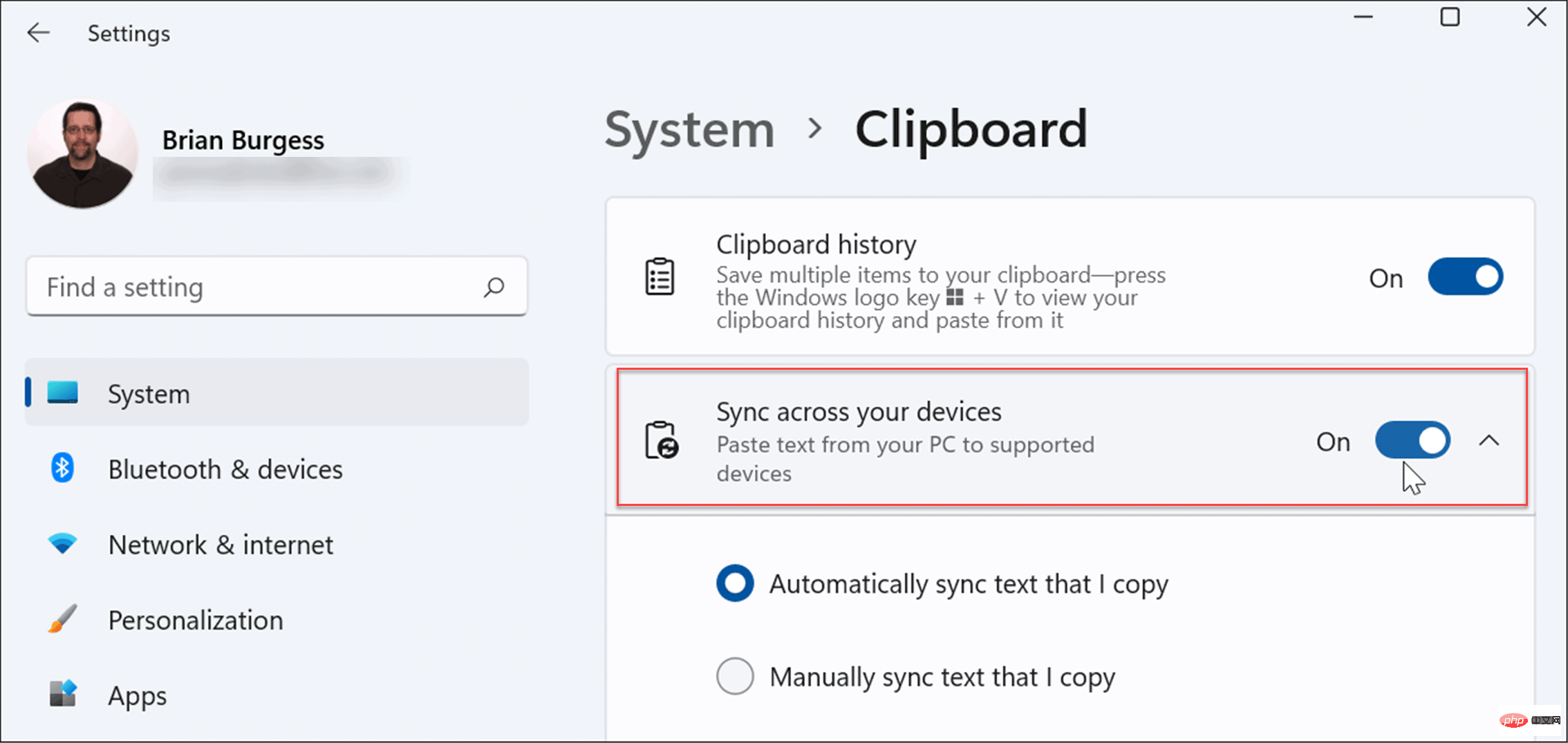
您可以使用两个同步选项,其中包括:
- 自动同步我复制的文本:将剪贴板历史记录同步到云端,以便在与同一 Microsoft 帐户链接的 PC 之间进行访问。
- 从不自动同步我复制的文本:如果选择此选项,则需要手动选择跨 PC 的可用内容。
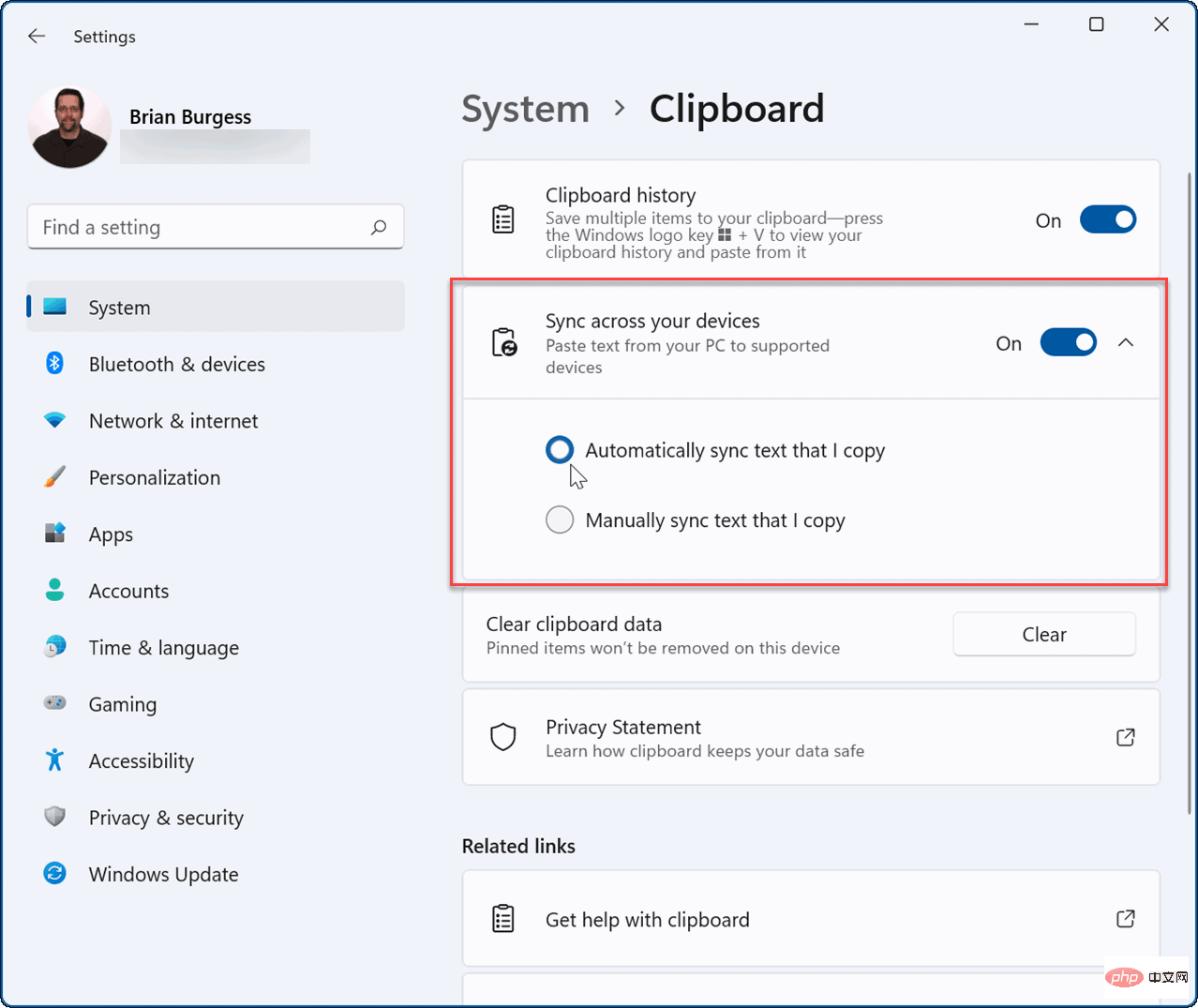
启用同步后,存储到剪贴板历史记录的项目将在其他设备上可用。这包括 Windows 10,因此您可以在 Windows 10 和 11 系统之间同步剪贴板历史记录。
启用 Windows 11 功能
如果您在 Windows 11 上使用剪贴板历史记录,可能还有一些您可能感兴趣的其他功能。
例如,Windows 11 允许您安装 Android 应用程序,甚至可以与它们一起运行 Linux。如果您想测试应用程序但不想经历启用虚拟化和创建虚拟机的麻烦,请查看Windows 沙盒选项。
然而,Windows 11 有一些用户可能不喜欢的新功能,例如居中的开始菜单。好消息是您可以将 Start 移回左侧,这是许多新用户首先要做的事情之一。您可能不喜欢的其他东西是任务栏上的小部件,但如果您愿意,您可以删除这些小部件。
以上是如何在 Windows 11 上使用剪贴板历史记录的详细内容。更多信息请关注PHP中文网其他相关文章!

热AI工具

Undresser.AI Undress
人工智能驱动的应用程序,用于创建逼真的裸体照片

AI Clothes Remover
用于从照片中去除衣服的在线人工智能工具。

Undress AI Tool
免费脱衣服图片

Clothoff.io
AI脱衣机

Video Face Swap
使用我们完全免费的人工智能换脸工具轻松在任何视频中换脸!

热门文章

热工具

EditPlus 中文破解版
体积小,语法高亮,不支持代码提示功能

PhpStorm Mac 版本
最新(2018.2.1 )专业的PHP集成开发工具

禅工作室 13.0.1
功能强大的PHP集成开发环境

WebStorm Mac版
好用的JavaScript开发工具

螳螂BT
Mantis是一个易于部署的基于Web的缺陷跟踪工具,用于帮助产品缺陷跟踪。它需要PHP、MySQL和一个Web服务器。请查看我们的演示和托管服务。





