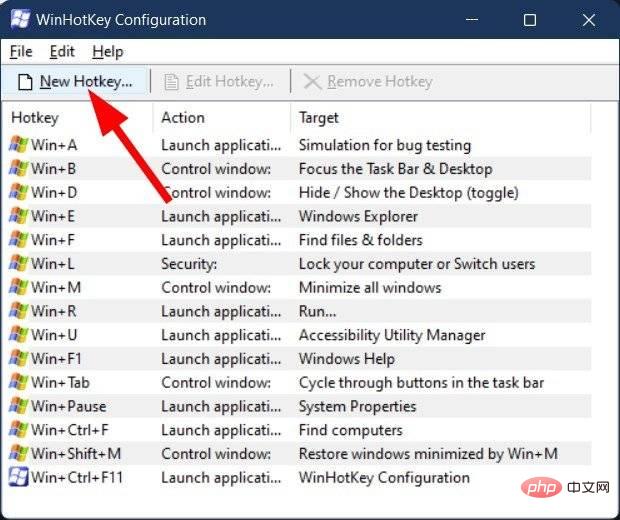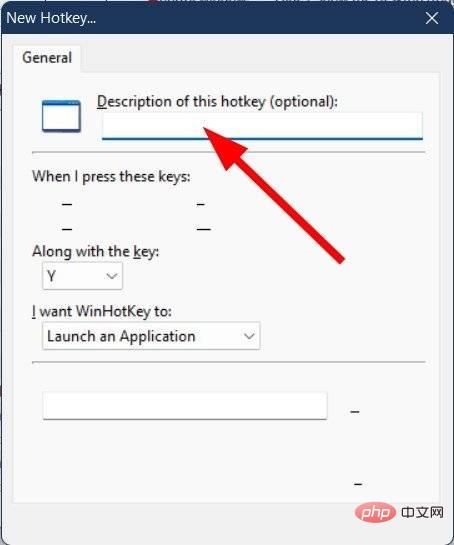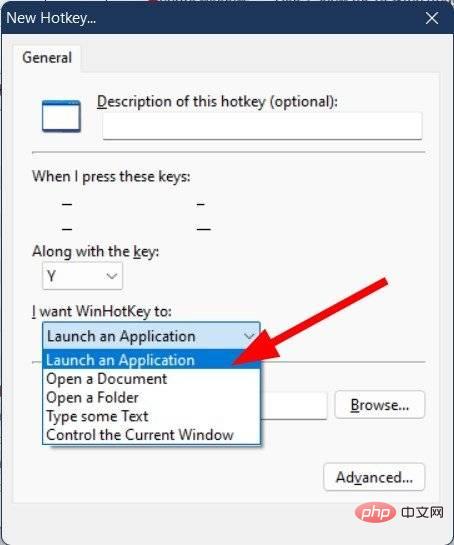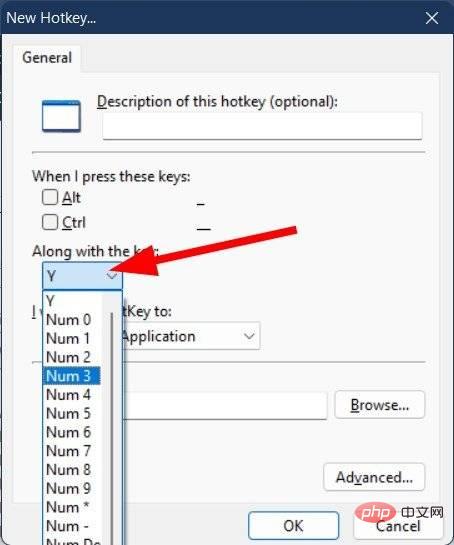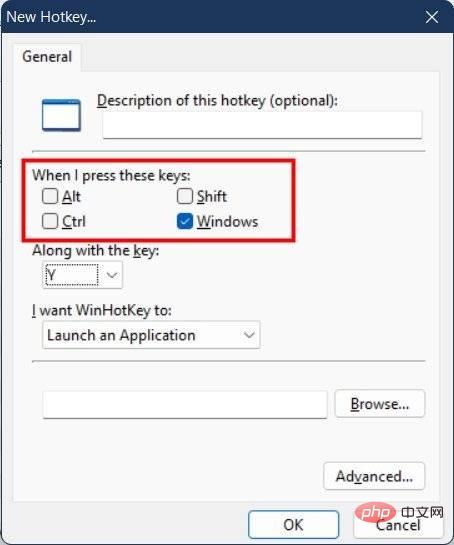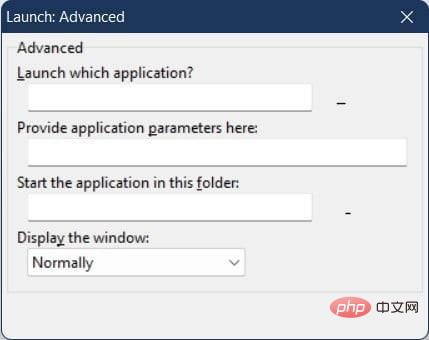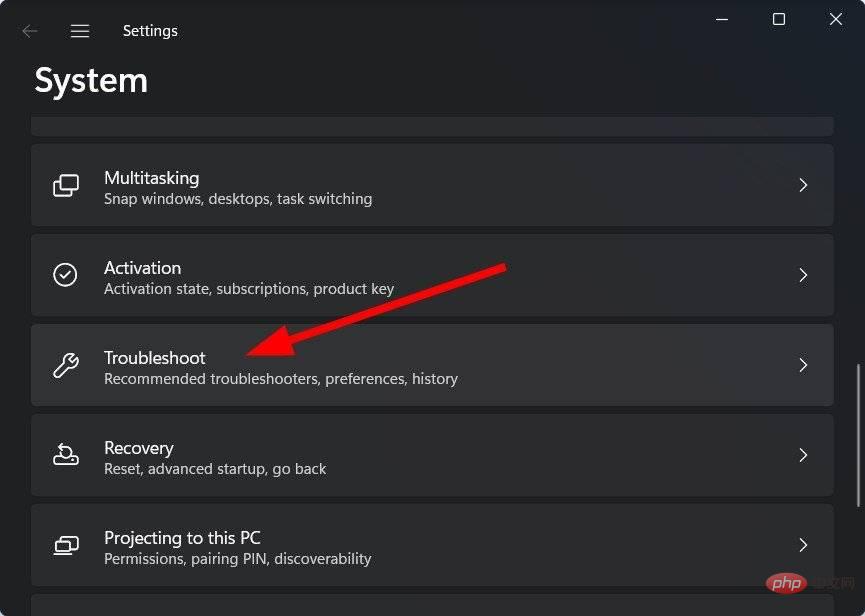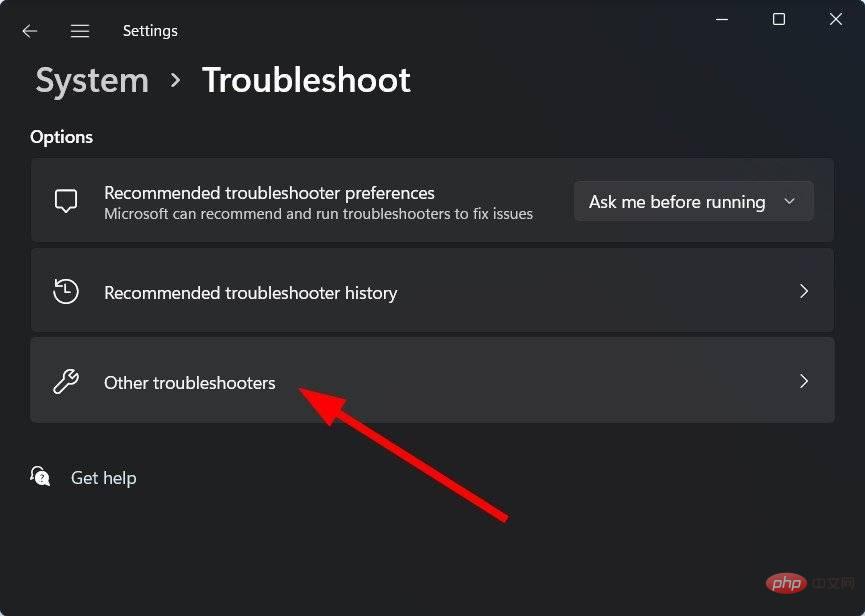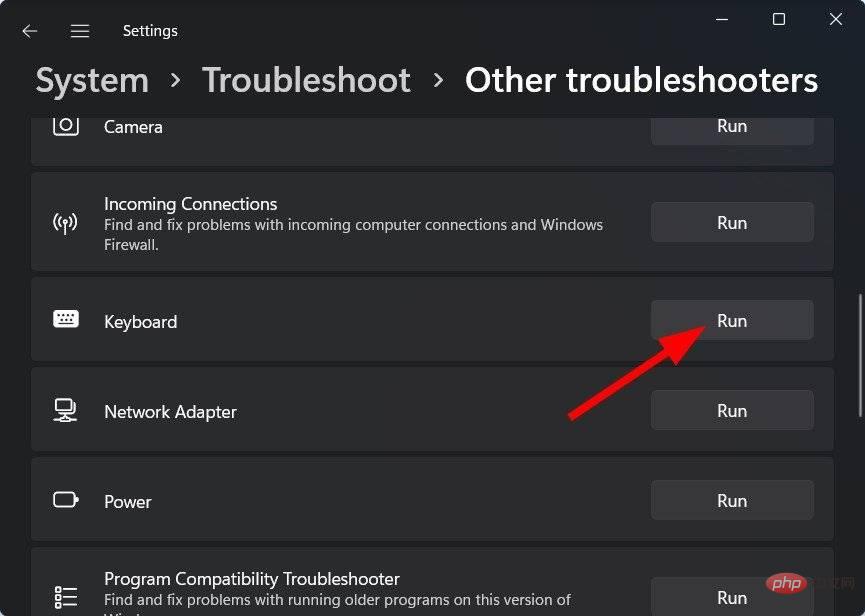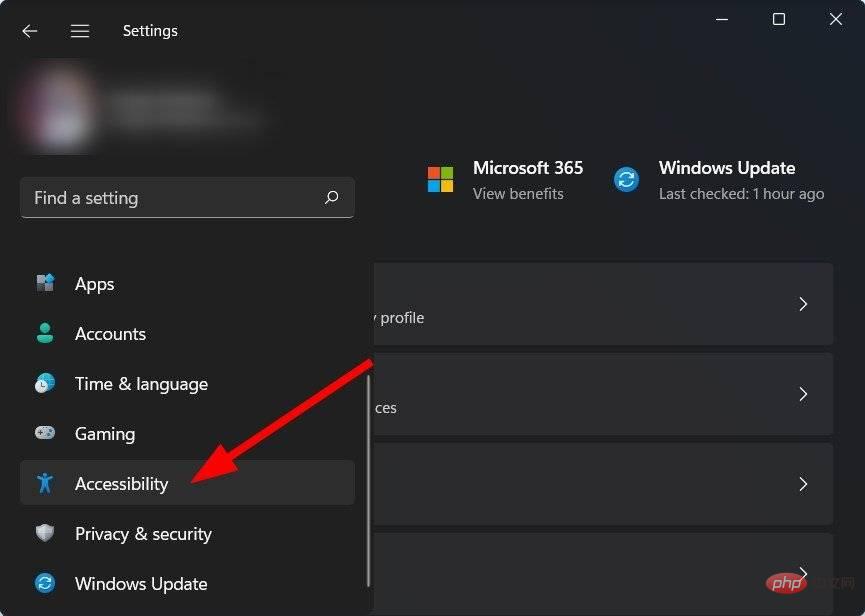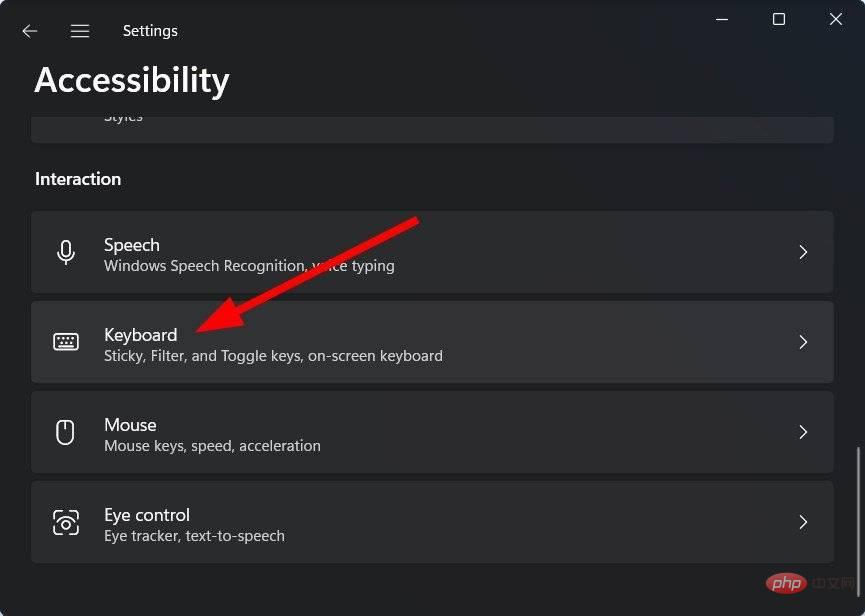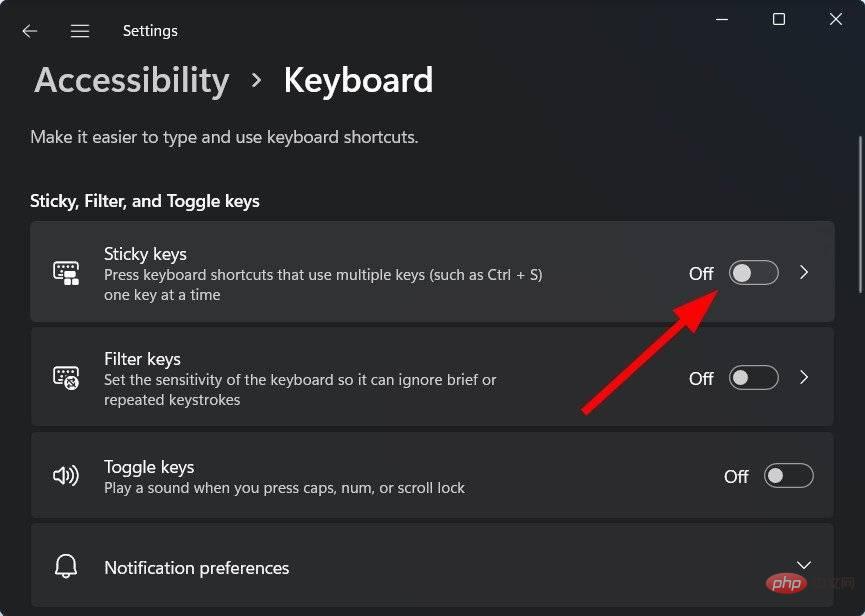提高生产力的 50 个最佳 Windows 11 快捷方式
- 王林转载
- 2023-04-19 09:07:022658浏览
如果您花费大量时间在计算机上使用键盘,无论是工作还是学习,那么了解键盘快捷键可以让您快速做事并提高工作效率。
Windows 11是 Microsoft 提供的最新操作系统,它确实提供了许多可以提高您的工作效率的选项。
从调整窗口大小到最小化它,再到关闭窗口,再到打开“运行”命令等,基本上所有可以让您无法伸手去拿鼠标的东西都有一个可用的键盘快捷键。
在本教程中,我们将与您分享一些最佳的 Windows 11 快捷方式,只需使用一些键盘组合,即可帮助您快速浏览 Windows 11 PC。所以让我们检查一下。
如何在 Windows 11 中创建快捷方式?
尽管 Windows 11 附带了许多键盘快捷键,但其中大多数您不会发现需要使用,但您是否知道您也可以在 Windows 11 中创建自己的键盘快捷键?
但是有一个问题!Windows 11 不提供创建自定义键盘快捷键的本机方式。相反,由于 Windows 操作系统提供的多功能性,您可以借助名为 WinHotKey 的第三方软件。
如果您有兴趣,请查看以下步骤以了解如何使用 WinHotKey 创建 Windows 11 键盘快捷键。
- 下载WinHotKey 并将其安装在您的 PC 上。
- 启动程序。
- 单击顶部的新建热键按钮。

- 输入热键的描述。

- 在我希望 WinHotKey下拉下,选择Launch an application。

- 按浏览。
- 选择您希望使用热键打开的应用程序。
- 单击确定。
- 从下拉列表中选择键盘快捷键。

- 您还可以选择热键,例如Alt、Ctrl、Shift,或Windows与热键一起选择。

-
您可以通过单击“高级”按钮进一步调整键盘快捷键。

- 单击“确定”退出“高级”窗口,然后再次按“确定”将新热键添加到键盘快捷键。
使用 WinHotKey 应用程序,您可以设置键盘快捷键以打开第三方应用程序和 Windows 程序。
什么是最常用的 Windows 11 快捷方式?
新添加的 Windows 11 键盘快捷键
| 快捷键 | 功能 |
| Win + N | 打开通知面板。 |
| Win+A | 访问快速设置(早期操作中心)。 |
| Win+W | 访问小部件。 |
| Win+Z | 打开 Snap 布局/模板。 |
| Win+Up Arrow | 将活动窗口移动到上半部分。 |
| Win+Down Arrow | 将活动窗口移动到下半部分。 |
| Win+Left/Right Arrow | 将活动窗口移动到左/右半部分。 |
| Win+C | 打开 Microsoft 团队聊天。 |
Windows 组合键快捷方式
| 快捷键 | 功能 |
| Win | 打开开始菜单。 |
| Win + F1 | 打开 Windows 帮助和支持。 |
| Win+B | 在操作栏中显示隐藏的图标。 |
| Win+D | 显示桌面。 |
| Win+E | 打开文件资源管理器。 |
| Win+H | 打开语音输入菜单。 |
| Win+I | 打开 Windows 设置菜单。 |
| Win+K | 打开投射菜单。 |
| Win+L | 锁定您的电脑。 |
| Win+M | 最小化所有窗口。 |
| Win+P | 选择要投影的显示器。 |
| Win+Q | 打开 Windows 搜索菜单。 |
| Win+R | 打开运行对话框。 |
| Win+T | 循环浏览任务栏上的应用程序。 |
| Win+U | 打开辅助功能设置。 |
| Win+V | 打开剪贴板。 |
| Win+X | 打开快速设置菜单。 |
| Win+, | 快速扫视桌面。 |
| Win+Pause | 显示有关您的 PC 的信息。 |
| Win+0-9 | 根据数字位置在任务栏中打开固定的应用程序。 |
| Win + Ctrl + O | 打开屏幕键盘。 |
| Win+Spacebar | 更改输入语言和键盘布局。 |
| Win+. | 打开表情符号选择器。 |
| Win + Shift + S | 打开 Windows 截图工具 |
| Win + Ctrl + D | 创建一个新的虚拟桌面。 |
| Win + Ctrl + F4 | 关闭活动的虚拟桌面。 |
| Win + Tab | 打开任务视图。 |
文件资源管理器快捷方式
| 快捷键 | 功能 |
| Alt+D | 复制地址栏。 |
| Ctrl+N | 在文件资源管理器中打开一个新的文件资源管理器窗口。 |
| Ctrl+E | 访问文件资源管理器搜索栏。 |
| Ctrl+W | 关闭活动窗口。 |
| Ctrl+Mouse Scroll | 在文件和文件夹视图之间切换。 |
| F4 | 切换到地址/位置栏。 |
| F5 | 刷新文件资源管理器。 |
| F6 | 在右/左窗格之间跳转。 |
| Ctrl + Shift + N | 新建一个文件夹。 |
| Ctrl + Shift + E | 显示所选文件夹上方的所有文件夹 |
| Alt+P | 在文件资源管理器中显示/隐藏预览面板。 |
| Alt+Enter | 显示选定项目的属性菜单框。 |
| Shift+F10 | 显示所选项目的经典上下文菜单。 |
| Backspace | 返回上一个文件夹。 |
| Alt+Left/Right Arrow | 转到下一个或上一个文件夹。 |
| Alt+Up arrow | 转到父文件夹/目录。 |
| Home | 显示活动窗口的顶部项目。 |
| End | 显示活动窗口的底部项目。 |
最有用的键盘快捷键
| 快捷键 | 功能 |
| Ctrl+A | 选择所有项目。 |
| Ctrl+C | 复制一个项目。 |
| Ctrl+X | 剪切一个项目。 |
| Ctrl + V | 粘贴一个项目。 |
| Ctrl+Z | 取消更改。 |
| Ctrl+Y | 重做更改。 |
| Ctrl + Shift + Drag the icon | 创建快捷方式。 |
| Shift+Select with the mouse. | 选择多个项目。 |
| Ctrl+O | 在当前应用程序中打开一个文件。 |
| Ctrl+S | 保存文件。 |
| Ctrl + Shift + S | 打开另存为。 |
| Ctrl+N | 打开当前应用程序的新窗口。 |
| Alt+Tab | 在正在运行的应用程序之间切换。 |
| Alt+F4 | 关闭活动窗口。 |
| Alt+F8 | 在登录屏幕上显示您的密码。 |
| Shift+Del | 永久删除所选项目。 |
| Ctrl+Del | 删除所选项目并将其移至回收站。 |
| F5 | 刷新活动窗口。 |
| F10 | 打开活动应用程序的菜单栏。 |
| Ctrl+P | 显示打印屏幕。 |
| Ctrl + Shift + Esc | 打开任务管理器。 |
| F11 | 进入或退出全屏模式。 |
辅助功能键盘快捷键
| 快捷键 | 功能 |
| Win+U | 打开轻松访问中心。 |
| Win+- | 使用放大镜缩小。 |
| Win++ | 使用放大镜放大 |
| Ctrl + Alt + D | 将放大镜切换到停靠模式。 |
| Ctrl + Alt + L | 在放大镜中切换镜头模式。 |
| Ctrl + Alt + F | 将放大镜切换到全屏模式。 |
| Ctrl + Alt + Mouse scroll | 儿子进/出放大镜。 |
| Alt + Ctrl + Arrow keys | 在放大镜中平移。 |
| Win+Esc | 退出放大镜。 |
| Win+Enter | 打开讲述人。 |
| Win + Ctrl + O | 打开屏幕键盘。 |
| Alt + Shift + Prntsc | 打开/关闭高对比度。 |
| Alt + Shift + Num Lock | 打开/关闭鼠标键。 |
如何修复 Windows 11 键盘快捷键不起作用?
虽然在 Windows 11 中有大量可用的键盘快捷键,但您可能会遇到阻止您使用它们的问题。
Windows 11 键盘快捷键不起作用问题背后可能有多种原因。但是,以下是一些可以帮助您最终解决问题的快速解决方案。
-
运行键盘疑难解答
- 按Win+I打开设置。
- 向下滚动并选择疑难解答。

- 单击其他疑难解答。

- 按键盘疑难解答的运行按钮。

-
粘滞键的转动
- 按Win+I打开设置。
- 单击右窗格中的辅助功能。

- 选择键盘。

- 关闭Sticky Keys的切换开关。

- 更新键盘驱动程序:一如既往地建议将所有 PC 驱动程序保持在最新状态,以确保您可以访问所有最新功能和随附的修复程序。例如,错误可能与 Windows 操作系统发生冲突,您可以通过更新驱动程序快速修复。
以上是提高生产力的 50 个最佳 Windows 11 快捷方式的详细内容。更多信息请关注PHP中文网其他相关文章!
声明:
本文转载于:yundongfang.com。如有侵权,请联系admin@php.cn删除