如果您是每次坐在计算机前都在处理一组特定应用程序的人,那么您可能希望在每天登录计算机时只需单击一下即可将它们一起打开。我们已经有一篇文章详细介绍了如何通过使用简单的批处理脚本一起打开所有应用程序来节省时间。
就像您可以批量打开应用程序一样,您也可以批量关闭应用程序。为此,我们需要编写一个不需要编码知识的简单批处理脚本。继续阅读,了解如何轻松地一次性关闭多个程序。
第 1 节:如何创建和执行批处理脚本以一次关闭多个程序
第 1 步:同时按下WIN + D键立即进入桌面。
在桌面上,右键单击空白空间,单击新建,然后单击文本 Document。
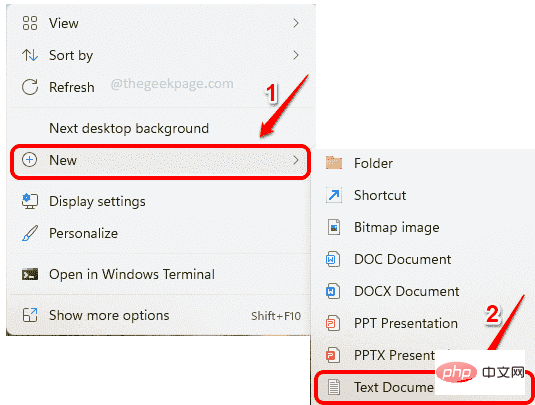
第 2 步:现在双击您刚刚创建的文本文档,将其打开。
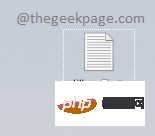
第 3 步:接下来,在文本文档中,复制并粘贴以下命令。
taskkill /F /IM /T > nul
请注意,您必须将
命令参数说明如下:
taskkill – 终止进程或应用程序。
/F - 强制终止正在运行的进程。
/IM – 代表图像名称。/IM后跟进程的映像名称。如果您不知道要杀死的进程的映像名称,请参阅第 3 节:如何查找要关闭的进程/应用程序的映像名称。
/T – 终止进程的所有子进程。
nul – 抑制错误和消息。
您可以根据需要添加任意数量的行。每行对应一个应用程序或程序。
最后,最后写@pause。这是为了让您查看命令执行的结果。例如,如果一个程序无法关闭,那么您将能够在 CMD 屏幕上看到它无法关闭的原因。否则,CMD 屏幕会瞬间关闭。
下面显示了一个示例脚本,我们正在使用我们的批处理脚本关闭程序记事本、计算器和 WPS office。
taskkill /F /IM Notepad.exe /T > nultaskkill /F /IM CalculatorApp.exe /T > nultaskkill /F /IM wps.exe /T > nul@暂停
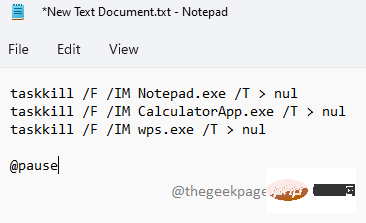
完成后,不要忘记同时按下 CTRL + S 键来保存文件。
第 4 步:现在回到桌面,单击文件并按F2键重命名文件。
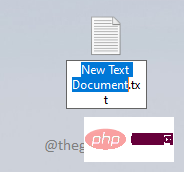
第 5 步:您可以给文件起任何名称,我们将其命名为Close Multiple Programs。无论您给出什么名称,请确保在. (点)。这是最重要的部分。
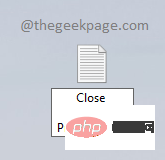
第 6 步:输入名称后,单击屏幕上的其他位置。您现在将看到以下重命名确认窗口。按是按钮进行确认。
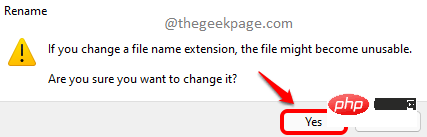
第7步:就是这样。您的批处理脚本文件现已准备就绪。双击它来执行它。
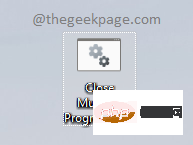
第 8 步:您的批处理脚本现在将关闭其中指定的所有程序。
此外,您将能够在命令提示符屏幕上查看哪些所有程序都已关闭。这是因为您将@pause命令放在脚本的末尾。这会暂停屏幕并在关闭命令提示符屏幕之前等待按键。
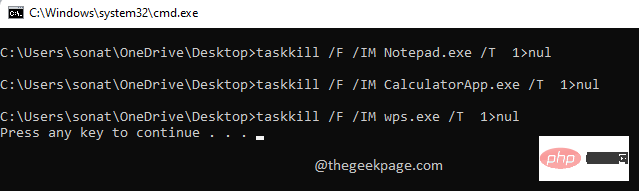
第 2 节:如何向现有批处理脚本添加更多程序
如果您想将更多程序添加到您希望在批处理文件中关闭的程序列表中,您可以这样做。
第 1 步:右键单击您创建的批处理文件,然后单击显示更多选项。

第 2 步:从展开的菜单中,单击“编辑”选项。
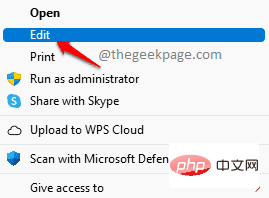
第 3 步:现在,批处理脚本将在记事本中打开,您可以像往常一样在其中进行修改。
在下面的示例中,我们在脚本中又添加了一行。这一次,我们的目标也是杀死MS Paint。

第三部分:如何找到要关闭的进程/应用程序的镜像名称
本节更像是一个附录,可帮助您找到应用程序或进程的映像名称。
要杀死一个应用程序,您需要它的图像名称或它的进程 ID。对于某些应用程序,图像名称可能很简单,但对于其他一些应用程序,则无法立即猜到。在这种情况下,您可以按照以下步骤轻松找出要杀死的进程的映像名称。
第 1 步:在位于 Windows 屏幕底部的任务栏上,单击镜头图标。
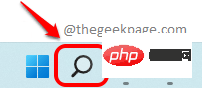
第 2 步:在搜索栏上,搜索 cmd并单击以管理员身份运行选项以提升模式打开命令提示符。
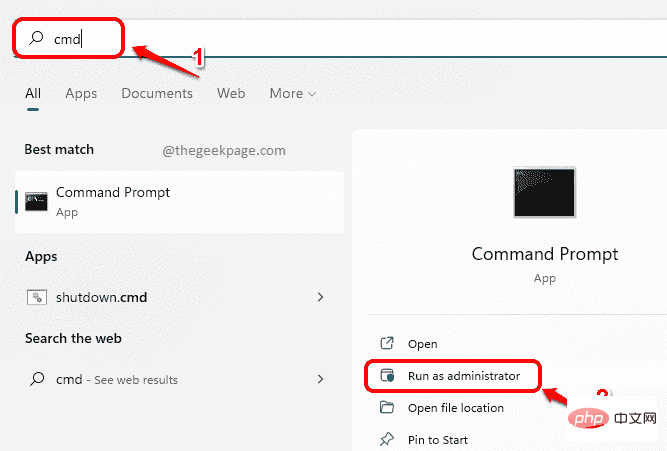
第 3 步:当命令提示符启动打开时,复制并粘贴或键入以下命令以列出计算机上所有正在运行的进程。
任务列表
获得列表后,在Image Name列下,您可以滚动并找出要终止的进程/应用程序的名称。您可以在taskkill命令中使用此图像名称。
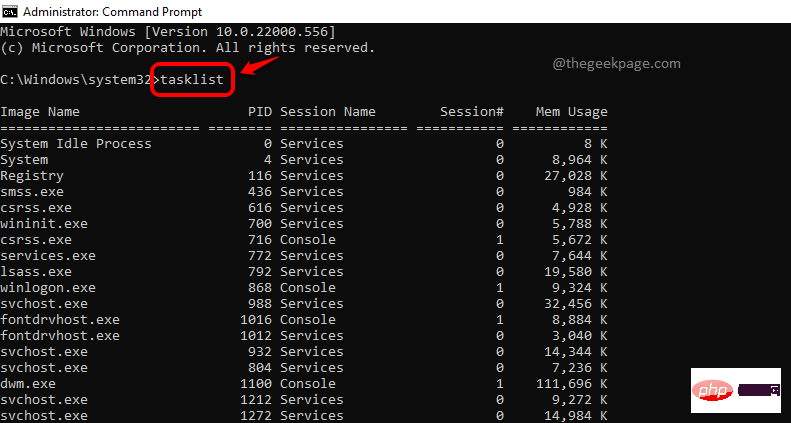
就是这样。希望您从现在开始使用这个超酷的技巧可以节省大量时间。
以上是使用快捷方式一次立即关闭多个 Windows 应用程序的详细内容。更多信息请关注PHP中文网其他相关文章!

热AI工具

Undresser.AI Undress
人工智能驱动的应用程序,用于创建逼真的裸体照片

AI Clothes Remover
用于从照片中去除衣服的在线人工智能工具。

Undress AI Tool
免费脱衣服图片

Clothoff.io
AI脱衣机

Video Face Swap
使用我们完全免费的人工智能换脸工具轻松在任何视频中换脸!

热门文章

热工具

mPDF
mPDF是一个PHP库,可以从UTF-8编码的HTML生成PDF文件。原作者Ian Back编写mPDF以从他的网站上“即时”输出PDF文件,并处理不同的语言。与原始脚本如HTML2FPDF相比,它的速度较慢,并且在使用Unicode字体时生成的文件较大,但支持CSS样式等,并进行了大量增强。支持几乎所有语言,包括RTL(阿拉伯语和希伯来语)和CJK(中日韩)。支持嵌套的块级元素(如P、DIV),

安全考试浏览器
Safe Exam Browser是一个安全的浏览器环境,用于安全地进行在线考试。该软件将任何计算机变成一个安全的工作站。它控制对任何实用工具的访问,并防止学生使用未经授权的资源。

螳螂BT
Mantis是一个易于部署的基于Web的缺陷跟踪工具,用于帮助产品缺陷跟踪。它需要PHP、MySQL和一个Web服务器。请查看我们的演示和托管服务。

适用于 Eclipse 的 SAP NetWeaver 服务器适配器
将Eclipse与SAP NetWeaver应用服务器集成。

VSCode Windows 64位 下载
微软推出的免费、功能强大的一款IDE编辑器





