如何修复 Windows 11 / 10 中的参数不正确错误
- PHPz转载
- 2023-04-18 23:07:013263浏览
许多 Windows 用户报告说,当他们将外部硬盘、笔式驱动器或任何 USB 存储介质连接到系统时遇到问题。当他们将外部存储设备插入系统并尝试访问此设备时,他们会看到如下所示的错误消息,
:\ 不可访问。参数不正确。
此问题的潜在原因是:
- 病毒感染
- 文件系统损坏
- 有问题的 USB 驱动器
如果您在系统上看到此错误,请不要担心。在本文中,我们编译了可能的修复程序来克服“参数不正确”错误。
修复 1:确保在日期时间设置中使用十进制符号
在某些情况下,注意到问题是由于日期时间格式。如果使用其他十进制符号而不是句点 (.),则可以看到此错误。
1. 使用Windows+R打开运行对话框。
2. 输入命令intl.cpl并回车。
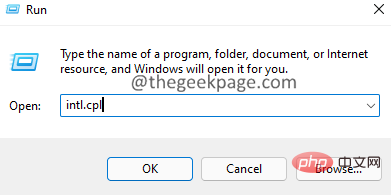
3. 在打开的窗口中,单击附加设置按钮。
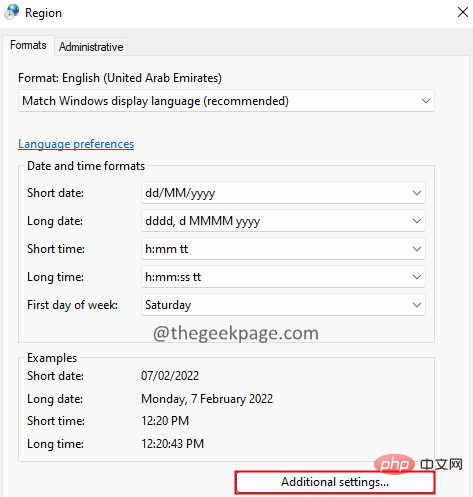
4. 确保小数点符号为“ . “。如果不是,则更改它“ 。“ 如下所示。
5. 最后,单击确定按钮。
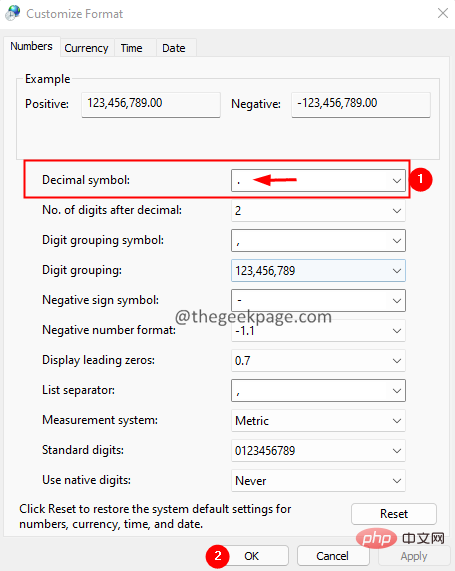
修复 2:在驱动器上运行 Chkdsk 扫描
1. 使用Windows+R打开运行对话框。
2. 键入cmd并同时按住Ctrl+Shift+Enter 键。这应该以管理员权限打开命令提示符窗口。
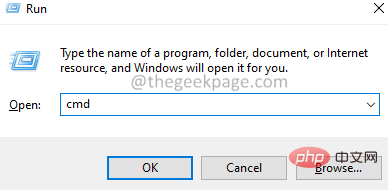
3. 在显示的用户访问控制窗口中,单击 是 按钮。
4. 在打开的命令提示符窗口中,输入以下命令:
chkdsk :/f/x/r
例如,如果您的外部磁盘显示为 E,那么上面的命令应该是:
chkdsk E:/f/x/r
修复 3:运行 SFC 扫描
1. 使用Windows+R键打开运行终端。
2. 键入 cmd 并按住 Ctrl+Shift+Enter 键 以在管理员模式下打开命令提示符。
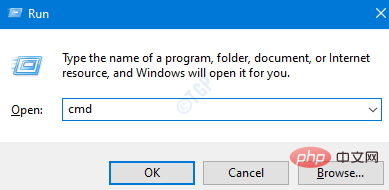
3. 在打开的用户访问控制提示中,单击 是。
4. 键入以下命令,然后按 Enter。
sfc/scannow/offbootdir=: /offwindir=:\windows
在哪里,
External_Drive_Letter – 代表外部磁盘的驱动器号。
Drive_Letter_Windows – 安装 Windows 的驱动器号。
例如,如果您的外部驱动器具有驱动器号 D 并且 windows 安装在 C 目录中,则调整上述命令,如下所示:
sfc/scannow/offbootdir=D:/offwindir=C:\windows
5. 您应该会看到如下所示的选项菜单。
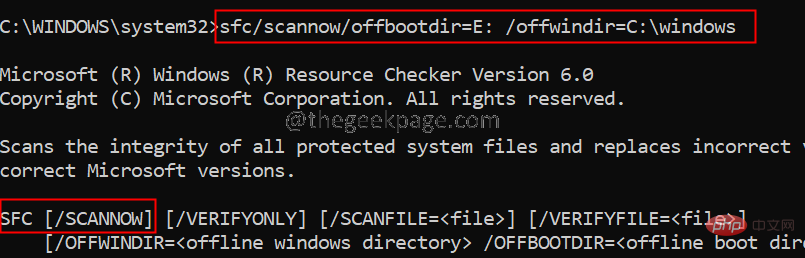
6. 在终端中,键入以下命令并按 Enter。
sfc /scannow
7. 耐心等待扫描完成。
8. 完成后,重新启动系统。
修复 4:运行 DISM 扫描
1. 使用Windows+R键打开运行对话框。
2. 键入 cmd 并按住 Ctrl+Shift+Enter 键 以在管理员模式下打开命令提示符。
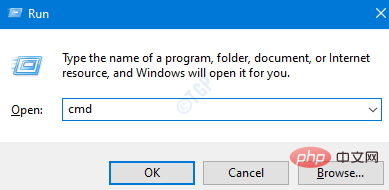
3. 在打开的用户访问控制提示中,单击是。
4. 在打开的命令提示符窗口中,输入以下命令并按 Enter。
DISM.exe /在线 /Cleanup-image /scanhealth
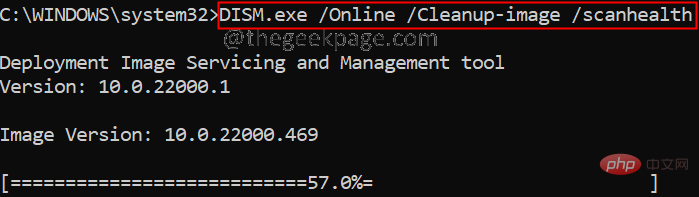
5. 请注意,这需要几分钟才能完成。请耐心等待。
6. 扫描完成后,重新启动系统。
修复 5:在系统上运行病毒扫描
1. 打开 运行对话框,同时按住Windows+R 键。
2. 输入命令ms-settings:windowsdefender 并按 OK。
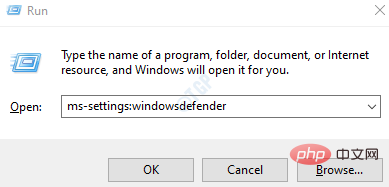
3. 在设置窗口中,选择 病毒和威胁防护 ,如下图所示。
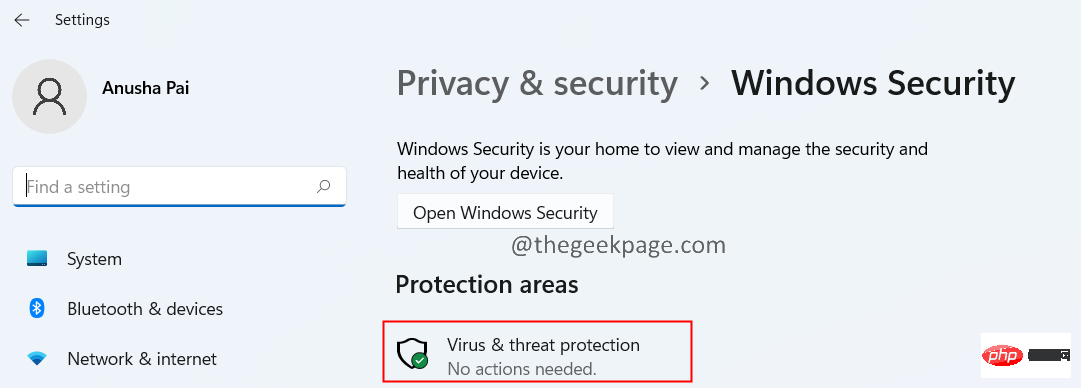
4. 在打开的窗口中,单击 扫描选项。
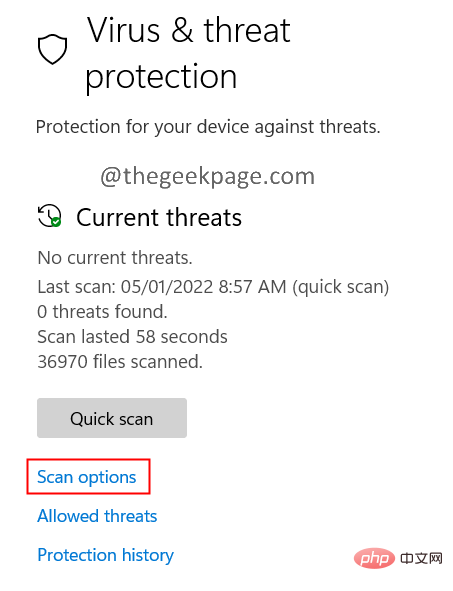
5. 选择 全面扫描 并按下 立即扫描 按钮。
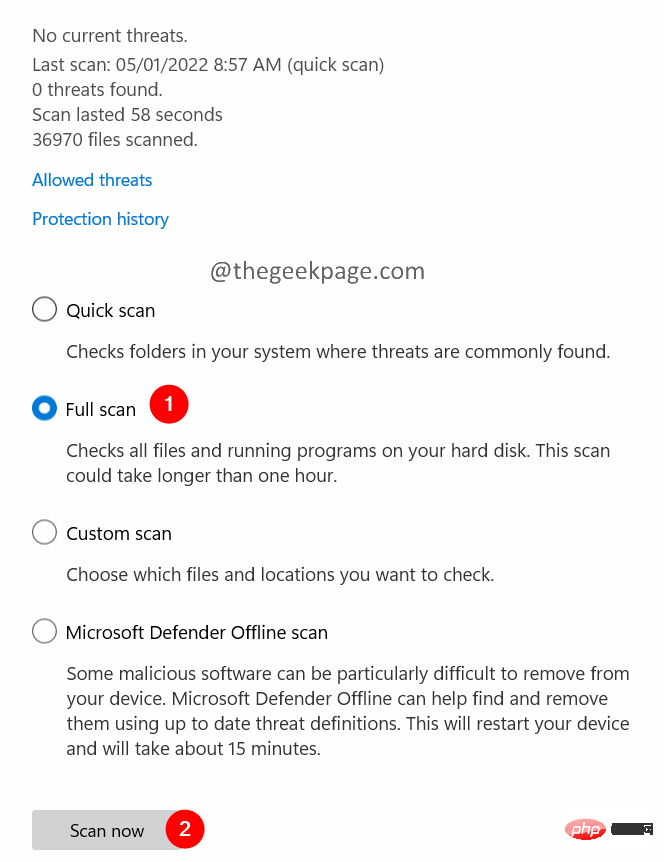
修复 6:重新格式化外部硬盘
如果上述方法都不适合您,这可能意味着外部 USB 驱动器存在问题。在这种情况下,您可以格式化磁盘。请注意,格式化外部 HDD 会删除驱动器中的所有内容。
1. 使用Windows+E键打开Windows 资源管理器。
2. 在左侧,点击这台电脑。
3. 现在,右键单击您已连接的外部设备。
4.从上下文菜单中选择格式。
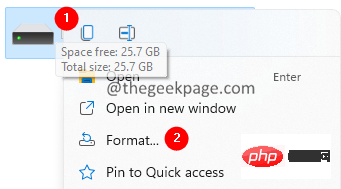
5. 在打开的格式窗口中,单击开始按钮。
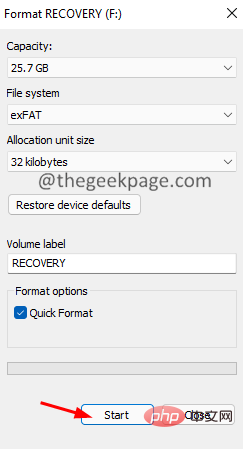
修复 7:更新磁盘驱动程序
1. 按住Windows+r键打开运行对话框
2. 输入devmgmt.msc,然后点击 OK
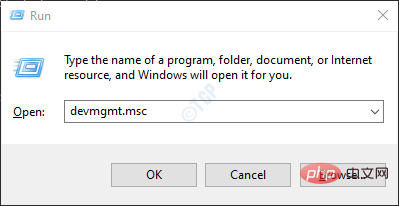
3. 在设备管理器窗口中,双击磁盘驱动器。
4. 右键单击导致问题的外部磁盘,然后选择更新驱动程序。
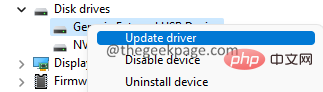
5. 在出现的窗口中,单击自动搜索驱动程序。
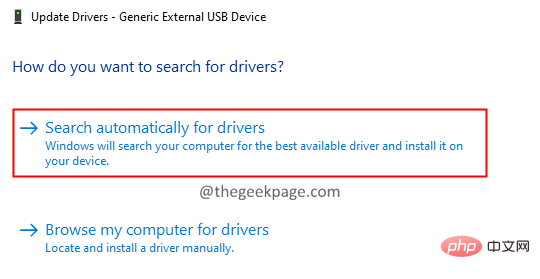
6. 发现任何更新版本的驱动程序都会通知您。按照屏幕上的说明更新磁盘驱动程序。
7. 重新启动系统以查看更改。
以上是如何修复 Windows 11 / 10 中的参数不正确错误的详细内容。更多信息请关注PHP中文网其他相关文章!

