Microsoft 的 Windows 是一款出色的操作系统,由于安全补丁和新功能,它始终保持最新状态。其中之一是 Windows S 模式。
基本上,这是微软简化功能以使其更快、更安全的一种模式。此功能的唯一问题是,所有的精简也带来了一大堆限制。
这正是我们创建此分步教程的原因,以准确向您展示如何在 Windows 10 和 11 上退出 S 模式。
我应该退出 S 模式吗?
说实话,S模式听起来有点局限,这就是它的全部意义所在。话虽如此,只要知道 S 模式限制提供了针对恶意软件的额外保护。
这是您在考虑停用时应该考虑的第一件事。而且,由于已经权衡了可能性,我们建议不要这样做。但是,这完全取决于你。
退出 S 模式的利弊
对于微软设计和发布的最新操作系统,我们指的是 Windows 10 和 Windows 11,其优势非常明显。
尽管 S 模式会在很多方面限制您,但它也会提供更高的安全性和机器性能,并且还会创建重要的 OneDrive 备份。
- 优点
- 增强的安全性
- S 模式经过简化以消除 RAM 和 CPU 使用
- 您所做的一切都会自动保存到 OneDrive
- 缺点
- 只能从 Microsoft Store 下载新软件
- 防病毒选项仅限于 Windows Defender
- 仅允许使用 Microsoft 设计的应用
什么是 S 模式,它是如何工作的?
S 模式是针对性能和安全性进行了优化的 Windows 版本。这是通过只允许用户从 Microsoft Store 安装应用程序来实现的。
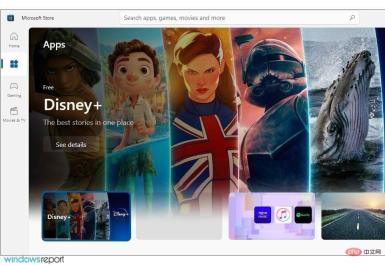
此外,此模式会强制您使用 Microsoft Edge 来最大程度地抵御在线威胁。它专注于 CPU 和 RAM 优化,非常适合低端设备。
我应该在 Windows 10 中关闭 S 模式吗?
如果您不想限制下载并浏览不同的程序,则需要关闭 PC 上的 S 模式。
但是,如果您需要针对可能危及整个系统的恶意软件或有害软件的额外安全性,使用 S 模式会更安全。
最好根据您的下载需求和数字安全级别来决定是否使用 Windows S 模式。
关闭它后,如果不重新安装 Windows 系统,您将无法再次打开此模式。
退出 S 模式需要多长时间?
停用 S 模式不需要太多时间,您可以在 Windows 设备上手动执行。
因此,您可以从设置中轻松执行任务并激活标准操作系统。在 Microsoft Store 页面上,您应该有一个按钮,可以让您几乎立即退出 S 模式。
是否可以关闭 Windows S 模式?
许多预算 PC 默认启用 S 模式,以保护用户免受在线威胁并优化资源使用。
如果您是高级用户并且您可以自己远离在线威胁,您可以轻松关闭 S 模式,本教程将向您展示如何操作。
如何在 Windows 10 和 11 上禁用 S 模式?
1.使用设置菜单中的专用选项
- 按Windows I键打开设置应用程序。
- 转到更新和安全。

- 查看左窗格并选择Activation。

- 选择转到 Microsoft Store链接。

- 选择获取按钮

- 单击安装按钮。

- 出现提示时选择是,让我们开始吧。
通过执行这些步骤,您应该能够安全可靠地从 Windows 10 S 模式切换回常规 Windows 10。
这些步骤的好处是它们在后台静默工作,您甚至无需重新启动 PC 即可进行更改。
2. 重置 Microsoft Store 和/或 Windows 10
- 按Windows I键打开设置应用程序。
- 导航到应用程序部分。

- 选择Microsoft Store并选择Advanced options。

- 找到重置按钮并点击它。

- 该过程完成后,从“开始”菜单重新启动您的设备,然后重试退出 S 模式。
3.重置窗口
笔记重置 Windows 将删除您已安装的应用程序和文件,因此建议在继续之前备份它们。- 按Windows 键S并输入recovery。从列表中选择恢复选项。

- 单击“重置此 PC ”部分中的“开始”按钮。

- 选择所需的选项并按照屏幕上的说明进行操作。

如何在 Windows 11 上禁用 S 模式?
使用微软商店
- 按Windows I键打开设置应用程序。
- 导航到激活部分。

- 展开S Mode部分并单击Open Store。

- 现在单击获取按钮。

- 等待该过程完成。一切完成后,将出现一个新窗口。

我们在另一篇文章中介绍了此主题,因此如果您想了解更多信息,请访问我们的如何在 Windows 11 中关闭 S 模式教程以获取详细信息。
我应该禁用 S 模式吗?
在大多数情况下,是的。Microsoft Store 的应用程序选择有限,如果您想最大限度地利用您的 PC,您应该禁用 S 模式。
性能提升可以忽略不计,虽然您的 PC 可能会被感染,但只要您使用可靠的防病毒软件,您应该不会遇到任何问题。
我可以切换回 S 模式吗?
不,一旦您退出 S 模式,就无法从“设置”应用再次启用它,因此您将被迫在没有它的情况下使用您的 PC。
可以重新安装 Windows 并启用 S 模式,但为此,您需要修改系统映像。
Windows 10 的 S 模式在用户中获得了复杂的感受,有些人喜欢这项新功能,而另一些人则不喜欢。它几乎没有发布,并且已经存在一些问题,导致某些人无法使用它。
退出 S 模式会减慢笔记本电脑的速度吗?
如果您想关闭 Windows S 模式,则不必担心会降低笔记本电脑的速度。两种模式之间没有性能差异,因此您可以随时切换。
您应该知道 Windows S 模式包含标准 Windows 10 的所有功能,只是无需从其他来源下载应用程序。
因此,如果您决定将其关闭,它不会影响您的速度或性能。
它的一个问题是它可以阻止您访问某些文件。如果您遇到此类问题,您应该访问我们的这些文件无法打开错误教程以获取更多信息。
在 Windows 11 上退出 S 模式的优缺点
好吧,正如我们已经讨论过的,为了提高安全性和性能,处于 S 模式的 Windows 11 将仅运行来自 Microsoft Store 的应用程序。
考虑到这一点,如果您想要安装 Microsoft Store 中不可用的软件,或者如果您拥有 Windows 10 专业版、企业版或教育版并想要升级到 Windows 11,则需要永久退出 S模式。
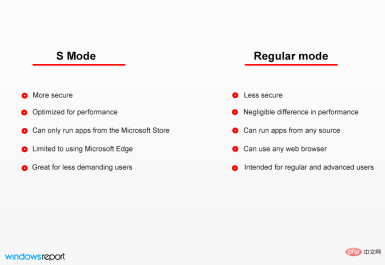
如果您正在寻找没有 Microsoft 帐户的 Windows 11 S 模式关闭方法,您将在此处找到答案。
准确了解在没有 Microsoft 帐户的情况下退出 S 模式所需执行的步骤,并快速访问 Windows S 模式关闭开关。
找出如何摆脱 S 模式并不困难,但保持设备安全将是一项棘手的任务。
以上是什么是 S 模式以及如何在 Windows 11 和 10 上将其关闭的详细内容。更多信息请关注PHP中文网其他相关文章!
 telegram是什么软件Jul 07, 2022 pm 05:05 PM
telegram是什么软件Jul 07, 2022 pm 05:05 PMTelegram是一款跨平台的即时通讯软件,用户可以相互交换加密与自毁消息,发送照片、影片等所有类型文件;Telegram有加密聊天的功能,使用这种功能,聊天双方的内容完全保密,不会担心被监控或被第三方偷窥。官方提供Android、iOS、Windows、macOS、Linux和网页版等多种平台客户端;同时官方开放应用程序接口,有许多第三方的客户端可供选择 。
 armoury crate是什么软件Jul 18, 2022 pm 03:52 PM
armoury crate是什么软件Jul 18, 2022 pm 03:52 PMarmoury crate是一款简易实用,功能全面的华硕系统控制软件;通过Armoury Crate平台,可以启动主页面上的系统性能模式调整、设置相关应用软件、获取系统信息,当机器连接支持的外设时,也可以使用Armoury Crate中所整合的Lighting、AURA Sync功能进行各种灯光特效的设定。
 xrkit是什么软件Jul 18, 2022 pm 03:13 PM
xrkit是什么软件Jul 18, 2022 pm 03:13 PMXRKit是为华为手机场景提供场景化、组件化的AR解决方案的框架软件,也就为华为相机,提供了虚拟模型在真实世界中的呈现。XRKit软件支持AR SDK,能与Unity3D引擎兼容,包括PTC Vuforia,ARKit,ARCore等。为AR呈现能力、人脸特效、光影特效;它属于华为XR生态的基础性软件。
 glance by mirametrix是什么软件Jul 28, 2022 am 10:59 AM
glance by mirametrix是什么软件Jul 28, 2022 am 10:59 AMglance by mirametrix是一款眼球追踪软件;glance是由Mirametrix开发的应用程序,软件配合红外摄像头可识别用户脸和眼睛的方向,其中主要包括了状态检测、智能指针和窗口分屏三个功能。
 推特是什么软件Jul 13, 2022 am 11:07 AM
推特是什么软件Jul 13, 2022 am 11:07 AM推特(Twitter)是一个社交网络及微博客服务软件,是一家美国的公司;Twitter利用无线网络、有线网络、通信技术进行即时通讯,是微博客的典型应用,允许用户将自己的最新动态和想法以短信息的形式发送给手机和个性化网站群。
 ldplayer是什么软件Aug 02, 2022 pm 02:59 PM
ldplayer是什么软件Aug 02, 2022 pm 02:59 PMldplayer是一款多功能Android操作系统的模拟器,通过它可以直接在PC上运行Android智能手机游戏,是将家用PC或笔记本电脑转变为运行移动软件的游戏机的方法;ldplayer可以用来进行联网,用户可以和其他人一起开启联机对战。
 commercial service是什么软件Aug 11, 2022 pm 04:17 PM
commercial service是什么软件Aug 11, 2022 pm 04:17 PMcommercial service指的是商业服务软件;该软件主要为提供产品维修、系统升级、检测换机以及产品咨询等服务,服务的产品包括手机、电视、手表、耳机以及其他配件。
 rav endpoint protection是什么软件Aug 11, 2022 pm 04:06 PM
rav endpoint protection是什么软件Aug 11, 2022 pm 04:06 PMrav endpoint protection是瑞星杀毒软件;RAV是“RisingAnti-virus”的缩写,是瑞星反病毒软件的意思,瑞星杀毒软件采用获得欧盟及中国专利的六项核心技术,形成全新软件内核代码,具有八大绝技和多种应用特性。

热AI工具

Undresser.AI Undress
人工智能驱动的应用程序,用于创建逼真的裸体照片

AI Clothes Remover
用于从照片中去除衣服的在线人工智能工具。

Undress AI Tool
免费脱衣服图片

Clothoff.io
AI脱衣机

AI Hentai Generator
免费生成ai无尽的。

热门文章

热工具

WebStorm Mac版
好用的JavaScript开发工具

Dreamweaver Mac版
视觉化网页开发工具

安全考试浏览器
Safe Exam Browser是一个安全的浏览器环境,用于安全地进行在线考试。该软件将任何计算机变成一个安全的工作站。它控制对任何实用工具的访问,并防止学生使用未经授权的资源。

VSCode Windows 64位 下载
微软推出的免费、功能强大的一款IDE编辑器

记事本++7.3.1
好用且免费的代码编辑器





















