无法将 Airpods 连接到 Windows电脑?11 个尝试修复
- WBOYWBOYWBOYWBOYWBOYWBOYWBOYWBOYWBOYWBOYWBOYWBOYWB转载
- 2023-04-18 19:37:2213642浏览
Windows 11 中的 Airpods 发生了什么变化?
Windows 11 现在开箱即可自动管理您的 Airpods 配置文件。这意味着当您将 Airpods 连接到装有 Windows 11 的 PC 时,它们不再显示两个耳机配置文件;一个用于立体声音频,一个用于带麦克风的单声道音频。这些配置文件在任何应用程序中都不再可用,并且操作系统似乎可以根据您的需要和要求在两者之间巧妙地切换。
但是,切换过程仍处于测试阶段,至少可以说,当您最需要在配置文件之间切换时,有时会出现故障。一个很好的例子是在您的 PC 上进行视频通话时如何使用和显示 Airpods。在我们的案例中,芽会切换到单声道音频以供麦克风使用,而只是拒绝切换回立体声音频。解决此问题的唯一方法是重新连接,将耳机放回盒中并在几秒钟后将它们取出,或者在视频通话中继续使用 Mono Audio。
如何修复 Windows 11 或 10 的 Airpods 连接问题
1.再次手动连接Airpods

在我们开始修复之前,我们建议您阅读更多有关配对后如何将 Airpods 重新连接到 Windows 11 的信息。您可能已经注意到,Airpods 现在可以在机箱打开时有效地重新连接到 Windows 11,但是,这只是在您将 Airpods 连接到另一台设备之前。连接后,即使您打开机箱并尝试手动连接,Airpods 也将不再与您的 Windows 11 设备连接。
这里的诀窍是您需要在 Airpods 上进入配对模式,然后在“设置”应用中点击“连接”。在盖子打开的情况下按住 Airpods 背面的设置按钮,直到看到闪烁的白光。这意味着您已进入配对模式,您现在可以在 PC 上点击“连接”。
重新连接时,您不必每次都在 PC 上移除并重新配对 Airpods,但您必须在 Airpods 上进入配对模式才能重新连接。除此之外,如果您没有将 Airpods 连接到其他设备,那么您只需在 PC 上打开蓝牙并打开 Airpods 盖子即可享受自动连接。
2. 重新配对你的 Airpods
要重新配对您的 Airpods,请确保您已重新启动您的 PC,并且您的 PC 上的蓝牙已打开。现在打开 Airpods 外壳的盖子并按住背面的“设置”按钮,直到指示灯开始闪烁“白色”。这意味着您已在 Airpods 上进入配对模式,您现在可以使用下面的教程将它们与您的 PC 配对。
按下Windows i键盘并单击左侧的“蓝牙和设备”。
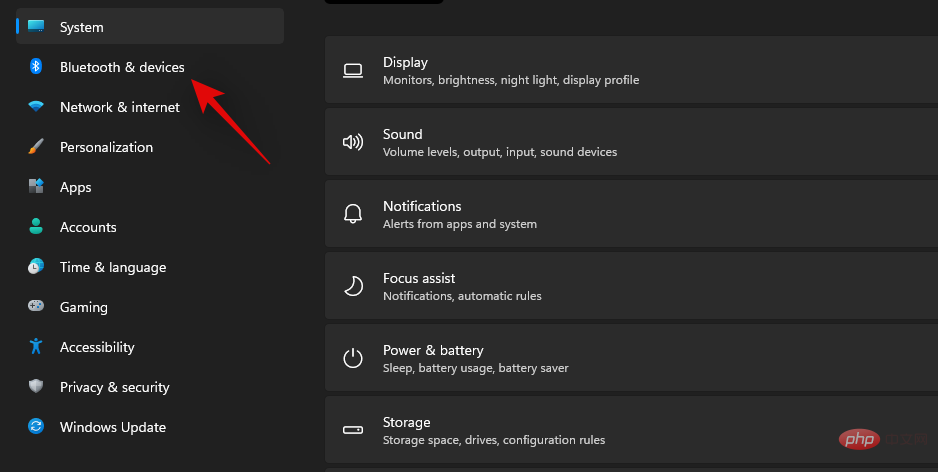
点击顶部的“添加设备”。
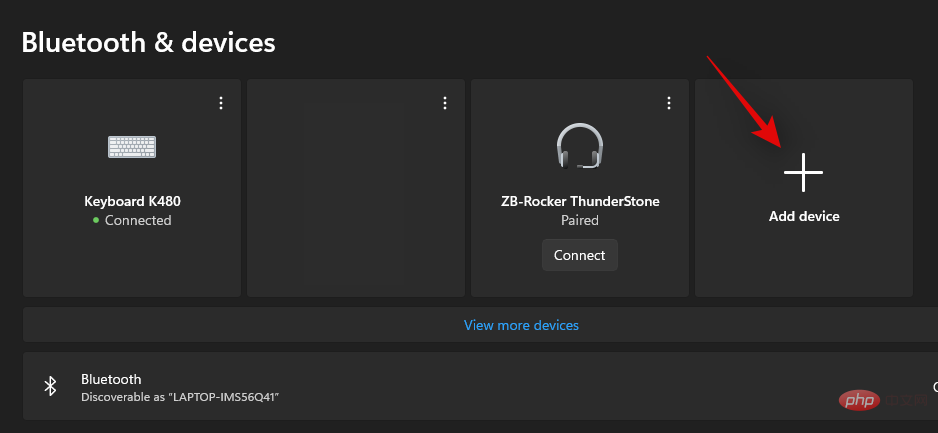
现在点击“蓝牙”。
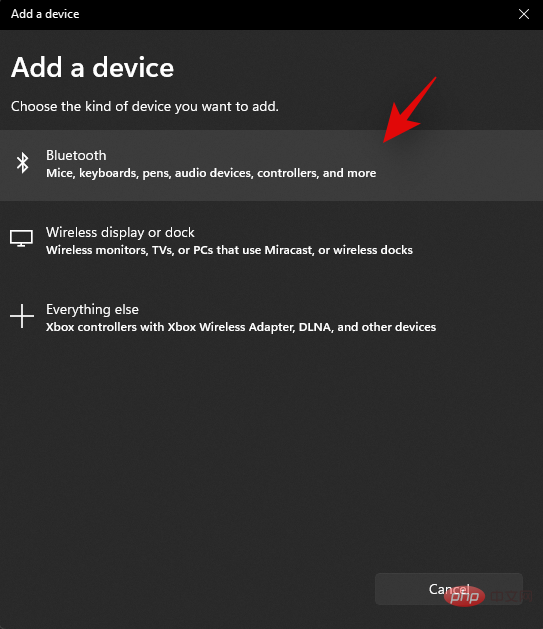
一旦它们出现在列表中,请单击“Airpods”。
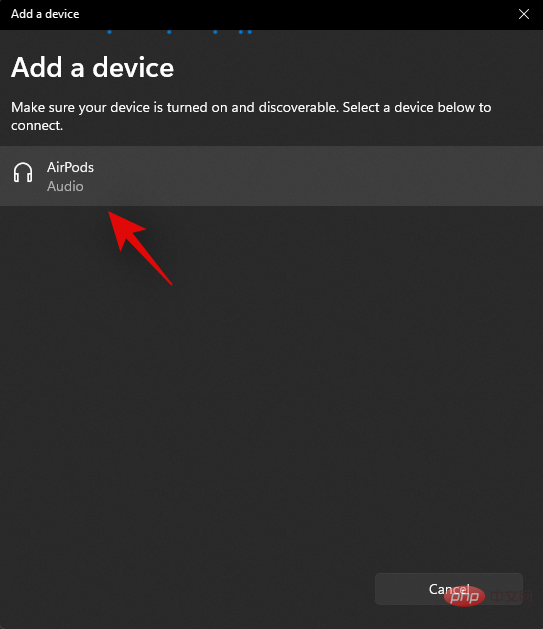
配对过程完成后单击“完成”。
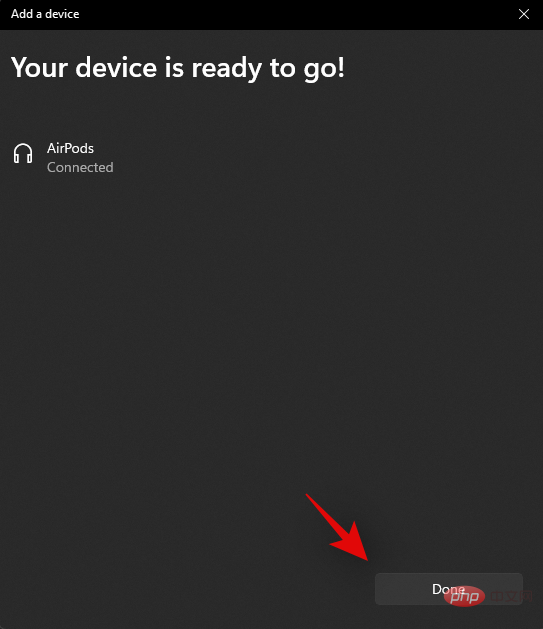
您的耳机现在应该会自动配对,如果一切正常,那么您现在应该可以在 Windows 11 PC 上使用 Airpods,而不会出现任何问题。
3. 确保选择了正确的输出和输入设备
当您将 AirPods 连接到 PC 时,让我们确保您在 Windows 11 中选择了正确的输出输入设备。这是一个简单的检查,但如果您在系统中使用多个蓝牙和音频输出设备,那么这对您来说可能是个问题。
按下Windows i键盘并单击右侧的“声音”。
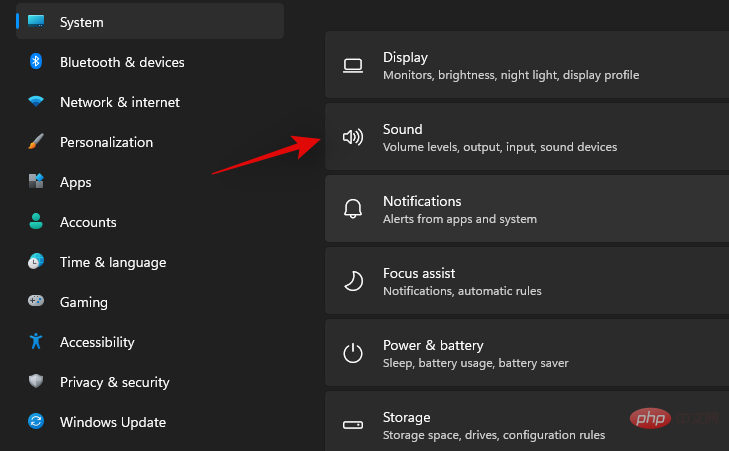
现在单击并选择“输出”下的“耳机”。
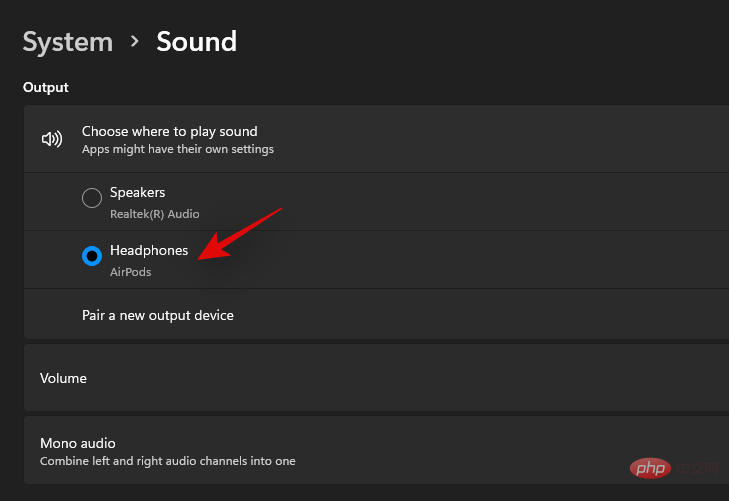
同样,如果您有多个输入设备连接到系统,请在“输入”部分下选择“Airpods”。如果没有,则应默认选择 Airpods 麦克风。
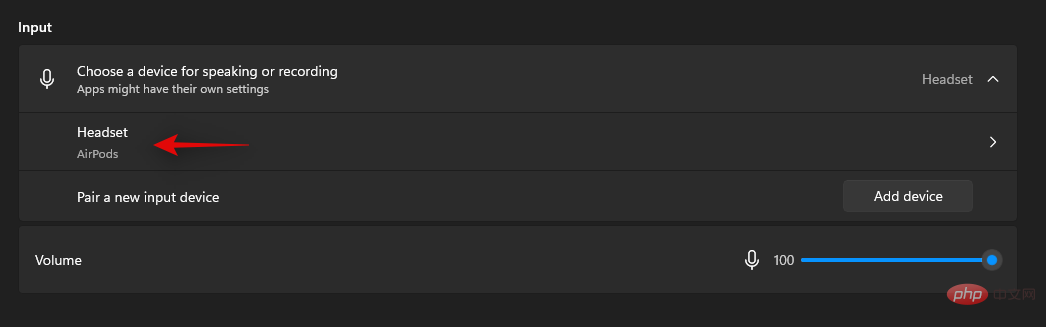
现在启动“开始”菜单,搜索“控制面板”并从搜索结果中启动它。

单击右上角的下拉菜单,然后选择“大图标”。

现在点击“声音”。
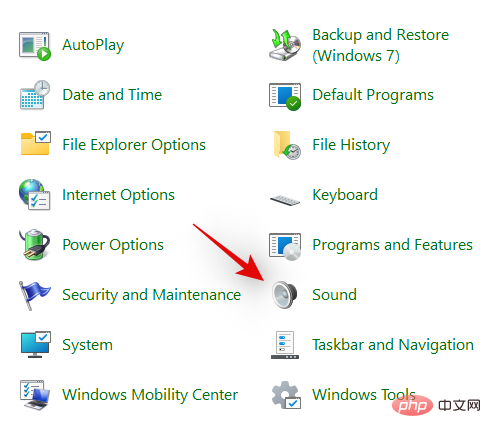
单击并选择“Airpods”,然后单击窗口底部的“设置默认值”。
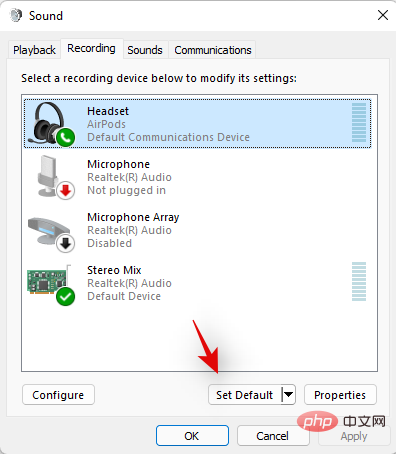
通过单击相同的切换到顶部的“录制”选项卡。
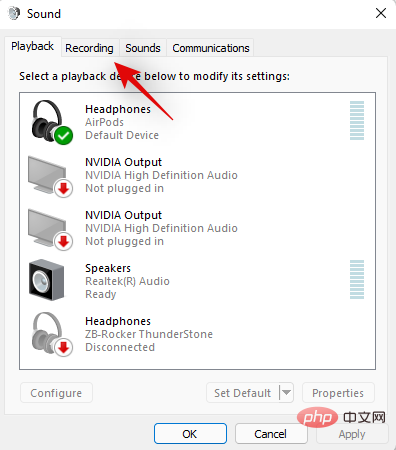
再次选择 AirPods,然后单击“设置默认值”。
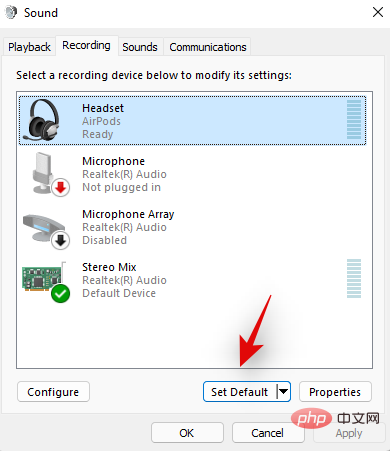
单击“确定”关闭窗口。
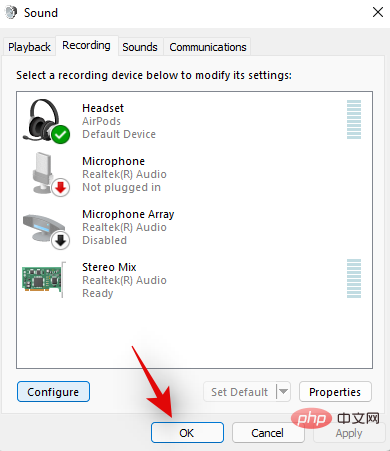
如果 Airpods 是您在所有这些地方的默认设备,那么您已通过此检查并继续阅读教程。但是,如果未选择 Airpods 作为默认设备,那么我们建议您执行相同操作并尝试使用您的 Airpods,然后再继续执行教程。
4. 确保 Airpods 出现在设备和打印机中
尽管微软付出了很多努力,但不知何故,设备和打印机仍然是设置页面,您可以在其中正确管理所有连接的设备,而不会出现任何问题。在 Windows 11 中影响 BT 设备的一个常见问题是设备将在“设置”应用程序中显示为已连接,但在“设备和打印机”页面上不可用。重新启动通常会解决此问题,但如果您的 Airpods 无法无限期显示,那么您可能会遇到驱动程序或配对问题。我们建议您使用以下教程检查 Airpods。
启动开始菜单,搜索控制面板,然后从搜索结果中启动它。

单击屏幕右上角的下拉菜单,然后选择“大图标”。


检查此列表中的 Airpods,如果找到,请单击并选择相同并按下Alt Enter键盘。
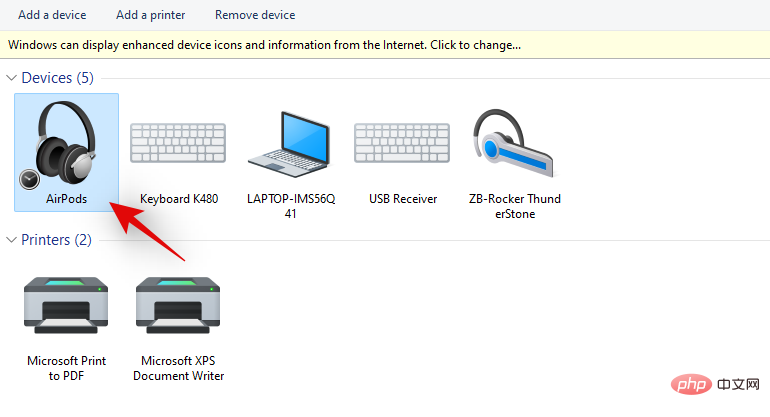 现在切换到“硬件”选项卡并检查是否有任何冲突的驱动程序。你应该看到一个“?” 或每个冲突驾驶员旁边的危险标志。
现在切换到“硬件”选项卡并检查是否有任何冲突的驱动程序。你应该看到一个“?” 或每个冲突驾驶员旁边的危险标志。
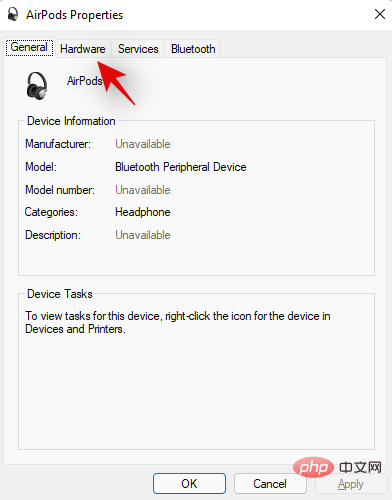
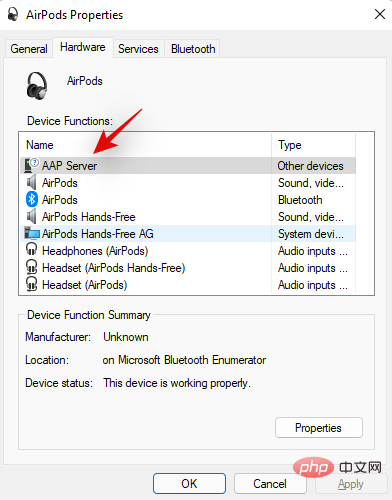
但是,如果 Airpods 显示时没有任何驱动程序冲突,那么您可以使用此列表中的其他修复程序来解决您的问题。尽管如此,我们还是建议您尝试重新配对,因为众所周知,它可以修复 Windows 11 上的大多数连接问题。
5.删除隐藏条目
我们现在建议您从设备管理器中删除所有隐藏的 Airpods 条目。这是 Windows 10 中的一个已知问题,在 Windows 11 中似乎仍然存在。删除隐藏条目应有助于您的操作系统默认为正确安装的设备,这应有助于您恢复一切并再次在系统上运行。使用下面的教程让您开始。
按Windows X键盘并选择“设备管理器”。


选择“显示隐藏的设备”。


点击“卸载设备”。


所选设备现在将从您的系统中卸载。重复上述步骤,从您的 PC 中删除与 Airpods 相关的任何其他灰显设备。
作为预防措施,请在您的 PC 上寻找其他蓝牙设备和适配器,尤其是在您使用外部蓝牙适配器时。如果您找到任何安装在您 PC 上的任何 Airpods 相关设备,请重复上述步骤。
删除后,重新启动系统以获得良好的效果。您现在可以再次尝试使用/重新连接 Airpods,它们应该可以正常工作,没有任何问题。
6. 完全移除设备
如果删除隐藏条目对您不起作用,或者如果您没有找到 Airpods 的任何隐藏条目,那么我们现在建议您在 Windows 11 上完全删除并重新配对 Airpods。使用以下教程开始。
6.1 从设备和打印机中删除
启动“开始”菜单,搜索控制面板并从搜索结果中启动它。


现在单击“设备和打印机”。

右键单击“Airpods”并选择“删除设备”。
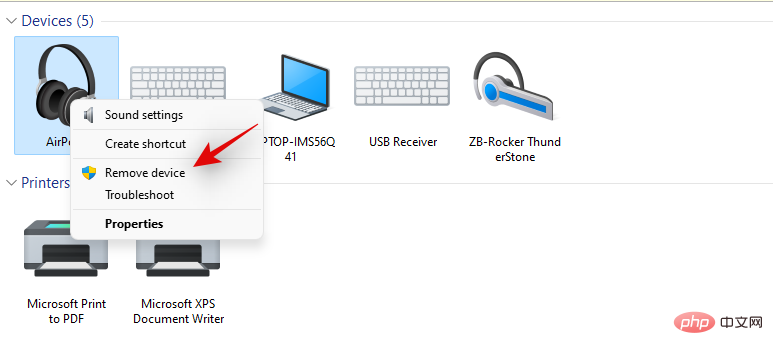
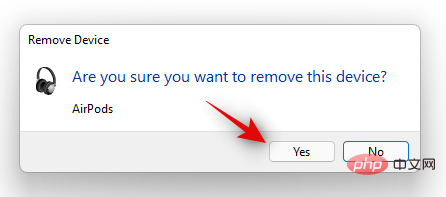
Airpods 现在将从您的设备中移除。我们现在建议您使用以下教程从设备管理器中删除所有后续的 Airpods 条目。
6.2 从设备管理器中删除
让我们从系统的设备管理器中删除 Airpods。使用下面的教程让您开始。
按Windows X键盘并选择“设备管理器”。

现在点击顶部的“查看”。


双击并展开您的蓝牙适配器。在我们的例子中,它简单地显示为“蓝牙”。如果您发现任何与“Airpods”相关的灰色条目,请右键单击它。


再次单击以确认您的选择。

- 音频输入和输出
- 声音、视频和游戏控制器
- 其他设备
- Xbox 360 外设
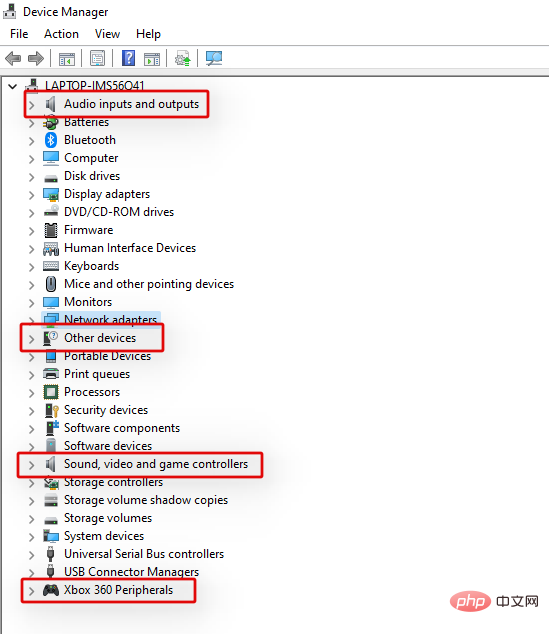
删除后,我们建议您进行下一步并重新启动 PC。
6.3 重启你的电脑
此时,我们建议您重新启动 PC。这将有助于删除任何缓存的驱动程序、刷新和重新启动 BT 服务以及清理存储在 PC 上的 Airpods 中的所有必要数据。重新启动 PC 后,您可以使用以下教程重新配对 Airpods。
7.更新BT驱动
如今,蓝牙漏洞利用非常普遍,苹果也定期为其所有设备发布多个固件更新。这意味着您可能会面临驱动程序和固件冲突,您的 Airpods 的当前固件与您的旧蓝牙驱动程序版本不兼容。
我们建议您检查任何驱动程序更新或使用您的 OEM 支持网站获取蓝牙适配器的最新驱动程序。您还可以通过转到“设置”>“Windows 更新”>“高级选项”>“可选更新”>“驱动程序更新”来检查 Windows 11 中的可选驱动程序更新。
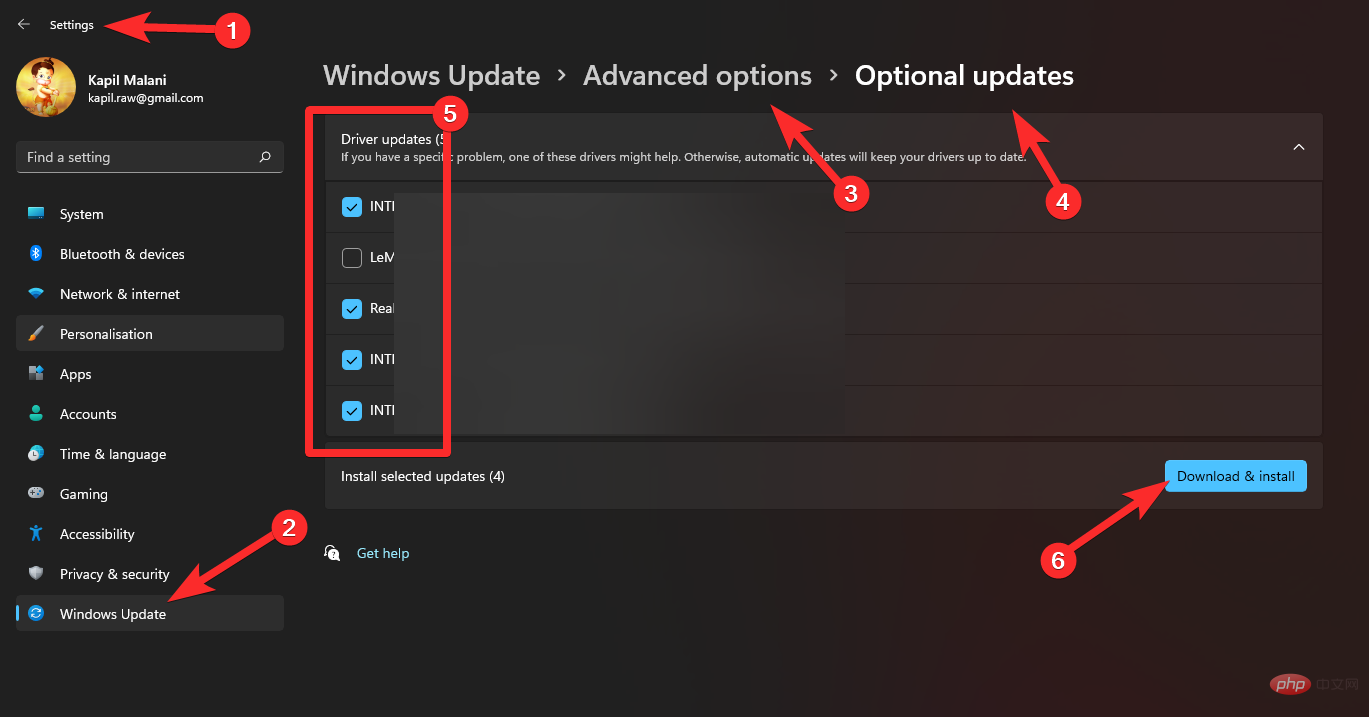
8.禁用无线iAP服务
无线 iAP 服务允许您在 Windows 11 中使用语音命令和语音识别。但是,这会占用大量带宽,并且是导致 Windows 11 连接问题的已知原因。如果您的 PC 不使用语音命令,我们强烈建议您使用使用以下教程禁用无线 iAP 服务。
启动“开始”菜单并搜索“控制面板”以帮助您入门。

单击右上角的下拉菜单,然后选择“大图标”。


选择“Airpods”并敲击Alt Enter键盘。

通过单击窗口顶部的“服务”选项卡切换到“服务”选项卡。

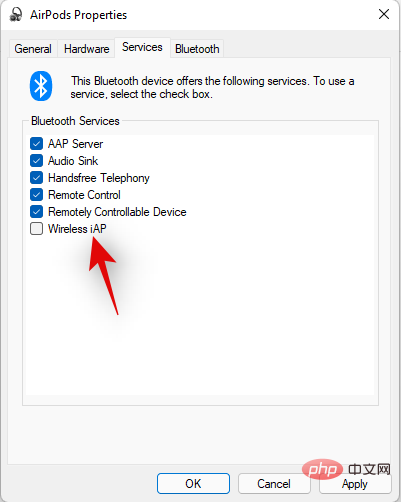 完成后单击“确定”。
完成后单击“确定”。
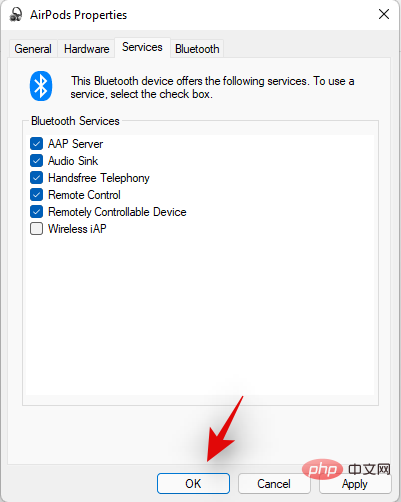
9.禁用远程控制
Windows 11 现在为所有 Airpods 手势提供原生播放支持,这是个好消息。在我们最初的测试中,我们能够控制所有流行的网络应用程序中的播放,以用于媒体消费,如 YouTube、Twitch、Discord 等。这些控件也适用于 Spotify、Apple Music、Deezer 等的原生应用程序。但是,这些播放控件运行的远程连接服务会导致 Windows 11 上出现连接问题,尤其是在您拥有 Airpods(第 1 代)或 Airpods(第 2 代)的情况下。使用以下教程禁用这些服务并修复系统上的连接问题。
注意:不用说,您将失去在 Windows 11 中使用播放手势的能力。
启动“开始”菜单,搜索“控制面板”,然后从搜索结果中启动它。

单击右上角的下拉菜单,然后选择“大图标”。

选择后,单击“设备和打印机”。

现在选择 Airpods 并敲击Alt Enter键盘。

单击并切换到顶部的“服务”选项卡。
 现在取消选中以下服务的复选框。
现在取消选中以下服务的复选框。
- 遥控
- 遥控装置
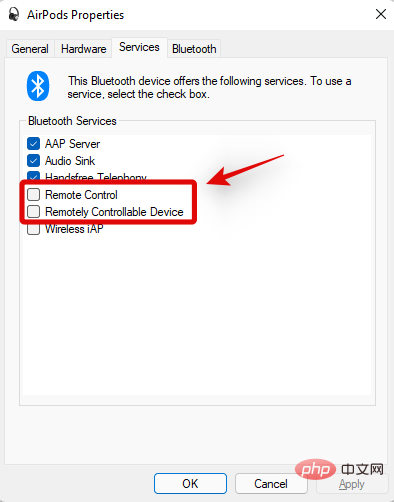
完成后单击“确定”。
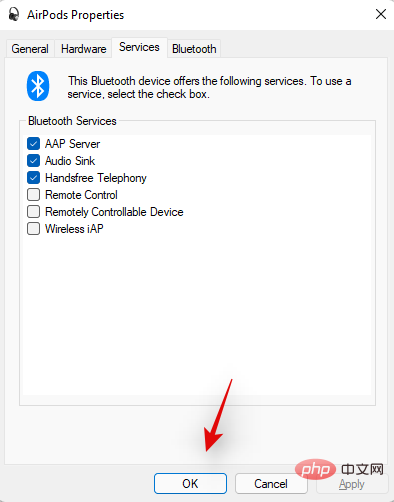
我们现在建议您重新启动 PC 以确保安全并再次测试您的 Airpods。如果一切正常,那么您应该不会再在 Windows 11 PC 上遇到 Airpods 的连接问题。
11.禁用电话服务(如果您只想要音频输出)
启动“开始”菜单,搜索“控制面板”并从搜索结果中启动它。


点击“设备和打印机”。

Alt Enter键盘。
通过单击屏幕顶部的“服务”选项卡切换到“服务”选项卡。

取消选中“免提电话”复选框。
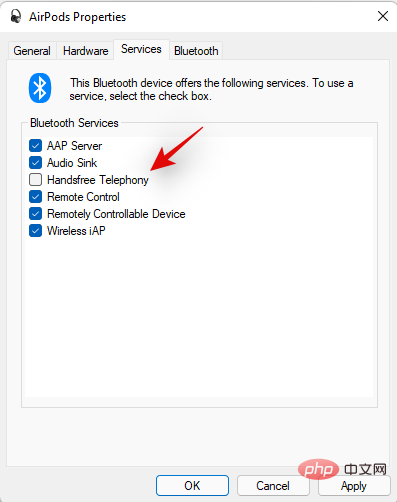
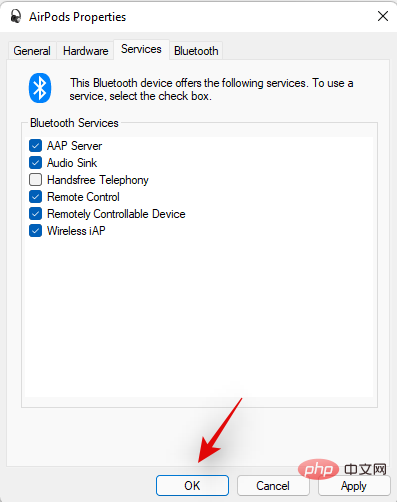
音频现在应该会自动切换并开始使用立体声音频,这将有助于您在使用 Airpods 时获得高质量的音频。
12.禁用绝对音量
如果您在使用 Airpods 时遇到低音量问题或断断续续的连接,我们建议您在系统上禁用 BT 设备的绝对音量。此设置有助于在现代设备上远程正确控制 BT 音频设备的音量,但它会导致某些独特设备出现问题,这些设备使用不同或更旧的协议,就像 Airpods 一样。禁用绝对音量应该有助于解决系统上的连接和音量问题。以下是如何在系统上禁用它。
按Windows R键盘,输入以下内容,然后按 Enter。
regedit
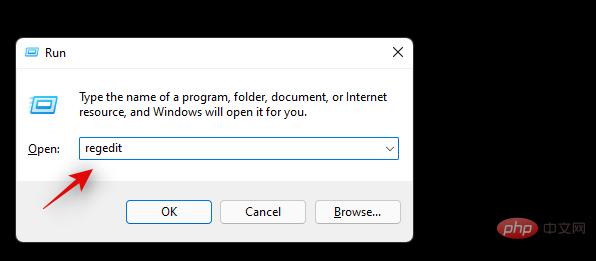
在注册表编辑器中找到以下位置。您还可以在顶部的地址栏中复制粘贴下面给出的路径。
ComputerHKEY_LOCAL_MACHINESYSTEMControlSet001ControlBluetoothAudioAVRCPCT
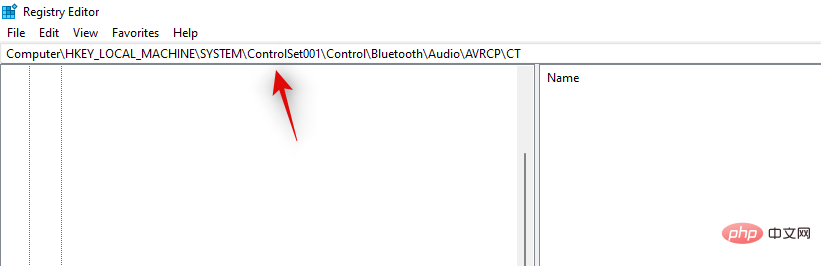
双击右侧的“DisableAbsoluteVolume”。
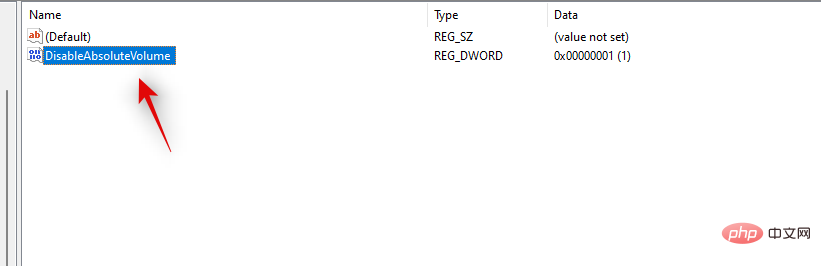
将“数值数据”设置为“1”。
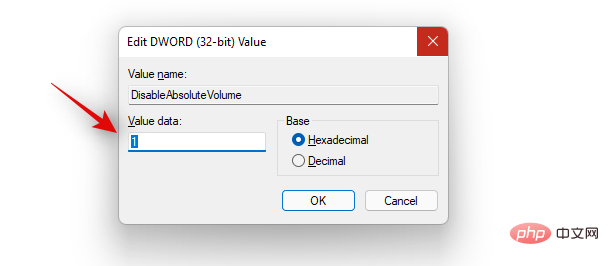
完成后单击“确定”。
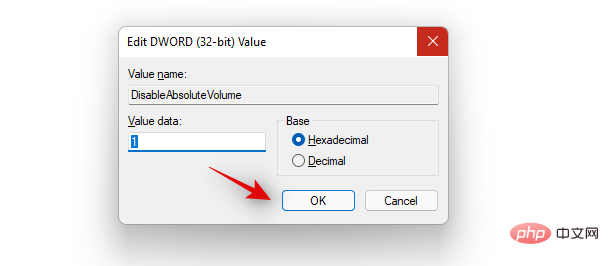
Absolute Volume 现在在您的系统上已禁用,我们现在建议您尽早重新启动系统。然后,您可以将 Airpods 与 Windows 11 重新配对,您应该不会再遇到系统上的连接问题。
2.重置你的Airpods
这可能很不方便,因为您必须将您的 Airpods 与您拥有的每台设备重新配对,但是,对于您在 Windows 上使用音频或连接可能遇到的大多数问题,这是一个已知的修复方法。重置您的 Airpods 将允许您重新开始,并首先将它们与 Windows 配对,这将有助于让一切按预期工作。使用下面的教程重置您的配对,然后使用上面的教程将其连接到 Windows。
注意:确保将 Airpods 作为设备从 PC 中移除。我们建议您使用本文中的教程先将其从控制面板中删除,然后再从设备管理器中删除(如果出现)。

重置 Airpods 是一个相当简单的过程,将您的 Airpods 放入保护盒中并放置几分钟。现在回来,打开盖子并按住 Airpods 背面的设置按钮约 15 秒。然后您应该会看到指示灯呈琥珀色闪烁,然后呈白色闪烁。现在合上盖子,进入配对模式并尝试将它们作为新设备连接到您的 Windows 11 PC。如果一切正常,您的设备上应该有音频和连接。您现在可以使用上面的教程按预期配置您的 Airpods。
如果您仍然面临 Airpods 的连接问题,那么是时候尝试一些故障排除了。我们首先建议您执行以下检查,以确保系统上的所有内容都已正确设置。
注意:我们建议您将 Airpods 连接并与您的 PC 配对,以按预期执行这些故障排除修复。
在视频通话中遇到问题?这就是你需要知道的一切
这非常挑剔,取决于您的 BT 驱动程序版本以及您使用的是 Windows 11 还是 Windows 10。如果您使用的是 Windows 10,那么 Airpods 将显示为两种不同的设备,一种称为“Airpods 免提”,另一种称为'Airpods 立体声'。如果您拥有与 Windows 11 兼容的最新 PC,则在大多数情况下,Airpods 现在将显示为一台已启用智能切换的设备。但是,如果您有较旧的 BT 适配器或较旧的 BT 驱动程序,那么它确实会在您的系统上显示为两个设备。
如果您有两台设备,则在尝试在视频会议应用程序中使用 Airpods 时,这里的技巧是选择“Airpods 免提通话”。如果您有一个,那么如果您之前禁用了电话服务,那么您将重新启用它。随后,您将不得不提高您的麦克风级别以在您的系统上获得可管理的音频质量。我们使用 Airpods(第 1 代)测试了以下视频会议应用程序,体验如下。
我们首先测试了 Google Meet,其中 Airpods 显示为三种不同的音频和视频设备。选择任何一个都没有任何作用。音频输出和输入默认为右耳塞,没有任何修改可以切换输入或输出。
然后我们测试了 Microsoft Teams,结果同样令人失望。Teams 在您说话或收听时自动在立体声和单声道音频之间自动切换方面做得很好,直到它不经常发生。然后麦克风停止工作,并且在第一次或第二次尝试后切换静音按钮似乎可以解决此问题。在最坏的情况下,您必须将芽放回盒中,等待几秒钟,然后再次佩戴它们以使一切正常。这听起来不错,但如果你必须每 10 分钟执行一次,那么 Airpods 就不值得使用了。拥有一个完美无瑕的花蕾比拥有两个很少工作的花蕾要好。我们确信这是相当新的,Microsoft 正在寻求随着时间的推移对其进行改进。
以上是无法将 Airpods 连接到 Windows电脑?11 个尝试修复的详细内容。更多信息请关注PHP中文网其他相关文章!

