微软在今年年底宣布的新Windows 11操作系统在 IT 界,尤其是 Windows 用户中掀起了一股浪潮。
尽管您需要满足某些要求才能享受新的操作系统,但它已经带来了许多功能和美学上的变化,旨在让您的工作更高效,让您的生活更轻松。
如果您在 Windows 10 PC 上下载Windows 11 Insider Preview Build 22000.51 更新,您已经可以在启动新界面时注意到其中一项突出的功能 - 快照布局。
虽然大多数用户通常对更改感到满意,但他们中的一些人不仅对新功能漠不关心,甚至可能会妨碍他们。
因此,用户已经有兴趣禁用 Snap 布局,因为这是他们可能永远不会使用的功能,即使这家美国巨头希望帮助他们更轻松地组织起来。
这绝不是一个问题,因为微软肯定会通过新操作系统为每个精通技术的用户提供一些东西。
如何关闭 Windows 11 上的 Snap 布局功能?
如果您不喜欢使用 Snap 布局功能,您可以使用系统的内置设置轻松删除它。您需要做的就是导航到多任务菜单并手动关闭该功能。
1.单击 开始 按钮打开设置应用程序。
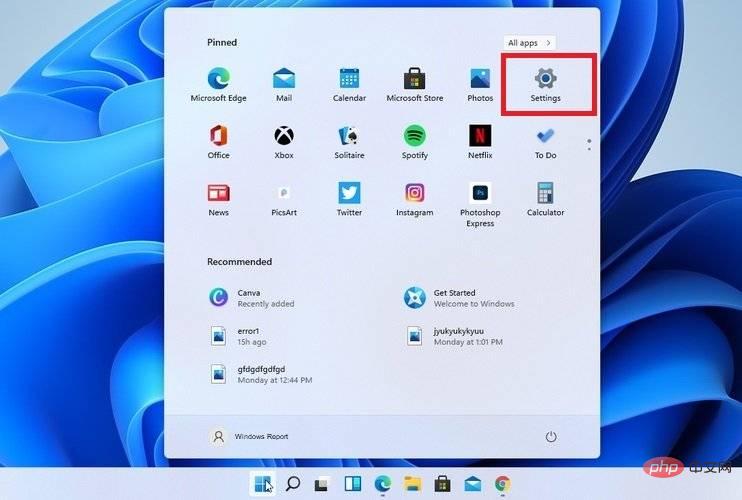
2.选择 系统 类别。
3. 单击多任务选项卡。
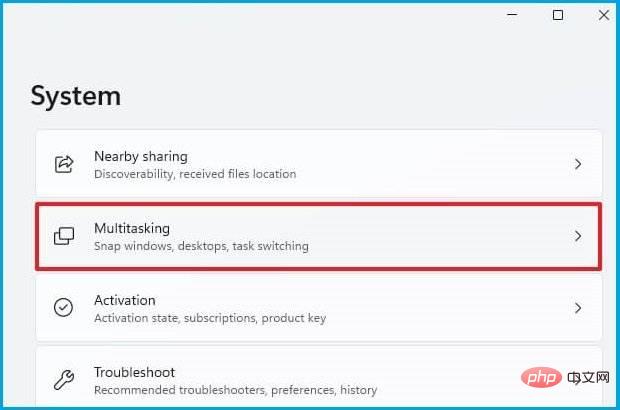
4.当我将鼠标悬停在窗口的最大化按钮 选项上时,取消选中 Show snap layouts 旁边的框 。
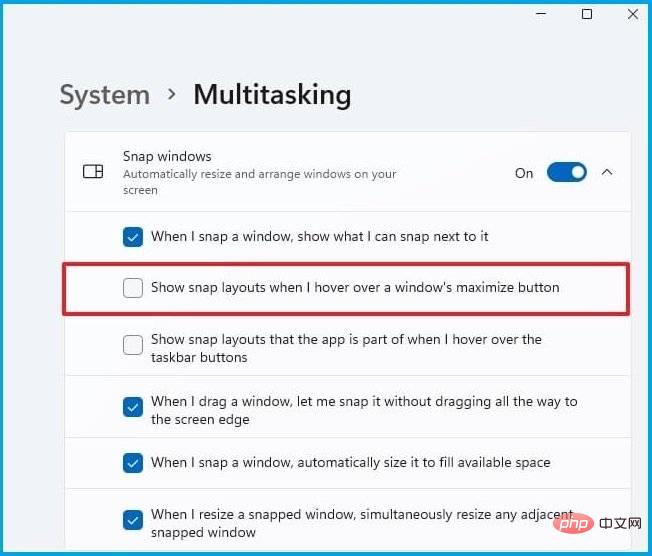
5. 关闭设置应用程序。
6. 现在您的设备上禁用了 Snap 布局功能。
通过执行上述步骤,您将不再在新的 Windows 11 操作系统上看到 Snap 布局功能。
但是,如果您改变主意并想再次启用 Snap 布局功能,您可以按照我们详细教程中的完整步骤操作,以确保您没有做错任何事情。
如果您有第二个想法并想给这个有用的功能一个机会,也很高兴知道分辨率低于 1920 像素的旧显示器不允许您充分利用它。
但是,一旦您激活它并开始创建您喜欢的布局,您就可以稍后在任务栏中的 Snap Groups 中保存和访问它们。
借助新操作系统的这一举措,微软将在安全性、设计和性能方面为用户提供显着增强。
如果您想确保获得Windows 11 与 Windows 10的整体视图,请仔细查看我们的综合教程并随时了解最新信息。
以上是有关如何在 Windows 11 上禁用 Snap 布局的快速指南的详细内容。更多信息请关注PHP中文网其他相关文章!

热AI工具

Undresser.AI Undress
人工智能驱动的应用程序,用于创建逼真的裸体照片

AI Clothes Remover
用于从照片中去除衣服的在线人工智能工具。

Undress AI Tool
免费脱衣服图片

Clothoff.io
AI脱衣机

Video Face Swap
使用我们完全免费的人工智能换脸工具轻松在任何视频中换脸!

热门文章

热工具

安全考试浏览器
Safe Exam Browser是一个安全的浏览器环境,用于安全地进行在线考试。该软件将任何计算机变成一个安全的工作站。它控制对任何实用工具的访问,并防止学生使用未经授权的资源。

Atom编辑器mac版下载
最流行的的开源编辑器

适用于 Eclipse 的 SAP NetWeaver 服务器适配器
将Eclipse与SAP NetWeaver应用服务器集成。

SublimeText3汉化版
中文版,非常好用

SecLists
SecLists是最终安全测试人员的伙伴。它是一个包含各种类型列表的集合,这些列表在安全评估过程中经常使用,都在一个地方。SecLists通过方便地提供安全测试人员可能需要的所有列表,帮助提高安全测试的效率和生产力。列表类型包括用户名、密码、URL、模糊测试有效载荷、敏感数据模式、Web shell等等。测试人员只需将此存储库拉到新的测试机上,他就可以访问到所需的每种类型的列表。





