我们在排版word文档的时候,难免会遇到设置页边距的问题,那么Word看页边距是怎么设置的呢?下面本篇文章给大家分享一下页边距的设置技巧,希望对大家有所帮助。

一、什么是页边距?
页边距就是Word 文档四周空白区域的大小,如下图所示的红色箭头标记区域,合理的页边距可以让文档更加的专业和美观。
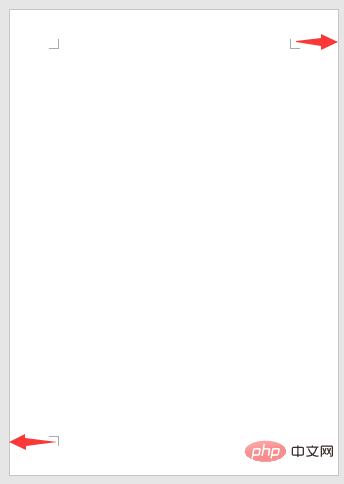
二、为页面设置相同边距
Word中快速设置页边距的常用方法分别有两种:
方法一:点击【布局】-【页面设置】-【页边距】按钮,在弹出的下拉菜单中,根据需要选择合适的内置页边距即可。
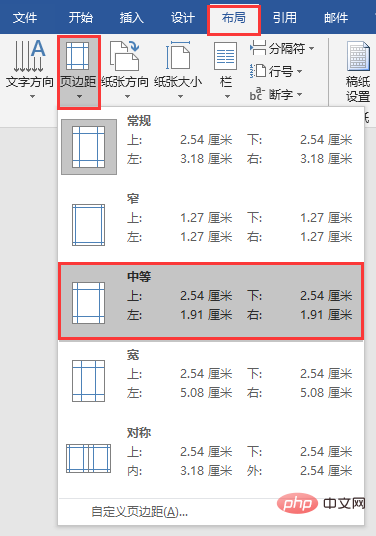
如果Word内置页边距无法满足要求,还可通过“页面设置”对话框设置页边距大小。
方法二:点击【布局】-【页面设置】组右下角的“扩展”按钮,打开“页面设置”对话框,在“页边距”栏中输入上下左右四个页边距的数值即可。
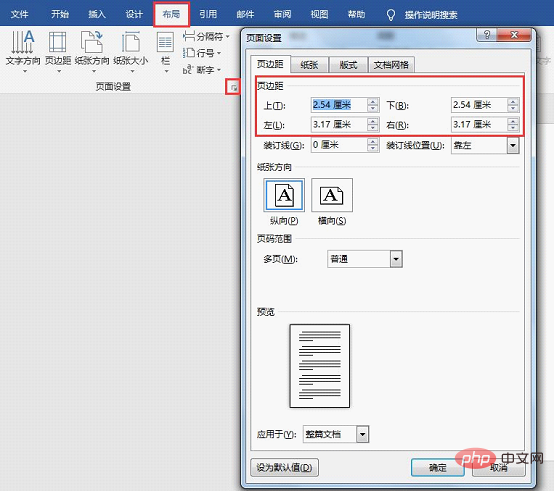
三、为页面设置不同边距
在一些特殊的文档中,有时需要为前后页面设置不同的页边距,如下图所示。
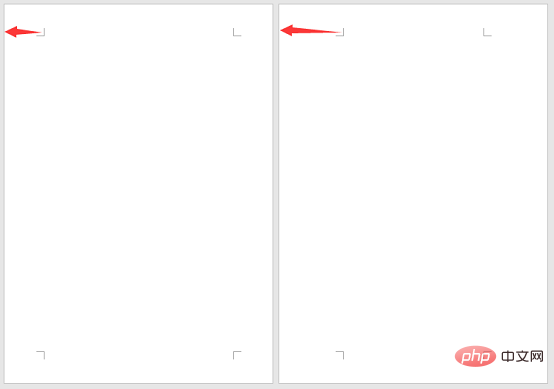
这该如何设置呢?其实方法非常简单,只需要在页面之间用用分节符即可实现效果。
点击【布局】-【页面设置】-【分隔符】按钮,在弹出的菜单中选择“分节符”-“下一页”选项。
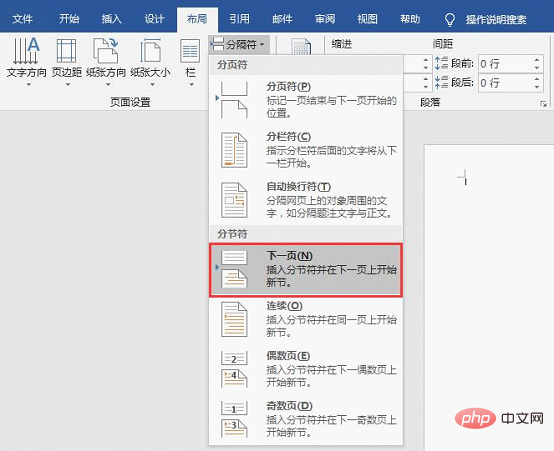
这时将会新插入一个页面,将光标定位于下一页面中,然后在“页边距”菜单中或“页面设置”对话框中设置不同的页边距。
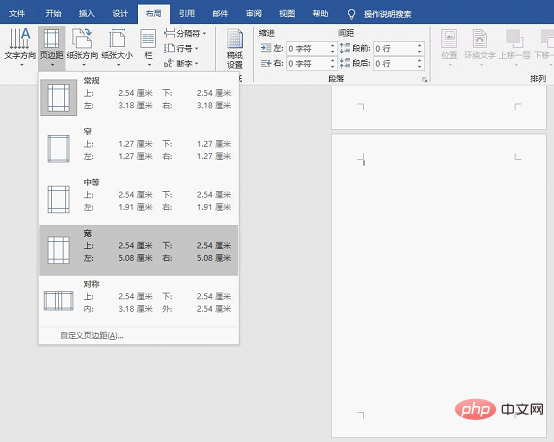
设置完成后,你会发现前后页的页边距就不一样了。
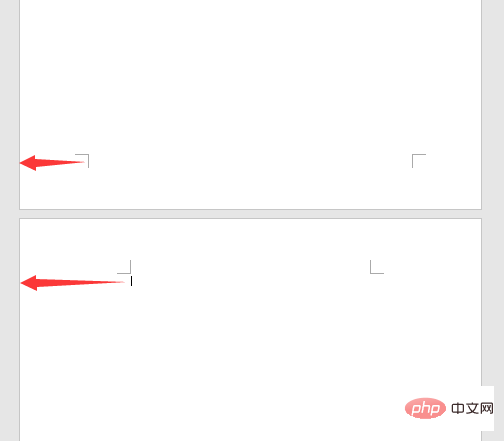
以上就是有关页边距怎么设置的方法介绍,如果大家在图文排版的过程中遇到相同情况,可以根据自己需求来选择合适的方法设置页边距,希望能帮助到您!
推荐教程:《Word教程》
以上是实用Word技巧分享:页边距的设置技巧的详细内容。更多信息请关注PHP中文网其他相关文章!

热AI工具

Undresser.AI Undress
人工智能驱动的应用程序,用于创建逼真的裸体照片

AI Clothes Remover
用于从照片中去除衣服的在线人工智能工具。

Undress AI Tool
免费脱衣服图片

Clothoff.io
AI脱衣机

Video Face Swap
使用我们完全免费的人工智能换脸工具轻松在任何视频中换脸!

热门文章

热工具

记事本++7.3.1
好用且免费的代码编辑器

DVWA
Damn Vulnerable Web App (DVWA) 是一个PHP/MySQL的Web应用程序,非常容易受到攻击。它的主要目标是成为安全专业人员在合法环境中测试自己的技能和工具的辅助工具,帮助Web开发人员更好地理解保护Web应用程序的过程,并帮助教师/学生在课堂环境中教授/学习Web应用程序安全。DVWA的目标是通过简单直接的界面练习一些最常见的Web漏洞,难度各不相同。请注意,该软件中

螳螂BT
Mantis是一个易于部署的基于Web的缺陷跟踪工具,用于帮助产品缺陷跟踪。它需要PHP、MySQL和一个Web服务器。请查看我们的演示和托管服务。

SublimeText3汉化版
中文版,非常好用

mPDF
mPDF是一个PHP库,可以从UTF-8编码的HTML生成PDF文件。原作者Ian Back编写mPDF以从他的网站上“即时”输出PDF文件,并处理不同的语言。与原始脚本如HTML2FPDF相比,它的速度较慢,并且在使用Unicode字体时生成的文件较大,但支持CSS样式等,并进行了大量增强。支持几乎所有语言,包括RTL(阿拉伯语和希伯来语)和CJK(中日韩)。支持嵌套的块级元素(如P、DIV),




