对于Microsoft Word,注释很重要,尤其是当文档在多人之间共享时。每个人都可以通过他/她的评论在文档内容中添加一些内容,并且保留这些评论以供以后参考是非常重要的。但是当你需要打印文档时,你真的需要打印注释吗?在某些情况下,是的。但对于其他一些情况,这是一个很大的不!
在本文中,我们通过 2 种不同的解决方案解释了如何轻松打印Word文档而不打印其上的评论。请记住,评论只是被隐藏,不会被删除。因此,您绝对不会在此处冒您文档的任何部分的风险,在没有评论的情况下打印它。希望你喜欢!
解决方案 1:通过 Review 选项卡中的标记设置
第 1 步:打开要打印且不带注释的 Word 文档。
然后单击顶部面板上的REVIEW选项卡。
接下来,单击下拉菜单Simple Markup并选择No Markup选项。
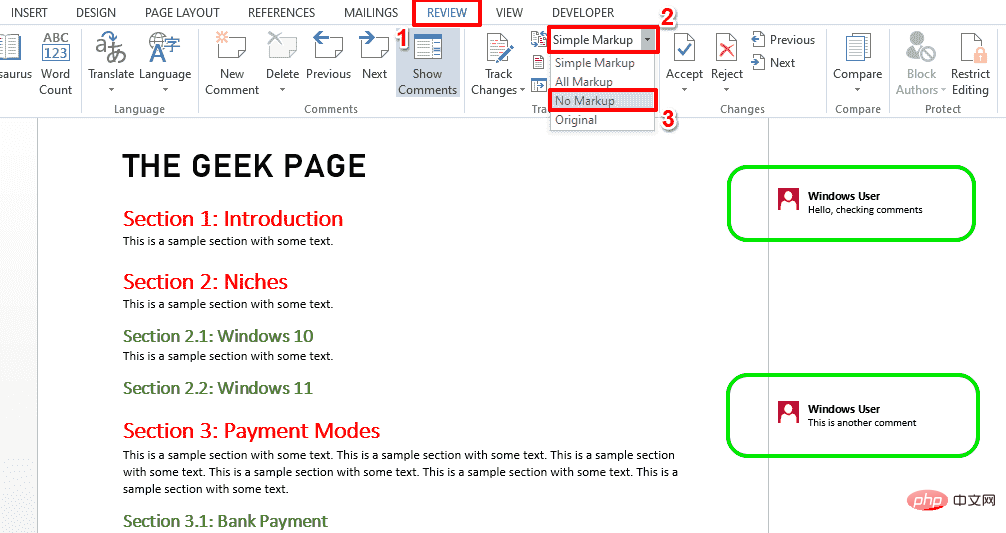
第 2 步:您现在可以看到评论已隐藏。按CTRL + P键打开打印设置页面。
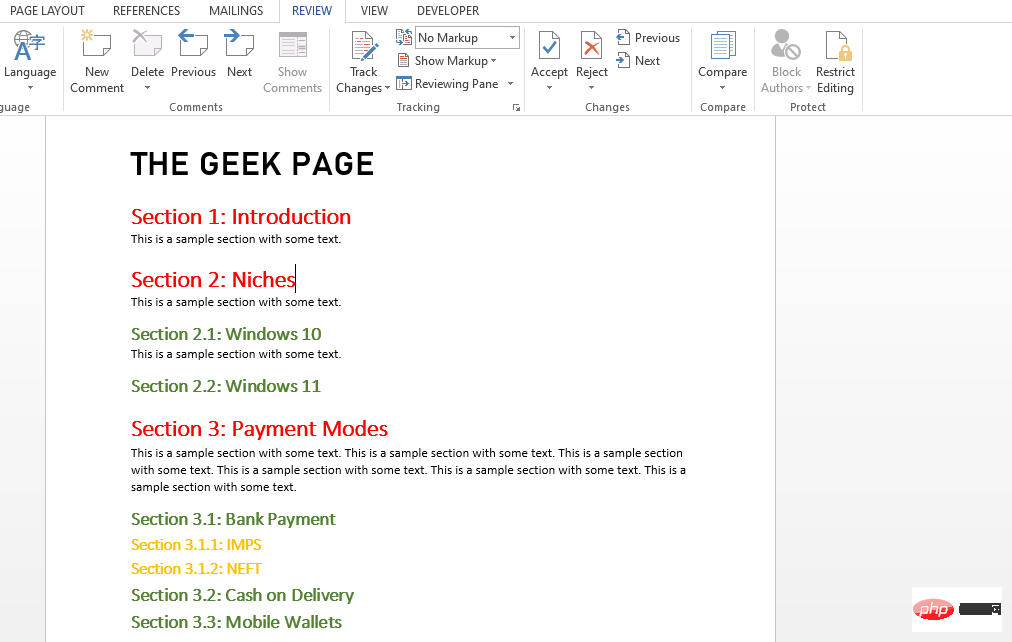
第 3 步:在打印预览中,您也可以看到评论被隐藏。
您可以继续单击“打印”按钮以继续打印没有评论的页面。
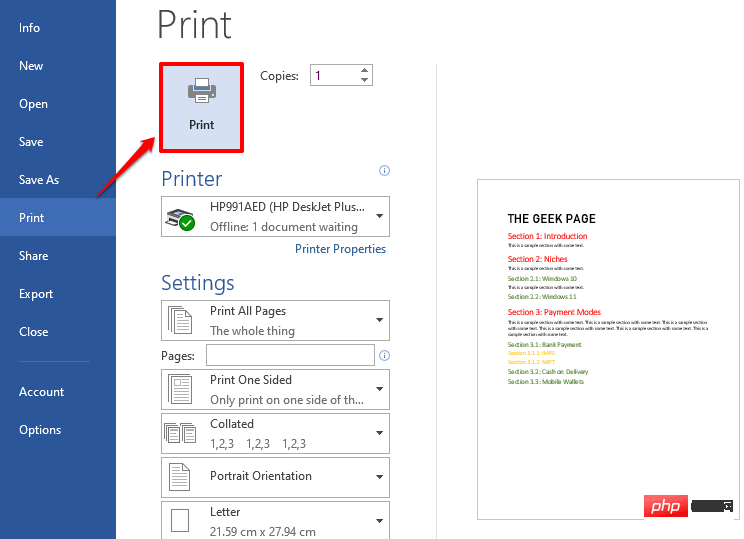
第 4 步:如果您想再次查看评论,请单击REVIEW选项卡并在下拉菜单中选择Simple Markup而不是No Markup。您的评论现在很快就会回到您的文档中。
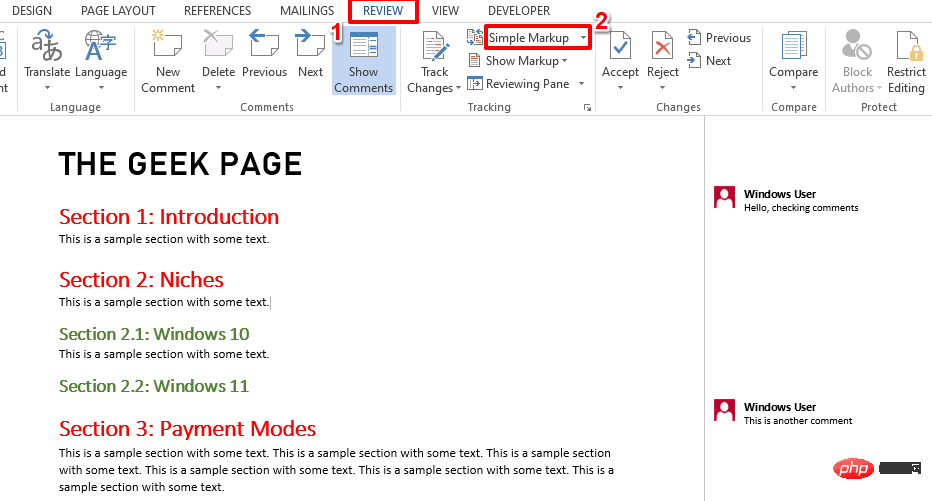
解决方案 2:通过取消选中打印页面设置上的打印标记
第 1 步:打开 Word 文档并同时按CTRL + P键以查看打印设置窗口。
在预览中,您将能够看到评论存在。
现在,在设置部分下,单击名为Print All Pages的下拉菜单。
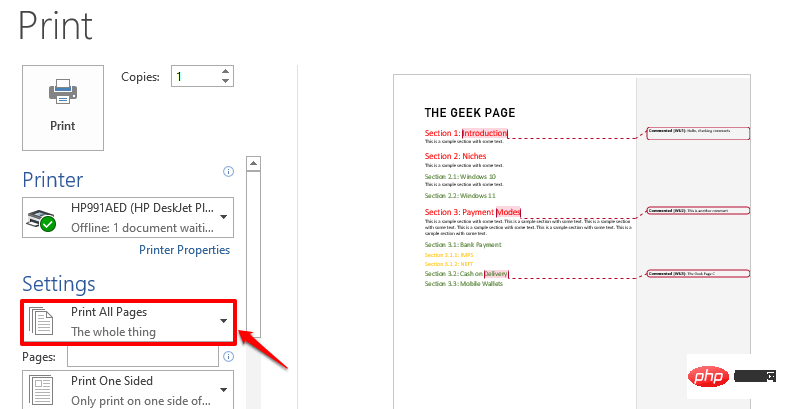
第 2 步:您现在需要单击选项Print Markup以取消选中它。
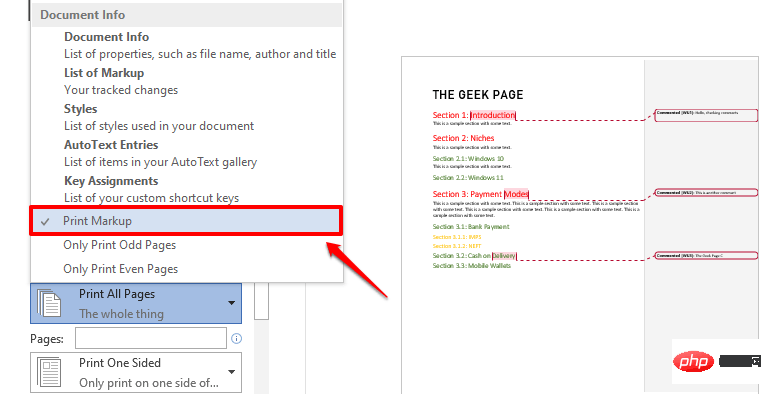
第 3 步:您现在可以看到评论从打印预览中消失了。继续单击“打印”按钮以打印不带注释的文档。
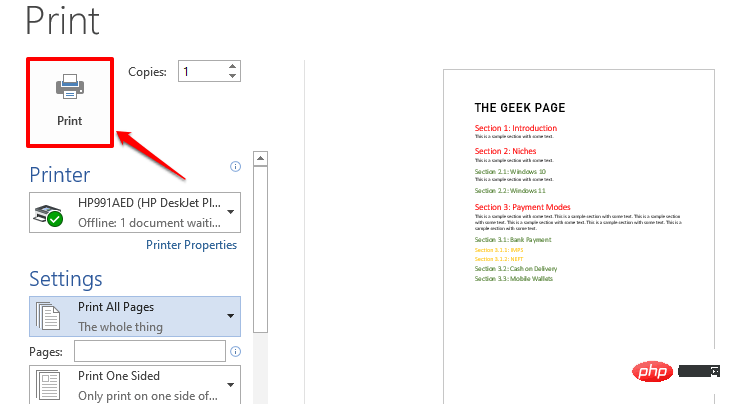
以上是如何打印不带注释的 Word 文档的详细内容。更多信息请关注PHP中文网其他相关文章!

热AI工具

Undresser.AI Undress
人工智能驱动的应用程序,用于创建逼真的裸体照片

AI Clothes Remover
用于从照片中去除衣服的在线人工智能工具。

Undress AI Tool
免费脱衣服图片

Clothoff.io
AI脱衣机

AI Hentai Generator
免费生成ai无尽的。

热门文章

热工具

MinGW - 适用于 Windows 的极简 GNU
这个项目正在迁移到osdn.net/projects/mingw的过程中,你可以继续在那里关注我们。MinGW:GNU编译器集合(GCC)的本地Windows移植版本,可自由分发的导入库和用于构建本地Windows应用程序的头文件;包括对MSVC运行时的扩展,以支持C99功能。MinGW的所有软件都可以在64位Windows平台上运行。

DVWA
Damn Vulnerable Web App (DVWA) 是一个PHP/MySQL的Web应用程序,非常容易受到攻击。它的主要目标是成为安全专业人员在合法环境中测试自己的技能和工具的辅助工具,帮助Web开发人员更好地理解保护Web应用程序的过程,并帮助教师/学生在课堂环境中教授/学习Web应用程序安全。DVWA的目标是通过简单直接的界面练习一些最常见的Web漏洞,难度各不相同。请注意,该软件中

EditPlus 中文破解版
体积小,语法高亮,不支持代码提示功能

SublimeText3 Linux新版
SublimeText3 Linux最新版

SublimeText3汉化版
中文版,非常好用





