如何暂停自动 Windows 11 更新
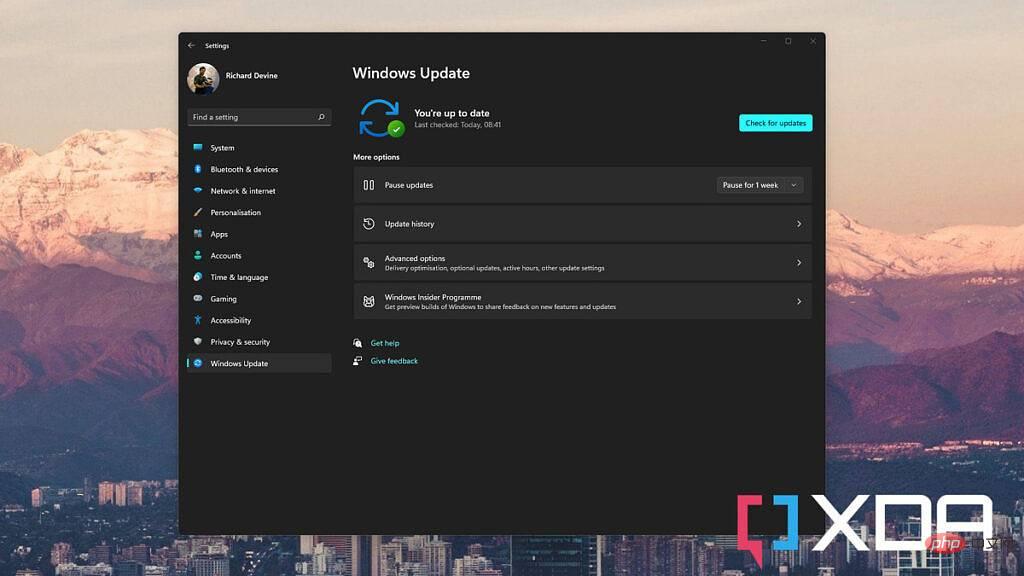
如果您不想永久停止接收更新,也许您只是想避免特定的错误,您可以暂停更新。有许多预先确定的时间段,您只需选择最适合您的时间段即可。
以下是暂停 Windows 11 更新长达五周的方法:
1. 在您的 PC 上打开设置应用程序。
2. 从边栏中选择 Windows 更新。
3. 打开暂停更新旁边的下拉框并选择您的时间段。
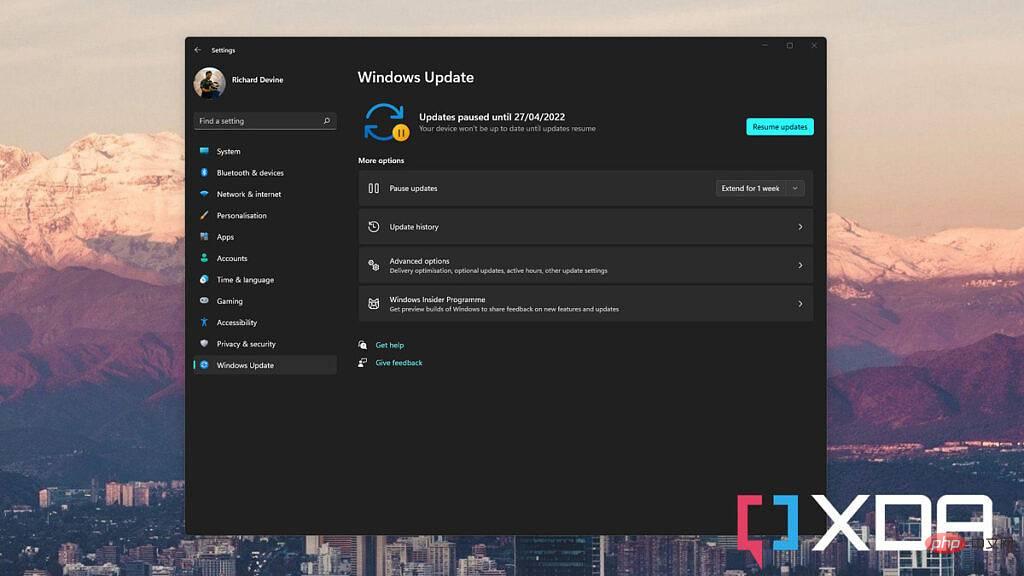
一旦您选择在所选时间段结束时暂停更新,它们将自动恢复。您可以随时选择将其延长一到两周。同样,如果您想结束暂停,请点击恢复更新按钮,一切都会恢复正常。
如何使用注册表编辑器停止接收自动 Windows 11 更新
要获得更持久的解决方案,您可以使用注册表编辑器停止 Windows 11 更新。但是,编辑注册表需要您自担风险,如果您对正在做的事情不满意,可能会造成严重损害。
顺便说一句,这是要做的事情:
1. 在您的 PC 上按 Win+R。
2.输入regedit并回车。
3. 在注册表编辑器中导航到以下路径:HKEY_LOCAL_MACHINE\SOFTWARE\Policies\Microsoft\Windows
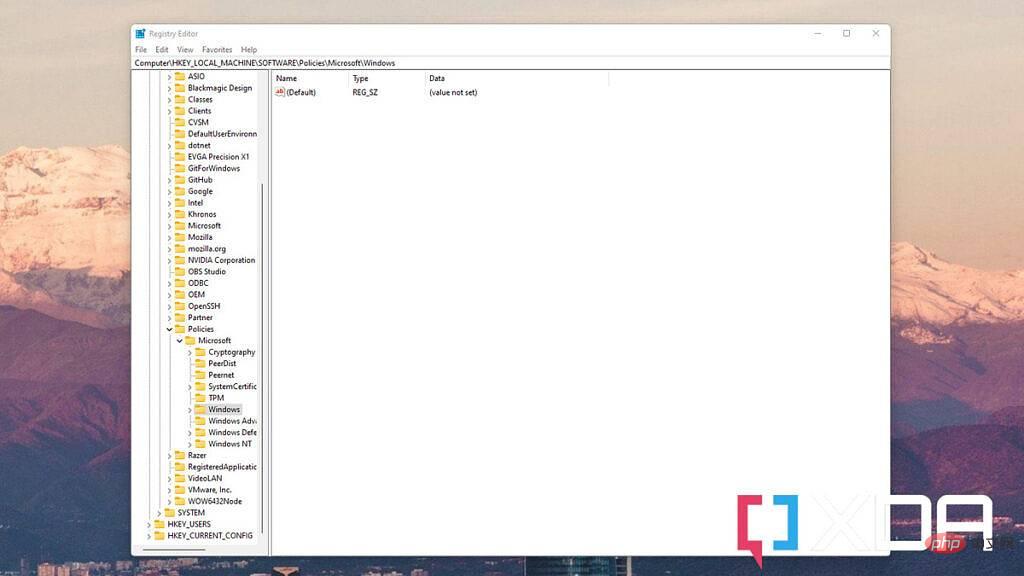
4. 右键单击 Windows 文件夹并选择新建,然后选择密钥。
5. 将新密钥命名为 WindowsUpdate,然后按 Enter。
6. 右键单击 WindowsUpdate 并选择新建,然后选择密钥。
7. 调用此键 AU 并再次回车。
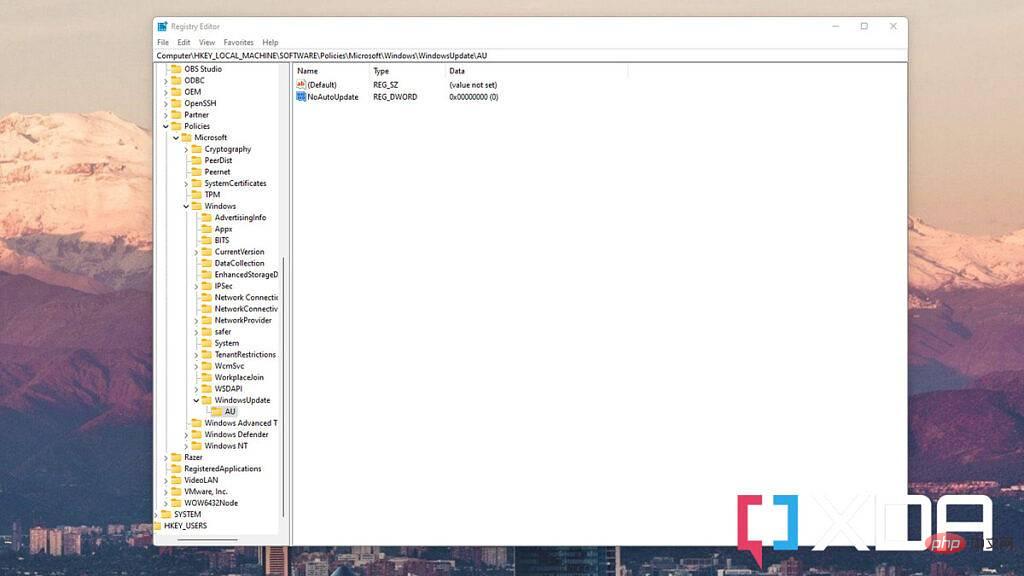
8. 右键单击 AU 并选择新建,然后选择 DWORD(32 位)值。
9. 将此值命名为 NoAutoUpdate 并按 Enter。
10. 双击 NoAutoUpdate 并确保在 Base 下选择了 Hexadecimal。
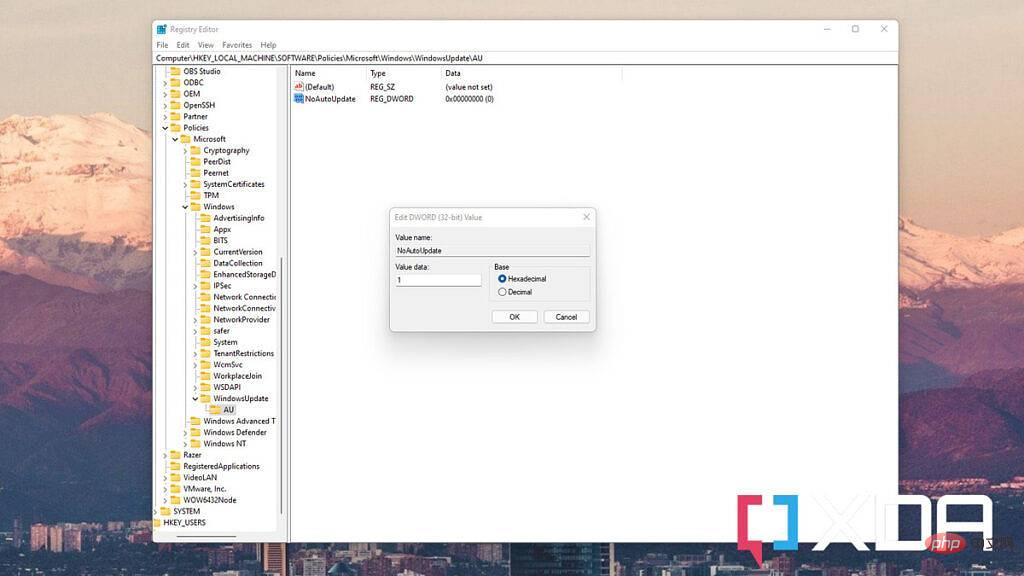
11. 将值框从 0 更改为 1。
点击确定按钮并重新启动您的电脑。现在将停止自动更新,但您仍然可以随时从“设置”应用手动提取更新。要扭转这一点,请按照上述相同的步骤进行操作,但是当您进入 WindowsUpdate 时,只需删除、重新启动,您就会重新获得自动更新。
如何使用组策略编辑器停止接收自动 Windows 11 更新
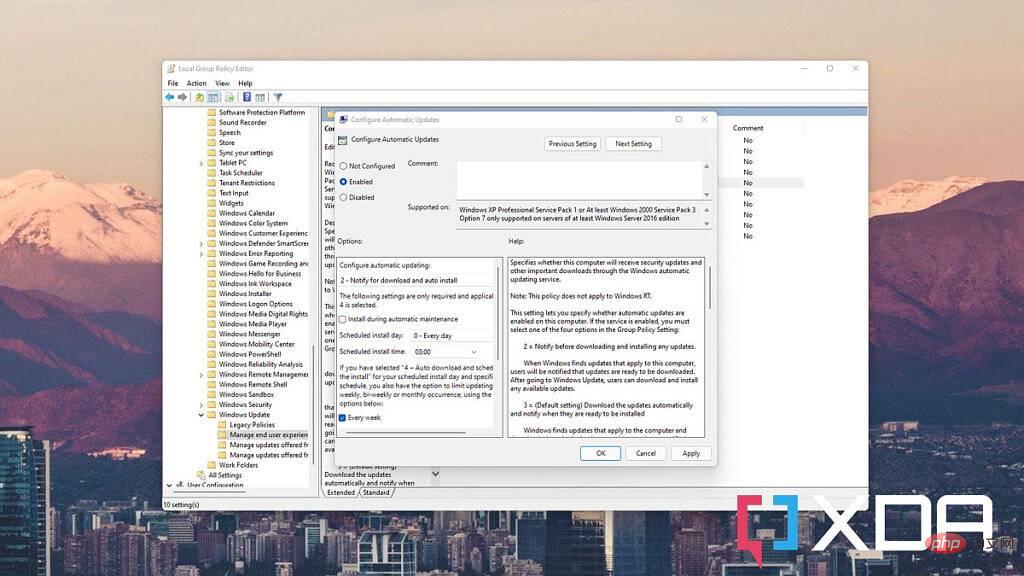
可用于停止自动 Windows 11 更新的第三种方法仅适用于 Pro 和 Enterprise 用户。如果您使用的是 Windows 11 家庭版,则需要使用上述两种方法之一。但是,如果您有受支持的版本,以下是使用组策略编辑器停止自动更新的方法:
1. 在您的 PC 上按 Win+R。
2.输入gpedit.msc并按下回车键。
3. 在组策略编辑器中,按照此链导航到正确的位置:计算机配置 > 管理模板 > Windows 组件 > Windows 更新 > 管理最终用户体验
4. 双击标记为配置自动更新的选项并选择启用以打开它在。
5. 在选项框中找到通知下载和自动安装,然后单击应用。
6. 单击确定确认。
您现在将不再看到自动安装更新,但您将能够从“设置”应用手动应用它们。
在这里详述的三种方法中,第一种方法不仅对每个人都是最简单和可用的,而且也是最安全的。如果您之前从未着手进行注册表编辑,那么您将不会有任何意外但可能是严重错误的危险。而且以这种方式重新启用更新也更快。
以上是如何在 Windows 11 上停止接收更新的详细内容。更多信息请关注PHP中文网其他相关文章!

热AI工具

Undresser.AI Undress
人工智能驱动的应用程序,用于创建逼真的裸体照片

AI Clothes Remover
用于从照片中去除衣服的在线人工智能工具。

Undress AI Tool
免费脱衣服图片

Clothoff.io
AI脱衣机

AI Hentai Generator
免费生成ai无尽的。

热门文章

热工具

记事本++7.3.1
好用且免费的代码编辑器

ZendStudio 13.5.1 Mac
功能强大的PHP集成开发环境

VSCode Windows 64位 下载
微软推出的免费、功能强大的一款IDE编辑器

螳螂BT
Mantis是一个易于部署的基于Web的缺陷跟踪工具,用于帮助产品缺陷跟踪。它需要PHP、MySQL和一个Web服务器。请查看我们的演示和托管服务。

SecLists
SecLists是最终安全测试人员的伙伴。它是一个包含各种类型列表的集合,这些列表在安全评估过程中经常使用,都在一个地方。SecLists通过方便地提供安全测试人员可能需要的所有列表,帮助提高安全测试的效率和生产力。列表类型包括用户名、密码、URL、模糊测试有效载荷、敏感数据模式、Web shell等等。测试人员只需将此存储库拉到新的测试机上,他就可以访问到所需的每种类型的列表。





