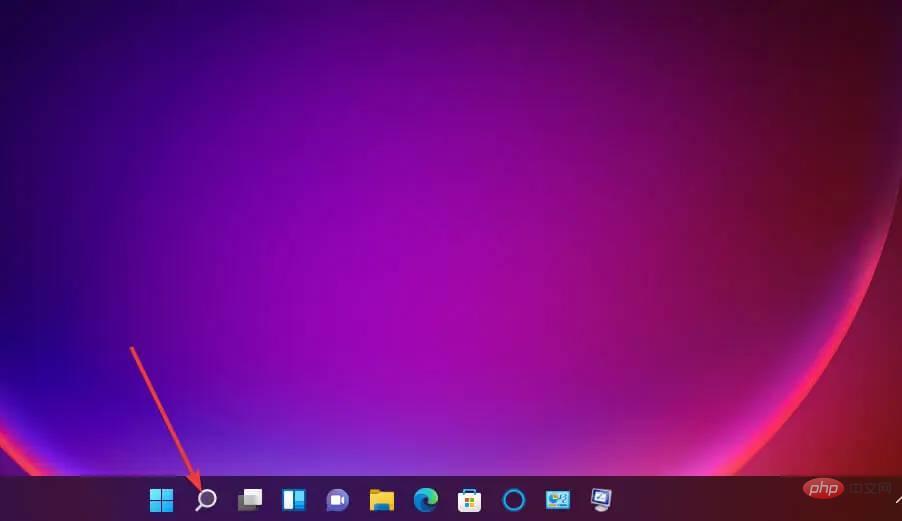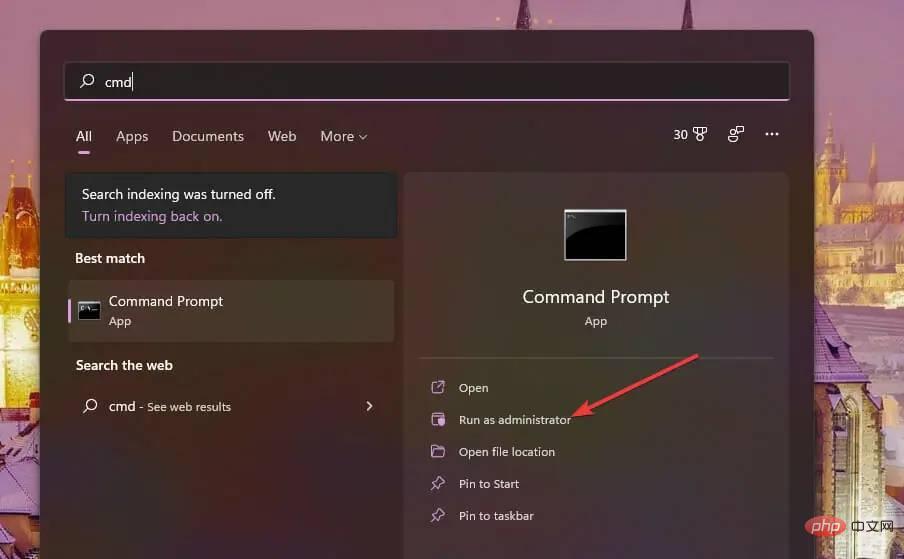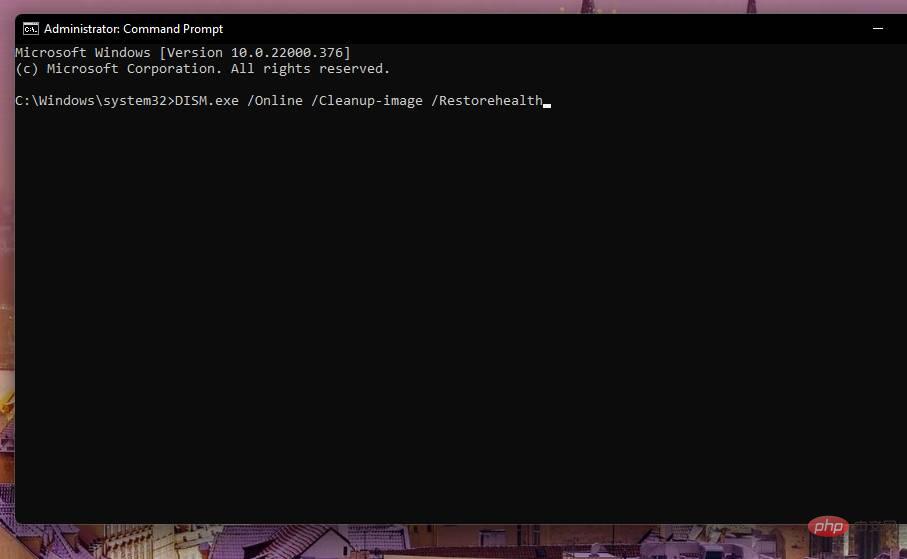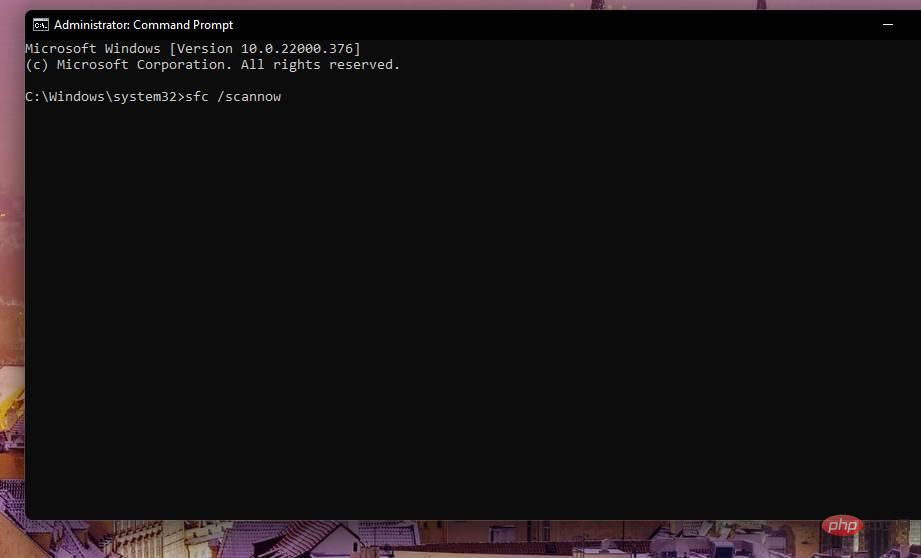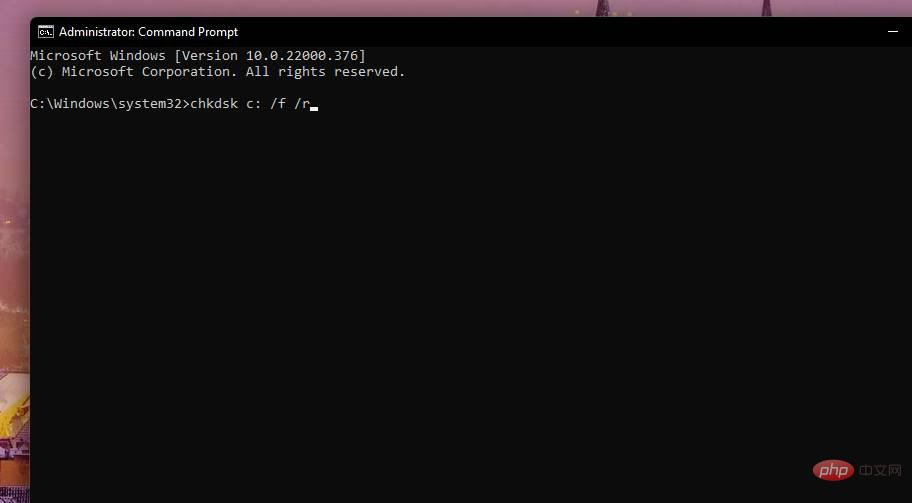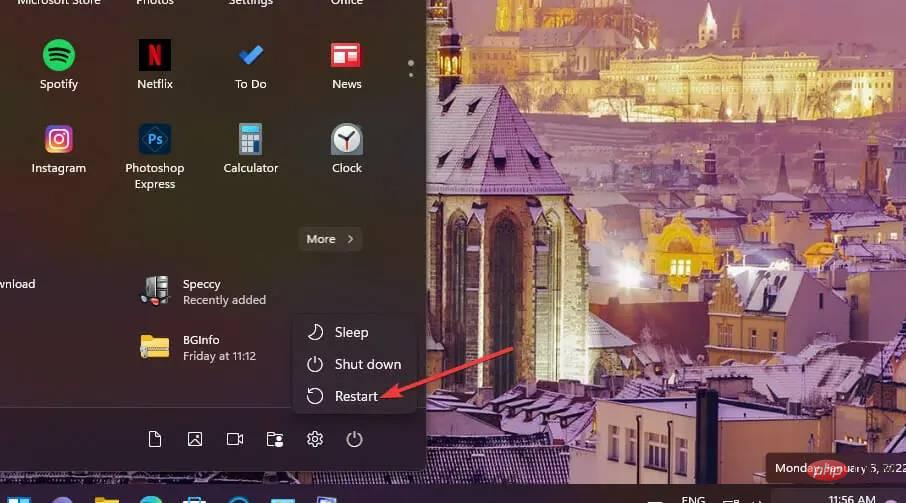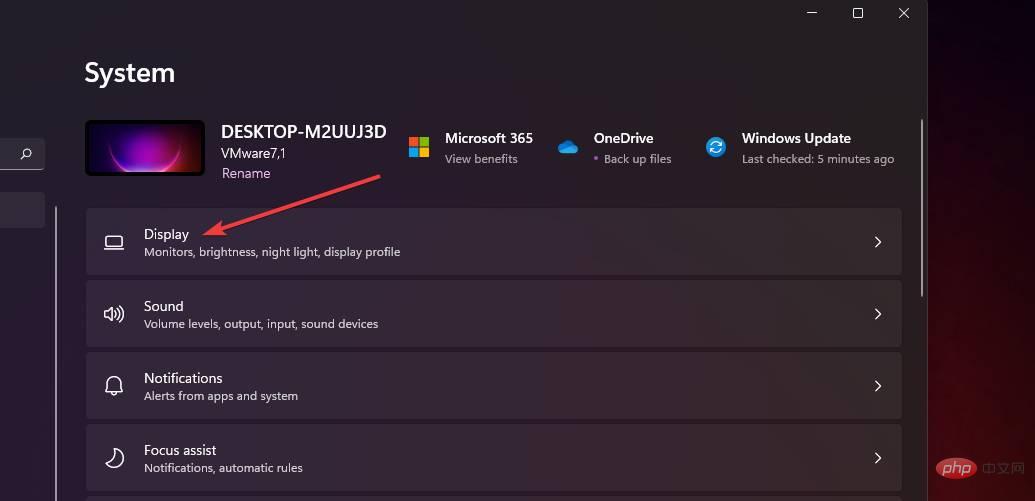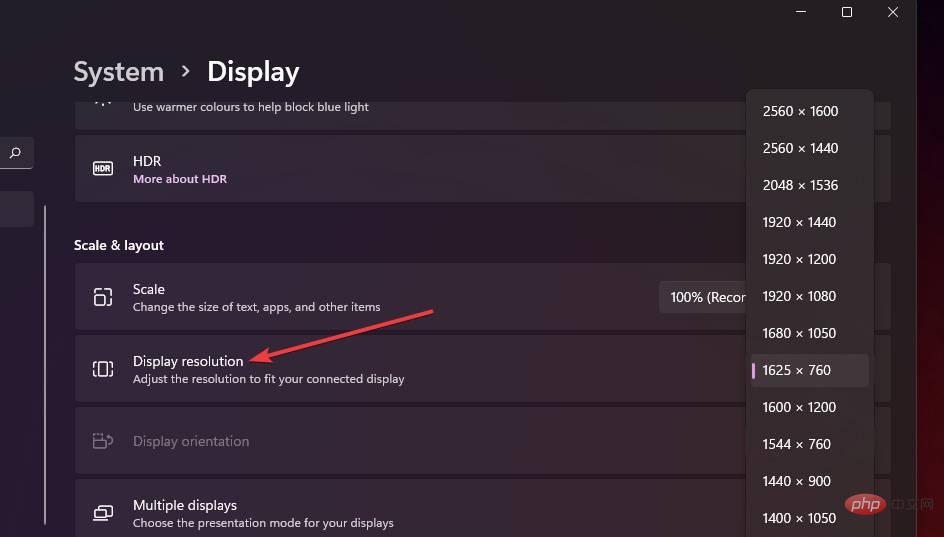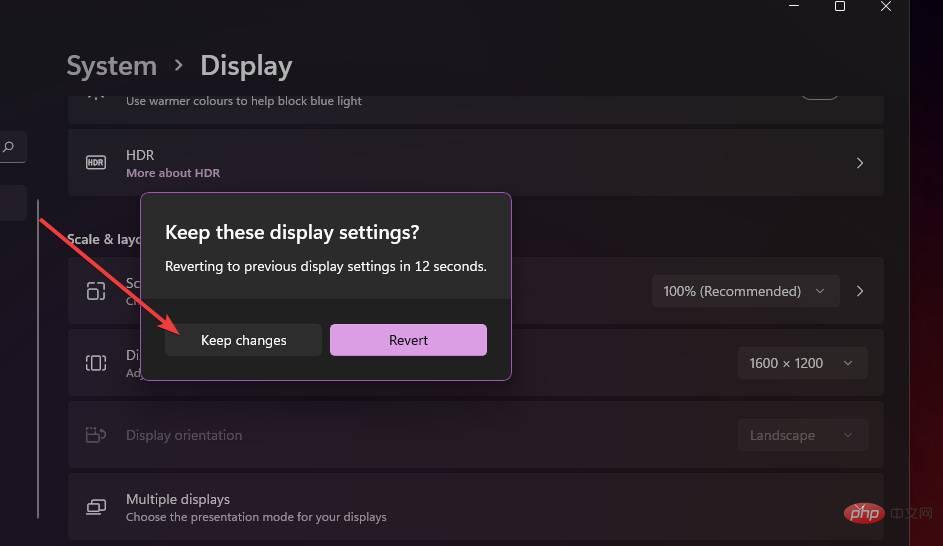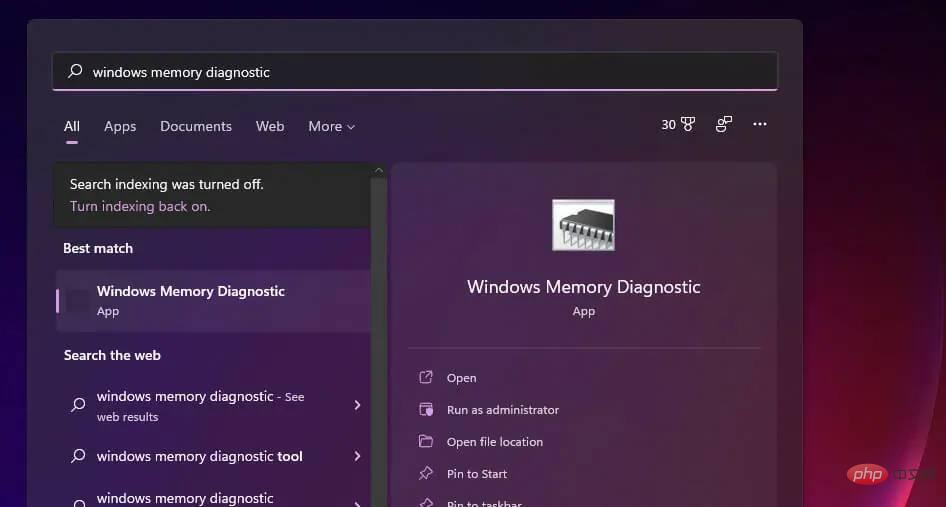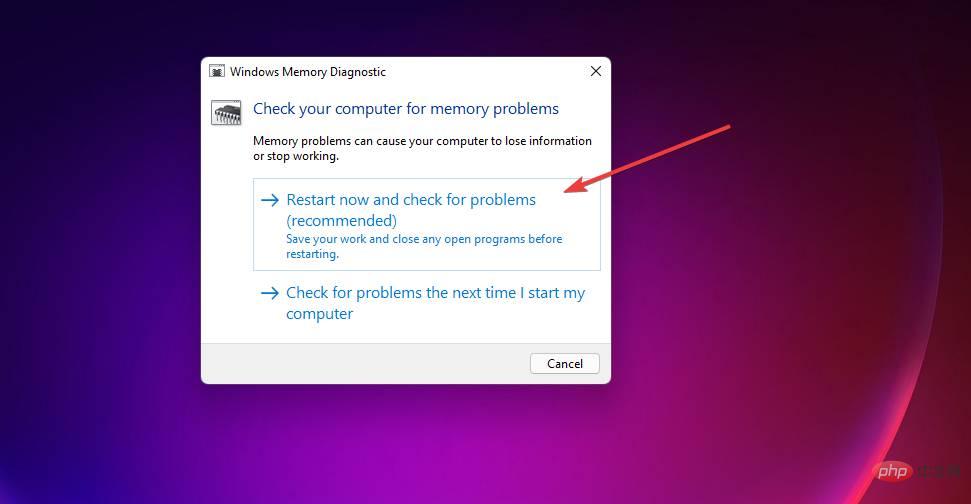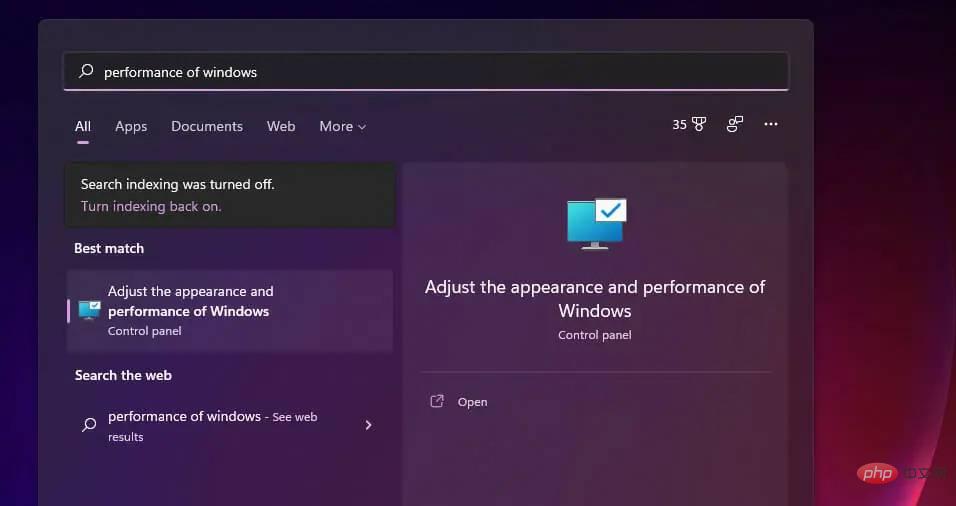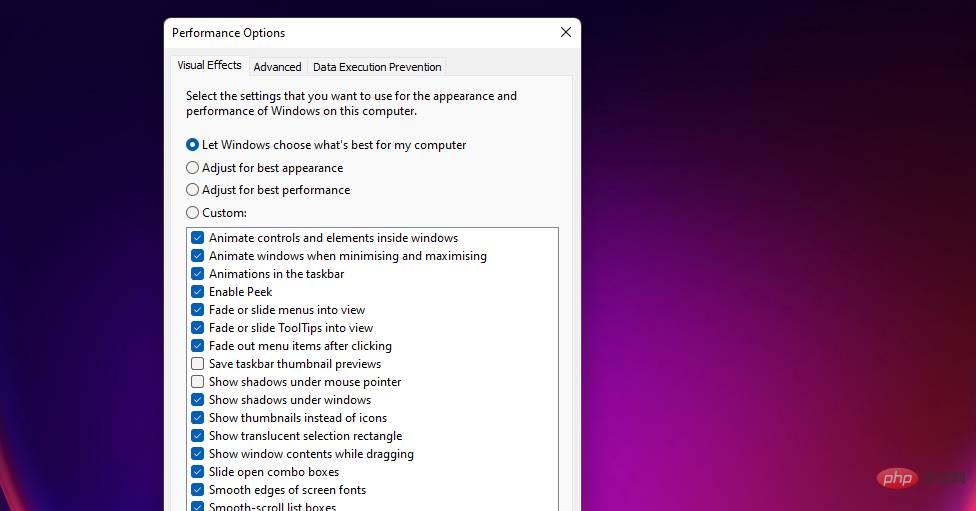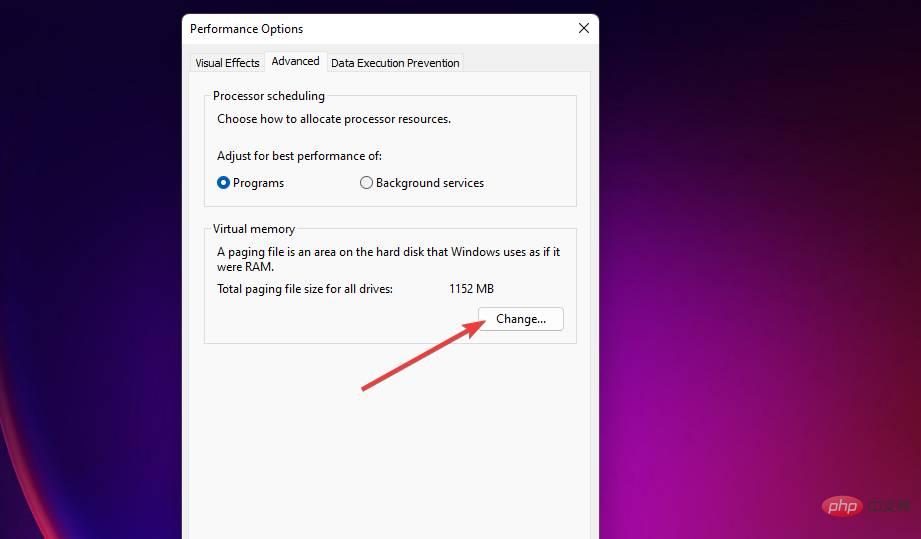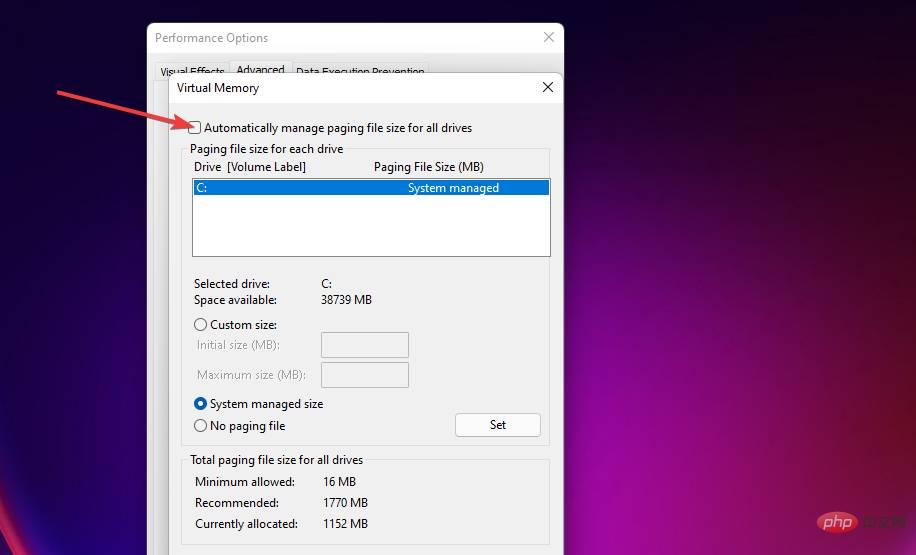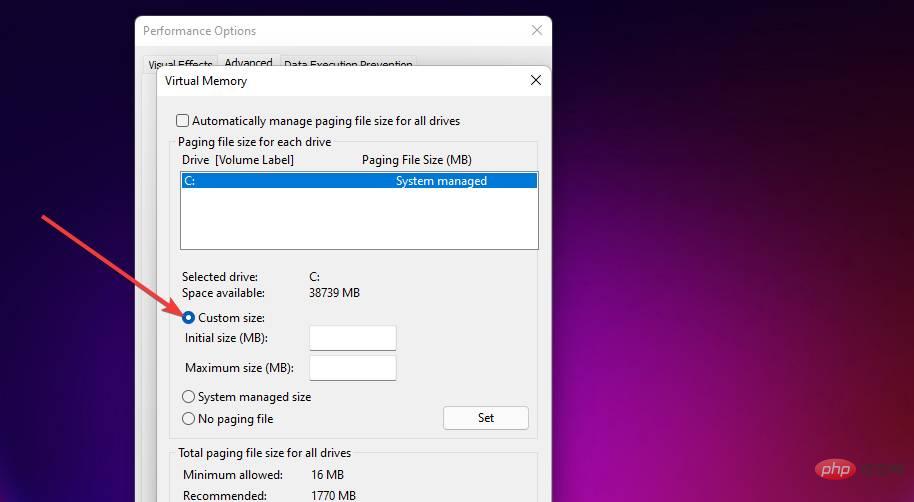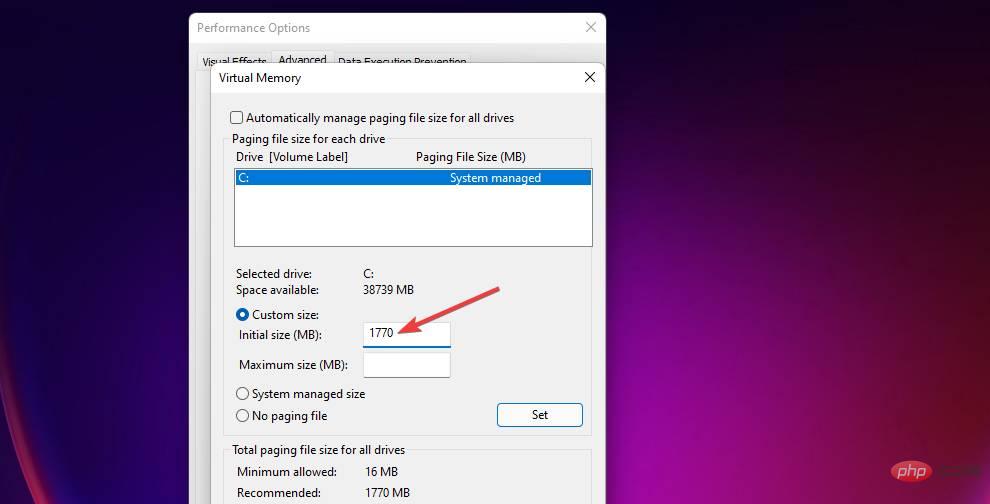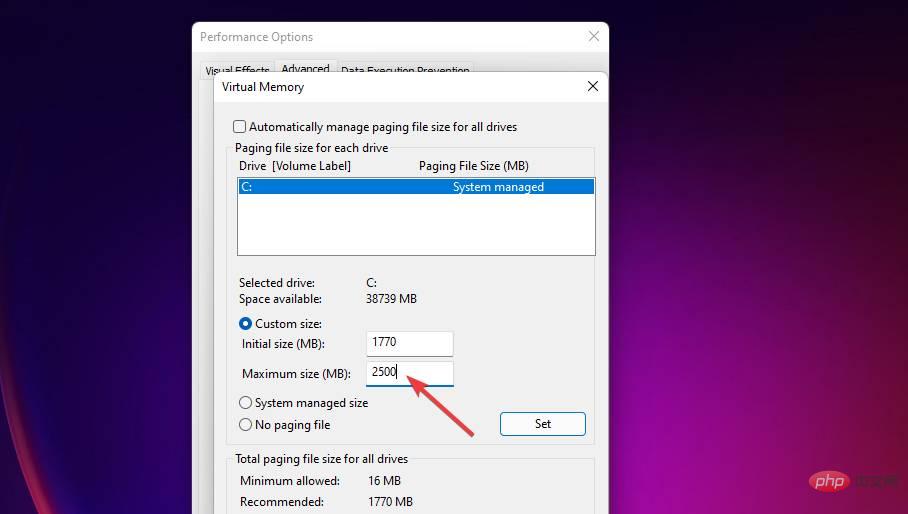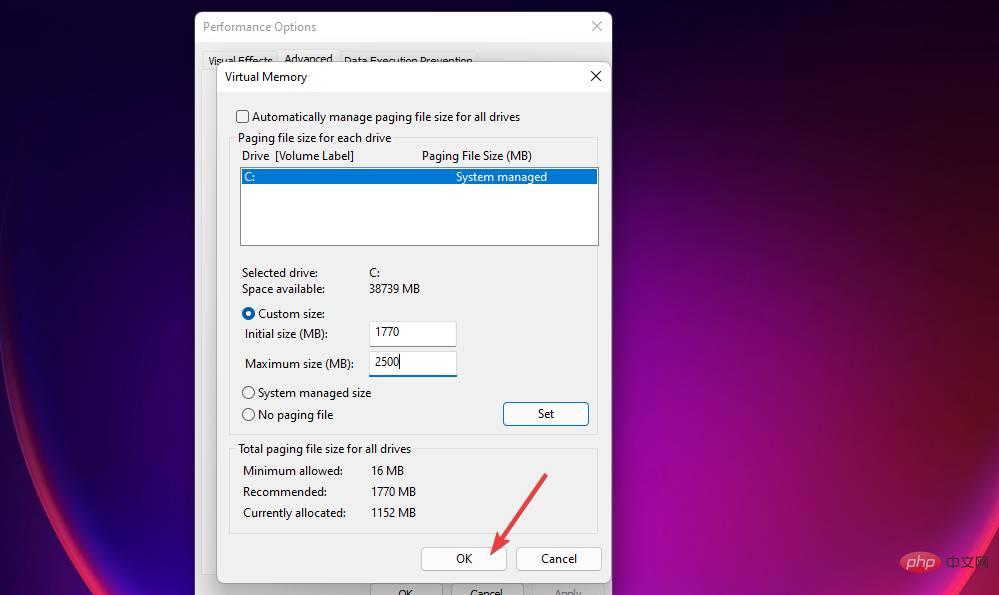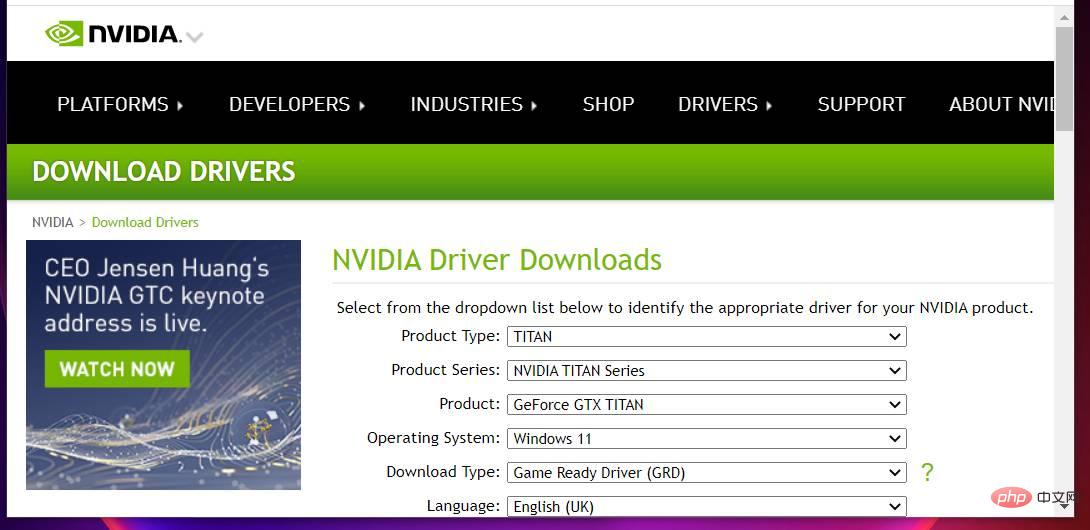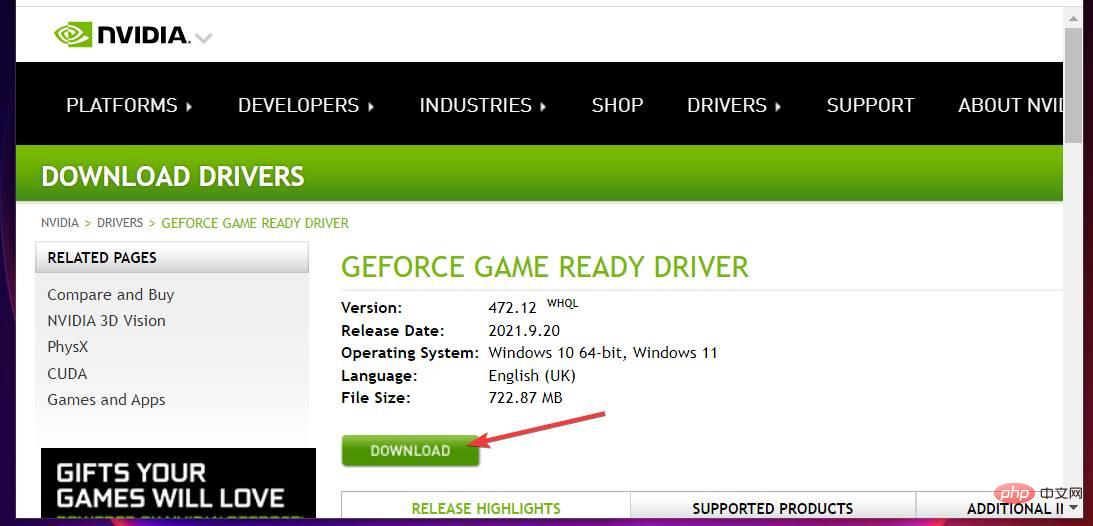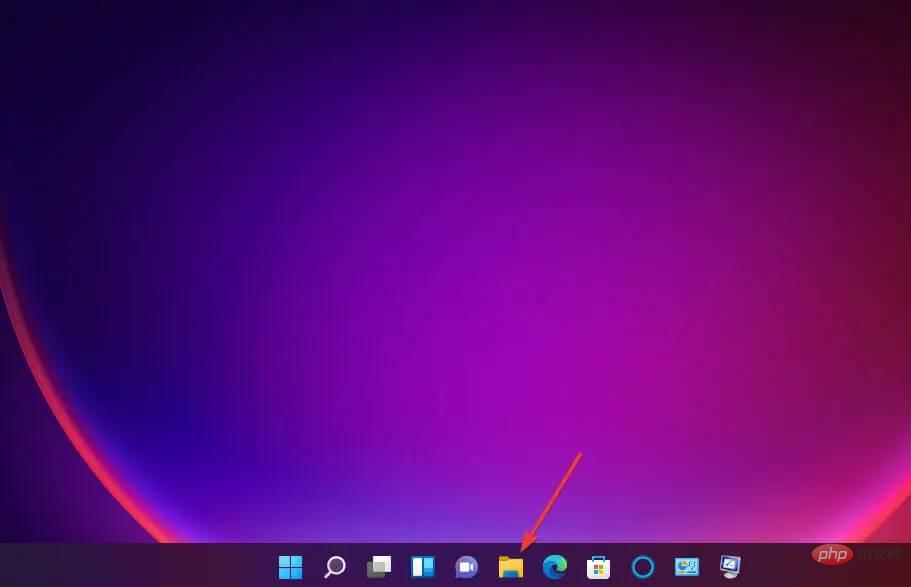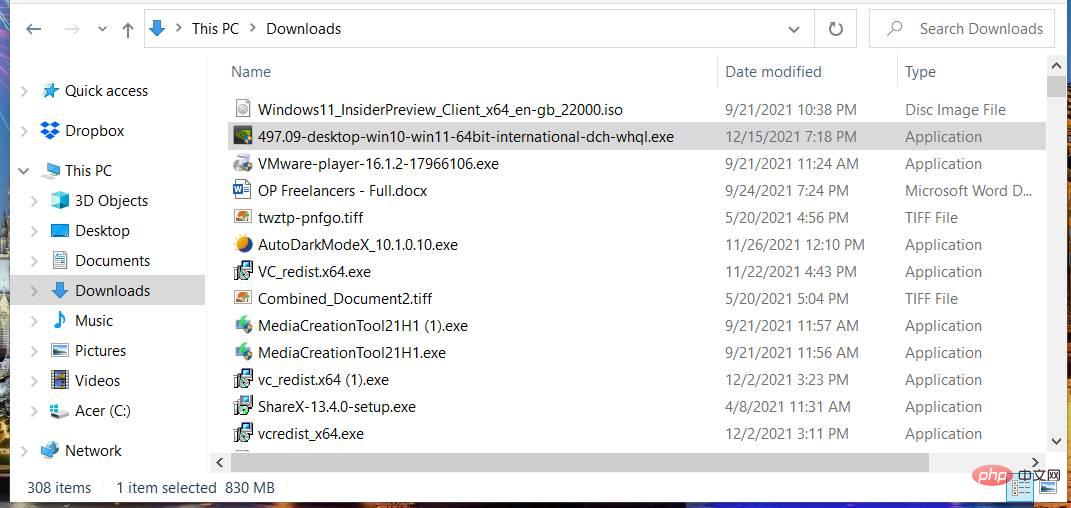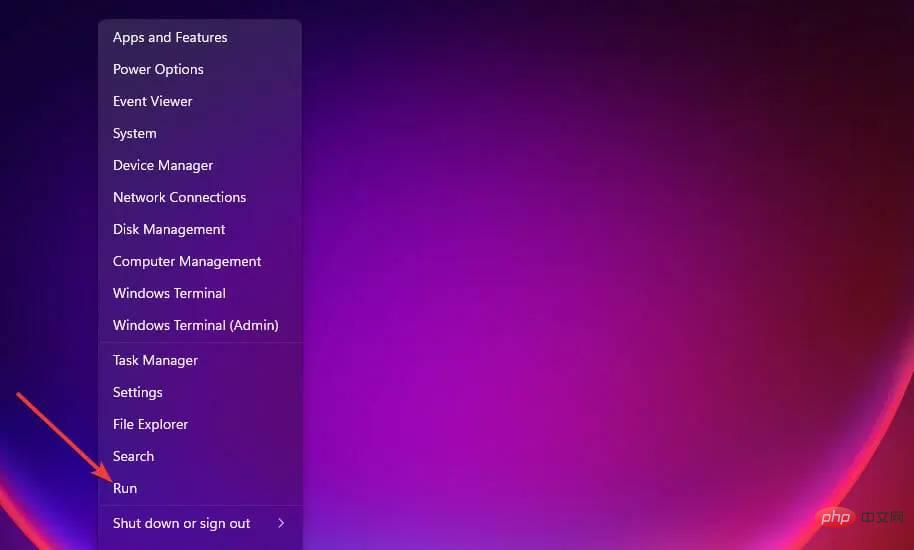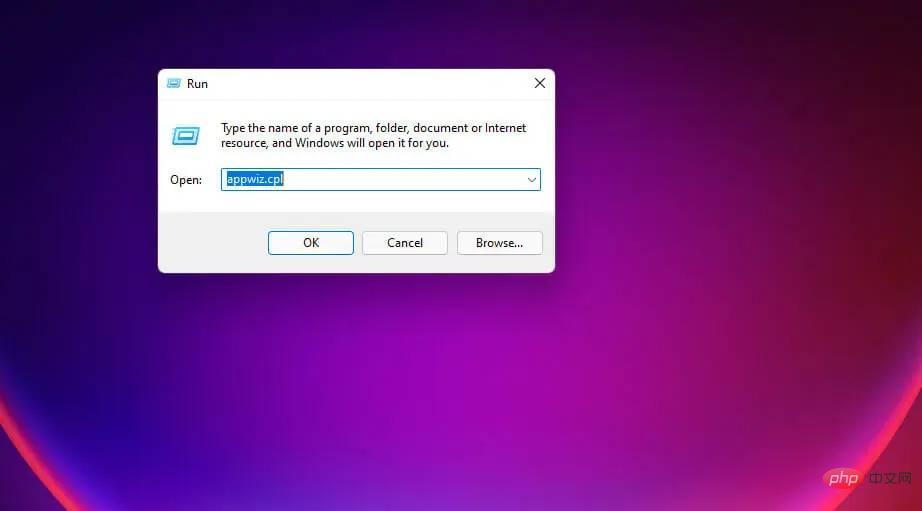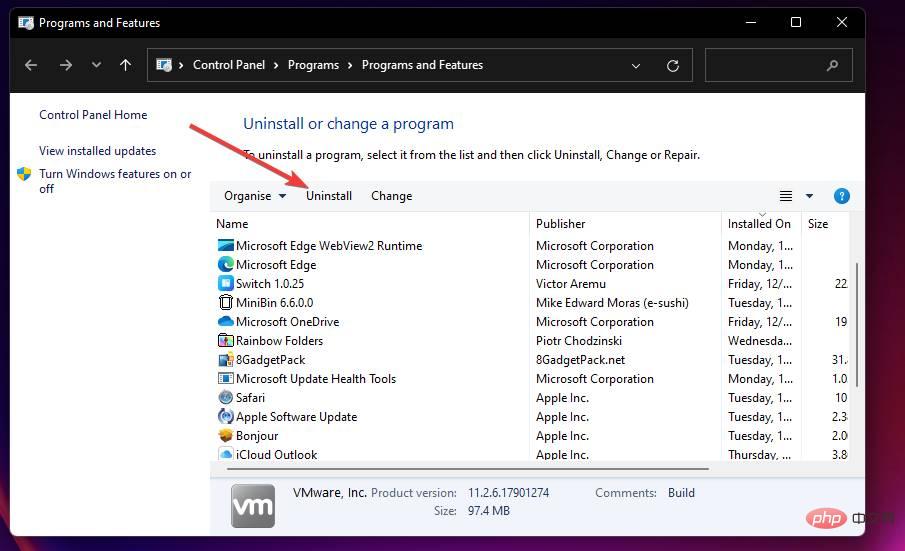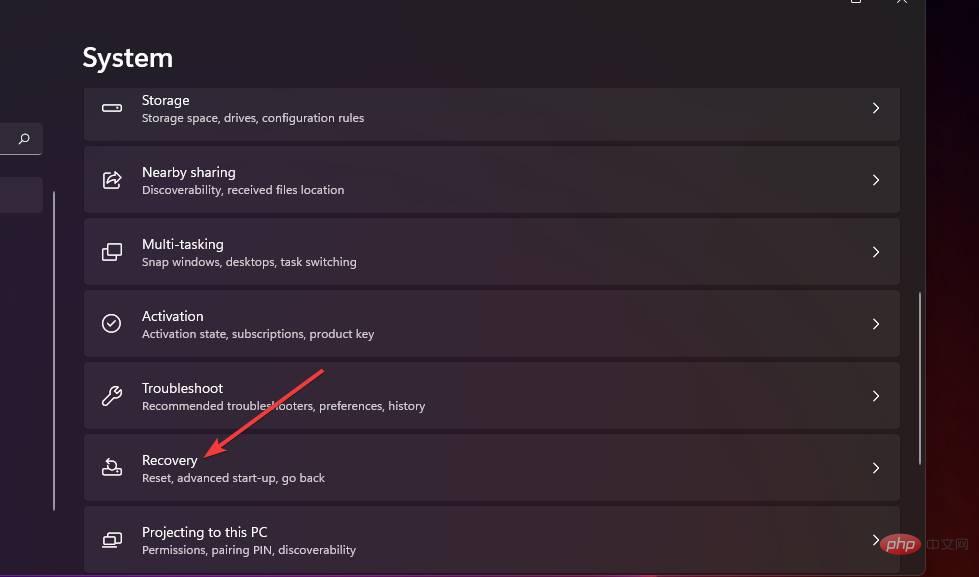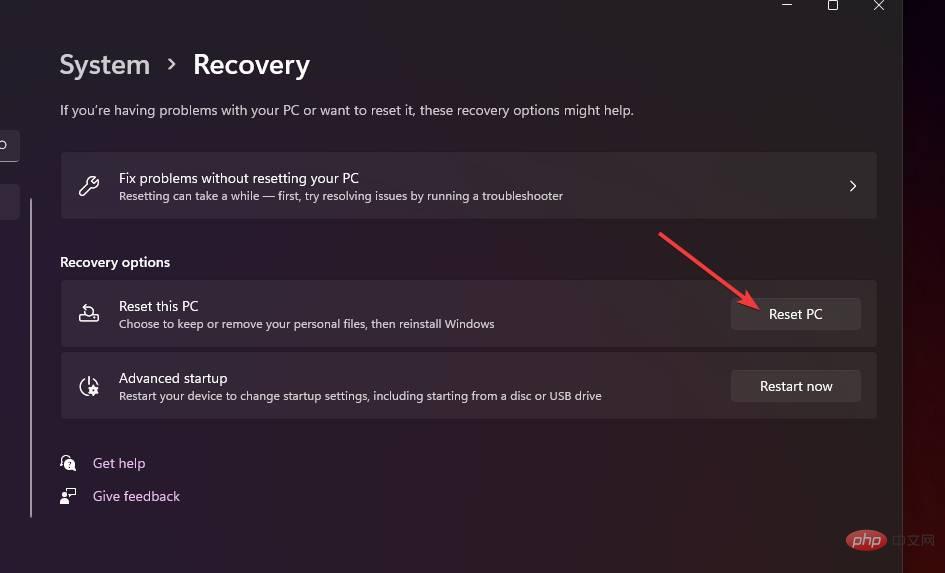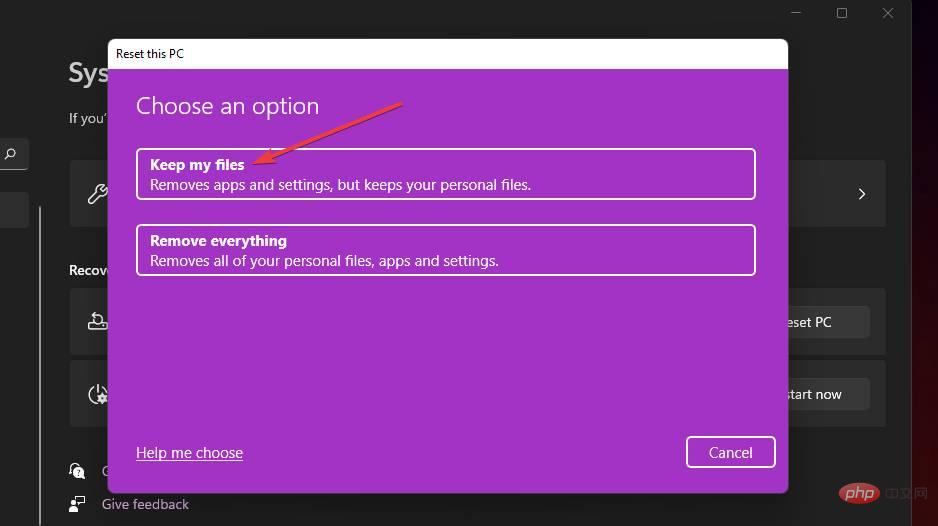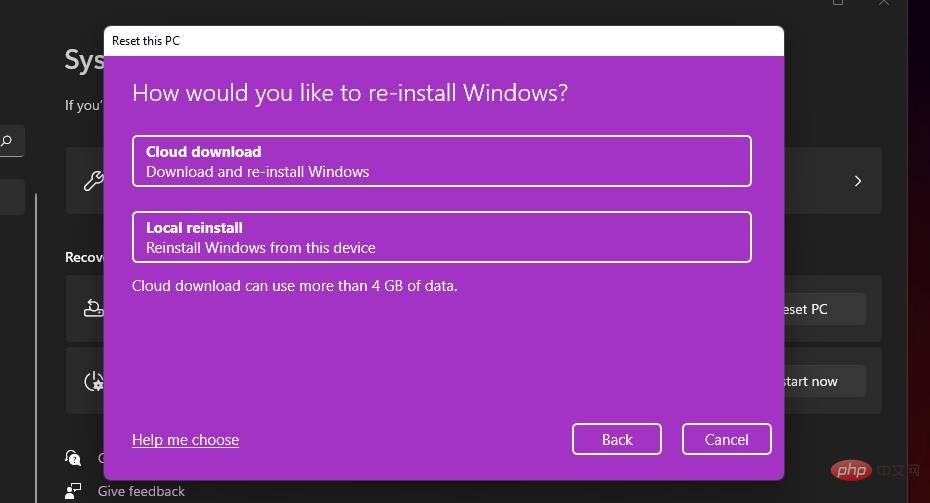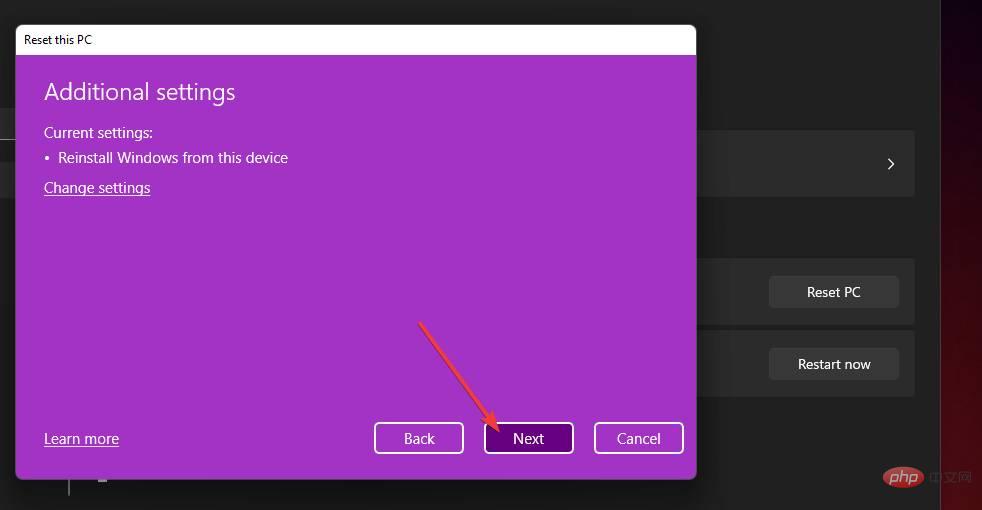如何修复 Windows 11 随机冻结?
1.运行系统文件扫描
- 首先,单击任务栏上开始菜单旁边的放大镜图标。

- 您需要在搜索框中输入cmd才能找到命令提示符。
- 确保通过右键单击命令提示符搜索结果并选择以管理员身份运行来打开提升的提示符。

- 输入此命令并按Return:
<strong>DISM.exe /Online /Cleanup-image /Restorehealth</strong>
- 接下来,输入以下 SFC 命令并点击Enter:
<strong>sfc /scannow</strong>
- 现在等待系统文件检查器扫描完成并在命令提示符窗口中显示结果。
2.运行磁盘扫描
- 如上一个解决方案的前三个步骤中所述,以管理员身份打开命令提示符。
- 点击此磁盘扫描命令并点击Enter:
<strong>chkdsk c: /f /r</strong>
- 现在检查磁盘扫描将安排在重新启动时运行。单击开始菜单,按电源按钮,然后选择重新启动。

3.降低显示器的分辨率设置
- 单击 Windows 任务栏图标以调出“开始”菜单,然后在此处选择固定的“设置”应用程序。

- 选择系统选项卡上的显示导航选项。

- 单击显示分辨率下拉菜单以选择稍低的分辨率设置。

- 选择对话框提示中的保留更改选项进行确认。

4.检查内存问题
- 同时按下Windows和S键。
- 在打开的搜索框中输入Windows 内存诊断。

- 单击 Windows 内存诊断将其打开。
- 选择立即重新启动 并检查问题选项。

此后,Windows 将重新启动,Windows 内存诊断将扫描,然后它应该显示结果。但是,如果没有,您需要按照我们的内存诊断工具 mdsched.exe教程中的说明在事件查看器中检查扫描结果。
如果 Windows 内存诊断检测到错误,您可能需要更换有故障的 RAM 模块。5.扩展虚拟内存分配
- 使用其任务栏按钮或Windows键 +S热键调出搜索实用程序。
- 在搜索框中输入Windows的关键字性能。

- 然后选择调整 Windows 搜索结果的外观和性能以打开下面直接显示的视觉效果选项卡。

- 单击高级选项卡。
- 然后在那里选择更改选项。

- 取消选中自动管理所有驱动器的分页文件大小复选框,然后选择主 C: 驱动器分区。

- 然后单击自定义 尺寸单选按钮。

- 在初始大小 (MB)文本框中键入在虚拟内存窗口中指定的推荐值。

- 在最大尺寸框中输入一个大于推荐值的值。

- 单击“虚拟内存”窗口上的“确定”。

6. 更新您的 GPU 驱动程序
- 打开您的显卡的制造商网站(NVIDIA、Intel、AMD)。
- 然后转到该网站的驱动程序下载部分。

- 在驱动程序下载部分的菜单中选择您的显卡型号和 Windows 平台。
- 单击与您的 PC 兼容的最新驱动程序的下载选项。

- 此后,通过单击下面直接显示的任务栏按钮来调出文件资源管理器。

- 打开包含您下载的驱动程序包的文件夹。
- 双击驱动程序包以打开其设置窗口。然后通过设置向导安装驱动程序。

7. 卸载 Sonic Studio 3
- 按Windows+X组合键,然后选择运行快捷方式。

- 在“打开”框中键入此命令,然后单击“确定”:
<strong>appwiz.cpl</strong>
- 在程序和功能中选择 Sonic Studio 3,然后单击该软件的卸载选项。

- 在可能弹出的任何卸载确认提示上单击是。
一些用户可能更喜欢使用第三方卸载实用程序(如 IObit Uninstaller)来卸载 Sonic 3 。使用 IObit Uninstaller,您还可以删除已安装软件留下的残留文件和注册表项。
8. 将 Windows 11 重置为出厂默认设置
- 按Windows+I组合键。
- 在“设置”的“系统”选项卡上选择“恢复”。

- 单击下面直接显示的重置 PC按钮。

- 选择保留我的文件选项。

- 然后选择Cloud download或Local reinstall。

- 单击下一步>重置以将 Windows 11 恢复为出厂默认设置。

在其他 Windows 平台上是否会出现相同的问题?
是的,用户还在支持论坛中报告了类似的 Windows 10 冻结。有趣的是,一些用户说在操作系统更新后冻结/崩溃开始了。此类问题也可能出现在 Windows XP、Vista、7 和 8 上。
上面的一些解决方案可能有助于解决不同 Windows 平台上的类似冻结问题。但是,我们的Windows 10 随机冻结教程包括专门针对该平台的潜在解决方案和说明。
我们不能保证本教程中的潜在解决方案将为所有用户修复 Windows 11 中的随机冻结。但是,他们很有可能会修复许多 Windows PC 上的随机和定期冻结。尝试按照指定的顺序应用所有这些修复。
以上是修复:Windows 11 一直随机冻结的详细内容。更多信息请关注PHP中文网其他相关文章!

热AI工具

Undresser.AI Undress
人工智能驱动的应用程序,用于创建逼真的裸体照片

AI Clothes Remover
用于从照片中去除衣服的在线人工智能工具。

Undress AI Tool
免费脱衣服图片

Clothoff.io
AI脱衣机

Video Face Swap
使用我们完全免费的人工智能换脸工具轻松在任何视频中换脸!

热门文章

热工具

SublimeText3 英文版
推荐:为Win版本,支持代码提示!

记事本++7.3.1
好用且免费的代码编辑器

SublimeText3汉化版
中文版,非常好用

mPDF
mPDF是一个PHP库,可以从UTF-8编码的HTML生成PDF文件。原作者Ian Back编写mPDF以从他的网站上“即时”输出PDF文件,并处理不同的语言。与原始脚本如HTML2FPDF相比,它的速度较慢,并且在使用Unicode字体时生成的文件较大,但支持CSS样式等,并进行了大量增强。支持几乎所有语言,包括RTL(阿拉伯语和希伯来语)和CJK(中日韩)。支持嵌套的块级元素(如P、DIV),

禅工作室 13.0.1
功能强大的PHP集成开发环境