知道从哪里开始故障排除可能是一件苦差事,但我们汇总了一些步骤,您可以在下面修复崩溃的 Windows 11 PC。
1. Windows 11 不断崩溃时的基本故障排除修复
在深入研究之前,您可以尝试这些基本的故障排除步骤来解决问题。
首先,尝试完全关闭 Windows 11,解开任何外部设备,然后再次打开您的 PC 以查看它是否崩溃。一次插入一个外部设备以缩小麻烦的外围设备。
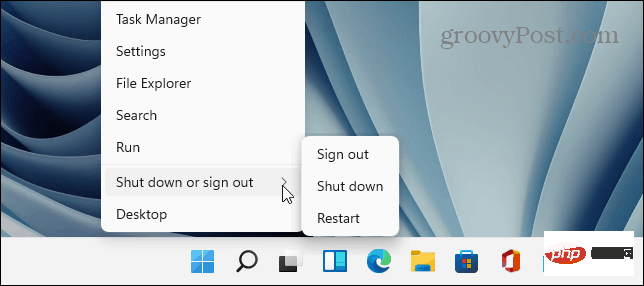
如果您仍然遇到问题,请尝试仅加载最少的启动应用程序和驱动程序的干净启动。如果 Windows 内部不稳定并且在进入登录屏幕之前崩溃,请改为将Windows 11 引导至安全模式。
2.检查更新
如果您的系统崩溃,Microsoft 可能会提供一个包含错误修复的更新,以缓解该问题。
您可以通过打开“开始”>“设置”>“Windows 更新”并单击“检查更新”按钮来手动检查 Windows 11 更新。
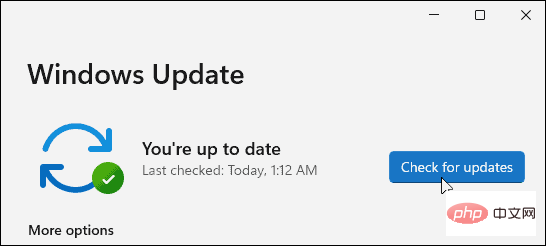
检查 PC 制造商的更新也很重要。找到 OEM 更新应用程序(如果有)并检查系统和硬件更新。如果没有 OEM 更新应用程序,请查看制造商的支持站点以下载系统更新。
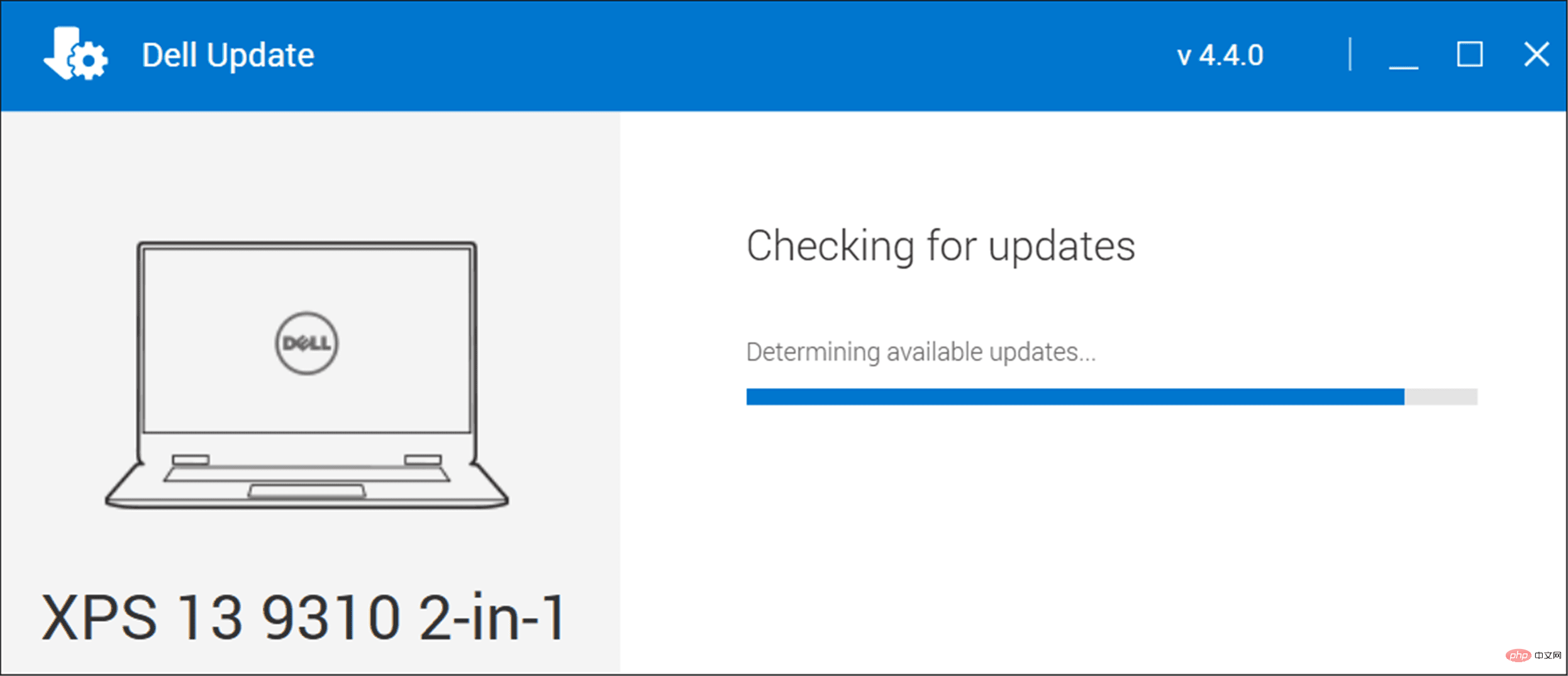
3.检查系统内存(RAM)
内部硬件问题之一可能是您 PC 中的 RAM 问题。Windows 有一个内置的内存诊断工具,可用于检查问题。
要运行 Windows 内存诊断工具,请使用以下步骤:
- 使用键盘快捷键Windows 键 + R启动“运行”对话框,键入mdsched.exe,然后单击“确定” 。
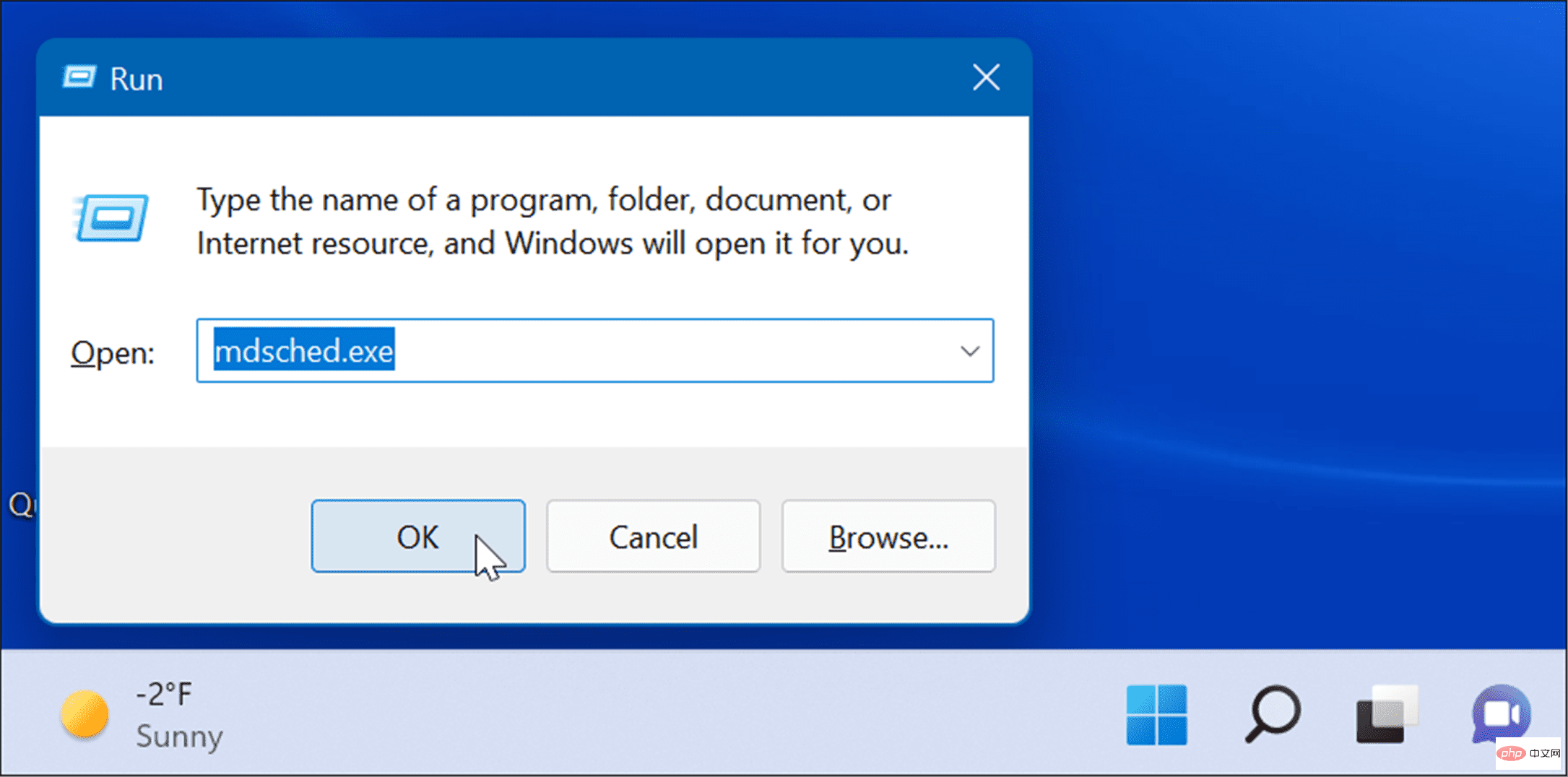
- 当Windows 内存诊断工具打开时,单击顶部的立即重新启动并检查问题 选项。
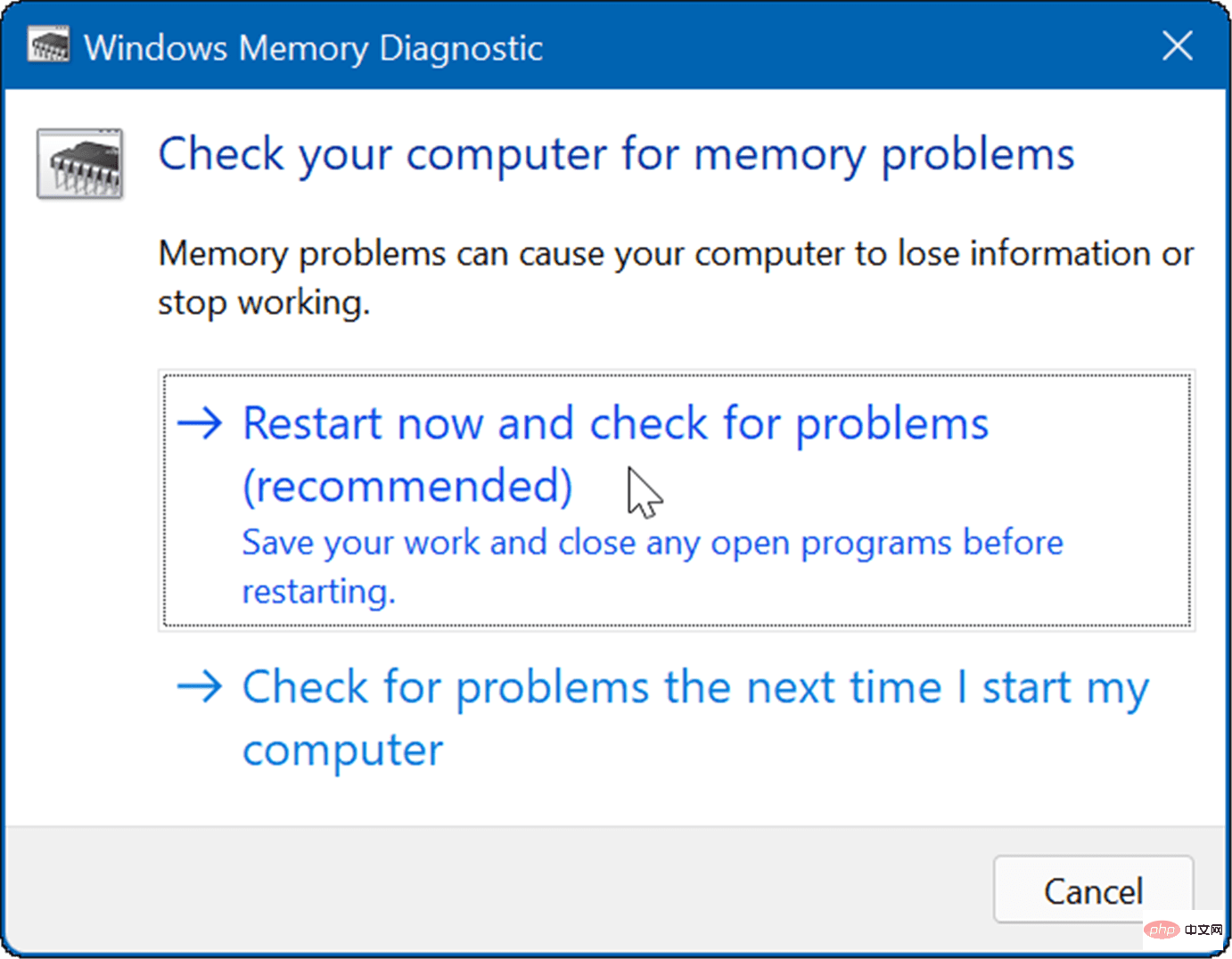
PC 重新启动后,它将启动到诊断工具并检查您的 RAM 是否存在问题。
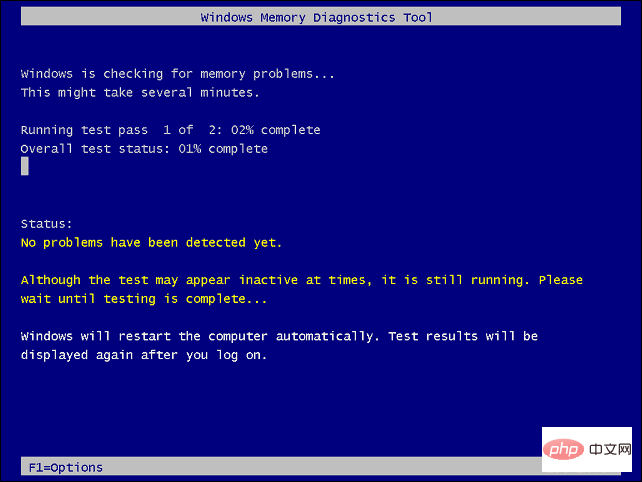
如果您正在寻找第三方实用程序,请查看Memtest86+ 以测试 RAM 是否损坏。
注意:如果您在 PC 中手动安装了 RAM,请仔细检查它是否安装正确。
4.更新硬件驱动程序
您系统上的硬件驱动程序可能已过时。如果您遇到蓝屏错误,请注意对特定硬件的任何提及,以便您知道从哪里开始查找。
打开设备管理器并检查错误也是一个好主意。要检查设备管理器,请使用以下步骤:
- 单击开始按钮,键入设备管理器,然后单击顶部结果。
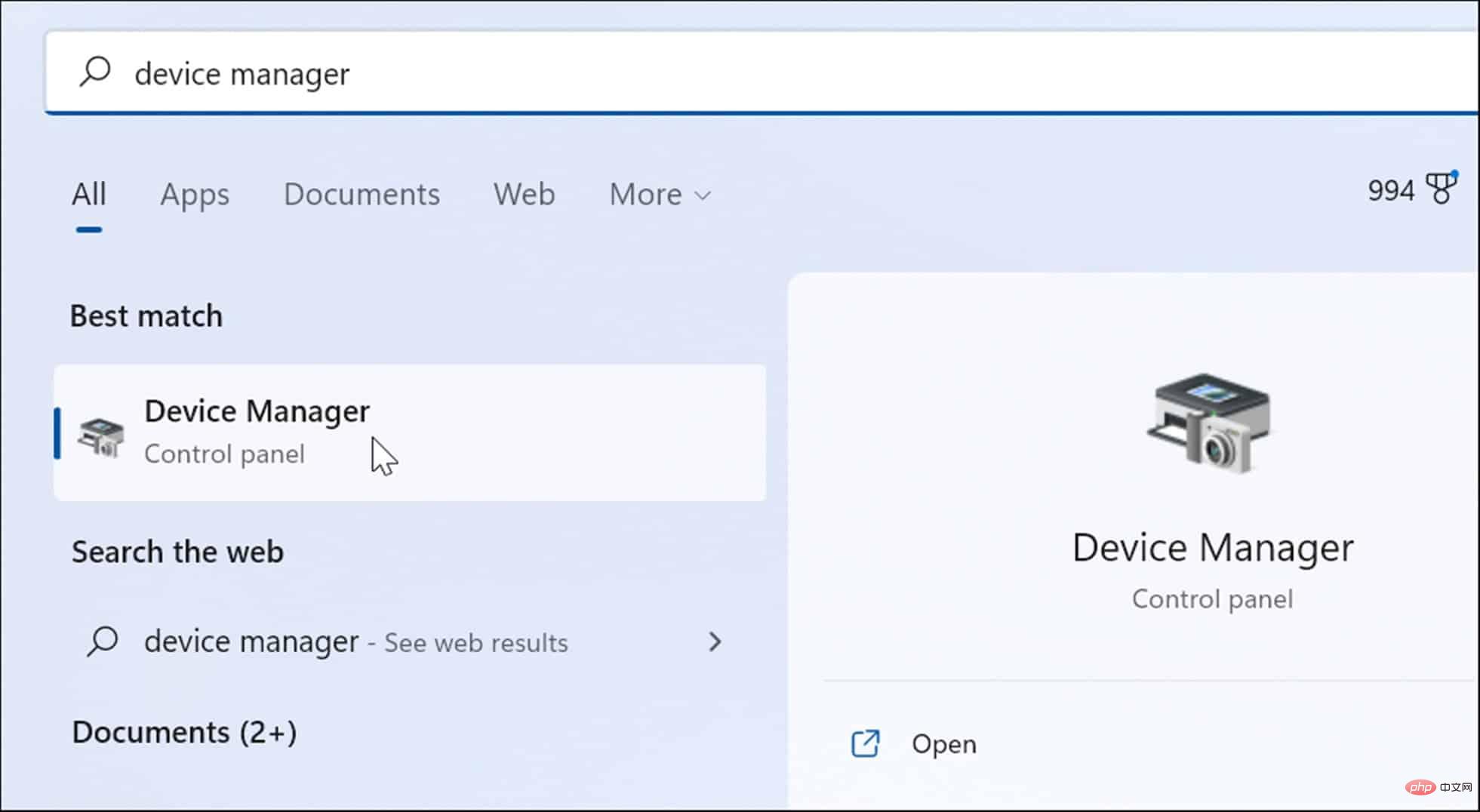
- 当设备管理器打开时,向下滚动列表并查找红色或黄色警告通知。如果您发现有错误的设备,请通过让 Windows 自动查找来更新设备驱动程序,或者查看设备制造商的站点并手动安装它。
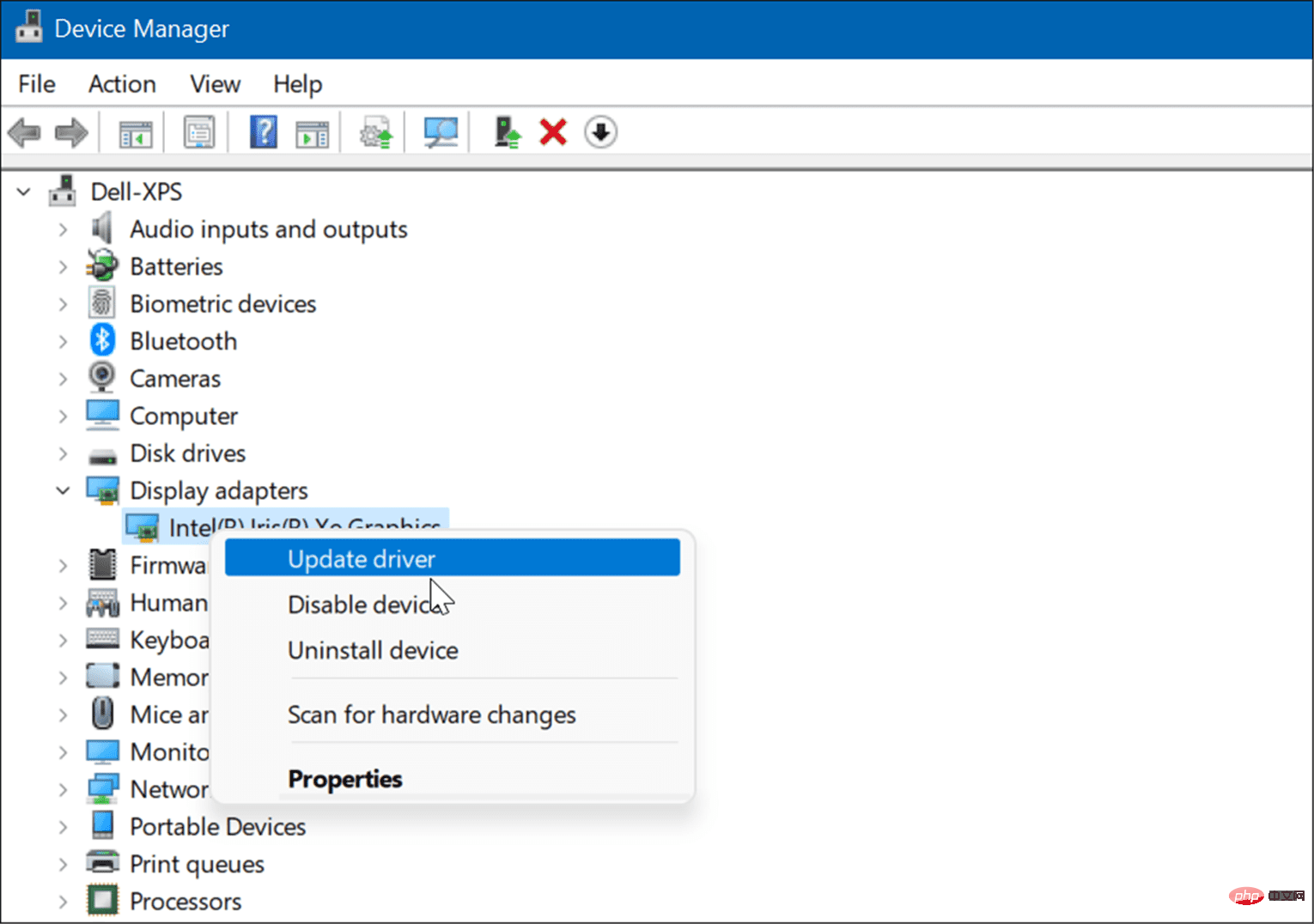
5. 检查恶意软件
病毒和其他恶意软件可能会导致 Windows 11 崩溃。Windows 安全(以前称为 Windows Defender)内置于 Windows 11 中,可实时扫描您的系统,但没有什么是 100% 有效的。
您可以使用以下步骤手动运行恶意软件扫描:
- 单击开始按钮或按Windows 键,键入windows security,然后选择最上面的结果。
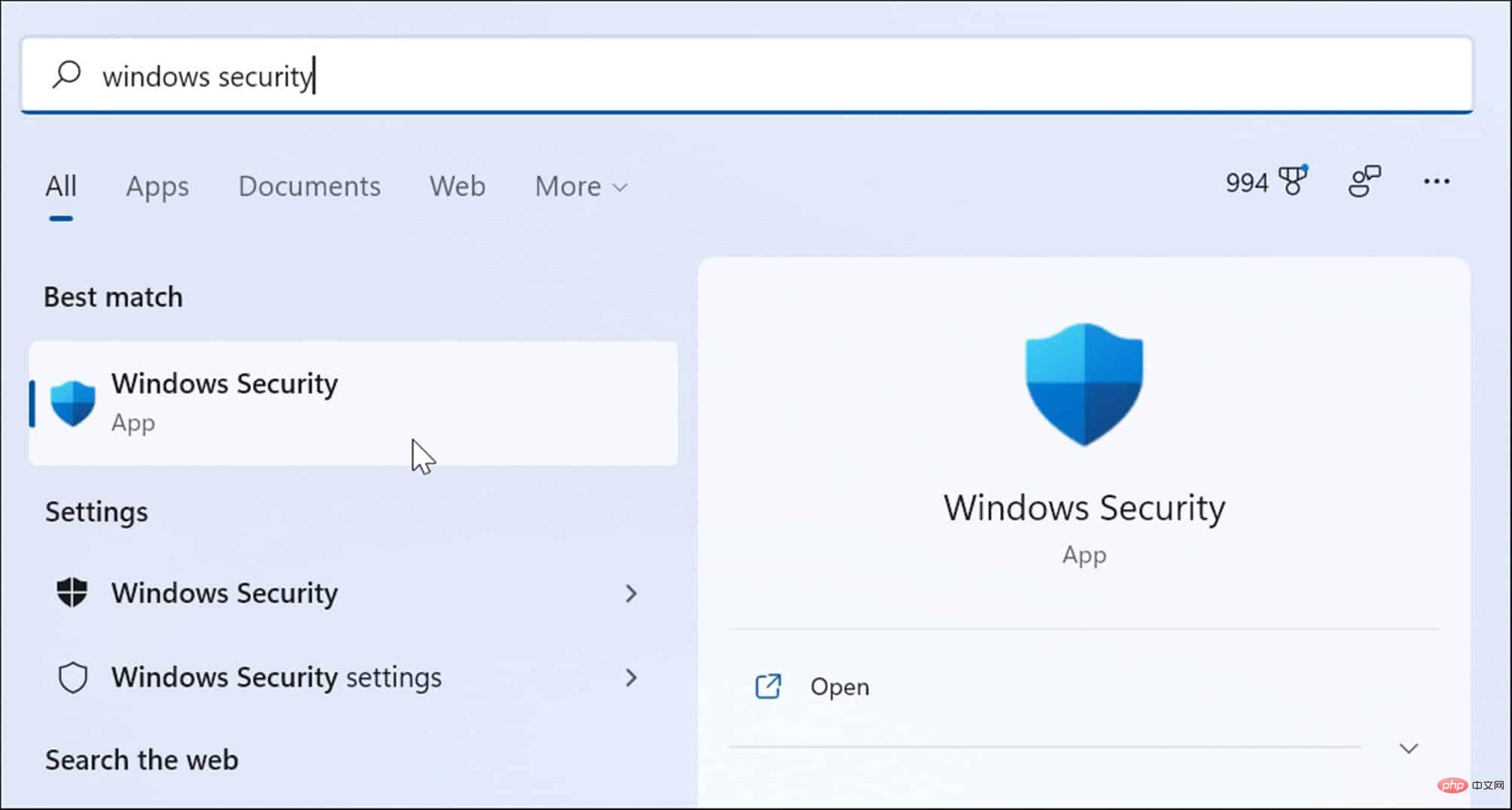
- 当 Windows 安全应用程序启动时,从左侧选择病毒和威胁防护,然后单击快速扫描 按钮。
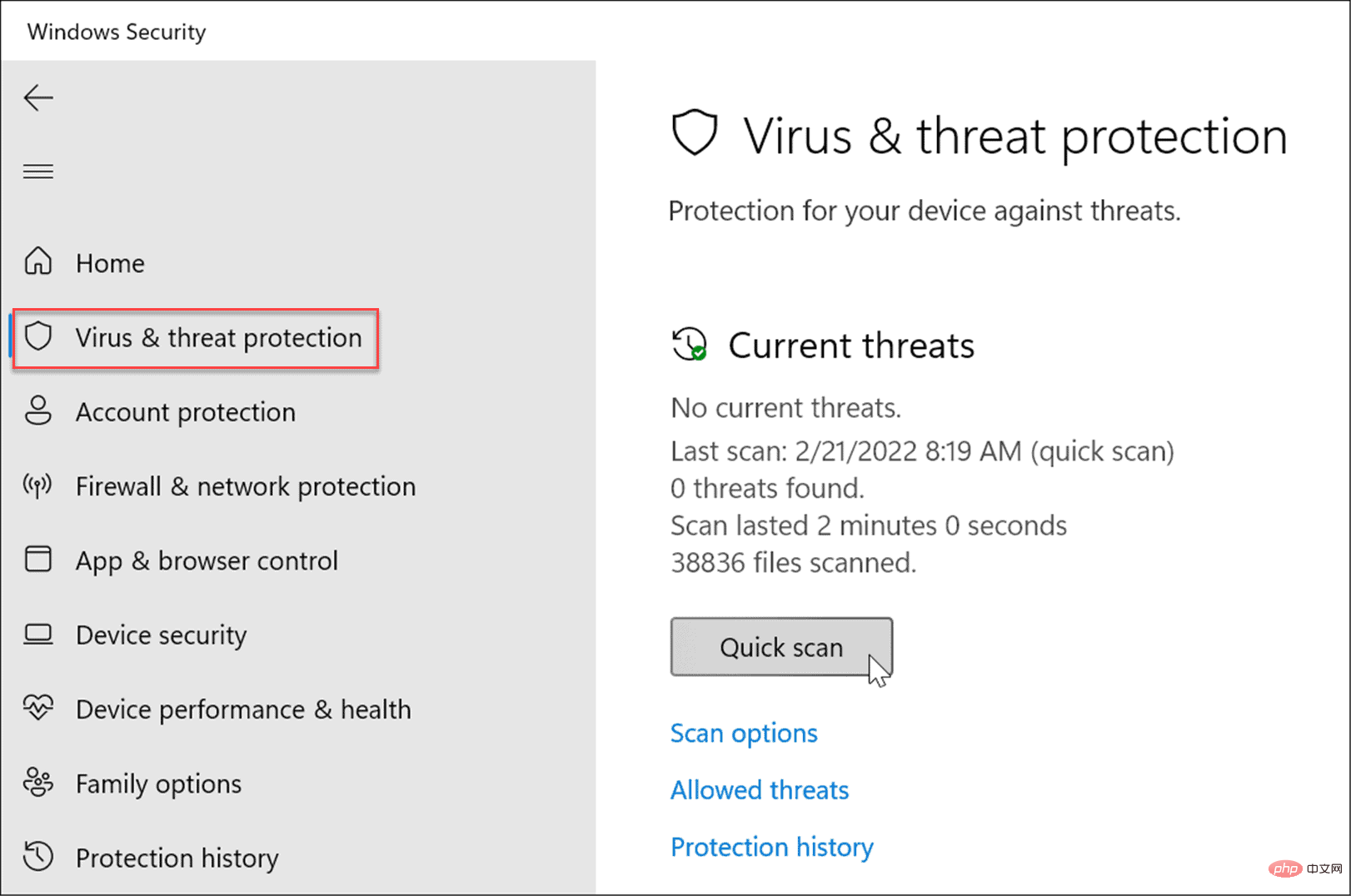
- 如果它没有检测到任何东西,您可能需要进行更深入的扫描。单击扫描选项链接并选择完整扫描或Microsoft Defender 脱机扫描,然后单击立即扫描 按钮。请注意,更深入的扫描需要更长的时间才能完成,但如果顽固的恶意软件感染了您的系统,则值得等待。
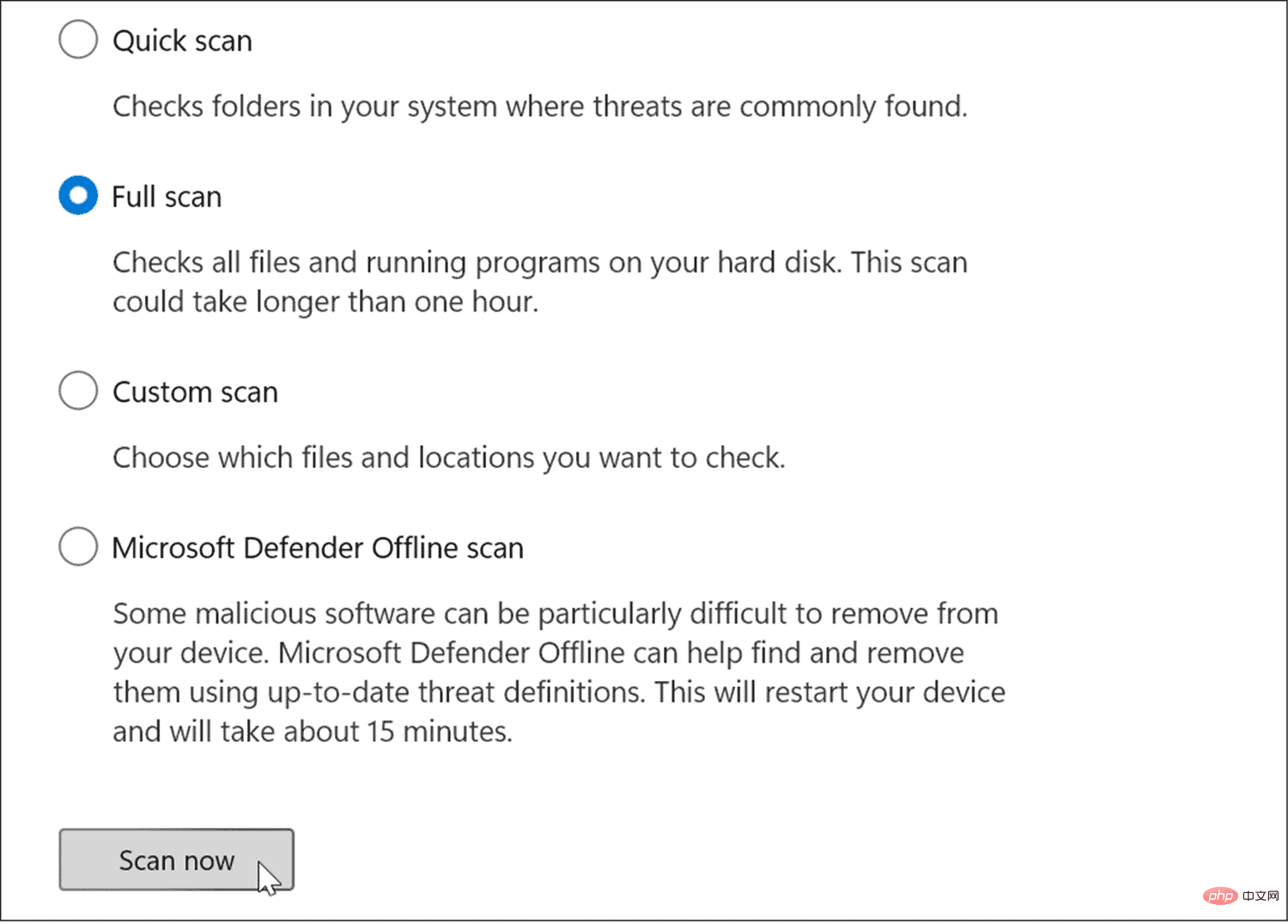
无论 Windows 安全应用程序是否发现恶意软件,您都可能需要获得第二意见。使用 Avast 或AVG AntiVirus等免费安全应用程序运行扫描。当然,如果你有一个付费软件套件,你会想用它来运行扫描。
6.过热问题
如果您的 Windows 11 PC 过热,它可能会崩溃。它实际上是 Windows 的一种保护机制,可以在过热时自行关闭以避免组件损坏。
为避免桌面出现发热问题,请确保其有足够的通风且风扇正常工作。使用罐装空气将其清理干净,确保没有灰尘。此外,如果您构建了 PC,请检查散热器是否松动。
如果您使用的是笔记本电脑,请尽量将其远离毯子等表面,或者将风扇端口放在膝盖上的时间过长。另外,不要让笔记本电脑一直运行并将其放在背包或其他包中。
7.修复软件冲突
如果您在运行特定应用程序后发现 Windows 11 崩溃,请更新或卸载它。更新可能会带来重要的错误修复,但如果应用程序制作不当,您可能只需将其删除即可修复任何系统不稳定问题。
更新 Microsoft Store 应用
要更新 Microsoft Store 应用,请执行以下操作:
- 启动Microsoft Store并单击左侧面板中的库图标。
- 单击获取更新按钮以检查应用程序更新,然后单击全部更新按钮以安装它们。
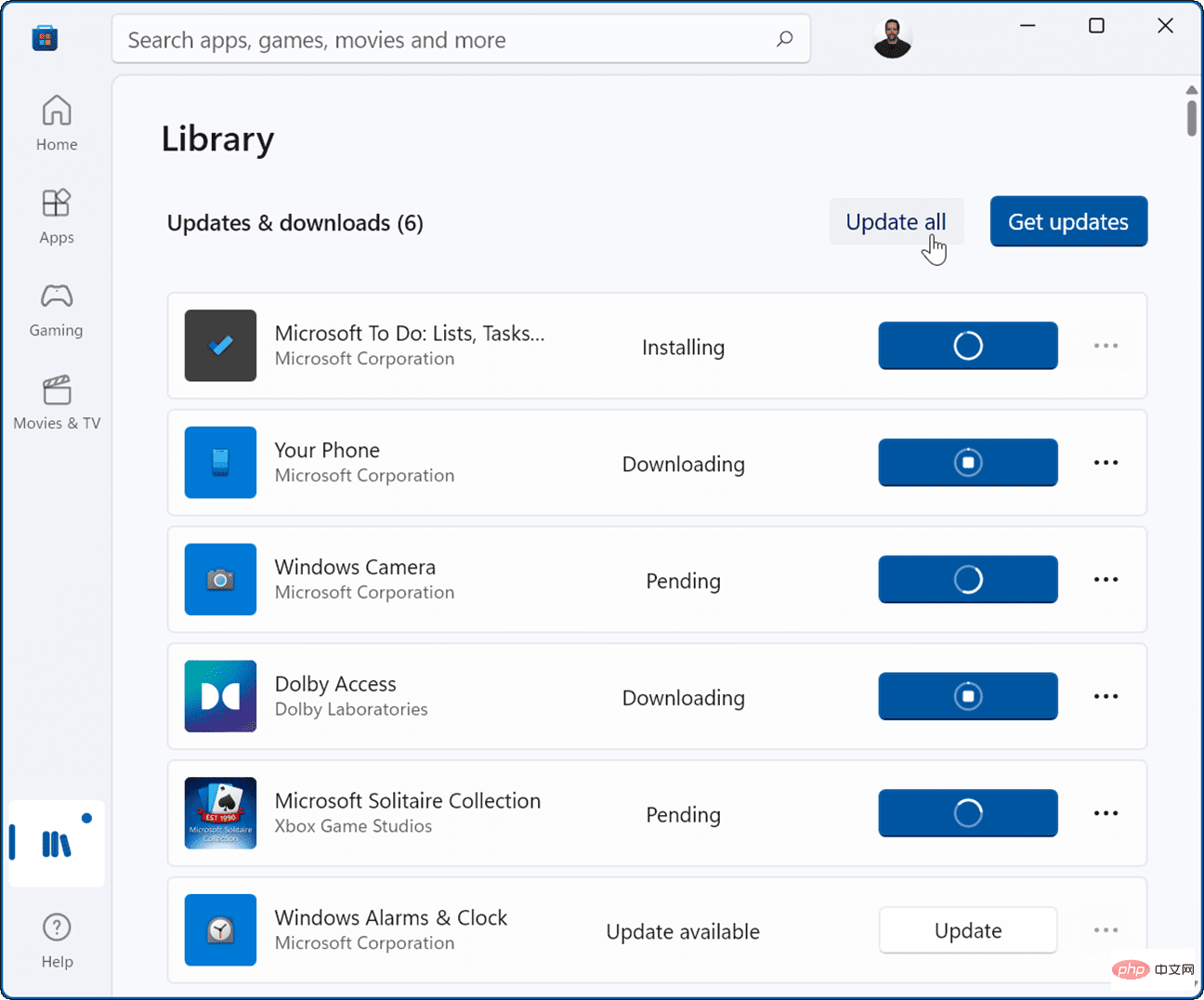
您拥有的其他 Win32 桌面应用程序可以在应用程序内进行更新。每个应用程序各不相同,但通常您需要查找“设置”>“更新”或“关于”>“更新”以获取最新版本。
卸载应用程序
要在 Windows 11 上卸载应用程序,请执行以下操作:
- 单击开始 > 设置 > 应用程序 > 应用程序和功能并搜索有问题的应用程序。
- 选择应用程序旁边的三点按钮,然后从菜单中选择卸载。
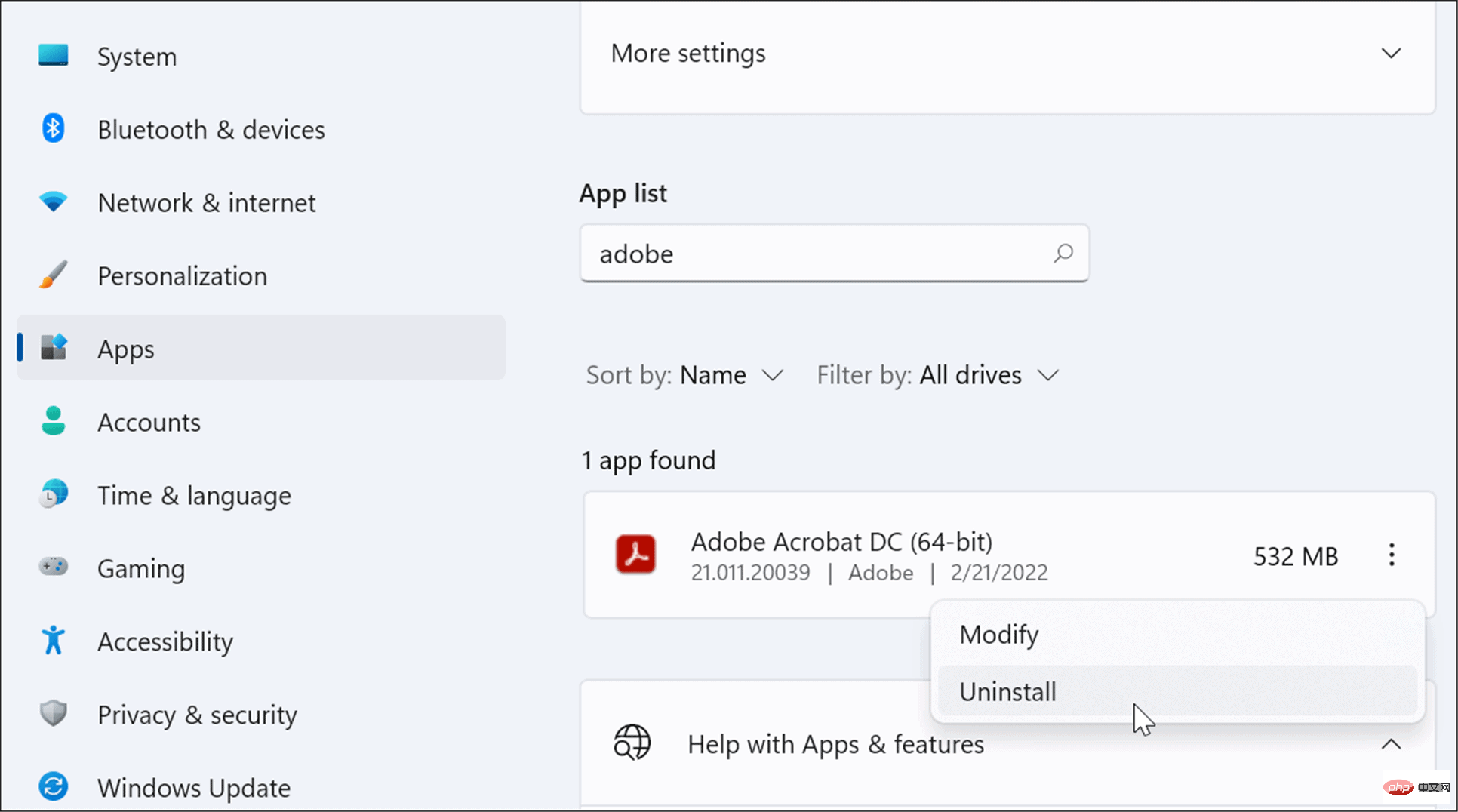
- 再次单击卸载进行验证。
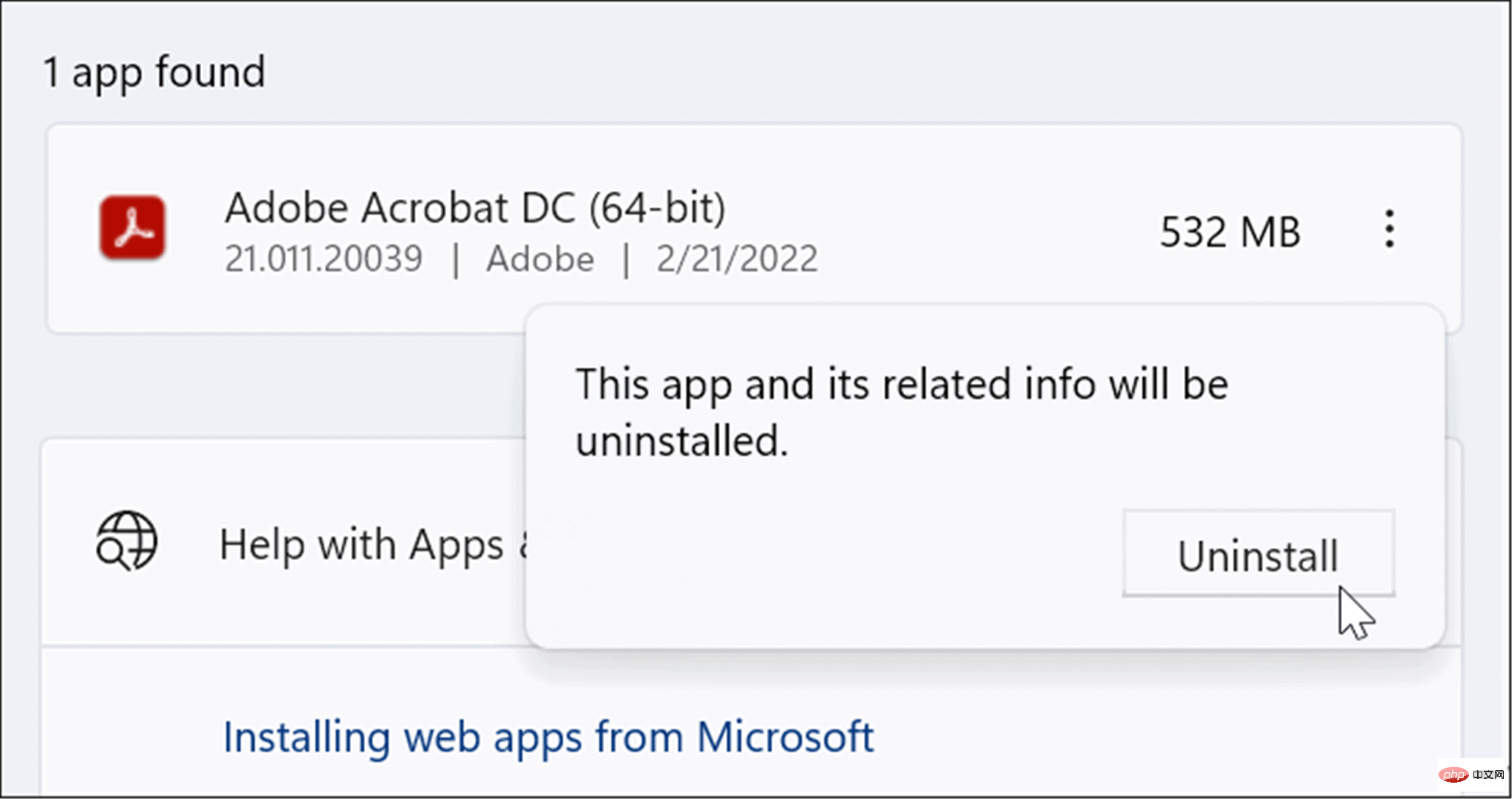
当您通过 Windows 卸载应用程序时,系统文件夹和注册表中仍有残留的应用程序。要删除它的所有痕迹,请查看如何完全删除 Windows 上的软件。
应用程序卸载后,检查 Windows 是否仍然崩溃。如果没有,您可能需要尝试重新安装该应用程序。
8. 运行 DISM 和 SFC 扫描
Windows 11 PC 不断崩溃的原因可能是系统文件损坏。您可以使用操作系统中包含的 SFC 和 DISM 工具来修复它。这些实用程序将扫描 Windows 以查找损坏的系统文件并替换它们。
要运行这些工具,请使用以下步骤:
- 右键单击开始按钮并从菜单中选择Windows 终端(管理员) 。
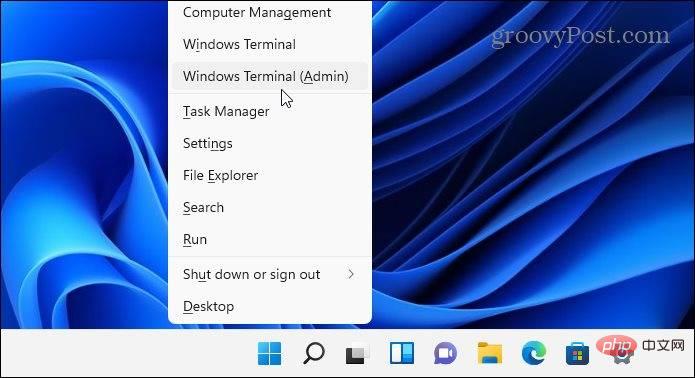
- 在终端中输入以下命令并按Enter:
DISM /Online /Cleanup-Image /RestoreHealth
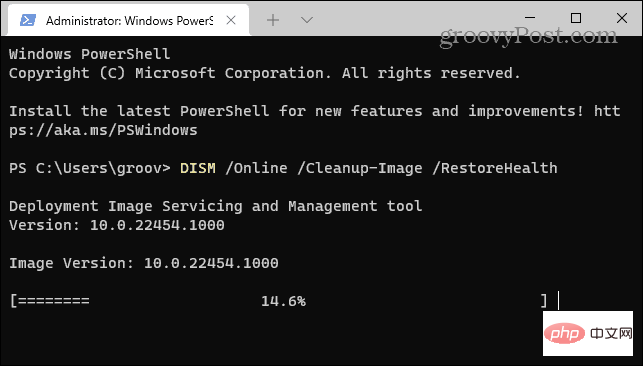
- DISM 扫描完成后,运行以下命令:
sfc /scannow
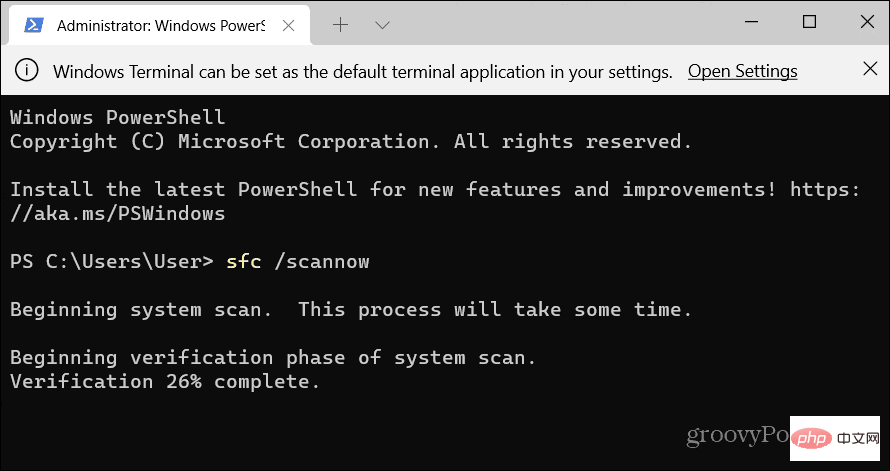
请注意,这些扫描需要一段时间才能运行,因此您可能希望在它们完成时从计算机上休息一下。完成后,重新启动 Windows 11并查看您的 PC 是否仍然崩溃。
9.将您的PC重置为出厂设置
Windows 11 中包含的实用程序之一是重置此 PC 功能。它会将您的设备回滚到出厂设置,您可以选择保留或丢弃您的数据。
要执行 PC 重置,请使用以下步骤:
- 打开开始 > 设置 > 系统 > 恢复,然后单击重置 PC 按钮。
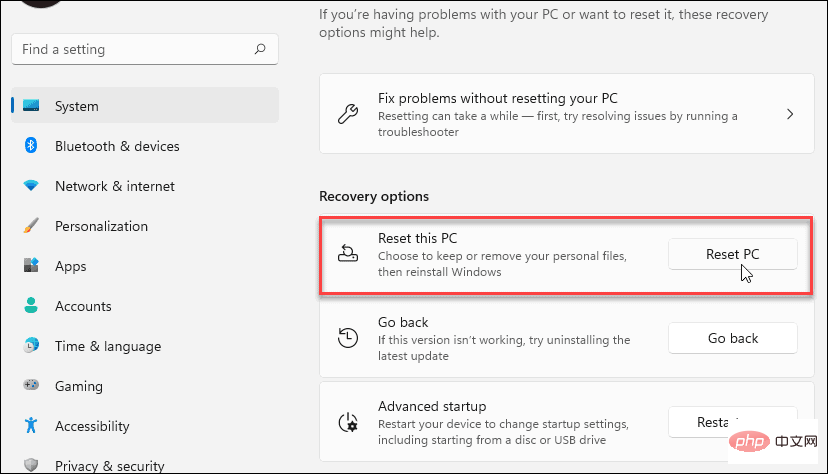
- 选择您想要执行的重置类型 - 保留您的文件(您可能想要)或删除所有内容并重新开始。
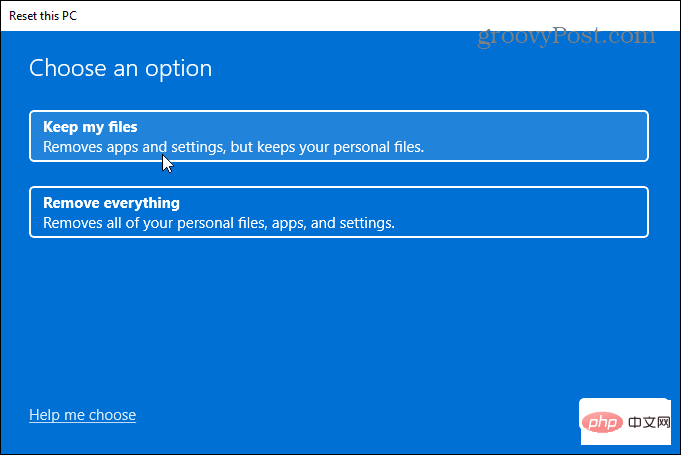
按照屏幕上的说明等待您的 PC 重置为工作状态。有关分步说明,请阅读我们关于将 Windows 11 重置为出厂设置的教程。
10. 从还原点恢复 Windows 11
如果您的 PC 在某个时间点开始崩溃,可能是在安装了一堆软件之后,您可以从还原点恢复它。重要的是要知道默认情况下未启用系统还原功能。您必须打开它并创建一个还原点。所以,如果你有一个,好消息是你可以用它来恢复你的系统到工作状态。
- 单击开始按钮,键入restore point,然后选择最上面的结果。
- 出现“系统属性”窗口时,单击“系统还原” 按钮。
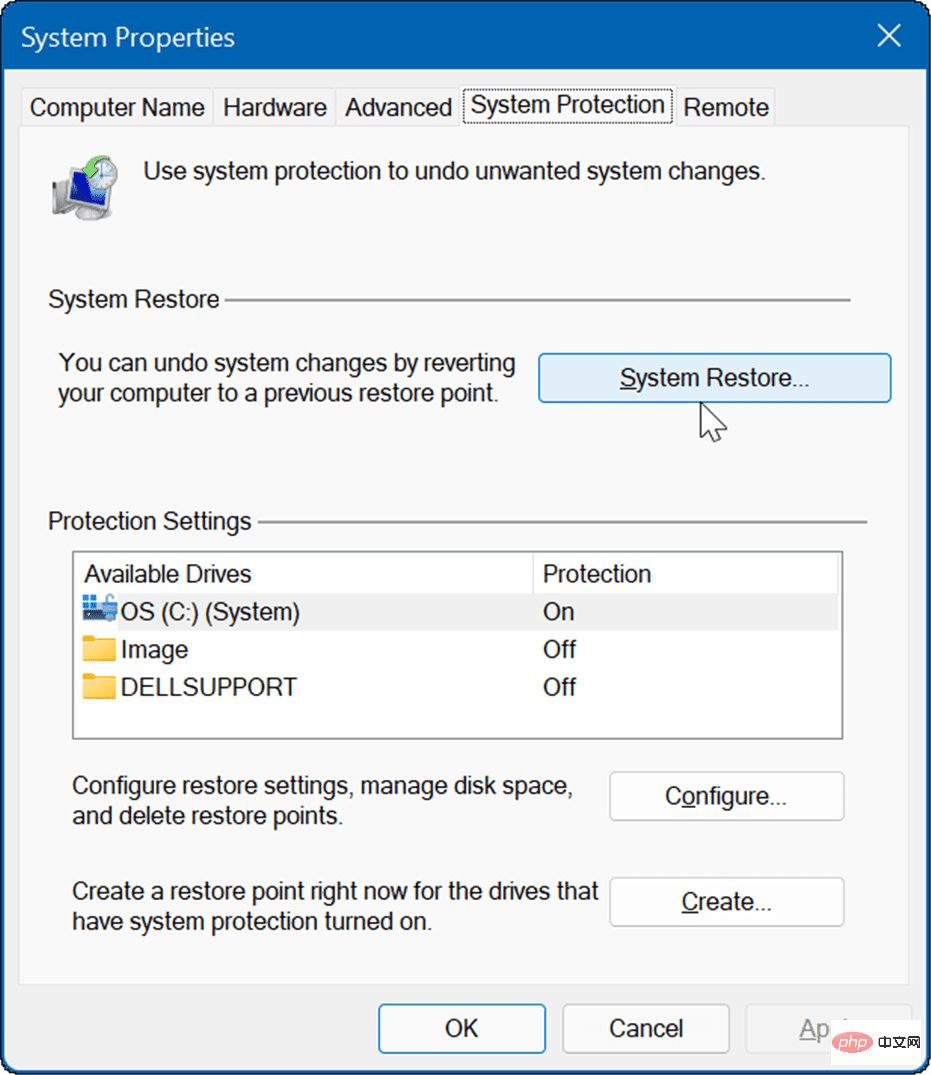
- 浏览还原点向导并选择要使用的还原点。
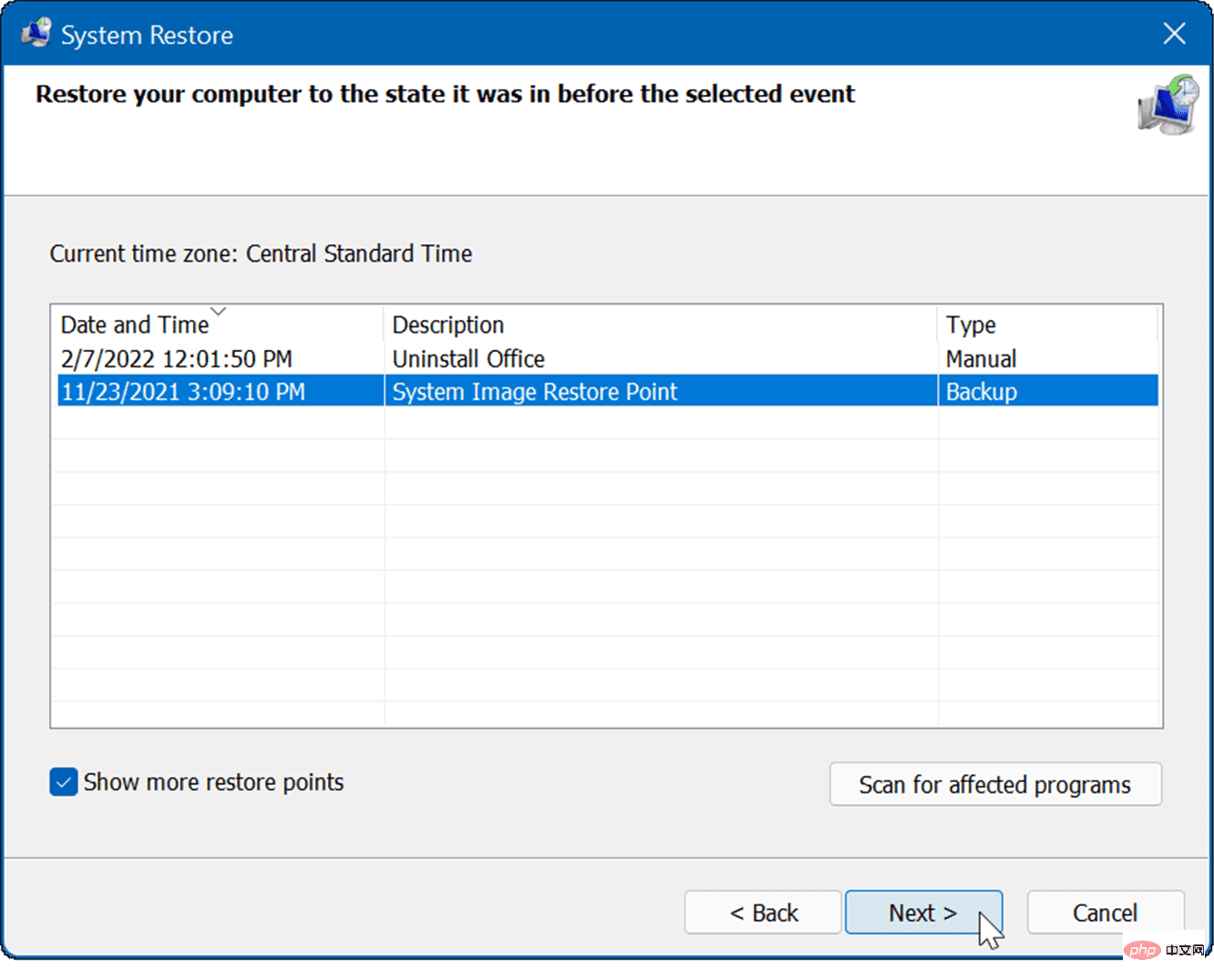
还原点实用程序会将更改应用到您的系统并将其恢复到工作状态。请记住,您的电脑将在此过程中重新启动。
11. 从系统映像备份中恢复 Windows 11
还原点不是恢复 Windows 的唯一方法。如果您在开始崩溃之前创建了系统映像备份,则可以使用它来恢复您的 PC。
要使用此选项,您需要有USB 安装驱动器或Windows 11 USB 恢复驱动器才能将 Windows 11 引导到其恢复环境。
以上是Windows 11 不断崩溃:11 个修复的详细内容。更多信息请关注PHP中文网其他相关文章!

热AI工具

Undresser.AI Undress
人工智能驱动的应用程序,用于创建逼真的裸体照片

AI Clothes Remover
用于从照片中去除衣服的在线人工智能工具。

Undress AI Tool
免费脱衣服图片

Clothoff.io
AI脱衣机

Video Face Swap
使用我们完全免费的人工智能换脸工具轻松在任何视频中换脸!

热门文章

热工具

ZendStudio 13.5.1 Mac
功能强大的PHP集成开发环境

SublimeText3 英文版
推荐:为Win版本,支持代码提示!

记事本++7.3.1
好用且免费的代码编辑器

适用于 Eclipse 的 SAP NetWeaver 服务器适配器
将Eclipse与SAP NetWeaver应用服务器集成。

WebStorm Mac版
好用的JavaScript开发工具





