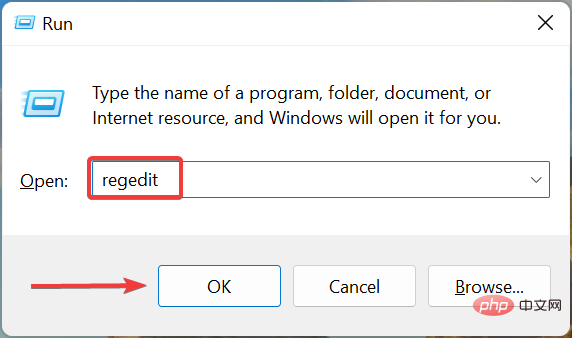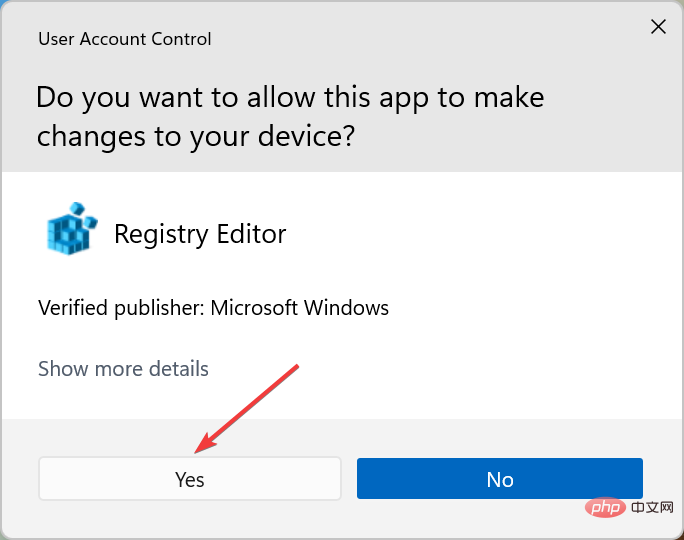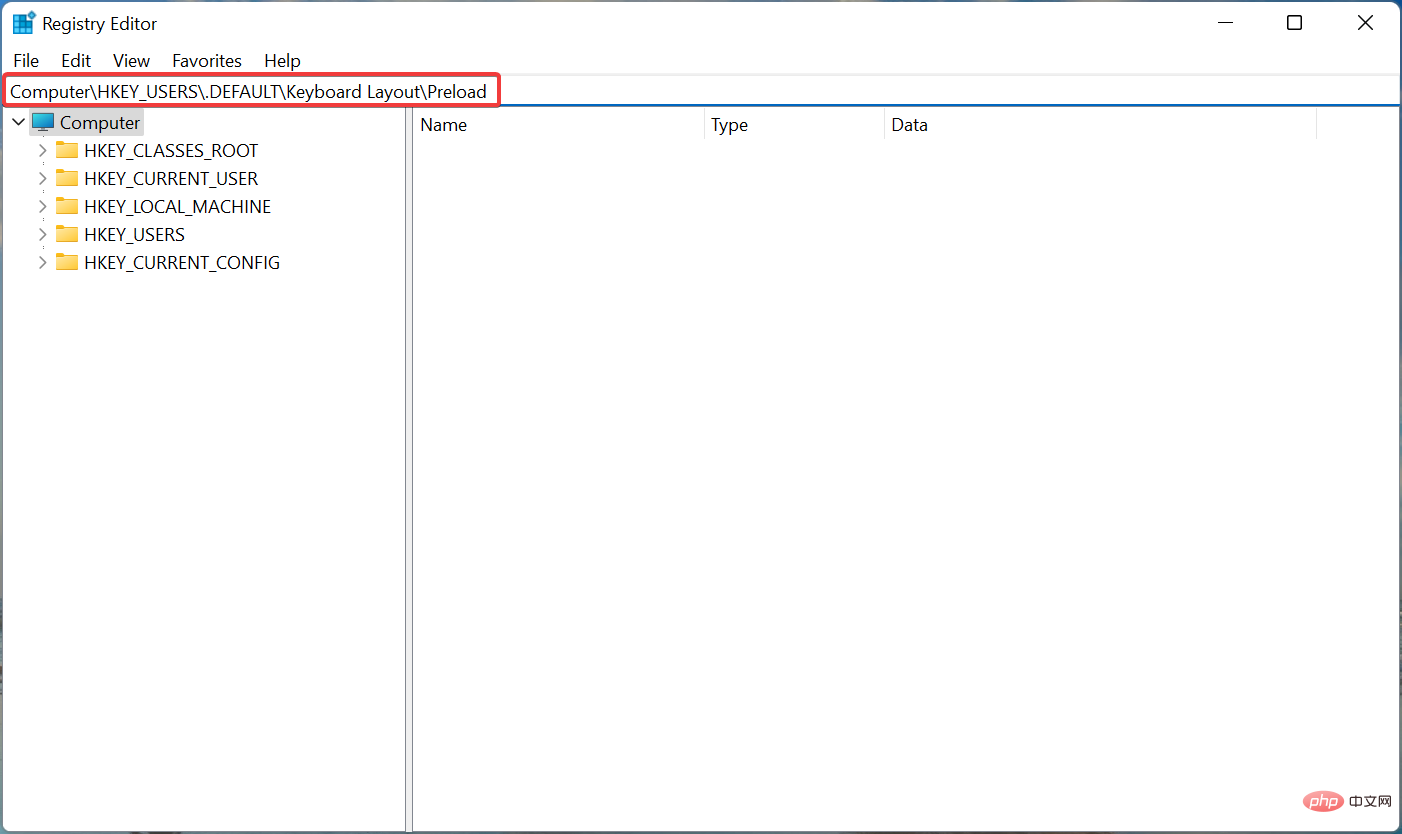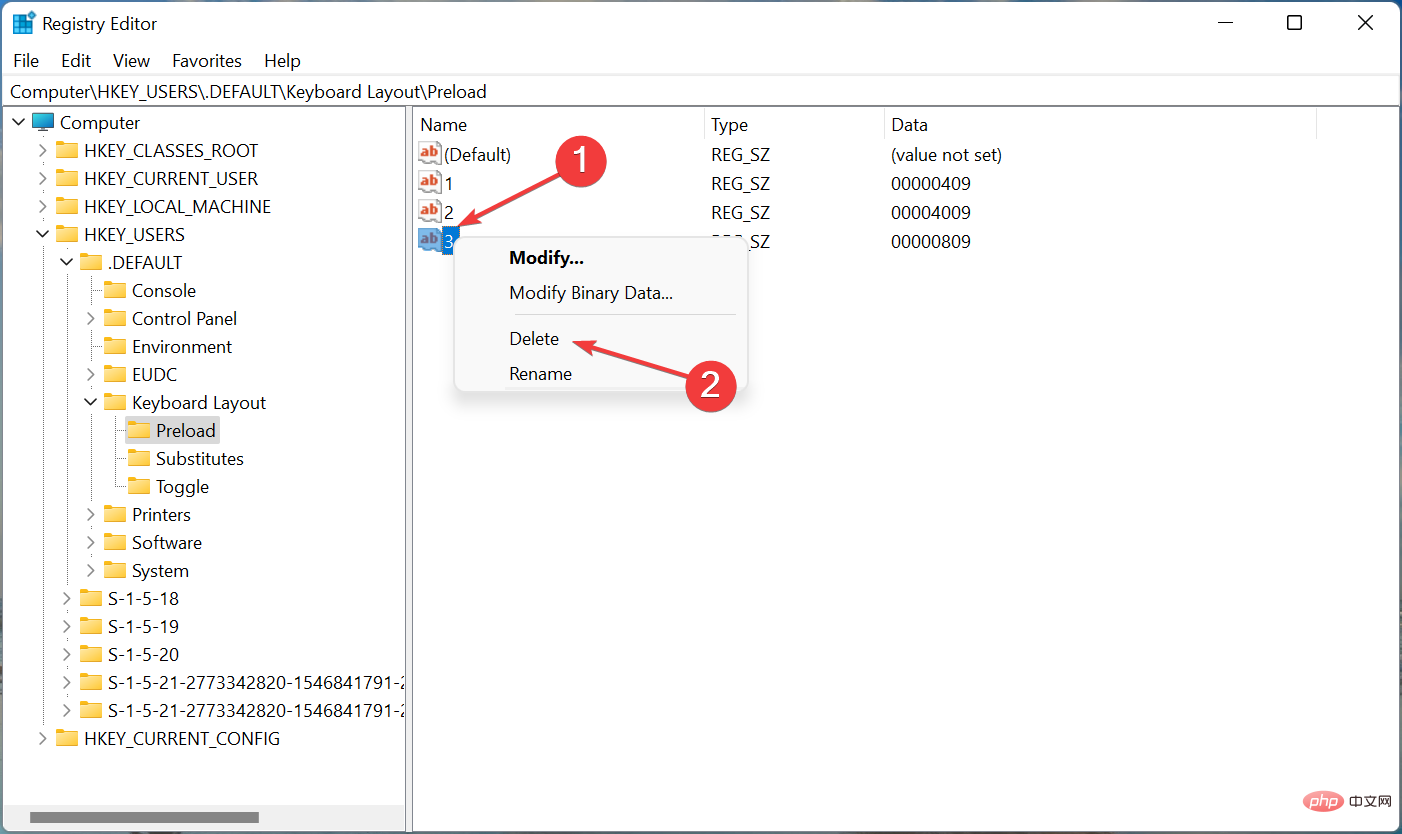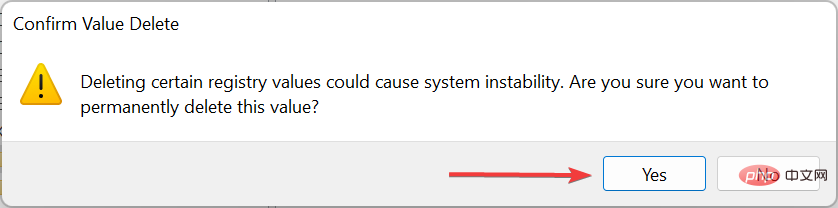无法在 Windows 11 中删除键盘布局?以 3 种简单方法修复
- WBOYWBOYWBOYWBOYWBOYWBOYWBOYWBOYWBOYWBOYWBOYWBOYWB转载
- 2023-04-18 09:53:273054浏览
键盘布局是将多种语言输入计算机的好方法,无需专门的硬件。但是,一些用户报告说他们无法在 Windows 11 中删除键盘布局。
虽然这不会造成重大问题,但总是有可能错误地选择错误的键盘布局。
此外,许多用户更喜欢整洁的 PC,没有可能妨碍进度的不必要设置或应用程序,因此需要删除额外的键盘布局。
因此,如果您一直在尝试但无法删除 Windows 11 中的键盘布局,这里是解决问题的最有效方法。
如果我无法在 Windows 11 中删除键盘布局怎么办?
1.使用设置
- 按Windows I启动设置应用程序,然后从左侧导航窗格中的选项卡中选择时间和语言。

- 点击右侧的语言和地区。

- 现在,单击要删除的布局出现在其下的语言旁边的省略号,然后选择Language options。

- 单击Installed keyboards旁边的Add a keyboard按钮。

- 从列表中选择您无法删除的相同布局。

- 完成后,关闭“设置”应用并重新启动计算机。
- 现在,再次前往语言选项。
- 单击您试图删除的布局旁边的省略号,然后从弹出菜单中选择删除。

- 再次,重新启动计算机以使更改生效。
一旦计算机打开,布局将被删除。如果您无法在 Dell、Lenovo 或 HP 上的 Windows 11 中删除键盘布局,此方法非常有效。
这里的想法是添加不断出现的布局,然后手动删除它。在之前的迭代(即 Windows 10)中也遇到了类似的问题。如果此方法不起作用,请转到下一个。
2. 使用 Windows PowerShell
- 按Windows S启动搜索菜单,在顶部的文本字段中输入终端,右键单击相关搜索结果,然后从上下文菜单中选择以管理员身份运行。

- 在弹出的UAC(用户帐户控制)提示中单击是。

- 现在,粘贴以下命令并点击Enter以列出添加到系统中的所有键盘布局:
<code><strong>Get-WinUserLanguageList</strong>Get-WinUserLanguageList
-
记下要删除的布局的LanguageTag
 旁边列出的值。
旁边列出的值。 -
接下来,一次执行以下四个命令,同时将第二个命令中的
<strong>$LangList = Get-WinUserLanguageList</strong>替换为您之前记下的命令:<code><strong>$MarkedLang = $LangList | where LanguageTag -eq <languagetag></languagetag></strong>$LangList = Get-WinUserLanguageList<strong>$LangList.Remove($MarkedLang)</strong><code><strong>Set-WinUserLanguageList $LangList -Force</strong>$MarkedLang = $LangList | where LanguageTag -eq -
<strong>$LangList.Remove($MarkedLang)</strong><em>Set-WinUserLanguageList $LangList -Force</em><strong>$LangList = Get-WinUserLanguageList</strong><strong>$MarkedLang = $LangList | where LanguageTag -eq en-IN</strong>例如,如果要删除具有<strong>$LangList.Remove($MarkedLang)</strong>LanguageTag<code><strong>Set-WinUserLanguageList $LangList -Force</strong>为 en-IN 的布局,则四个命令如下:
en-IN 的布局,则四个命令如下:
<li>$LangList = Get-WinUserLanguageList</li>完成后,重新启动计算机以使更改生效。
专家提示:某些 PC 问题很难解决,尤其是在存储库损坏或 Windows 文件丢失时。如果您在修复错误时遇到问题,则您的系统可能已部分损坏。我们建议安装 Restoro,这是一种可以扫描您的机器并确定故障所在的工具。单击此处下载并开始修复。对于那些喜欢执行命令行应用程序的人来说,如果您无法删除 Windows 11 中的键盘布局,这种方法应该可以解决问题。3.修改注册表
- 按Windows R启动运行命令对话框,在文本字段中输入regedit,然后单击OK或点击Enter启动注册表编辑器。

- 在弹出的UAC提示中单击是。

- 现在,将以下路径粘贴到顶部的地址栏中,然后点击Enter. 或者,您可以使用左侧的窗格导航到它。
<code><strong>ComputerHKEY_USERS.DEFAULTKeyboard LayoutPreload</strong>ComputerHKEY_USERS.DEFAULTKeyboard LayoutPreload
- 您现在将在右侧找到一个条目列表,每个条目表示添加到 PC 的特定键盘布局。检查Microsoft 的官方网站以查找键盘标识符 ,以找出您要删除的那个。
-
一旦您能够识别要删除的布局,右键单击它并从上下文菜单中选择删除。

-
在出现的确认提示中单击是。

- 重新启动计算机以使更改生效。
在 Windows 11 甚至之前的操作系统迭代中,更改键盘布局相当简单。要更改相同语言的键盘布局,请按Ctrl Shift,然后按Shift
键选择另一种语言。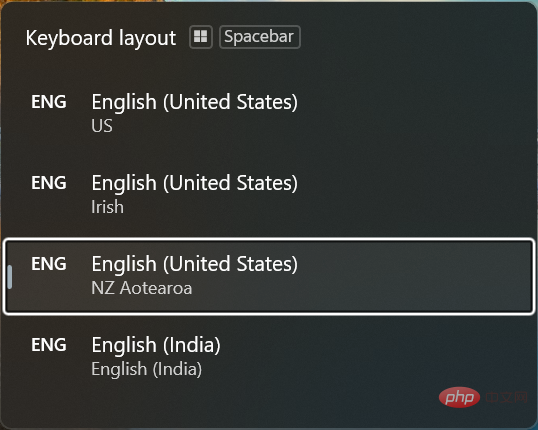
如果您想选择另一种语言,请按Windows Space Bar,然后点击Space Bar
以浏览列出的条目并选择一个。如果您无法在 Windows 11 中删除键盘布局,这就是该概念的全部内容,以及最有效的解决方案。此外,这些方法也有助于删除 Windows 10 中的键盘布局。此外,了解如果键盘语言在 Windows 11 中自动更改该怎么办。该问题通常是由于有问题的更新、冲突的应用程序、错误配置的设置或损坏的注册表而引起的。以上是无法在 Windows 11 中删除键盘布局?以 3 种简单方法修复的详细内容。更多信息请关注PHP中文网其他相关文章!
声明:
本文转载于:yundongfang.com。如有侵权,请联系admin@php.cn删除


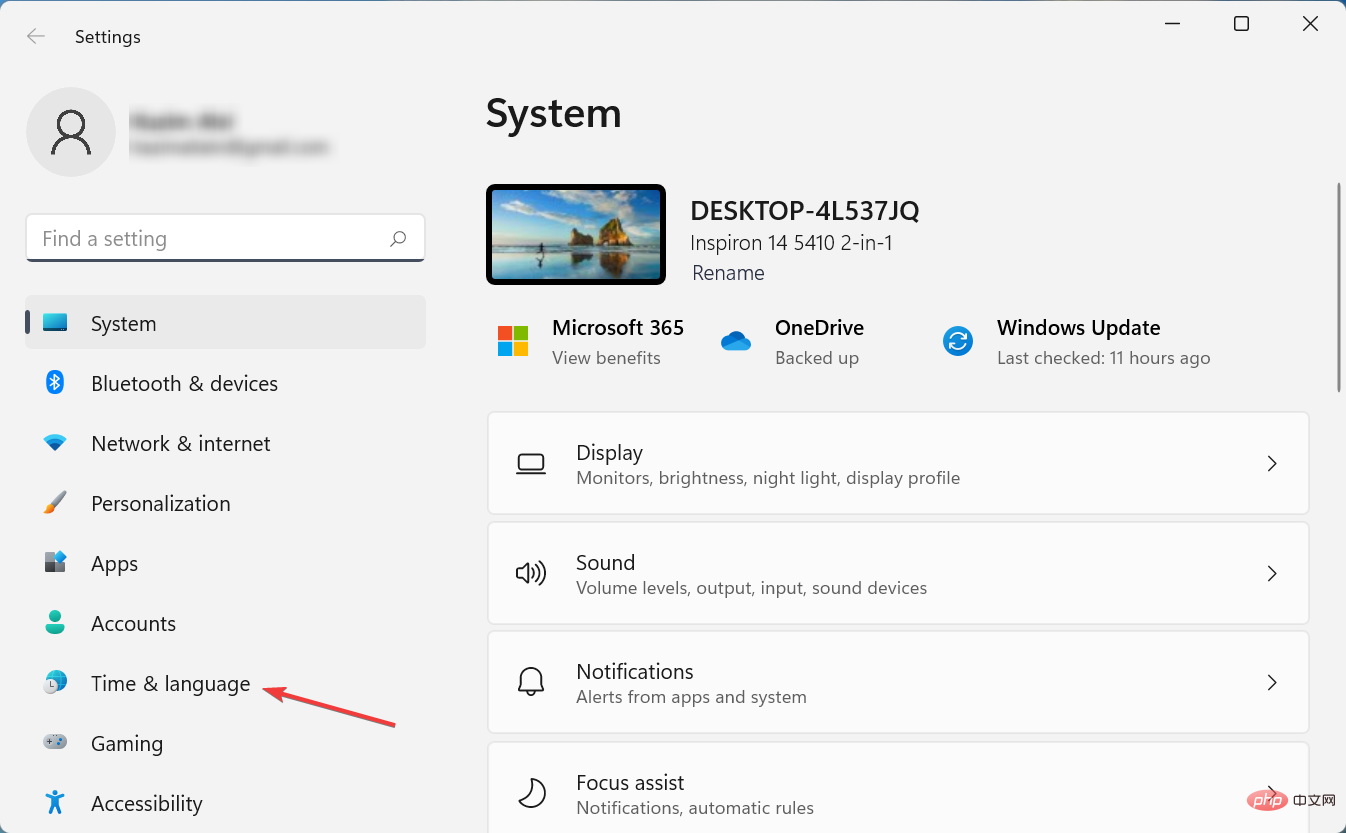
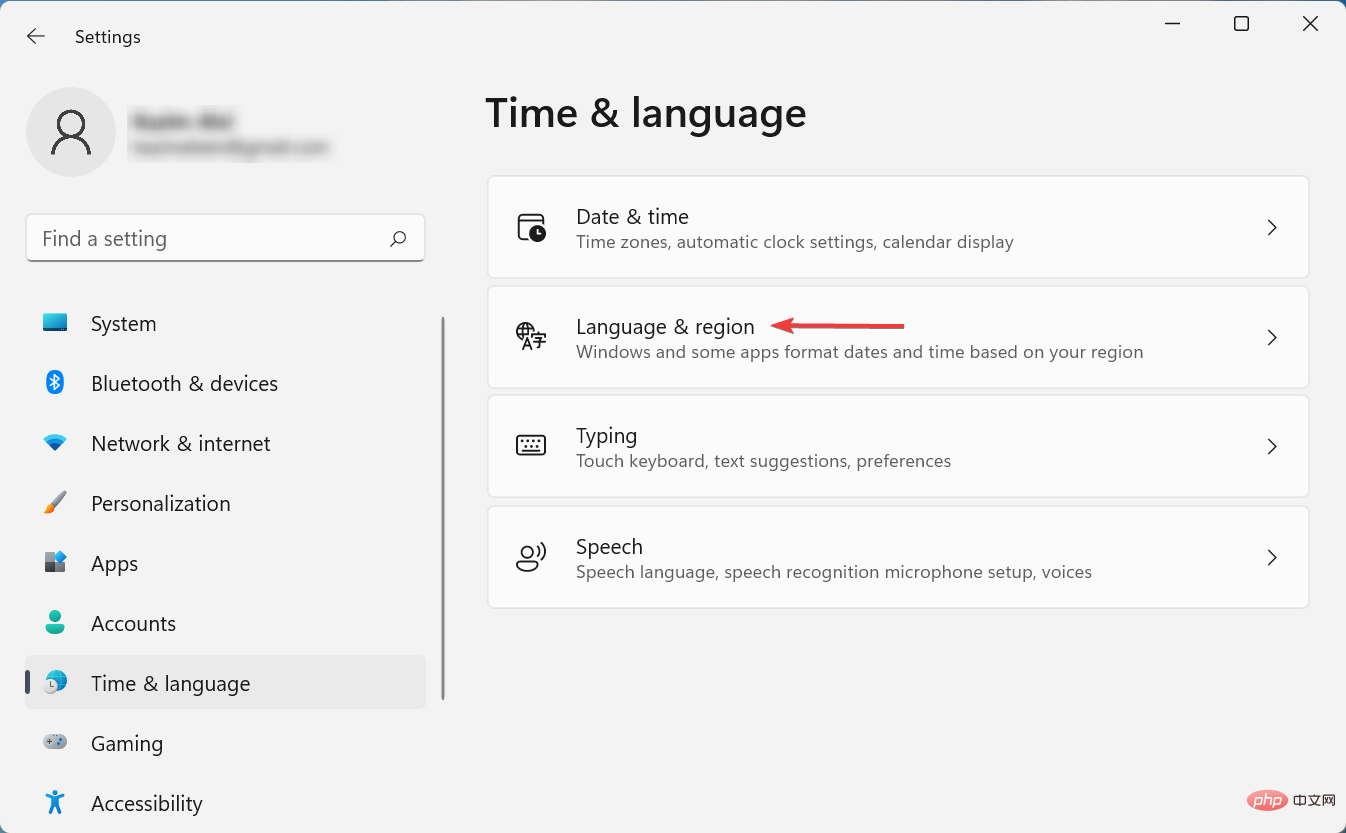
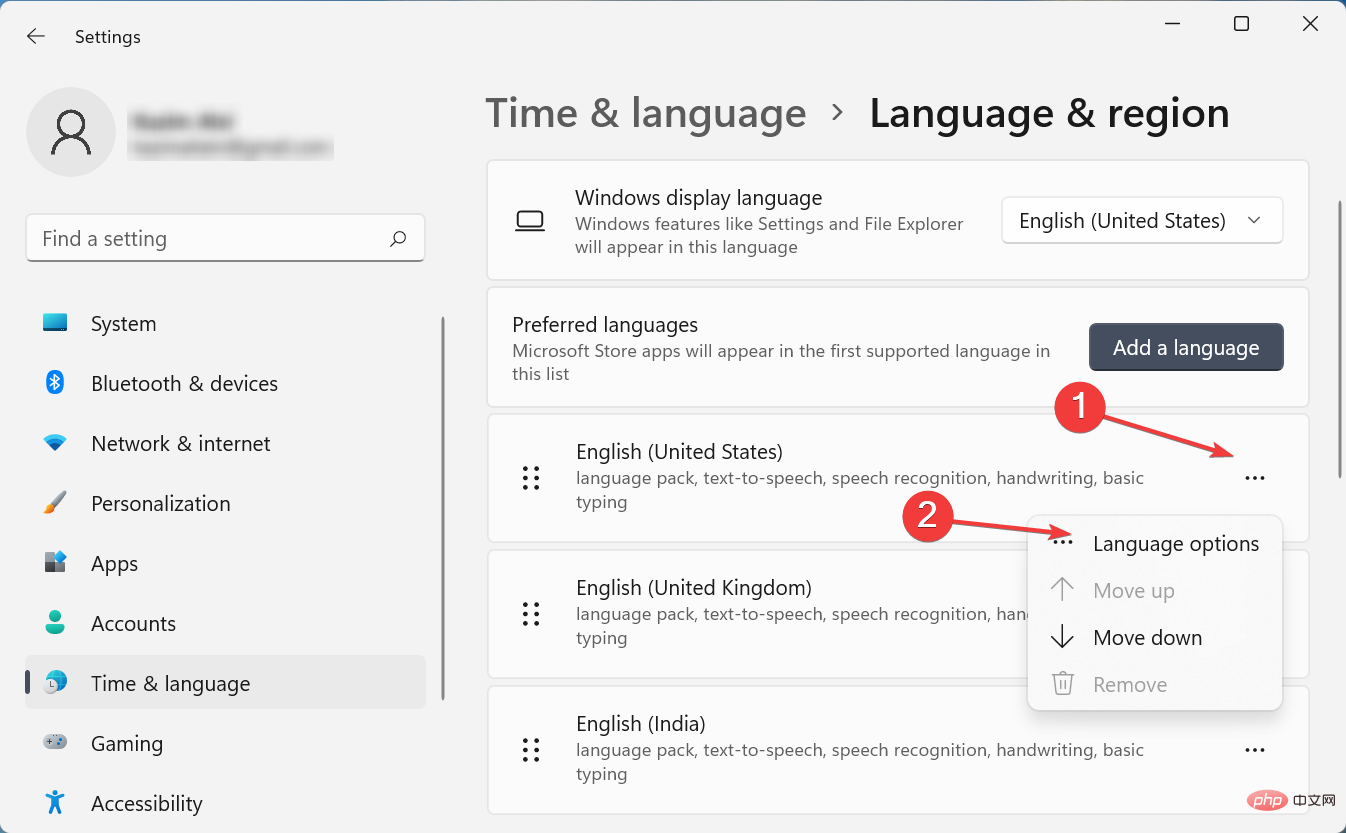
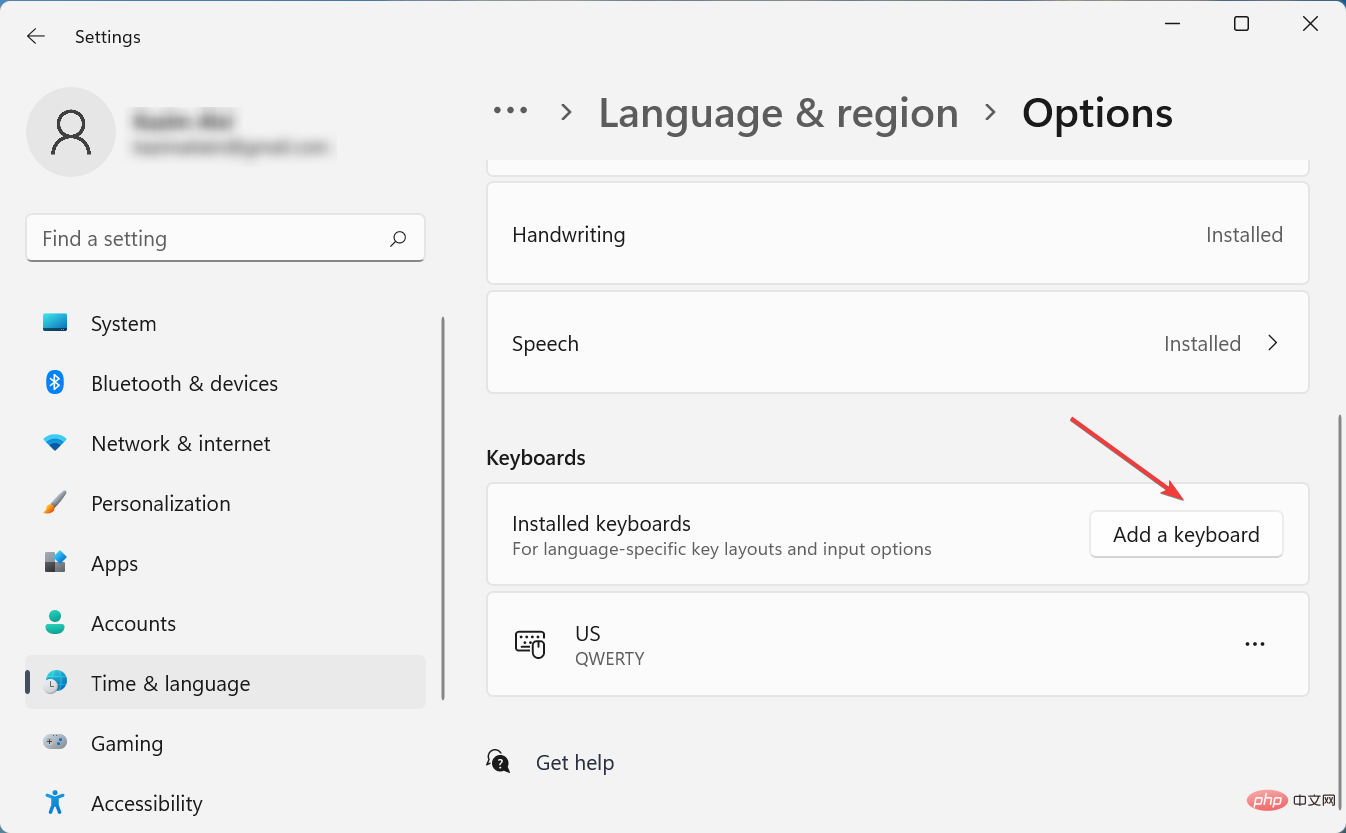
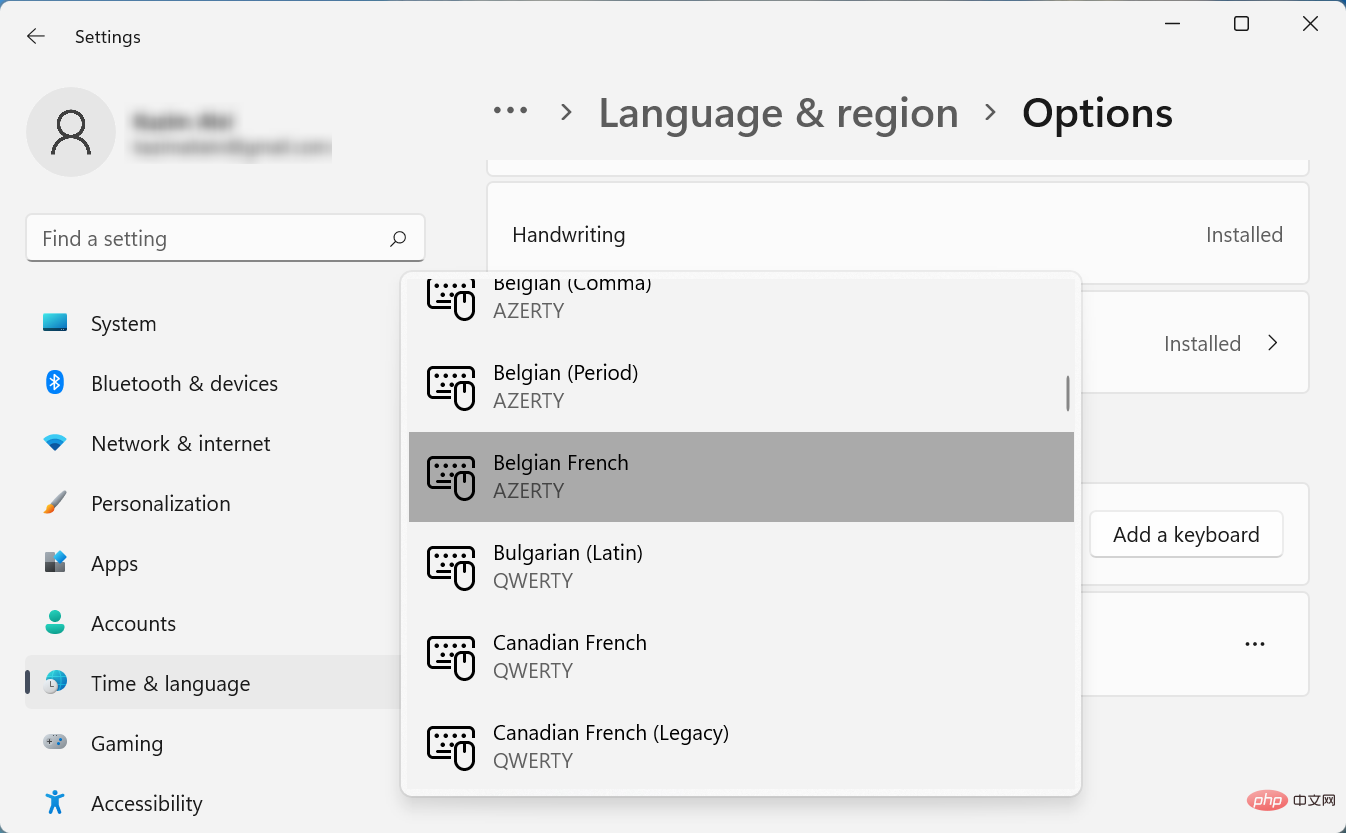
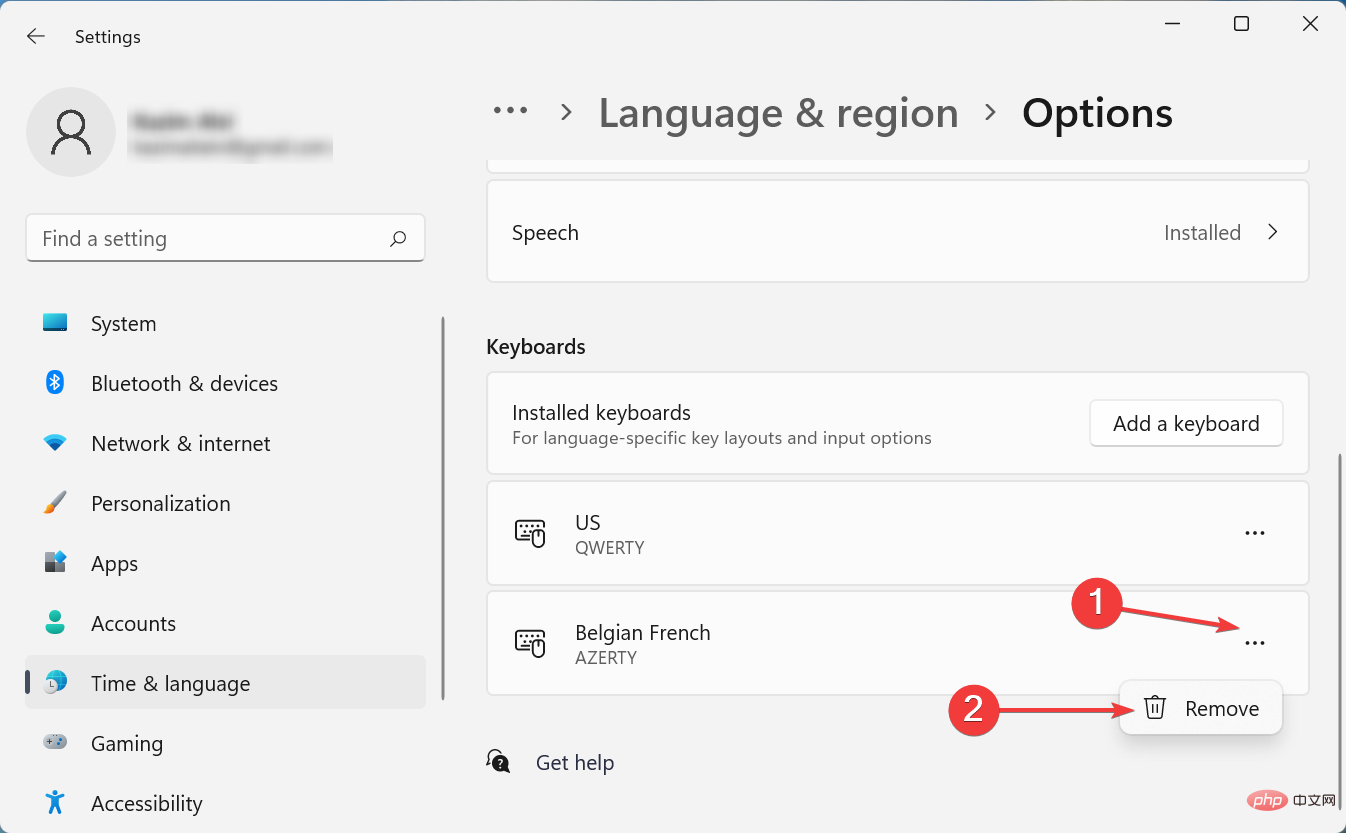
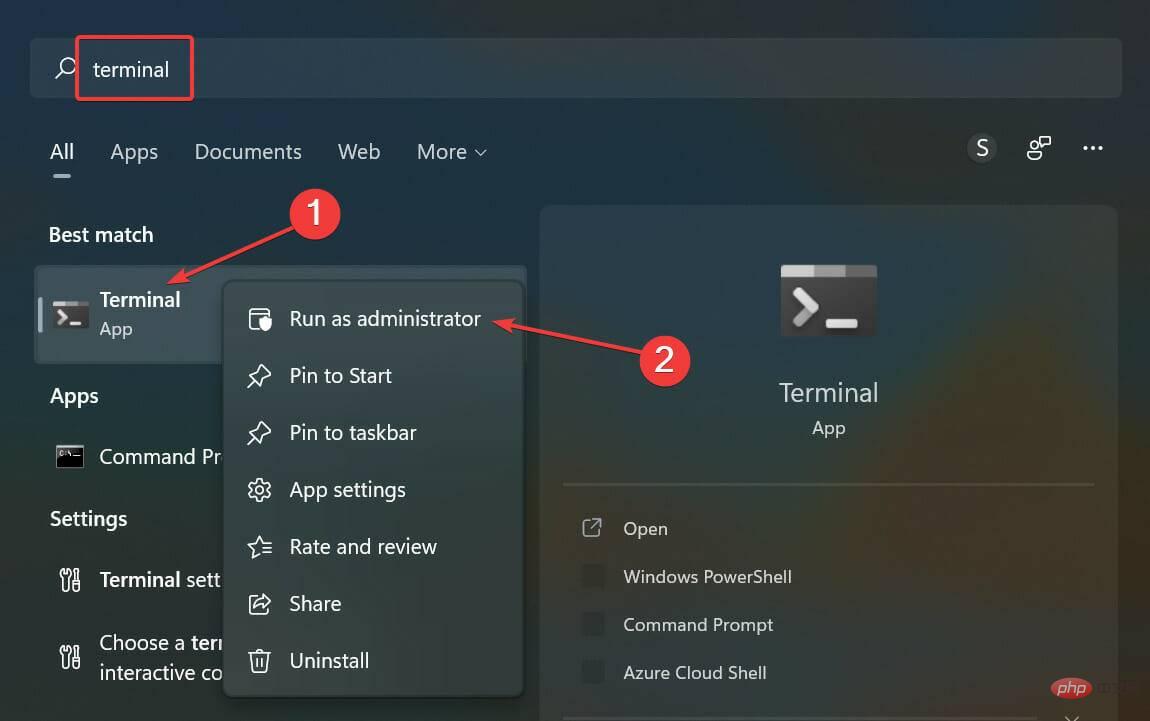
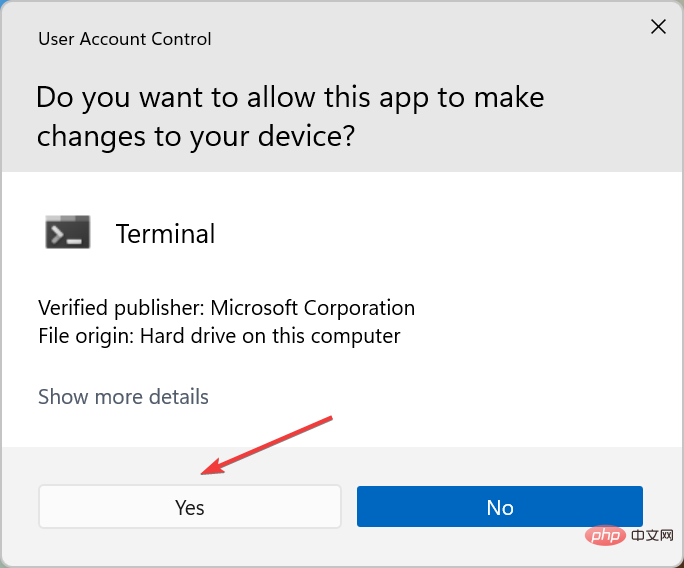
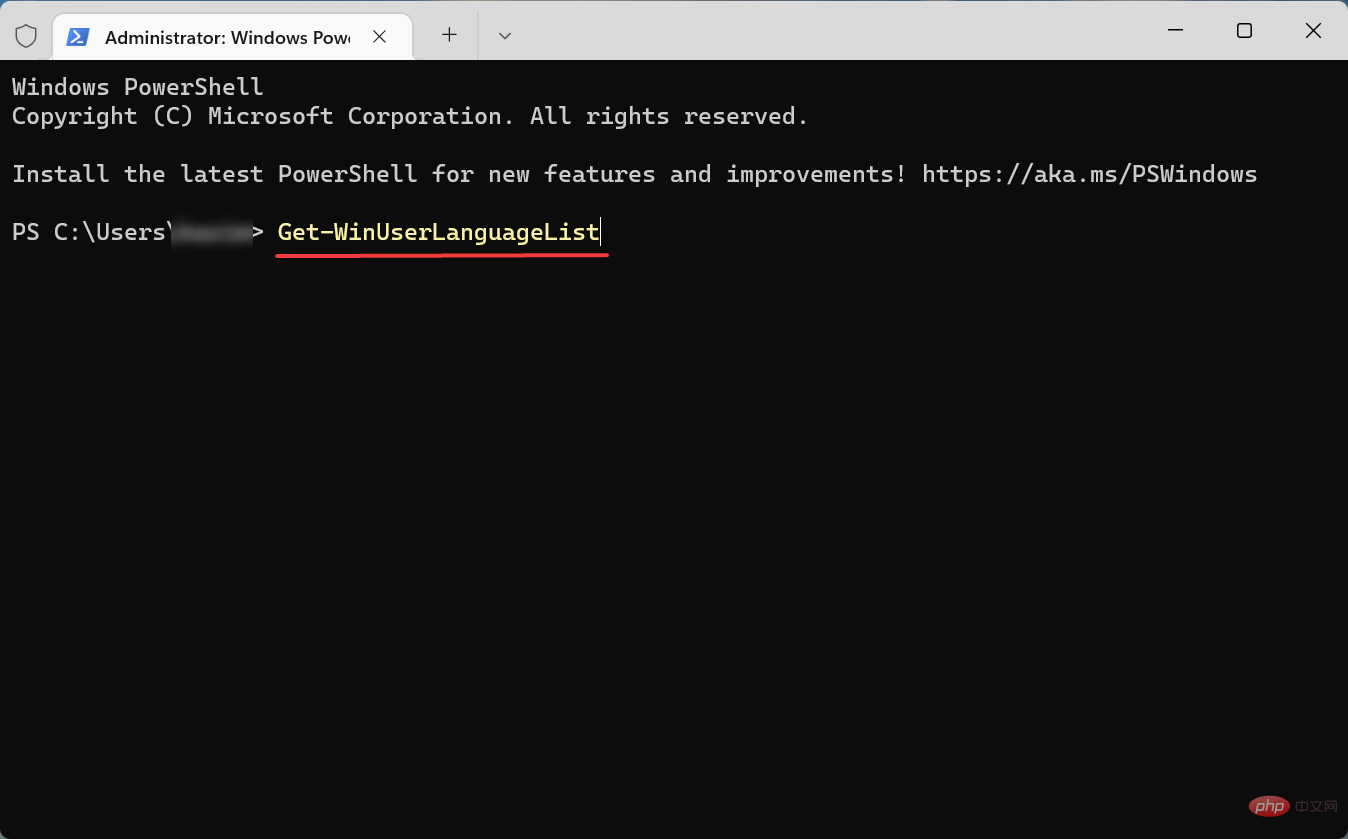
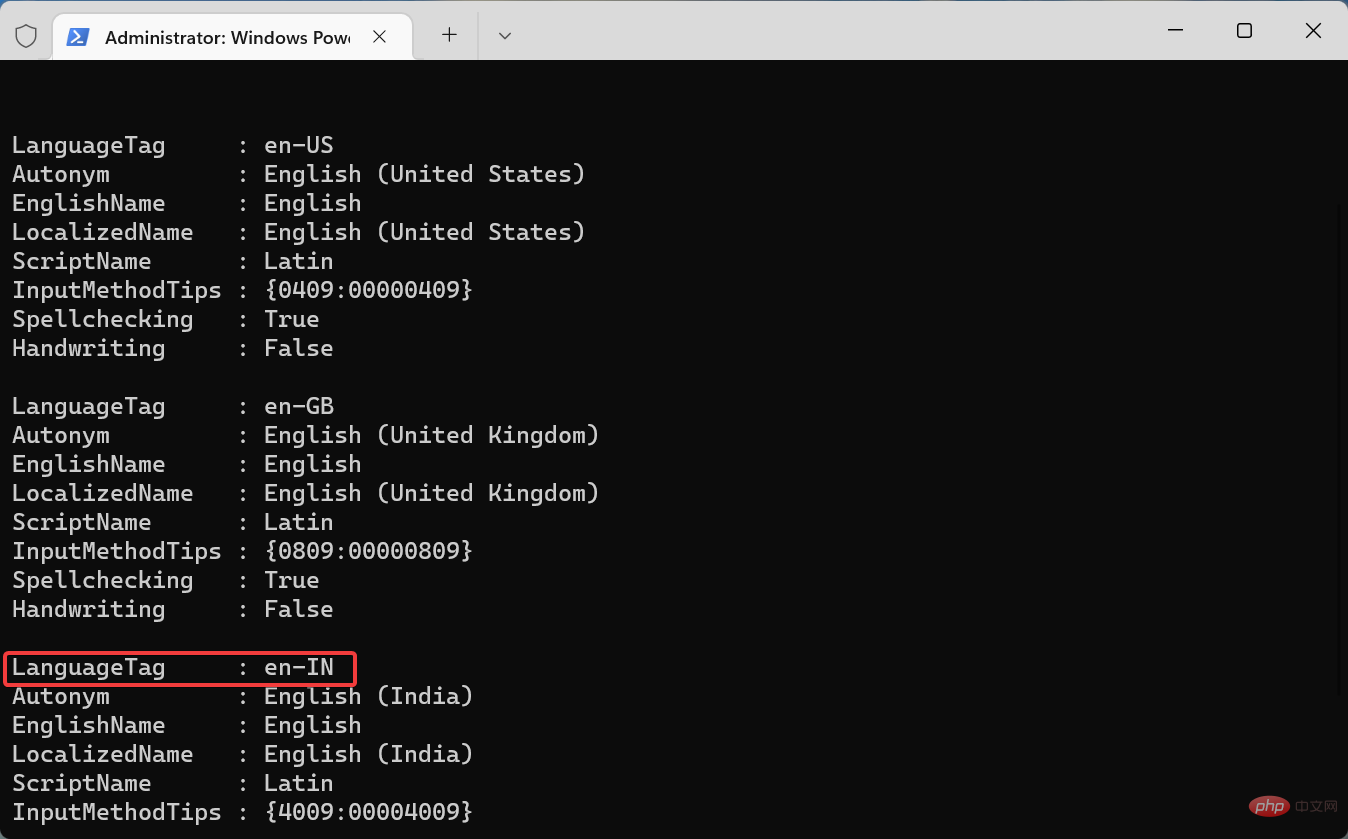 旁边列出的值。
旁边列出的值。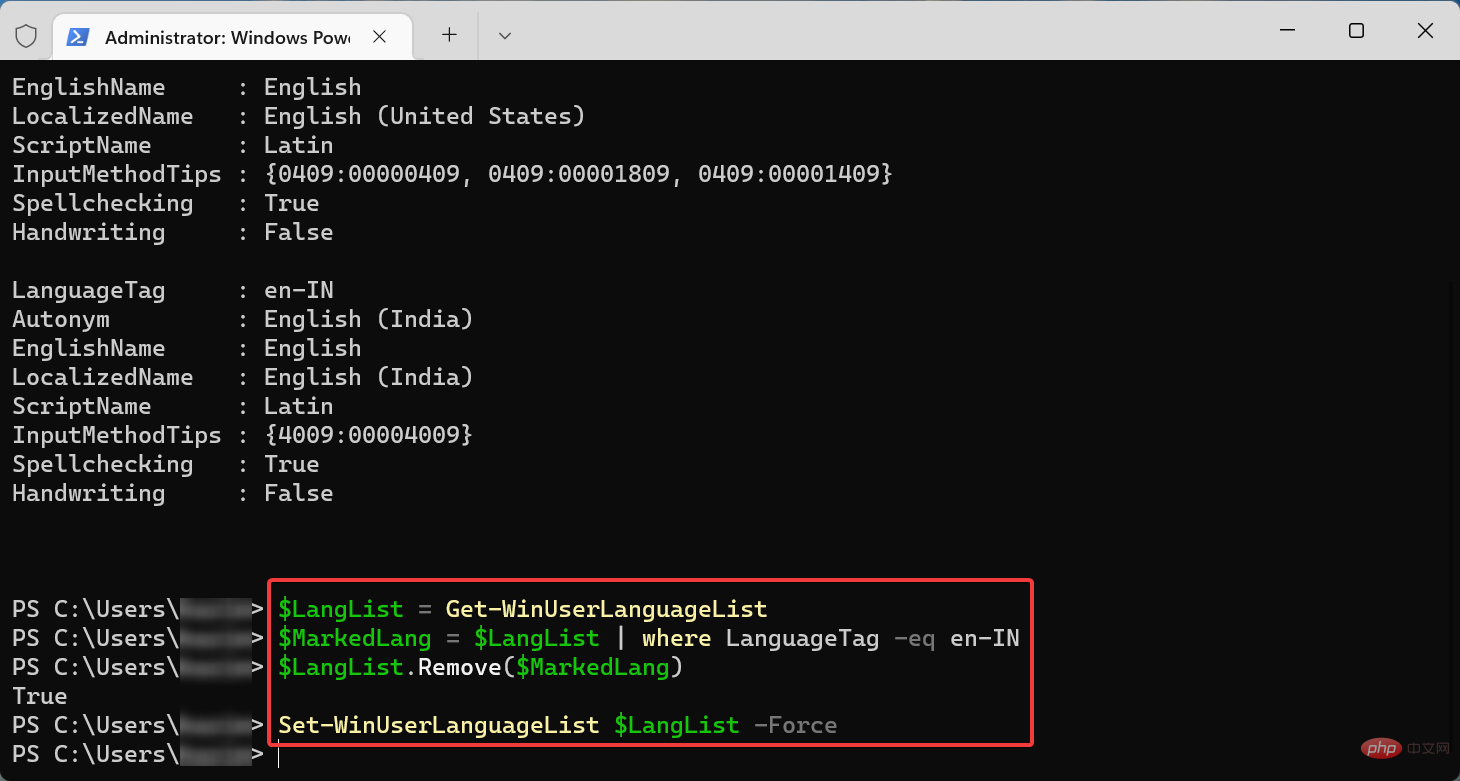 en-IN
en-IN