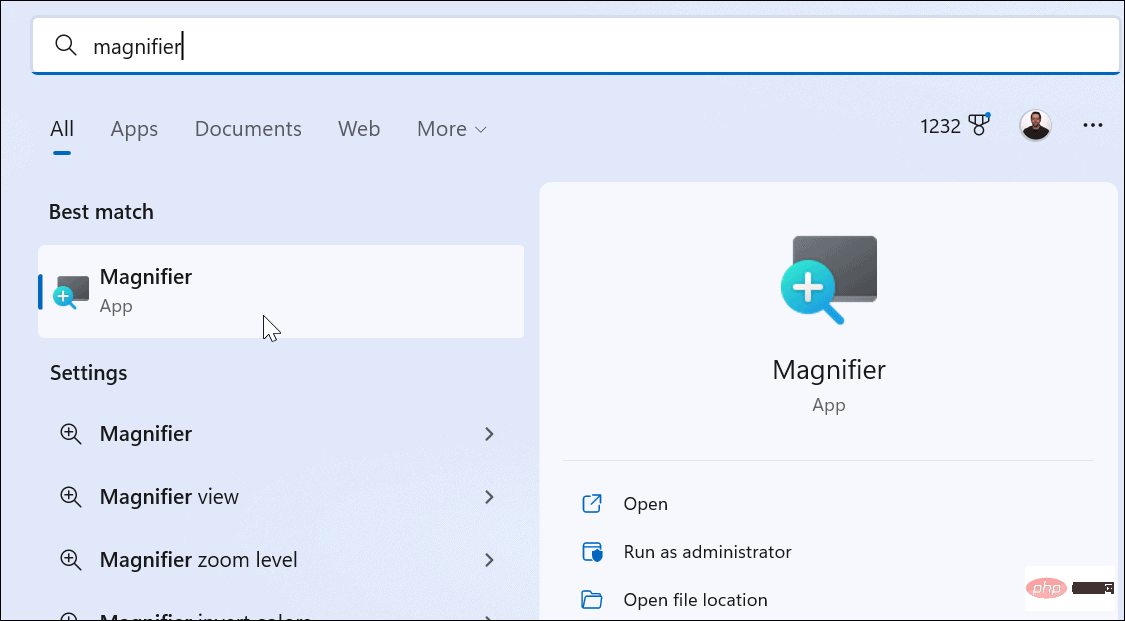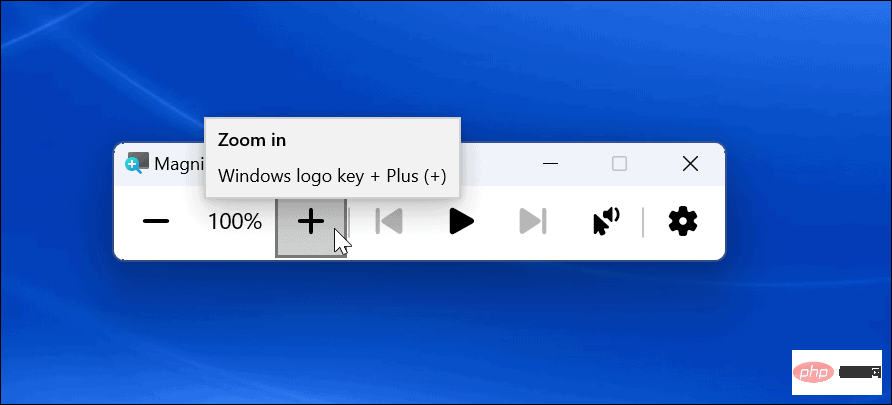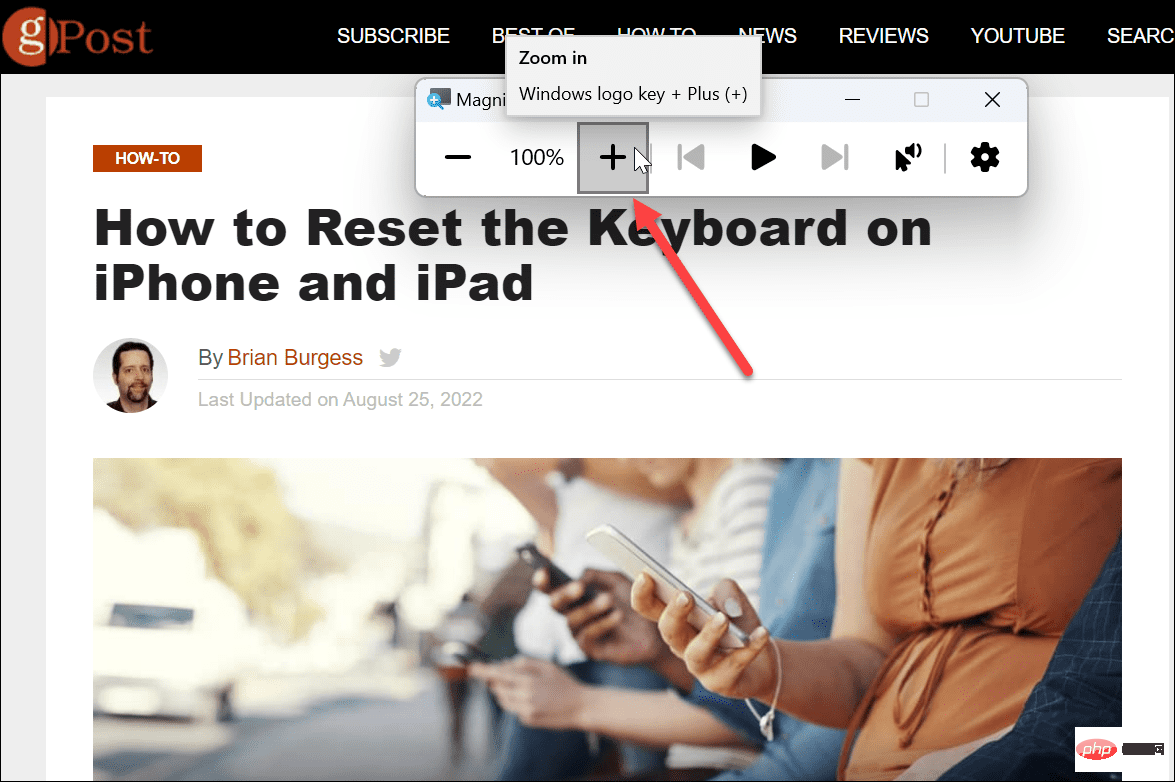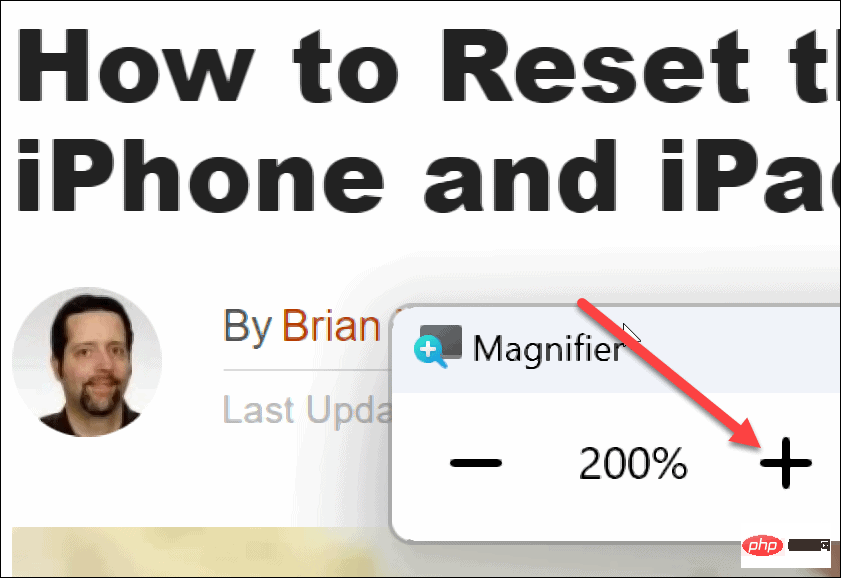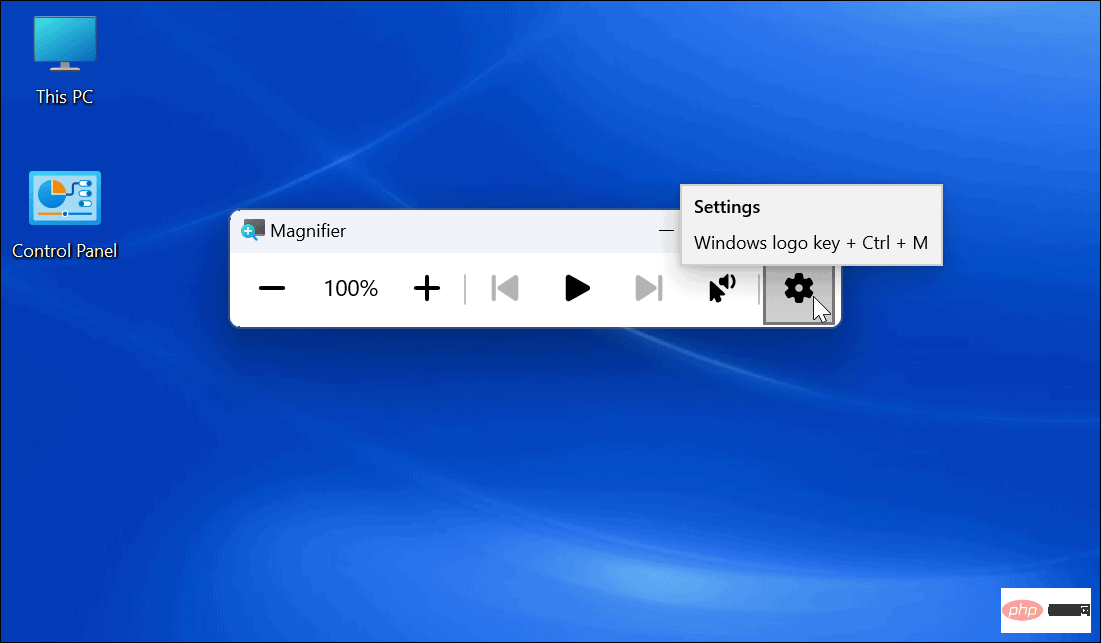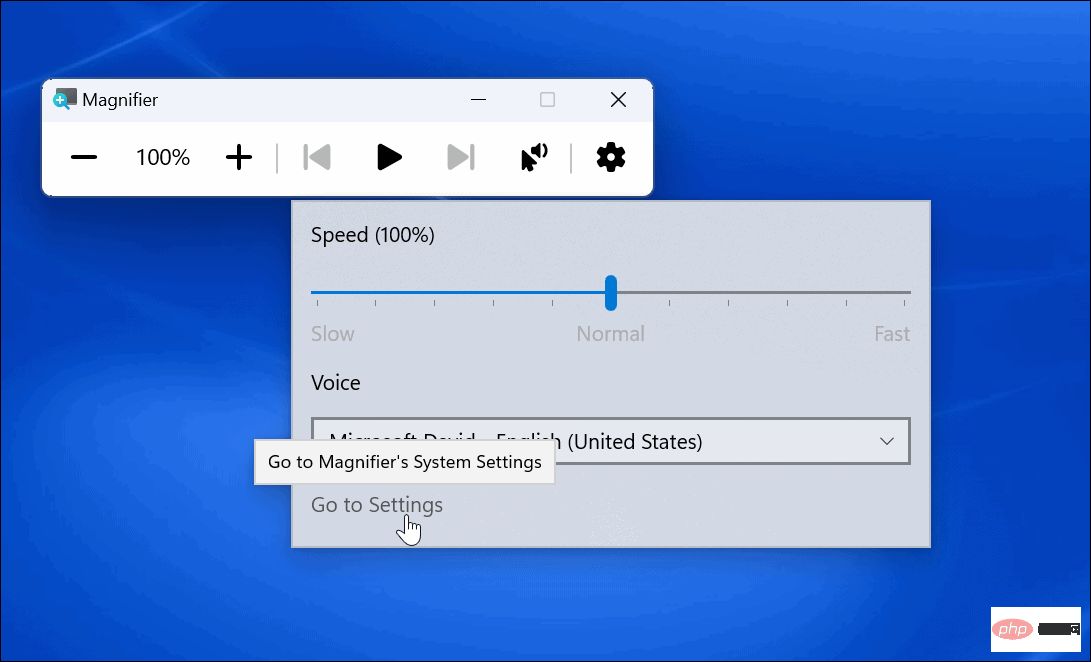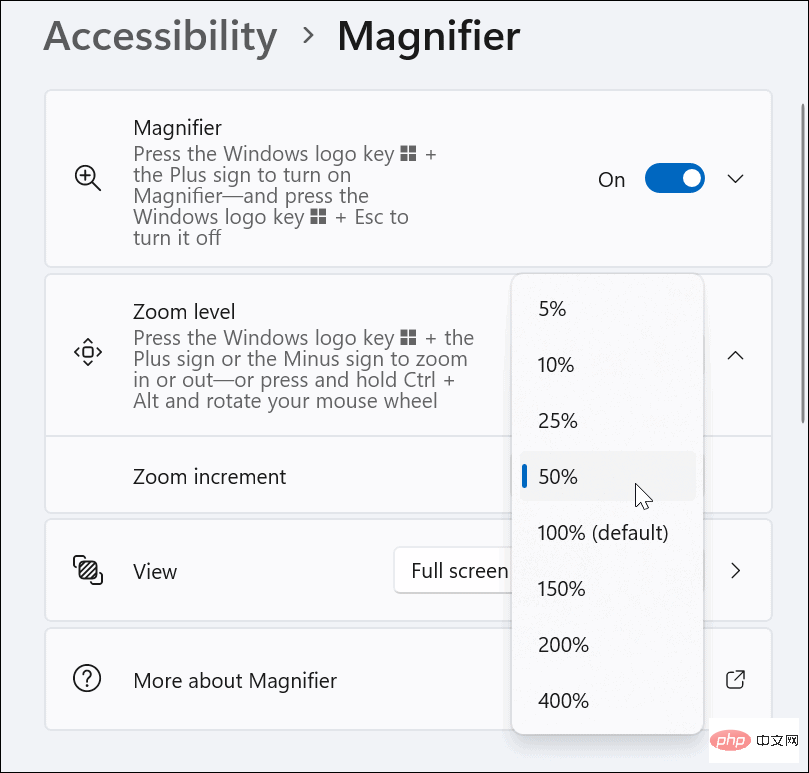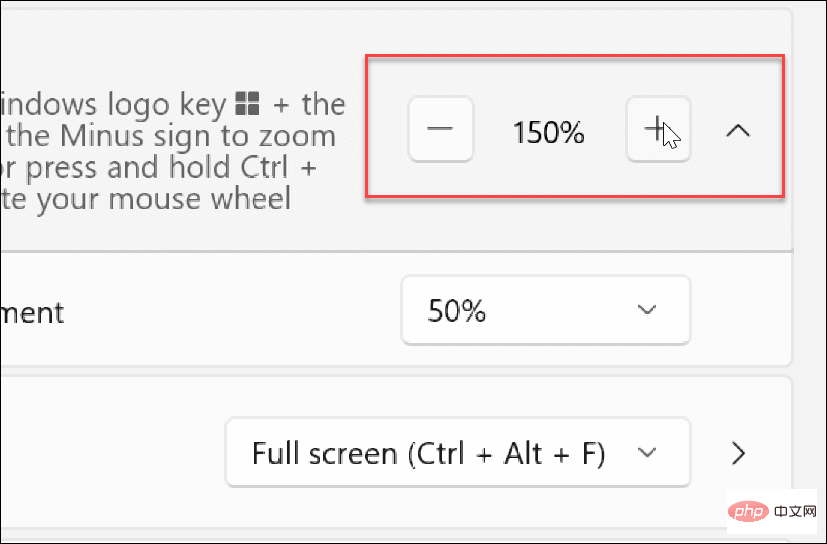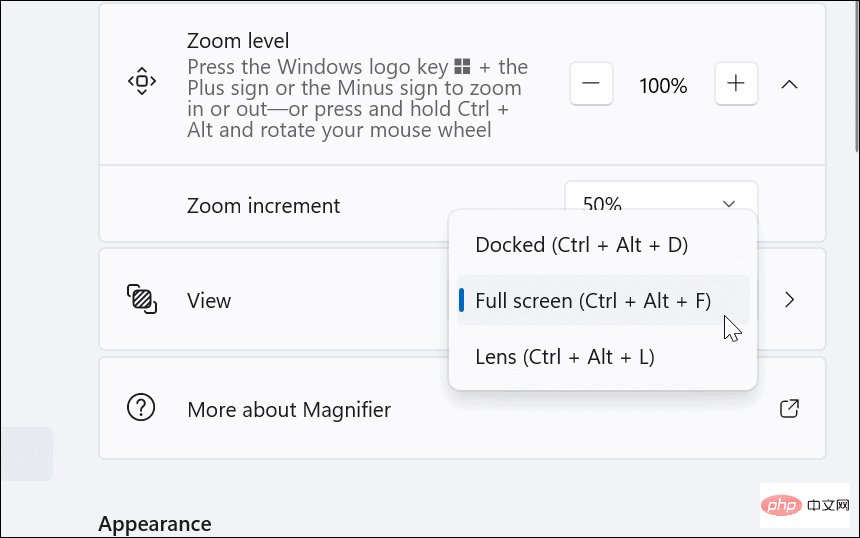如何在 Windows 11 上使用放大镜工具
如果您的 PC 和显示器不能完全让您鸟瞰屏幕上的文本和对象,您将需要使用放大镜。
要启动放大镜,请使用以下步骤:
- 按Windows 键,搜索放大镜,然后选择最上面的结果。

- 当放大镜实用程序打开时,您会注意到一个带有控件的小栏。

- 当您想要放大某个项目时,请单击加号 按钮。

- 放大镜将放大文本或其他对象。要减小缩放,请单击减号 按钮。

您可以放大或缩小需要更好地查看的内容。还值得注意的是,放大镜有阅读选项。单击播放按钮可通过系统的扬声器或连接的耳机向您朗读文本。
它可以为您大声朗读任何内容,例如文档和网页。阅读时,蓝色框会突出显示文本。点击播放/暂停按钮停止和启动它。单击“播放”按钮右侧或左侧的箭头可跳至下一段或返回某个部分。
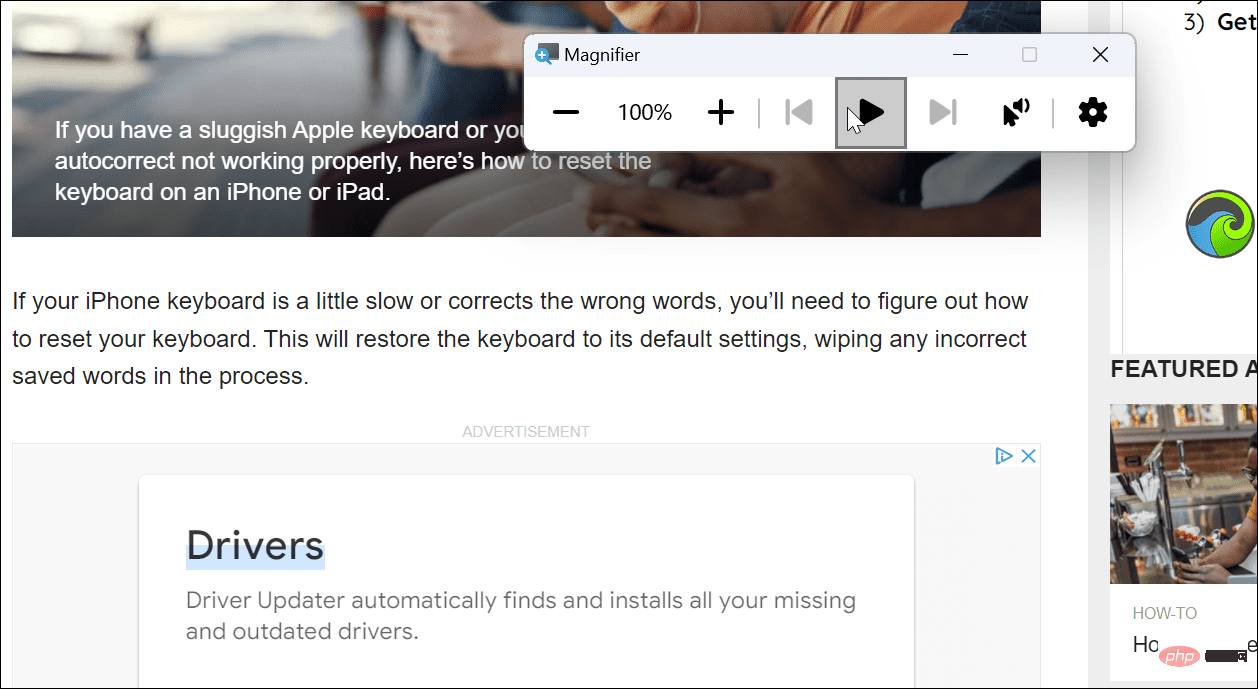
使用放大镜工具设置
默认情况下,放大镜工具会以 100% 的增量增加大小,并且使用的声音是男人的声音。您可能想要更改这些设置,以下是方法。
要调整放大镜设置,请执行以下操作:
- 打开放大镜工具后,单击右侧的设置按钮。

- 将显示一个下拉菜单——您可以在此处更改语音阅读速度和阅读者的声音。
- 要访问其他选项,请单击屏幕底部的转到设置。或者,按Windows 键 + Ctrl + M快捷键直接打开放大镜设置。

- 要减少缩放增量,请展开缩放级别选项并使用下拉菜单更改增量。如果您不需要 100% 增量并且想要中间的东西,则使用此设置是必不可少的。

- 您还可以使用缩放级别旁边的加号和减号按钮更改缩放级别。

- 您可以使用Ctrl + Alt + F在全屏视图中获取放大镜,但您可以将其更改为不同的键以用于各种视图。

在 Windows 11 上使用放大镜工具帮助您的眼睛
PC 上的放大镜工具可以更轻松地查看难以看到的图像和文字。除了帮助视力不佳的人(包括大声朗读)外,还有助于减轻眼睛疲劳。
Windows 11 并不是唯一带有放大工具的操作系统。例如,您可以使用iPhone 上的放大镜来放大文本和其他项目。如果您是 Apple 用户,请阅读Mac 上的缩放功能。
以上是如何在 Windows 11 上使用放大镜工具的详细内容。更多信息请关注PHP中文网其他相关文章!
 如何在 iPhone 屏幕录制中隐藏动态岛和红色指示器Apr 13, 2023 am 09:13 AM
如何在 iPhone 屏幕录制中隐藏动态岛和红色指示器Apr 13, 2023 am 09:13 AM在iPhone上,Apple 的屏幕录制功能会录制您在屏幕上所做的事情的视频,如果您想捕捉游戏玩法、引导他人完成应用程序中的教程、演示错误或其他任何事情,这非常有用。在显示屏顶部有凹口的旧款 iPhone 上,该凹口在屏幕录制中不可见,这是应该的。但在带有 Dynamic Island 切口的较新 iPhone 上,例如 iPhone 14 Pro 和 iPhone 14 Pro Max,Dynamic Island 动画显示红色录制指示器,这导致切口在捕获的视频中可见。这可能会
 如何在 iOS 16 上为主屏幕和锁定屏幕设置不同的壁纸Apr 13, 2023 pm 12:49 PM
如何在 iOS 16 上为主屏幕和锁定屏幕设置不同的壁纸Apr 13, 2023 pm 12:49 PM如何在 iPhone 上为主屏幕和锁定屏幕设置不同的壁纸以下是您可以为 iPhone 的 iOS 16 及更高版本的主屏幕和锁定屏幕选择不同壁纸的方法:打开“设置”应用转到“壁纸”找到当前的壁纸选择,然后点击主屏幕侧下的“自定义”选择您要使用的自定义壁纸;照片、渐变、颜色、模糊等点击“完成”将主屏幕壁纸设置为与锁定屏幕壁纸不同如果您想自定义锁屏壁纸或其他壁纸细节,请执行此操作,否则点击“完成”以完成并将更改设置为您的 iPhone 壁纸大多数用户可能希望以这种方式自定义他们当前的锁定屏幕和主屏幕
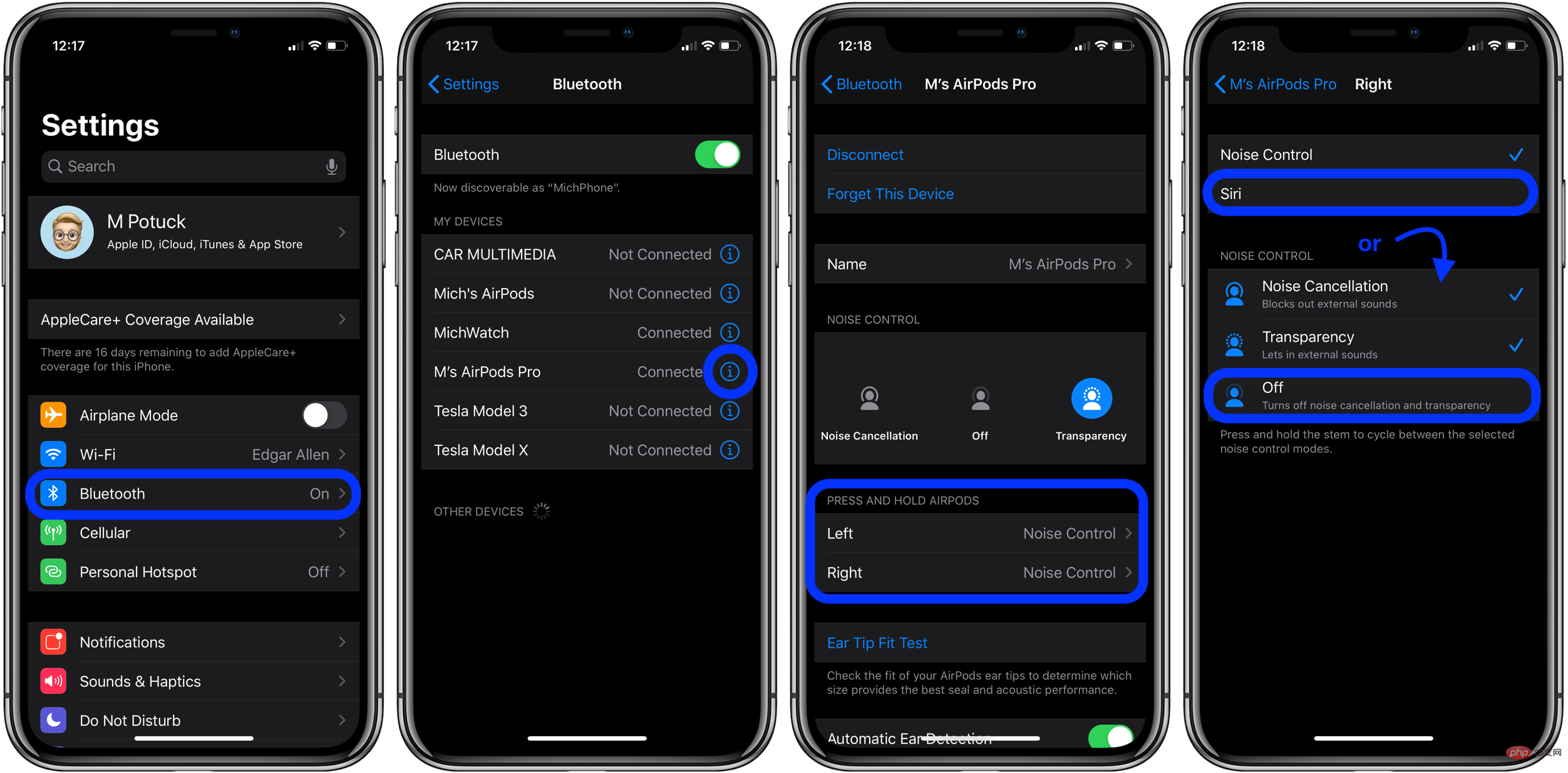 AirPods Pro 和 AirPods 3:如何更改力传感器控件Apr 13, 2023 am 11:43 AM
AirPods Pro 和 AirPods 3:如何更改力传感器控件Apr 13, 2023 am 11:43 AMAirPods Pro具有出色的功能,例如降噪和采用入耳式设计的透明模式。为了在这些功能和其他功能之间切换,AirPods Pro(和 AirPods 3)杆中的力传感器可提供轻松控制。继续阅读以了解如何更改 AirPods 控件,包括按压速度、按压持续时间以及左右力传感器的功能等等。AirPods gen 1 和 2使用耳塞上的双击进行控制。但AirPods Pro 和 AirPods 3使用内置在每个耳塞杆中的压力传感器。我们将介绍三种在降噪、透明度和关闭之间切换的方法,如何自定义力度传感器
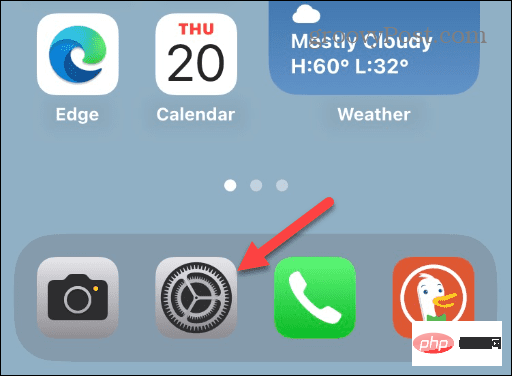 如何更改 iPhone 主屏幕和锁定屏幕上的壁纸Apr 13, 2023 pm 01:49 PM
如何更改 iPhone 主屏幕和锁定屏幕上的壁纸Apr 13, 2023 pm 01:49 PM如何更改 iPhone 主屏幕和锁定屏幕上的壁纸为您的 iPhone 或 iPad 设置墙纸会将墙纸设置为与锁定屏幕和主屏幕相同的墙纸。但是,您也可以让您的锁定屏幕显示一张壁纸,而主屏幕显示不同的内容。为 iPhone 主屏幕和锁定屏幕设置不同的墙纸:从 iPad 或 iPhone 主屏幕打开“设置”应用程序。向下滑动并从选项列表中选择墙纸。找到您当前的墙纸,然后点击主屏幕 下的自定义选项。现在,从屏幕底部的选项栏中选择您要使用的自定义墙纸。请注意,您可以选择Color、Gradient以及可能
 在 Apple Watch 上记录心电图:分步教程Apr 13, 2023 pm 12:16 PM
在 Apple Watch 上记录心电图:分步教程Apr 13, 2023 pm 12:16 PM哪款 Apple Watch 支持心电图 (ECG) 测量?由于记录心电图需要您的 Apple Watch 配备电子心脏传感器,这意味着 ECG 应用程序仅适用于部分 Apple Watch 型号。这些包括:苹果手表系列 4苹果手表系列 5苹果手表系列 6苹果手表系列 7苹果手表系列 8Apple Watch Ultra如果您拥有 Apple Watch Series 3、Watch SE 或更旧的设备,您将无法记录您的心跳和节律来制作心电图。 在 Apple Watch 上使用心电图需要什么?
 如何强制重启 iPhone 13、iPhone 13 Pro、iPhone 13 MiniApr 13, 2023 pm 02:16 PM
如何强制重启 iPhone 13、iPhone 13 Pro、iPhone 13 MiniApr 13, 2023 pm 02:16 PM如何强制重启 iPhone 13 Pro、iPhone 13 Mini 和 iPhone 13以下是重启 iPhone 13 系列的方法:首先,按下并释放音量调高按钮接下来,按下并释放降低音量按钮最后长按电源键,电源键位于iPhone 13系列的右侧继续按住电源按钮,直到您看到屏幕上出现 Apple 标志看到 Apple 标志后,表示重启已启动,您可以松开按钮。iPhone 将重新启动,由于强制重启的性质,重新启动可能需要比平时稍长的时间。至此,您已成功强制重启 iPhone 13 Pro
 JavaScript 如何实现图片放大镜效果?Oct 18, 2023 am 08:45 AM
JavaScript 如何实现图片放大镜效果?Oct 18, 2023 am 08:45 AMJavaScript如何实现图片放大镜效果?在网页设计中,图片放大镜效果常用于展示细节丰富的产品图片。通过鼠标悬停在图片上时,能够在鼠标位置显示一个放大的镜头来放大图片的部分区域,从而提供更清晰的细节展示。本文将介绍如何使用JavaScript实现图片放大镜效果,并提供代码示例。一、HTML结构首先,需要创建一个带有放大镜的页面布局。在HTML文
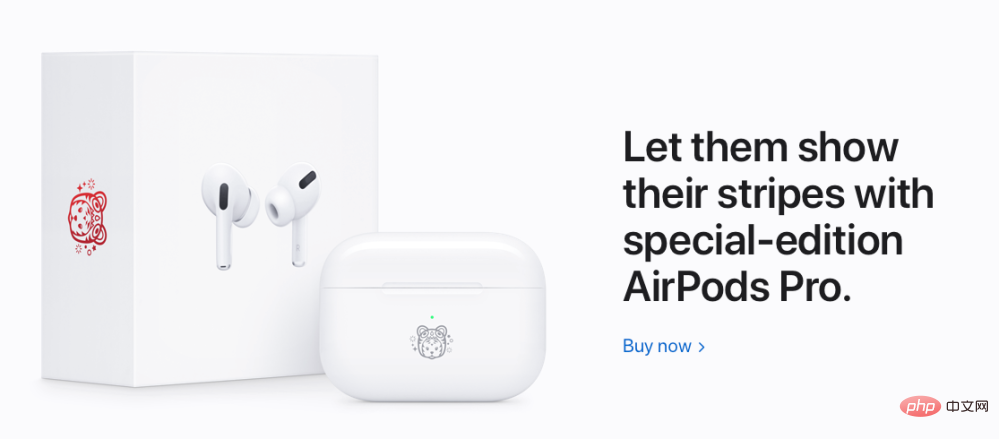 苹果为农历新年推出特别版 Tiger AirPods ProApr 13, 2023 am 11:19 AM
苹果为农历新年推出特别版 Tiger AirPods ProApr 13, 2023 am 11:19 AM就像他们在 2021 年庆祝牛年一样,Apple 发布了一对新的特别版AirPods Pro,仅在特定市场发售。2022 年是虎年,Apple 创造了一个可爱的老虎表情符号,刻在这些 AirPods Pro 上。与去年一样,该公司还推出了一个特别的 Apple 标志来庆祝新年。特别版Tiger AirPods Pro在庆祝农历新年的各个市场与普通AirPods Pro价格相同。Tiger AirPods Pro 的售价与标准 AirPods Pro 一样,它们既可以在 Apple 零售店自提,也

热AI工具

Undresser.AI Undress
人工智能驱动的应用程序,用于创建逼真的裸体照片

AI Clothes Remover
用于从照片中去除衣服的在线人工智能工具。

Undress AI Tool
免费脱衣服图片

Clothoff.io
AI脱衣机

AI Hentai Generator
免费生成ai无尽的。

热门文章

热工具

ZendStudio 13.5.1 Mac
功能强大的PHP集成开发环境

EditPlus 中文破解版
体积小,语法高亮,不支持代码提示功能

螳螂BT
Mantis是一个易于部署的基于Web的缺陷跟踪工具,用于帮助产品缺陷跟踪。它需要PHP、MySQL和一个Web服务器。请查看我们的演示和托管服务。

SublimeText3 Linux新版
SublimeText3 Linux最新版

mPDF
mPDF是一个PHP库,可以从UTF-8编码的HTML生成PDF文件。原作者Ian Back编写mPDF以从他的网站上“即时”输出PDF文件,并处理不同的语言。与原始脚本如HTML2FPDF相比,它的速度较慢,并且在使用Unicode字体时生成的文件较大,但支持CSS样式等,并进行了大量增强。支持几乎所有语言,包括RTL(阿拉伯语和希伯来语)和CJK(中日韩)。支持嵌套的块级元素(如P、DIV),