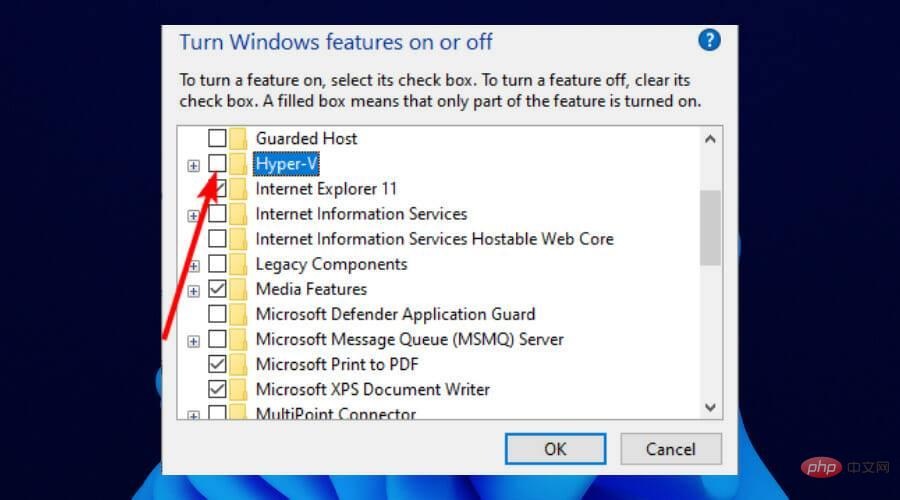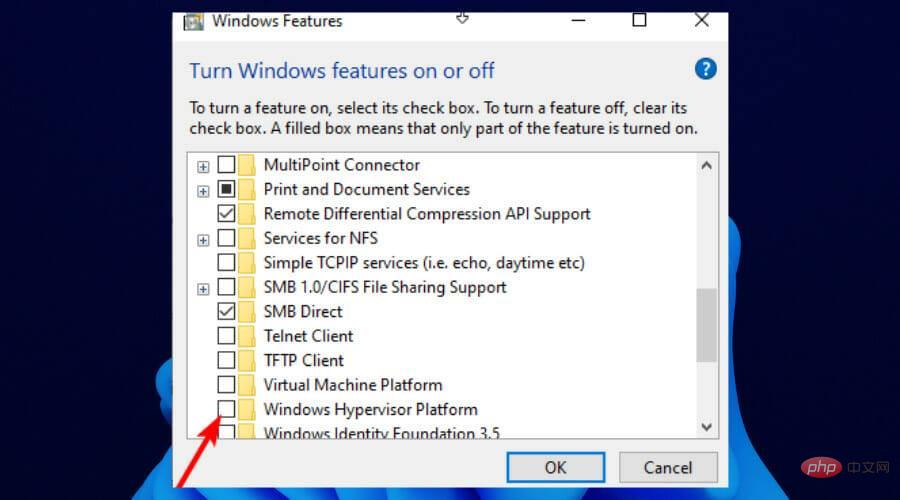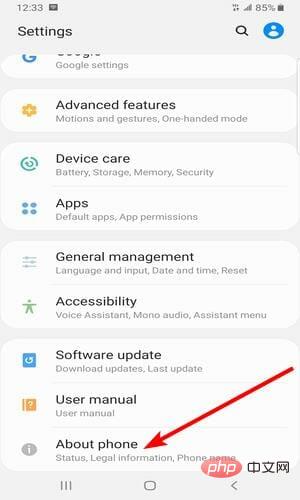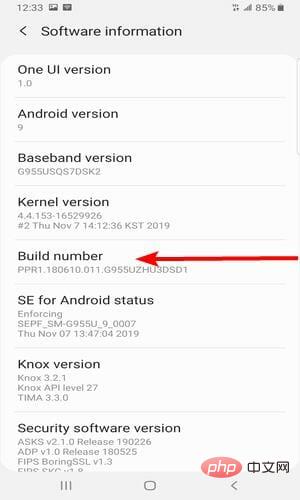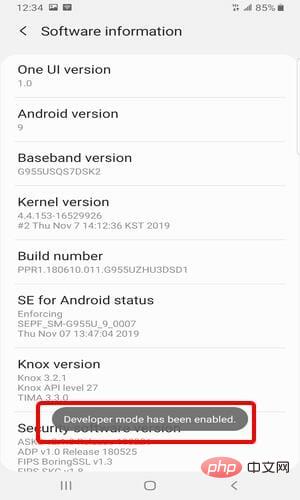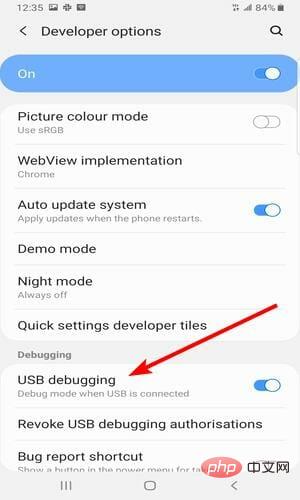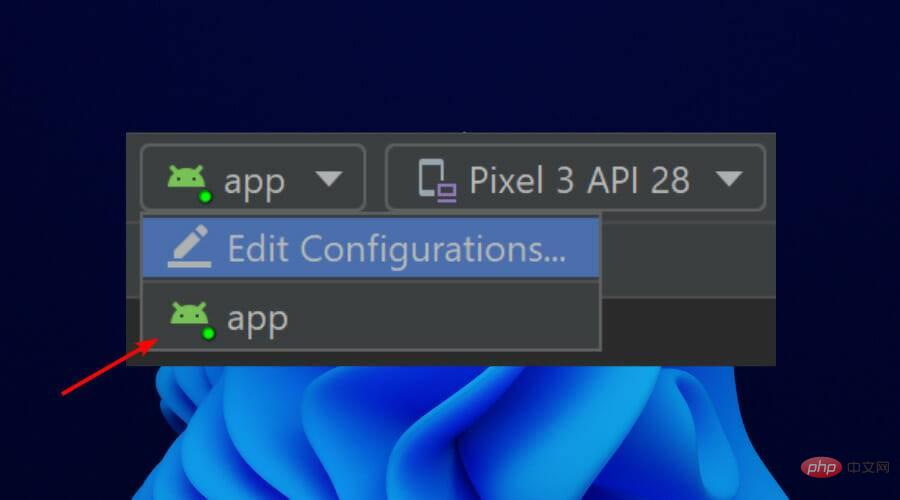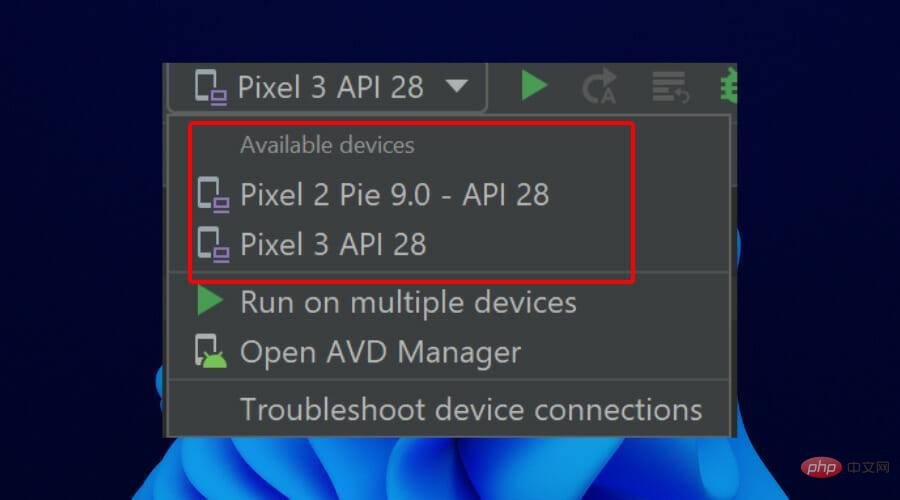自发布以来,Windows 11 现在已成为首选操作系统,这已经不是什么新闻了。排在最前面的是希望利用其新功能和改进功能的开发人员。但这是一个痛苦的权衡。
自升级以来,大多数开发者都抱怨 Windows 11 Android Emulator 没有响应。
如今,模拟器已成为应用程序开发不可或缺的一部分,大多数人不得不将他们的 PC 降级到 Windows 10 才能解决问题。
本教程将带您了解在不降级 PC 的情况下解决此问题的三种有效方法。
在 Windows 11 上运行 Android 应用程序的要求
并非所有兼容 Windows 11 的 PC都可以运行 Android 应用程序。以下是 Microsoft 列出的最低要求:
- 内存:8GB(最低)、16GB(推荐)。
- 存储类型:固态硬盘 (SSD)。
-
处理器:
- 英特尔酷睿 i3 第 8 代最低或更高版本。
- AMD Ryzen 3000 最低或更高。
- Qualcomm Snapdragon 8c 最低或更高版本。
- 处理器架构:x64 或 ARM64。
- 虚拟机平台:必须启用功能。
既然我们已经清除了有关您的系统以最佳方式运行此应用程序所需的详细信息,那么让我们深入研究针对此问题的实际修复。
如何修复 Android 模拟器在 Windows 11 上没有响应?
1. 使用开启和关闭功能选项
- 按开始按钮并键入Turn Windows。
- 选择打开或关闭 Windows 功能选项。

- 找到Hyper-V选项并取消选中该复选框。

- 取消选中Windows Hypervisor 平台。
禁用这些功能后,您现在可以从 Android Studio 和 SDK Manager 中的 SDK 工具安装 Android Emulator Hypervisor Driver。
请注意,当您禁用 Hyper-V 时,WSL2 和其他虚拟机将无法工作。要使用它们,您必须再次启用该功能。
2. 注释掉Android Emulator源码中的一行
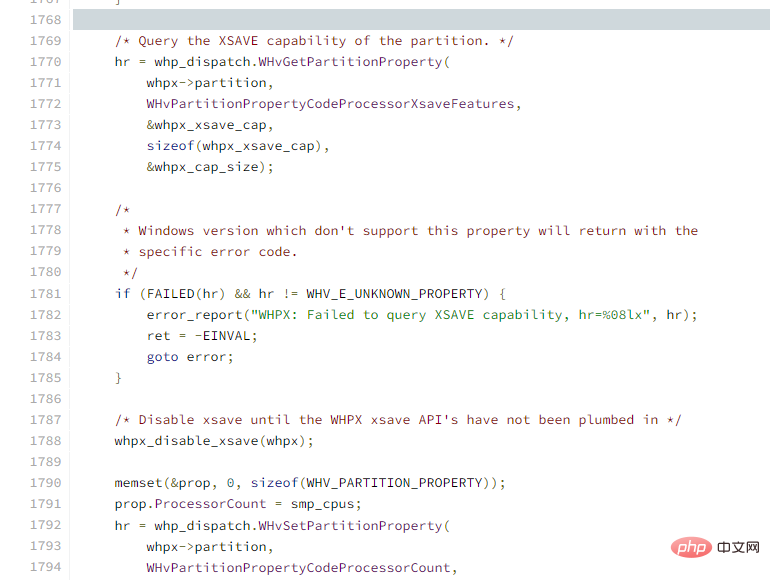
Windows 11 Android 模拟器无响应问题与WHPX API集成中的 XSAVE 禁用代码相关联。
快速解决方法是注释掉这行代码并自己编译。如此多的用户已经确认这对他们有效,而无需禁用 Hyper-V。如果您也尝试一下,那将是最好的。
3.尝试替代模拟器
如果上述修复对您不起作用,我们建议您在LD Player中尝试替代模拟器。
LD Player 是一款令人惊讶的轻量级模拟器,可让您在 Windows 11 上毫无问题地测试、安装和卸载您的 Android 应用游戏。
更适合游戏玩家的模拟器,它擅长运行其他应用程序。更重要的是,它由 LD 商店提供支持,您可以在其中下载数百万个游戏和应用程序。它还允许您下载应用程序 APK 并将其安装在平台上。
它可能只是您在 PC 上运行 Android 模拟器所需的一切,而无需禁用 Hyper-V 和随后的 WSL2。
⇒获取 LD 播放器
如何使用物理设备运行 Android 应用程序?
如果 Windows 11 Android 模拟器仍然没有响应或者您想尝试新方法,您可以在真正的 Android 设备上运行您的 Android 应用程序。
为此,您需要经历两个阶段:
1. 在您的 Android 设备上启用开发者模式
- 通过 USB 数据线将手机连接到 Windows 开发机器。如果出现提示,请安装 USB 驱动程序。
- 转到Android 手机上的“设置”应用。

- 点击关于手机选项。

- 点击内部版本号七次。等到它显示开发人员模式现已启用或等效提示。

- 返回“设置”应用程序窗口,然后在“关于手机”选项后选择“开发人员”选项。

- 现在,在开发人员选项窗口中启用USB 调试。
2. 在您的设备上运行应用程序
- 转到 Android Studio 工具栏,然后从运行配置下拉菜单中选择要运行的应用程序。

- 最后,从可用设备下拉菜单中选择您的设备名称。

请注意,您的设备必须运行 Android 9.0 或更高版本才能使用此选项。
Windows 11 Android 模拟器无响应问题可能令人沮丧。但不是无法解决的问题,如上图。
我们希望这些修复可以帮助您重新做您喜欢的事情,而无需安装 Windows 11。
以上是已修复:Windows 11 Android 模拟器没有响应的详细内容。更多信息请关注PHP中文网其他相关文章!
 deepseek网页版官方入口Mar 12, 2025 pm 01:42 PM
deepseek网页版官方入口Mar 12, 2025 pm 01:42 PM国产AI黑马DeepSeek强势崛起,震撼全球AI界!这家成立仅一年半的中国人工智能公司,凭借其免费开源的大模型DeepSeek-V3和DeepSeek-R1,在性能上与OpenAI等国际巨头比肩,甚至在成本控制方面实现了突破性进展,赢得了全球用户的广泛赞誉。DeepSeek-R1现已全面上线,性能媲美OpenAIo1正式版!您可以在网页端、APP以及API接口体验其强大的功能。下载方式:支持iOS和安卓系统,用户可通过应用商店下载;网页版也已正式开放!DeepSeek网页版官方入口:ht
 deepseek服务器繁忙怎么解决Mar 12, 2025 pm 01:39 PM
deepseek服务器繁忙怎么解决Mar 12, 2025 pm 01:39 PMDeepSeek:火爆AI遭遇服务器拥堵,如何应对?DeepSeek作为2025年开年爆款AI,免费开源且性能媲美OpenAIo1正式版,其受欢迎程度可见一斑。然而,高并发也带来了服务器繁忙的问题。本文将分析原因并提供应对策略。DeepSeek网页版入口:https://www.deepseek.com/DeepSeek服务器繁忙的原因:高并发访问:DeepSeek的免费和强大功能吸引了大量用户同时使用,导致服务器负载过高。网络攻击:据悉,DeepSeek对美国金融界造成冲击,
 深度求索deepseek官网入口Mar 12, 2025 pm 01:33 PM
深度求索deepseek官网入口Mar 12, 2025 pm 01:33 PM2025年开年,国产AI“深度求索”(deepseek)惊艳亮相!这款免费开源的AI模型,性能堪比OpenAI的o1正式版,并已在网页端、APP和API全面上线,支持iOS、安卓和网页版多端同步使用。深度求索deepseek官网及使用指南:官网地址:https://www.deepseek.com/网页版使用步骤:点击上方链接进入deepseek官网。点击首页的“开始对话”按钮。首次使用需进行手机验证码登录。登录后即可进入对话界面。deepseek功能强大,可进行代码编写、文件读取、创

热AI工具

Undresser.AI Undress
人工智能驱动的应用程序,用于创建逼真的裸体照片

AI Clothes Remover
用于从照片中去除衣服的在线人工智能工具。

Undress AI Tool
免费脱衣服图片

Clothoff.io
AI脱衣机

AI Hentai Generator
免费生成ai无尽的。

热门文章

热工具

ZendStudio 13.5.1 Mac
功能强大的PHP集成开发环境

Atom编辑器mac版下载
最流行的的开源编辑器

安全考试浏览器
Safe Exam Browser是一个安全的浏览器环境,用于安全地进行在线考试。该软件将任何计算机变成一个安全的工作站。它控制对任何实用工具的访问,并防止学生使用未经授权的资源。

SublimeText3 Linux新版
SublimeText3 Linux最新版

SublimeText3汉化版
中文版,非常好用