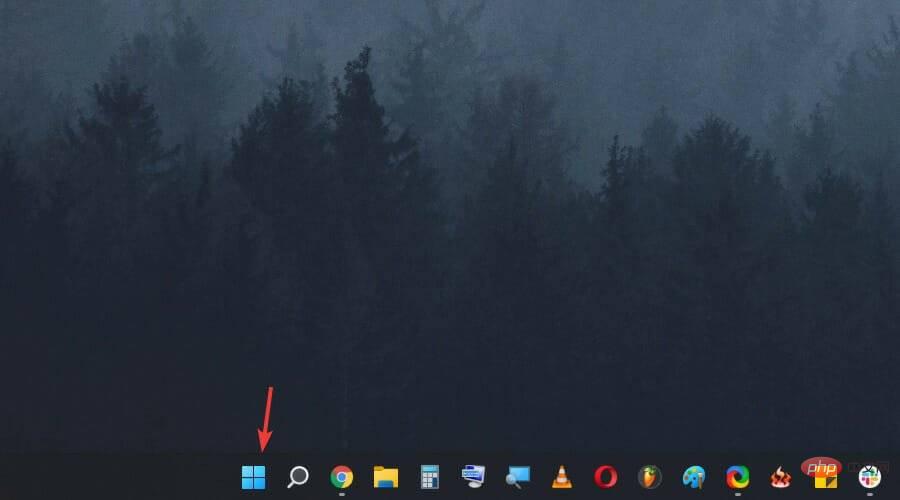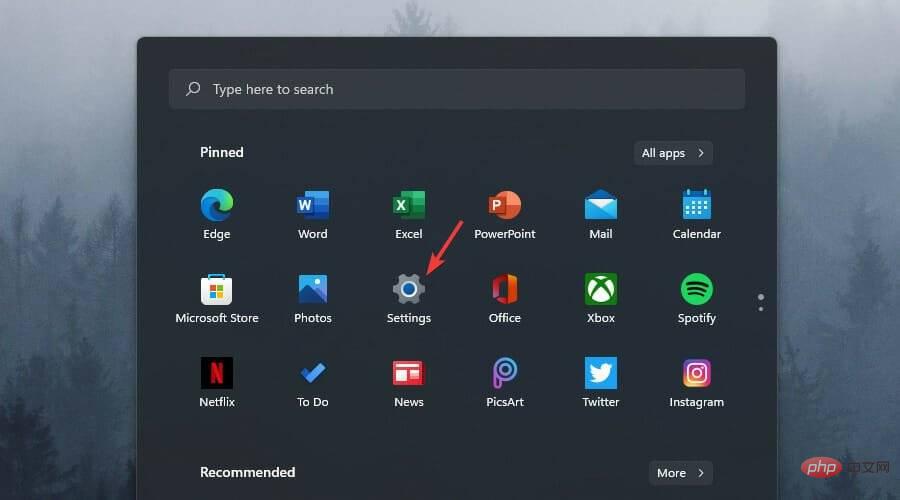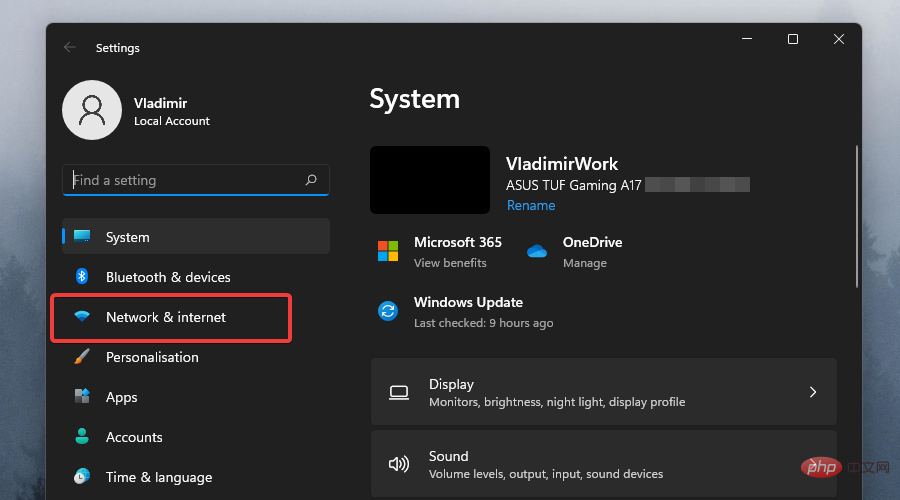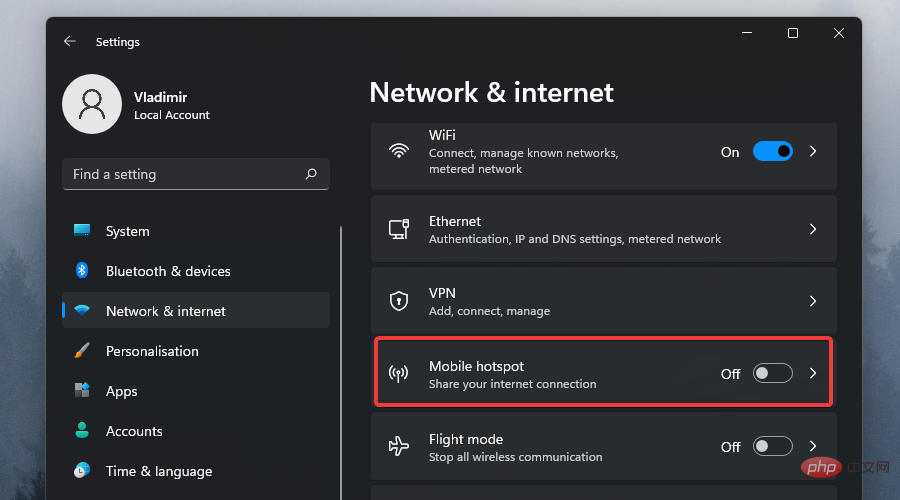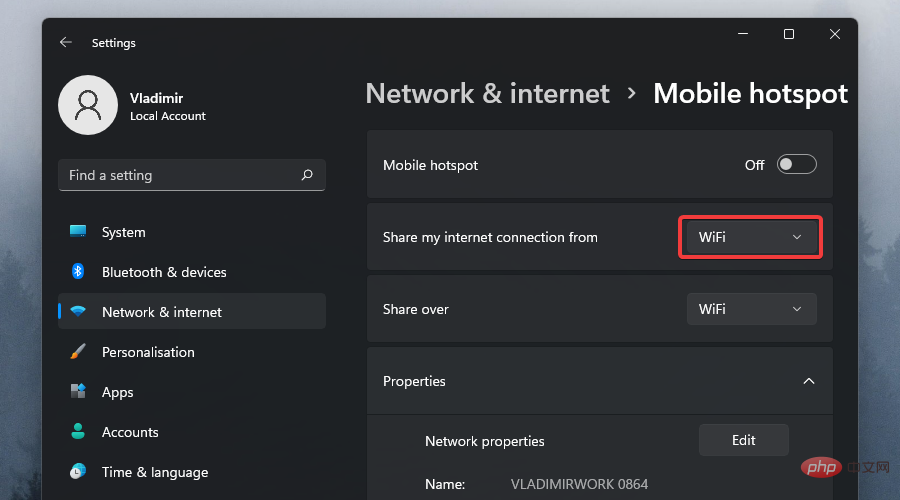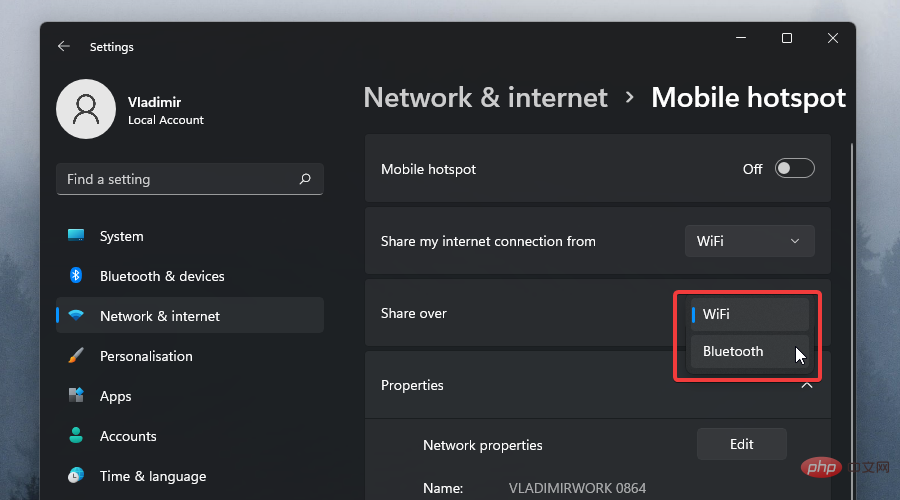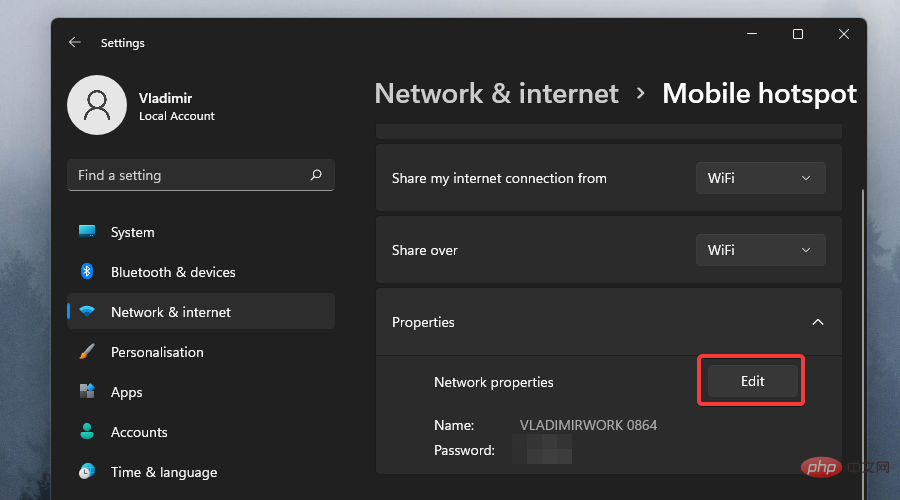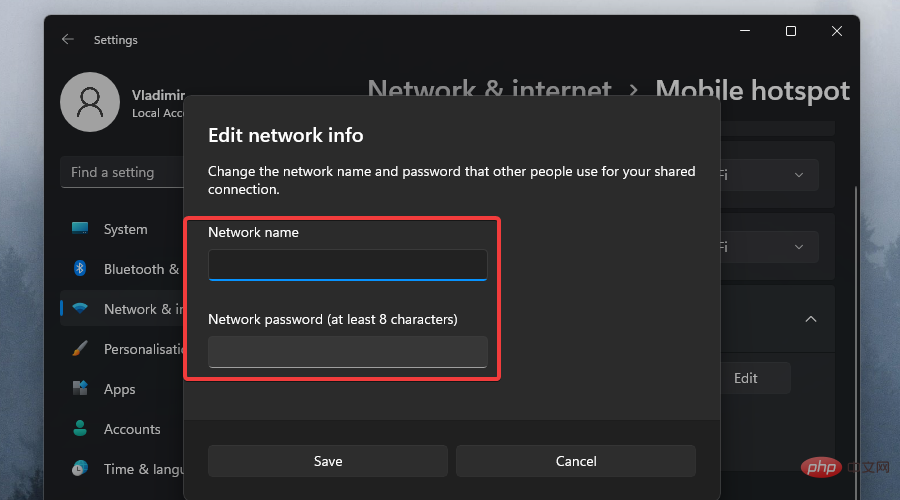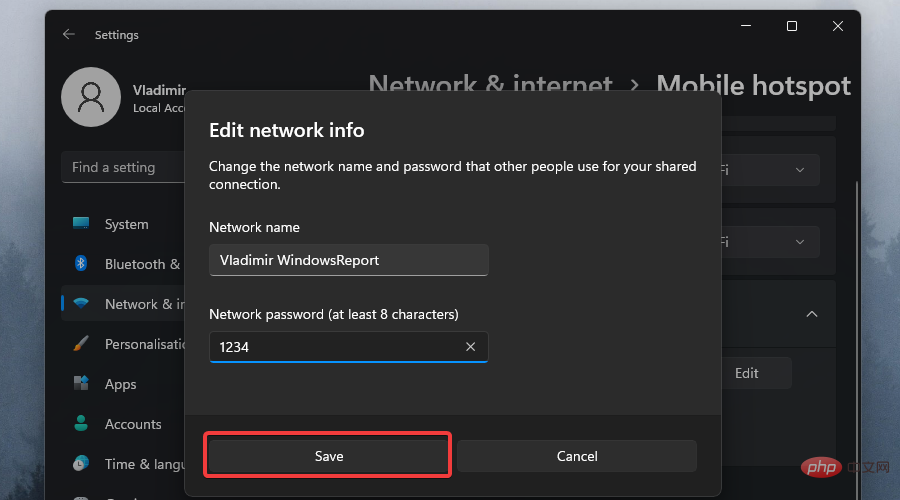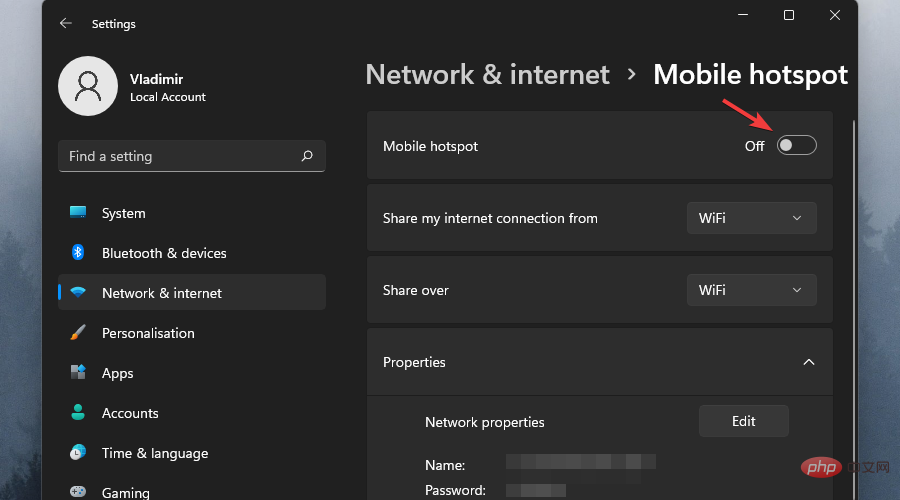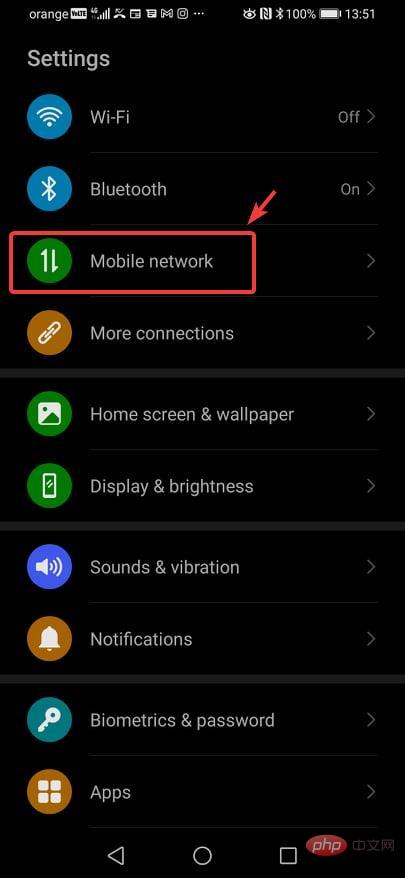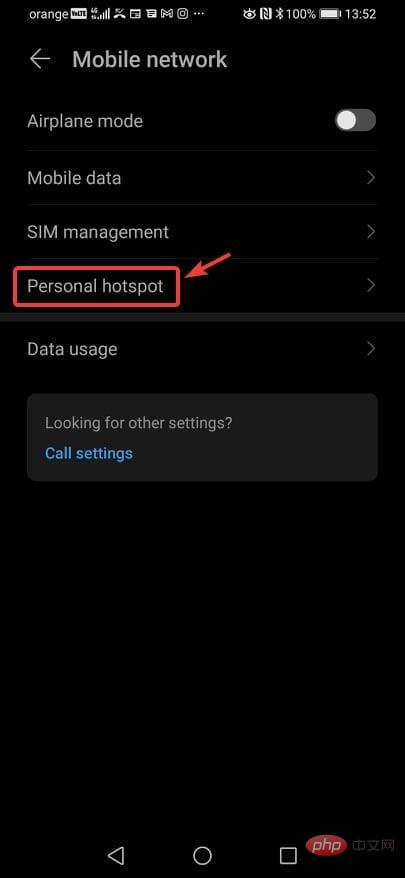当然,在 Android 智能手机和 Windows 11 PC 之间共享移动互联网可能很有用,尤其是在 Wi-Fi 不可用时。
因此,当其他选项刚刚出现时,知道如何与 Windows 设备共享移动互联网会非常方便。
就像没有 Wi-Fi 时 iPhone 可以连接到 Mac 一样,Android 设备也允许用户通过 USB 和蓝牙将智能手机的互联网连接与任何 Windows 笔记本电脑连接。
对于我们许多人来说,通过电缆连接手机和 PC 不是一种选择,而通过蓝牙连接互联网可能会很慢。
因此,使用智能手机创建 Wi-Fi 热点是唯一既快速又简单的选择。
在 Windows 11 上使用热点安全吗?
要回答这个问题,我们需要考虑一些重要的事情:
- 热点的缔造者
- 源网络安全级别
- 热点名称和密码选择
因为如果您在访问热点时担心系统的安全级别,则此信息非常重要,让我们深入研究每个元素并讨论细节。
➡热点的创造者
如果您自己创建了热点,那么您不必担心其他人在您不知情的情况下访问网络。这当然涉及使用只有您或您信任的人知道的密码和网络名称。
如果其他人创建了热点,并且您已获得密码和网络名称的访问权限,请确保您足够信任该人,这样您就不会冒任何网络攻击的风险。
➡源网络安全级别
此元素是上述三个元素中最重要的元素之一,因为它涉及已应用于网络的安全级别,您将从该网络中通过热点共享 Internet 连接。
如果您在家,并且您的互联网连接由值得信赖的 ISP 提供,那么您无需担心安全级别,因为大多数提供互联网的公司都足够安全。
如果您使用公共网络,例如咖啡店或火车站的网络,建议您使用功能强大的防病毒软件,该软件还提供网络保护。
➡热点名称和密码
Windows 11 允许您同时选择网络名称和密码的原因是,这可以让您从一开始就提高安全级别。
任何没有正确网络凭据的人都将无法访问该热点。
话虽如此,并非所有密码都相同,也不应该如此。每当您为网络选择密码时,无论是否是热点,建议您创建一个包含数字和字母的密码。
此外,请确保您能记住该密码,或者只是将其写在安全的地方,以确保您始终可以毫无问题地访问热点。
如何在 Windows 11 上创建移动热点?
- 单击任务栏中的Windows 图标。

- 从菜单中选择设置按钮。

- 从侧栏中选择网络和互联网。

- 单击移动热点选项。

- 从下拉菜单中选择要用于热点的连接(如果您有多个连接)。

- 单击共享切换以选择共享连接的方式。

- 从“属性”部分中选择“编辑”按钮。

- 为您的热点设置名称和密码。

- 单击保存按钮。

- 打开 Mobile Hospot 开关,并将您的其他设备连接到新创建的网络。

如您所见,在 Windows 11 中创建热点所需遵循的过程比在任何其他早期版本的 Windows 中要容易得多。
用户友好的界面将指导您完成整个过程,并提供完成此任务所需的所有信息,但拥有方便的分步教程可以确保不会遇到任何问题。
如何将我的 Windows 11 笔记本电脑连接到移动热点?
我们上面提到的过程很简单,只需点击几下。更好的是,它也适用于旧版本的 Windows,包括 10/8.1/8/7 等。
这里的关键条件是 Android 设备具有蜂窝数据。如果是这样,它几乎可以连接到任何具有 Wi-Fi 适配器的 Windows 计算机。
自然,一旦在手机上设置了移动热点,几乎任何其他设备都可以使用该连接,包括 Windows PC、Mac、iPhone 或第二台 Android 设备。
与 Windows 11 设备共享 Android 智能手机的蜂窝数据连接的最快捷、最简单的方法是从手机的“快速设置”面板打开“热点”选项。
为此,请从手机主屏幕的顶部向下滑动。现在点击显示 Hotspot的按钮,该手机的蜂窝数据连接将可用于任何兼容设备。
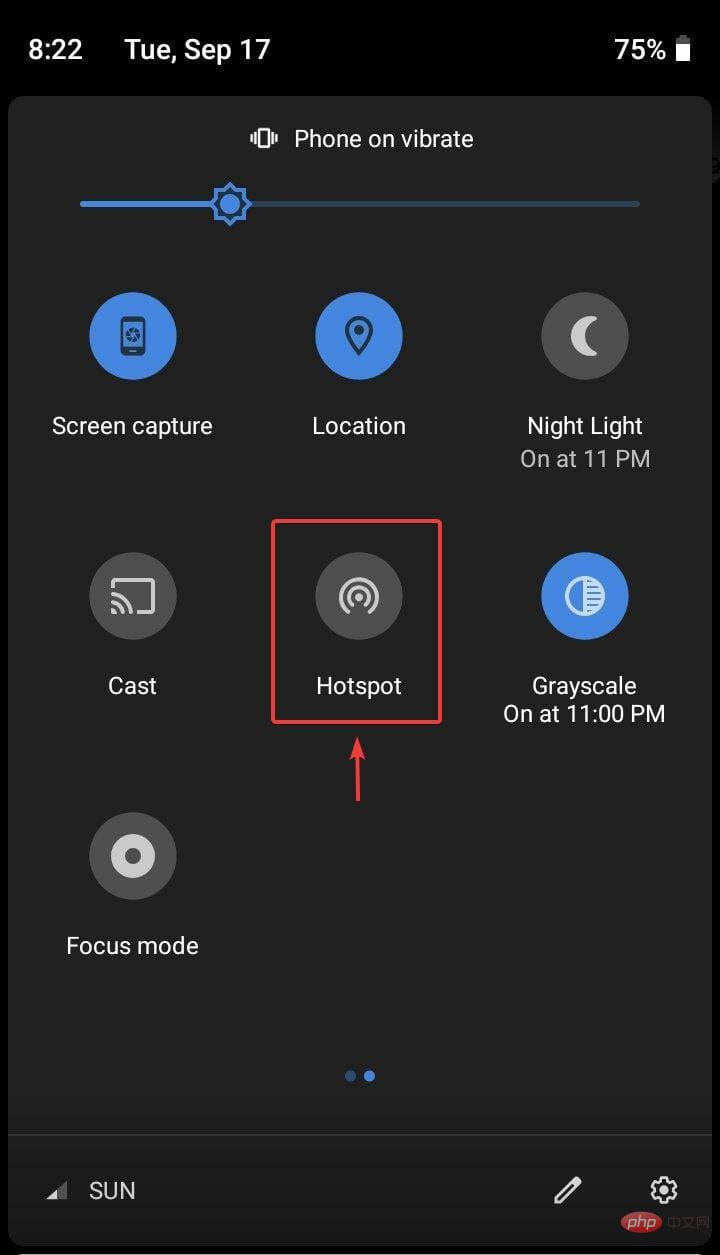
在您尝试所有这些之前,请记住,只有在热点设置并配置了 SSID 和密码后,它才会起作用。
因此,让我们看看您需要做什么才能在您的移动设备上设置这一切。
- 访问手机的设置菜单。
- 选择移动网络选项。

- 从列表中选择个人热点。

- 修改和配置各种安全选项,包括 热点名称、安全类型和使用连接所需的密码,然后激活热点。
所以我们想出了如何在移动设备上进行设置。要在 Windows 11 计算机上使用此热点,您只需找到连接并访问它。
为此,请单击系统托盘中的 Wi-Fi 图标并选择移动热点作为您的互联网选项,然后只需填写密码并点击Connect即可建立连接。
此外,在不使用时,出于安全考虑,我们建议您关闭移动热点,以节省手机的电池寿命。
如果我根本无法通过热点连接怎么办?
如果 Wi-Fi 热点由于某种原因无法正常工作,可以使用 USB 数据线在 Android 手机和 Windows 11 设备之间共享互联网。
为此,请使用兼容的 USB-C 或微型 USB 电缆连接 PC 和手机。然后只需转到设置并访问手机上的热点和网络共享并打开USB 网络共享。
与任何有线以太网连接一样,无需密码,只要在手机上启用 USB 网络共享选项,就可以通过 PC 访问互联网。
以上是如何在 Windows 11 上创建移动热点的详细内容。更多信息请关注PHP中文网其他相关文章!

热AI工具

Undresser.AI Undress
人工智能驱动的应用程序,用于创建逼真的裸体照片

AI Clothes Remover
用于从照片中去除衣服的在线人工智能工具。

Undress AI Tool
免费脱衣服图片

Clothoff.io
AI脱衣机

Video Face Swap
使用我们完全免费的人工智能换脸工具轻松在任何视频中换脸!

热门文章

热工具

EditPlus 中文破解版
体积小,语法高亮,不支持代码提示功能

记事本++7.3.1
好用且免费的代码编辑器

禅工作室 13.0.1
功能强大的PHP集成开发环境

SublimeText3 Mac版
神级代码编辑软件(SublimeText3)

Atom编辑器mac版下载
最流行的的开源编辑器