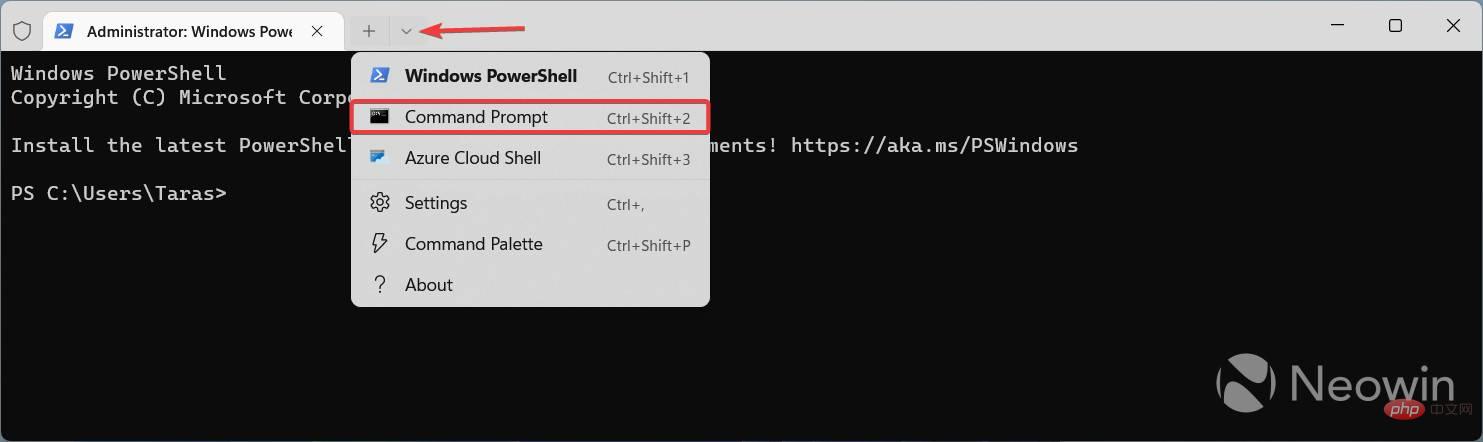Windows 10 和 11 中的音量滑块并不是最方便的控件,这就是为什么许多用户求助于第三方应用程序的原因,例如EarTrupet(我们在最近的“ Windows 11 用户最喜欢的 11 个应用程序”一文中提到了它)。然而,微软即将在 Windows 11 build 25281 中通过大大改进的音量混音器与 EarTrumpet 竞争。
最近发布的 Windows 11 build 25281有一个新的和隐藏的音量混合器,最终可以让你改变特定应用程序的音量,在输出设备之间切换,并启用额外的功能,比如空间音频。当然,你仍然需要额外点击一下才能访问新的音量滑块,但至少 Windows 11 不再需要进入“设置”应用程序或仅使用游戏栏来让一个应用程序播放的声音更大一些。
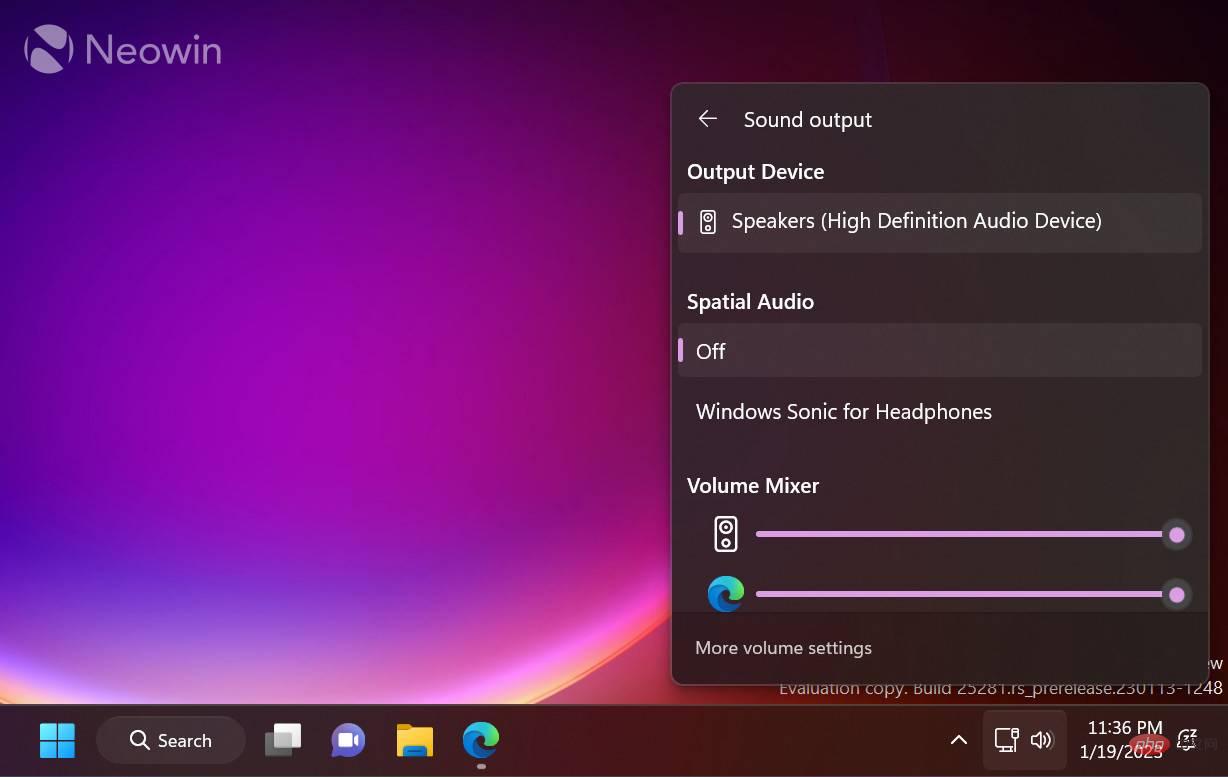
值得注意的是,微软尚未宣布新的音量混合器,因此要让它工作需要使用 ViveTool 应用程序启用隐藏 ID。使用第三方软件修改操作系统总是有风险的,所以在继续之前备份重要数据。有趣的是,用户可能很快就会放弃 ViveTool,因为据报道微软正在开发一个新的设置部分来管理实验性功能。
如何在 Windows 11 build 25281 中启用新的音量混合器
- 从GitHub下载 ViveTool并将文件解压缩到一个方便且易于查找的文件夹中。
- 按Win + X并选择Terminal (Admin)。
-
使用Ctrl + Shift + 2快捷键或单击窗口顶部的向下箭头按钮,将Windows 终端切换到命令提示符配置文件。

- 使用CD命令导航到包含 ViveTool 文件的文件夹。例如,如果您已将 ViveTool 放在 C:\Vive 中,请键入CD C:\Vive。
- 类型vivetool /enable /id:42106010并按Enter 键。
- 重启你的电脑。
- 单击音量指示器并按下滑块旁边的按钮以打开新混音器。
如果您改变主意并想恢复原来的音量控制,请重复上述步骤并在第 5 步的命令中将/enable替换为/disable。
以上是Windows 11 Dev 终于有了一个更好的音量混合器,这里是启用它的方法的详细内容。更多信息请关注PHP中文网其他相关文章!

热AI工具

Undresser.AI Undress
人工智能驱动的应用程序,用于创建逼真的裸体照片

AI Clothes Remover
用于从照片中去除衣服的在线人工智能工具。

Undress AI Tool
免费脱衣服图片

Clothoff.io
AI脱衣机

Video Face Swap
使用我们完全免费的人工智能换脸工具轻松在任何视频中换脸!

热门文章

热工具

SecLists
SecLists是最终安全测试人员的伙伴。它是一个包含各种类型列表的集合,这些列表在安全评估过程中经常使用,都在一个地方。SecLists通过方便地提供安全测试人员可能需要的所有列表,帮助提高安全测试的效率和生产力。列表类型包括用户名、密码、URL、模糊测试有效载荷、敏感数据模式、Web shell等等。测试人员只需将此存储库拉到新的测试机上,他就可以访问到所需的每种类型的列表。

禅工作室 13.0.1
功能强大的PHP集成开发环境

VSCode Windows 64位 下载
微软推出的免费、功能强大的一款IDE编辑器

螳螂BT
Mantis是一个易于部署的基于Web的缺陷跟踪工具,用于帮助产品缺陷跟踪。它需要PHP、MySQL和一个Web服务器。请查看我们的演示和托管服务。

记事本++7.3.1
好用且免费的代码编辑器