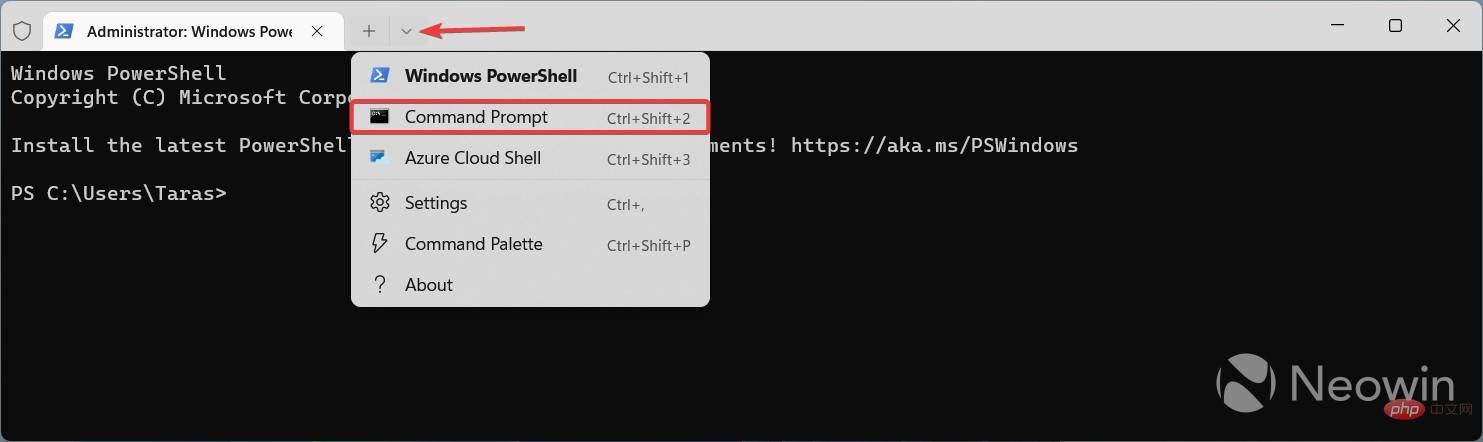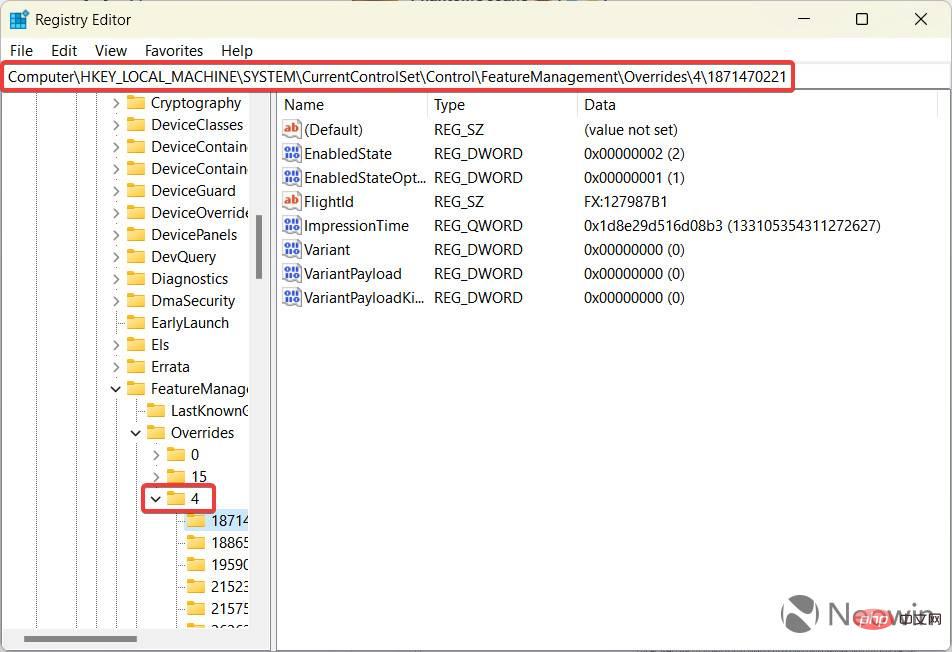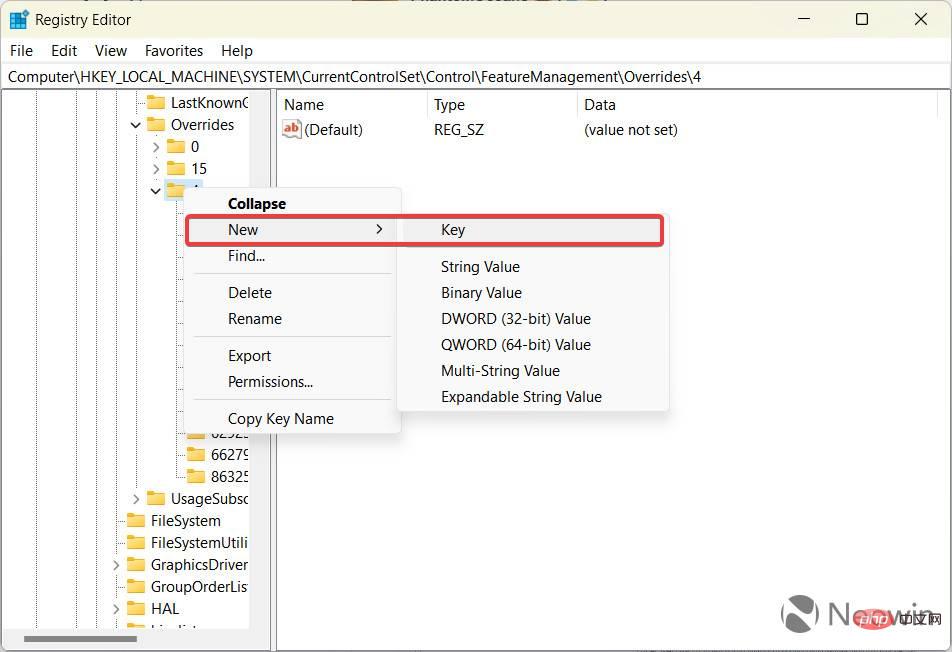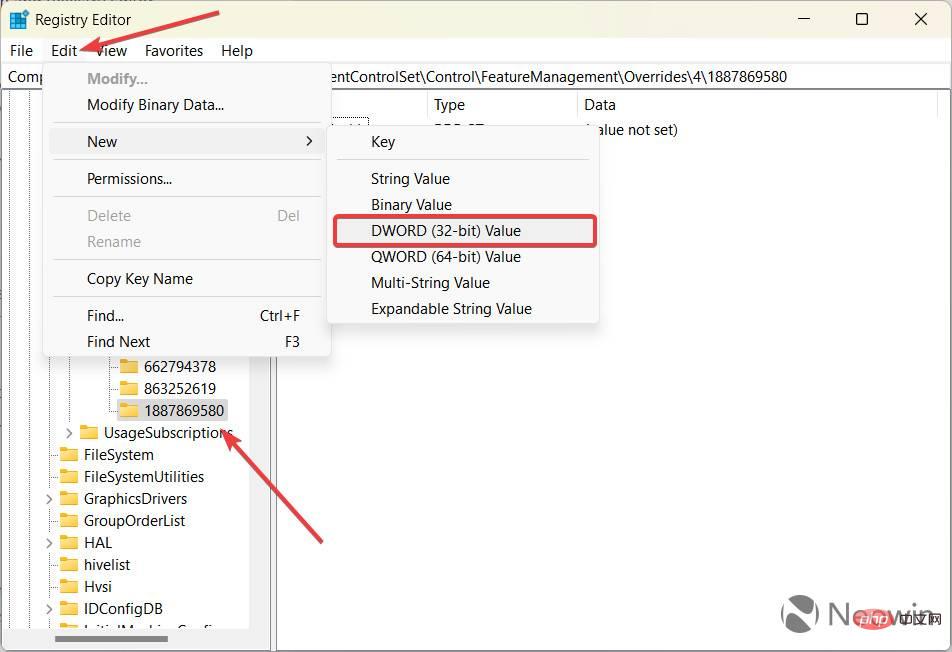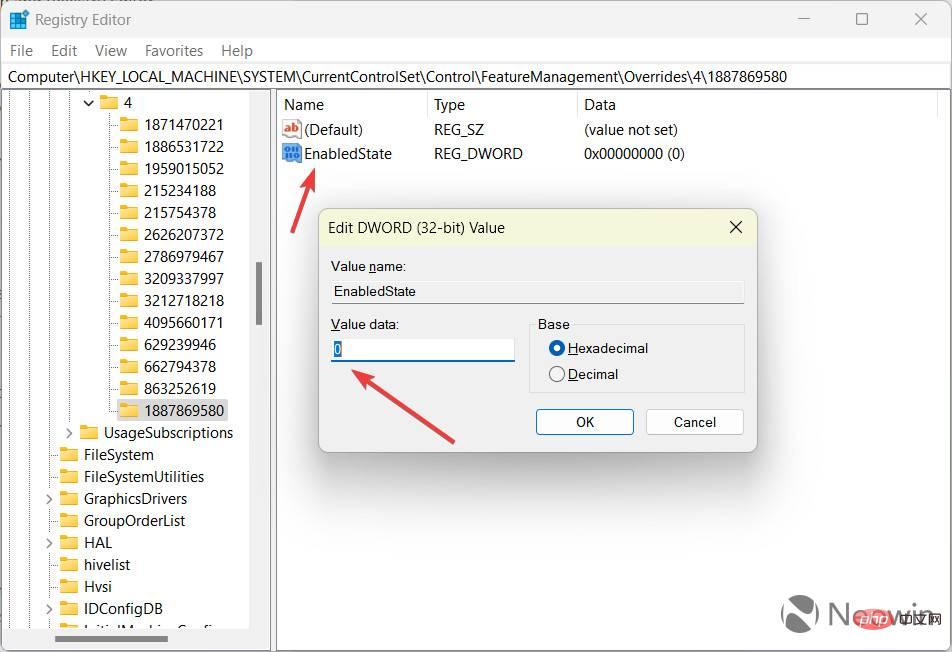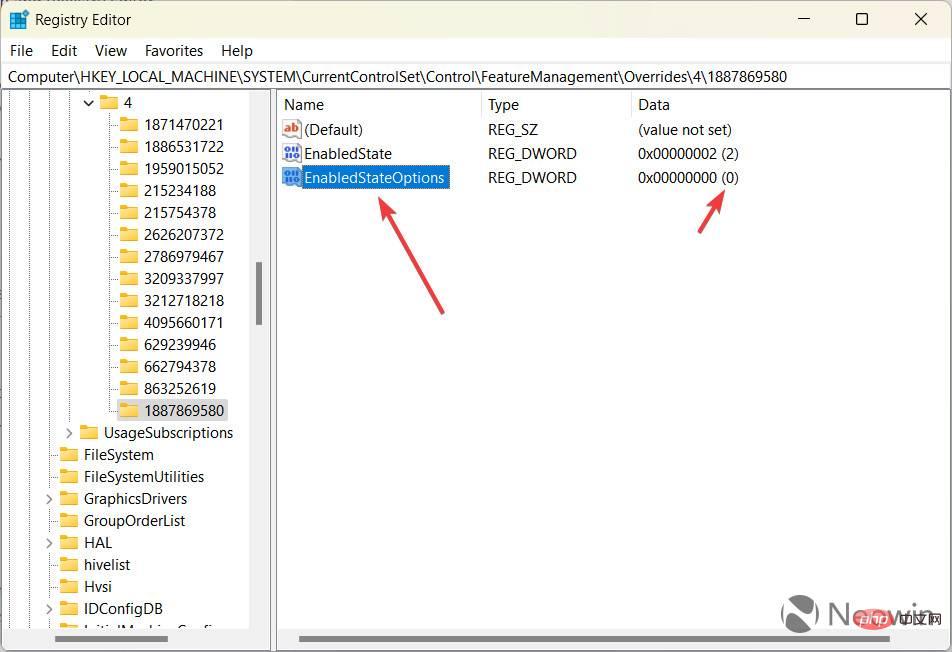如何在 Windows 11“时刻 1”更新中启用右键单击以打开任务管理器
- WBOYWBOYWBOYWBOYWBOYWBOYWBOYWBOYWBOYWBOYWBOYWBOYWB转载
- 2023-04-17 16:16:031533浏览
微软于 2022 年 10 月 18 日开始推出适用于 Windows 11 22H2 的“Moment 1”更新。我们知道微软将在该版本中包含哪些内容,但该公司仍然设法通过在最后一刻增加打开任务的功能让用户感到惊讶管理器通过右键单击任务栏。此功能的问题在于默认情况下它不可用,即使 Microsoft 在更改日志中提到了它。幸运的是,您可以使用 ViveTool 应用程序或注册表编辑器来解决这种混淆。
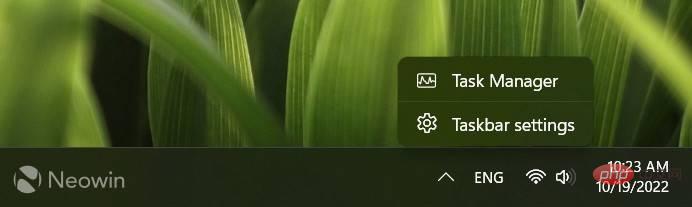
注意:使用第三方应用启用隐藏功能总是有一些风险。最安全的选择是坐等微软“有机地”提供新功能。如果您不害怕尝试,请记住在继续之前备份重要数据。
启用右键单击以在 Windows 11 中打开任务管理器
- 首先将您的计算机更新到 Windows 11 2022 更新及其“时刻 1”更新。您的系统应在 Windows 11 build 22621.675 或更高版本(稳定通道)上。您可以通过按Win + R并键入winver来检查内部版本号。
- 从GitHub下载 ViveTool 应用程序并将文件解压缩到您方便的文件夹中。例如,C:\Vive。一个简单的路径将使在 Windows 终端中导航更容易。
- 右键单击开始菜单按钮并选择终端(管理员)。

- 按选项卡条上的向下箭头按钮切换到命令提示符配置文件。
- 使用CD命令转到包含 ViveTool 文件的文件夹。这是一个示例:CD C:\Vive。
- 输入vivetool /enable /id:36860984并按Enter。
- 重启你的电脑。
还有另一种方法可以在 Windows 11 中启用右键单击以打开任务管理器。有些人会更喜欢此选项,因为它不涉及第三方软件并且依赖于注册表编辑器。
- 按Win + R并输入regedit。
- 导航到HKLM\SYSTEM\CurrentControlSet\Control\FeatureManagement\Overrides\4。

- 右键单击4键并选择New > Key。

- 将新密钥重命名为1887869580。
- 选择新键并单击Edit > New > DWORD (32-bit) value。

- 将值重命名为EnabledState并打开它。
-
将Value Data更改为2并单击Ok。

- 单击编辑 > 新建 > DWORD(32 位)值并将其重命名为EnabledStateOptions。将其值数据保留为 0。

- 重启你的电脑。
现在您可以右键单击任务栏上的任意位置并看到两个选项:任务管理器和任务栏设置。
以上是如何在 Windows 11“时刻 1”更新中启用右键单击以打开任务管理器的详细内容。更多信息请关注PHP中文网其他相关文章!
声明:
本文转载于:yundongfang.com。如有侵权,请联系admin@php.cn删除