Windows 11 修复登录期间键盘不工作
- WBOYWBOYWBOYWBOYWBOYWBOYWBOYWBOYWBOYWBOYWBOYWBOYWB转载
- 2023-04-17 15:52:033117浏览
键盘是任何 Windows 设备中最重要的部分。如果您在登录期间无法使用键盘,则无法输入您的帐户凭据。您必须借助鼠标调用显示器上的屏幕键盘才能登录。因此,如果您在自己的系统上看到此问题并急切地寻找解决方法,请完成这些简单的修复。
解决方法——
1. 有时只需简单的系统重启即可解决此问题。重新启动系统后,测试键盘和鼠标是否正常工作。
2. 如果您有指纹扫描仪或启用 Windows Hello 的系统,请使用它,直到您解决问题。
3. 一些键盘可以通过Fn+F11等简单的快捷键来屏蔽。尝试同时按下这些键以解锁键盘。

修复 1 – 使用屏幕键盘
登录计算机的最佳和最快方式是直接从登录页面调用屏幕键盘。
1. 启动您的系统。
2. 登录页面出现后,点击锁屏一次,进入用户账户页面。
3. 在这里您将看到您的帐户图像。现在,单击轻松访问图标,然后单击“屏幕键盘”。
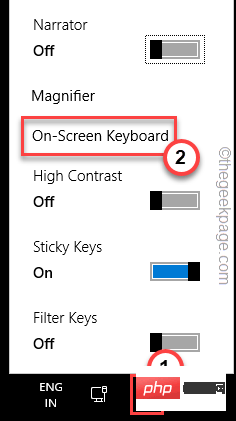
屏幕键盘将在您的屏幕上打开。
4. 现在,单击密码框并使用屏幕键盘输入您的帐户密码。
5. 最后,按 Enter登录您的帐户。
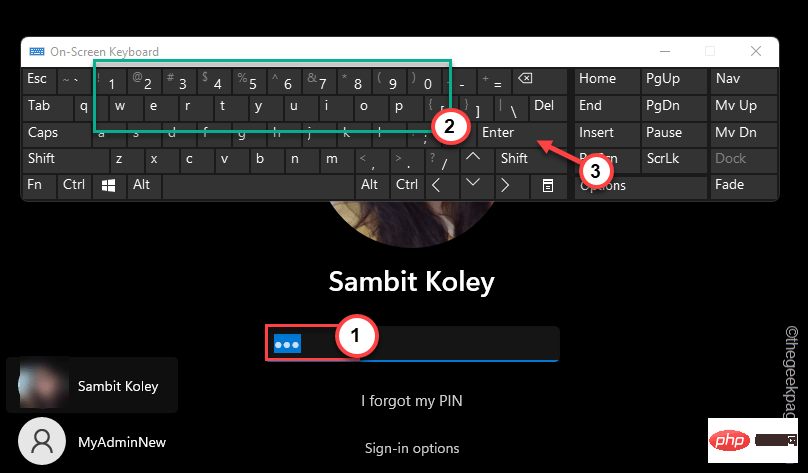
这是一种解决方法,它将帮助您登录您的帐户。测试这是否有效。
修复 2 – 拔下并插入设备
如果您使用的是有线鼠标/键盘,请尝试拔下它们并重新插入。
1. 关闭您的系统。
2. 然后,从电源上拔下电源线。
3. 在此之后,将连接到计算机的所有外部 USB 设备(如鼠标和键盘线)一一移除。
4. 卸下所有外围设备后,插入电源并打开 PC。
5. 如果您的系统有光驱,请访问它以检查是否有任何 CD/DVD 遗留在那里。
修复 3 – 执行放电
您可以在 PC/笔记本电脑上进行放电。
1. 首先,关闭您的笔记本电脑/PC。断开电源线。然后,断开所有外围设备与系统的连接。
2. 如果您在笔记本电脑上执行此操作,则必须从系统中取出电池。但在此之前,请将电池锁置于打开位置。
3. 然后,您可以轻松地卸下电池。
4. 现在,按住电源按钮启动系统。系统将尝试启动,但无法启动。在此过程中,它会对系统进行放电,系统中剩余的电流全部消失。
5. 如果您是笔记本电脑用户,请将电池放回原位,并且不要忘记将锁置于锁定位置。
6. 最后,将电源线连接到您的机器,然后点击电源按钮启动它。
7. 机器开机时,将外接设备一一插上。
登陆登录页面后,尝试再次使用键盘并检查。
以上是Windows 11 修复登录期间键盘不工作的详细内容。更多信息请关注PHP中文网其他相关文章!

