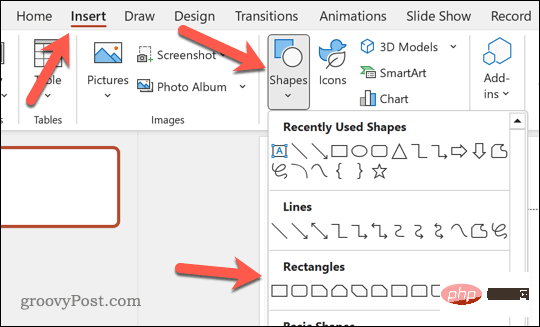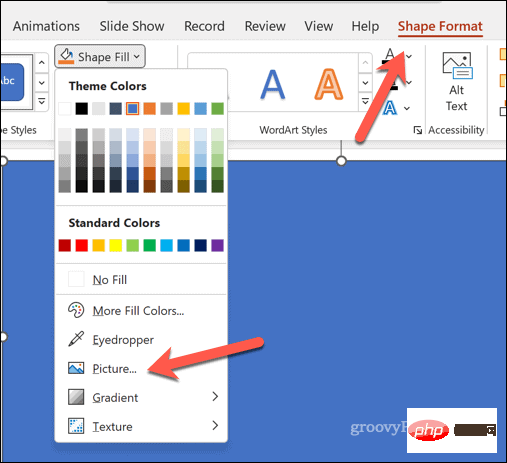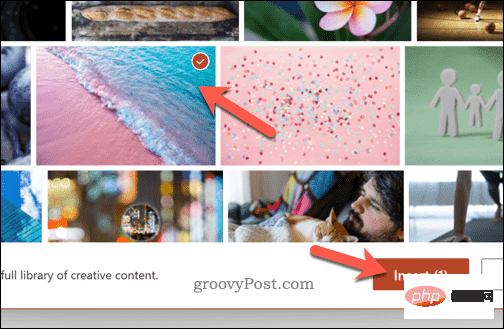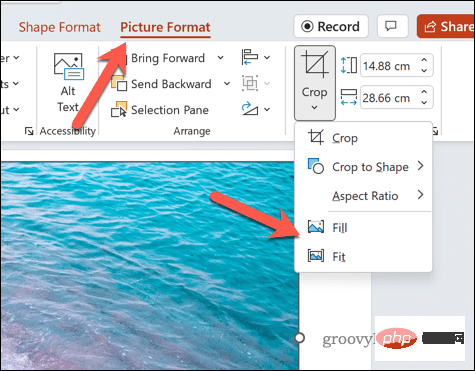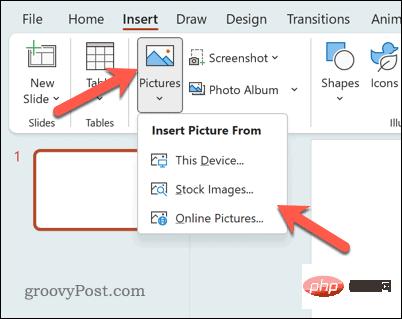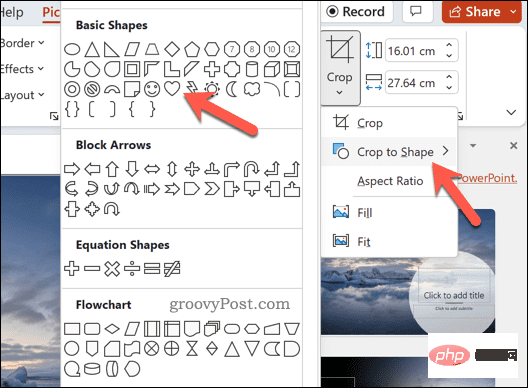如何在 PowerPoint 中将图像插入形状
- PHPz转载
- 2023-04-17 14:28:034519浏览
如何在 PowerPoint 中将图像插入形状
将图像插入形状对于创建在演示文稿中脱颖而出的视觉元素非常有用。它可以是箭头、心形或十字形,但这些形状中的每一种都提供了一种目的或情感,可以帮助您的图像充满冲击力。
如果您不确定如何将图像插入 PowerPoint 中的形状,请按照以下步骤操作:
- 打开您的 PowerPoint 演示文稿。
- 单击功能区中的插入选项卡。
- 单击形状。
- 选择所需的形状并将其绘制在幻灯片上。

- 接下来,选择您绘制的形状,然后选择功能区栏上的“形状格式”选项卡。
- 单击形状填充。
- 从形状填充下拉菜单中,选择图片。

- 在“插入图片”对话框中,选择其中一个选项来定位并插入您的图像。您可以从您的 PC、联机图像或 PowerPoint 库存图像库中选择图像。
- 选择图片后,点击插入。

- 图像将填充形状。要调整其完成方式,请单击形状内的图像,然后单击功能区栏上的图片格式选项卡。
- 单击“裁剪”按钮上的箭头并选择“填充”(拉伸整个图像以填充形状)或 “适合” (使用现有图像大小来填充形状)。

如何在 PowerPoint 中将图像裁剪为形状
您还可以在 PowerPoint 中将图像裁剪为形状。通过这样做,您的图像将被裁剪以匹配该图像形状。
要在 PowerPoint 中裁剪图像形状:
- 打开您的 PowerPoint 演示文稿。
- 单击“插入”选项卡,然后单击“图片”,将图像插入到 PowerPoint 演示文稿中。
- 选择插入图片的位置。

- 使用屏幕上的选项选择图像的位置,包括从您的 PC、在线资源或库存库。
- 插入图像后,选择它并单击功能区栏上的图片格式 选项卡(如果未自动选择)。
- 在图片格式选项卡上,单击裁剪 按钮上的箭头。
- 从下拉菜单中,将鼠标悬停在Crop to Shape上。
- 选择其中一种形状以裁剪图像以匹配。

如果图像质量不佳,您可以考虑使用更高分辨率的图像。您还应该考虑图像的纵横比,以确保图像形状和设计不会受到您选择使用的形状的负面影响。
创建强大的 PowerPoint 演示文稿
使用上述方法,您可以轻松地将图像插入到 PowerPoint 中的形状中。但是,您可以使用其他技术来增强您的 PowerPoint 幻灯片。
例如,您可以使用母版幻灯片将一致的格式和设计元素快速应用到演示文稿的幻灯片中。您还可以将视频添加到 PowerPoint以创建更加动态和引人入胜的演示文稿。
以上是如何在 PowerPoint 中将图像插入形状的详细内容。更多信息请关注PHP中文网其他相关文章!
声明:
本文转载于:yundongfang.com。如有侵权,请联系admin@php.cn删除