如何在 Windows 11 版本 22H2 设备上使用本地帐户
- PHPz转载
- 2023-04-17 13:28:032670浏览
微软宣布,它将在 2022 年初将设置期间对 Microsoft 帐户和 Internet 连接的 Windows 11 家庭版要求扩展到 Windows 11 专业版。
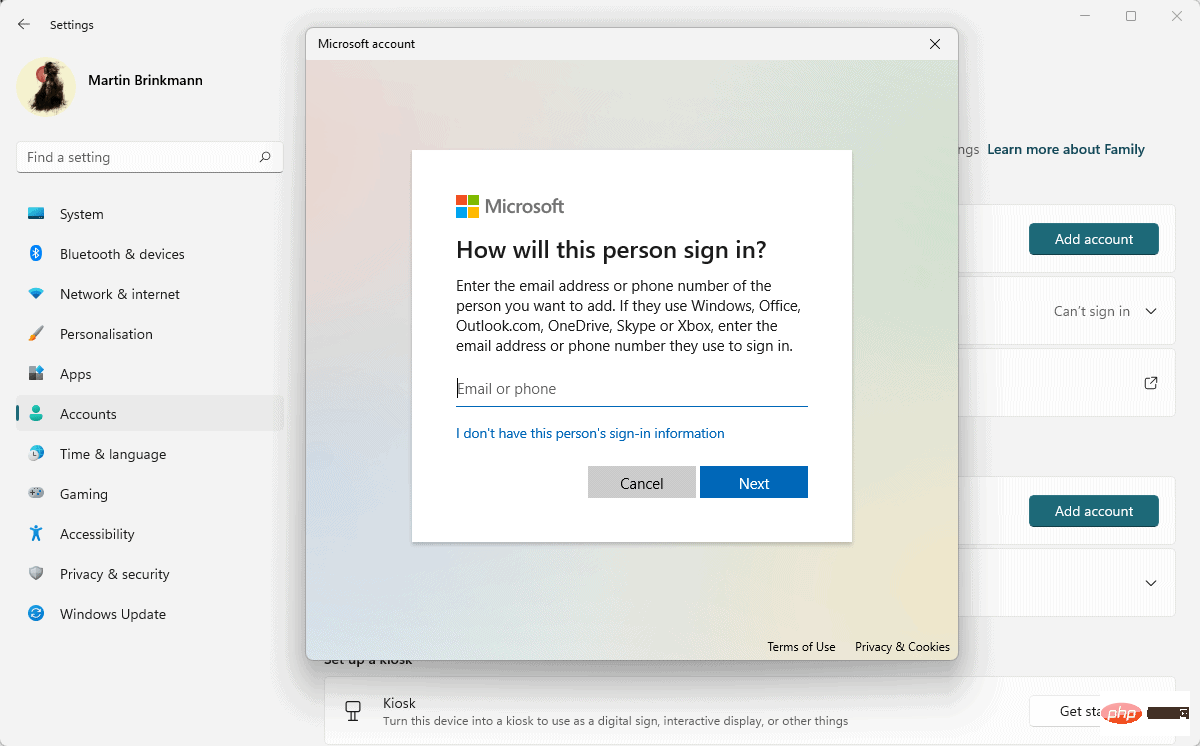
即将推出的 Windows 11 版本 22H2 将对所有安装了 Pro 的设备强制执行要求。此更改不会影响升级到新版本的现有设备。当使用本地帐户时,即使不存在 Microsoft 帐户,这些也将像以前一样工作。
在设备上从头开始安装 Windows 11 专业版的 Windows 客户以及购买装有 Windows 11 的设备的客户将需要一个 Microsoft 帐户来完成初始设置。
过去有一些变通方法可以绕过该要求。一个涉及在设置过程中断开 Internet 连接,另一个涉及运行命令或终止特定任务。目前还不清楚这些是否会继续工作,因为微软在最近的版本中已经压制了这些绕过。
大多数 Windows 客户可能对此要求没有异议。使用 Microsoft 帐户具有优势,包括将许可证附加到帐户,可以在设备之间使用数据同步,并且即使无法访问用户的设备之一也可以恢复帐户访问。
微软因此举而受到批评。没有互联网连接就无法完成安装,这意味着它在某些环境中将成为令人沮丧的体验。其他人则反对这一改变,因为他们想使用本地账户,例如,出于隐私原因。
微软在 2019 年加大了在其 Windows 10 操作系统中创建本地帐户的难度。那时,可以断开 Internet 连接以获取本地帐户设置选项。
在 Windows 11 安装后创建本地帐户
虽然微软在设置过程中拧紧了螺丝,但该公司尚未在设置后限制本地帐户的使用。对于想要使用本地帐户的 Windows 用户来说,更好的选择之一是使用 Microsoft 帐户完成设置,在首次运行时创建具有管理权限的本地帐户,然后删除 Microsoft 帐户。
提示:您可以使用“net”命令在提升的命令提示符下使用两个命令来实现相同的目的。
- 网络用户/添加马丁密码
- 网络本地组管理员马丁/添加
第一个命令使用密码 secretpassword 创建用户 martin。第二个命令将用户 martin 添加到管理员组。
这在 Windows 11 设备上通过以下方式完成:
第 1 步:选择开始,然后选择设置,或使用 Windows-I 快捷方式打开设置。
第 2 步:转到帐户。在打开的页面上选择其他用户。
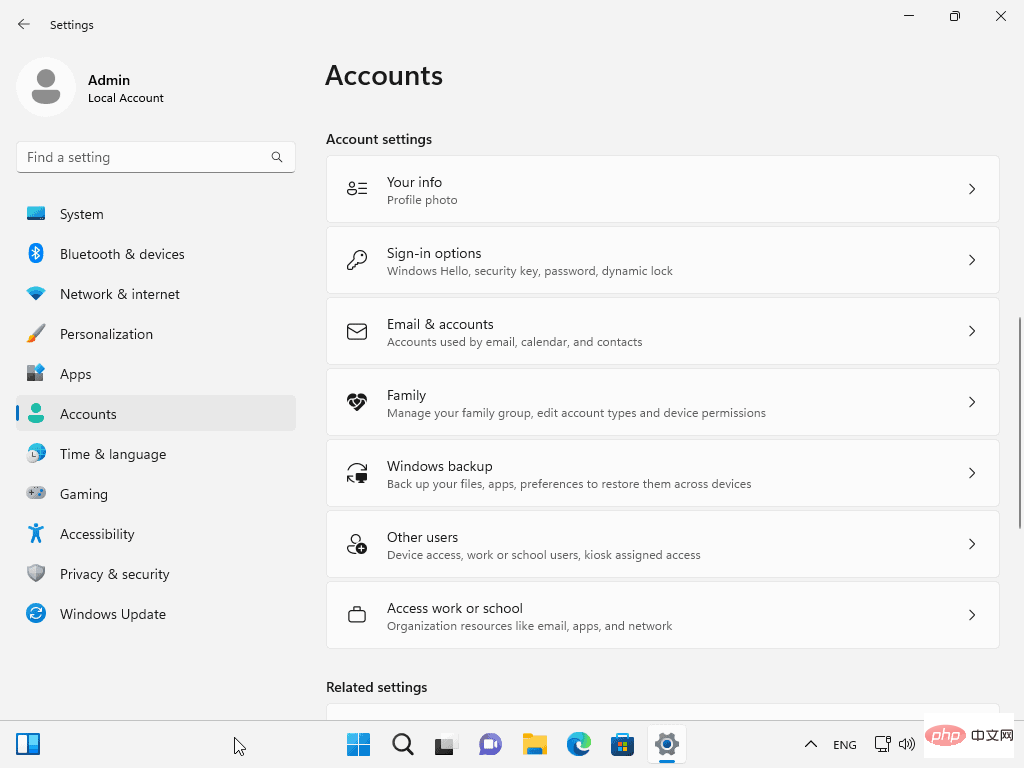
第 3 步:激活“添加其他用户”旁边的“添加帐户”按钮。
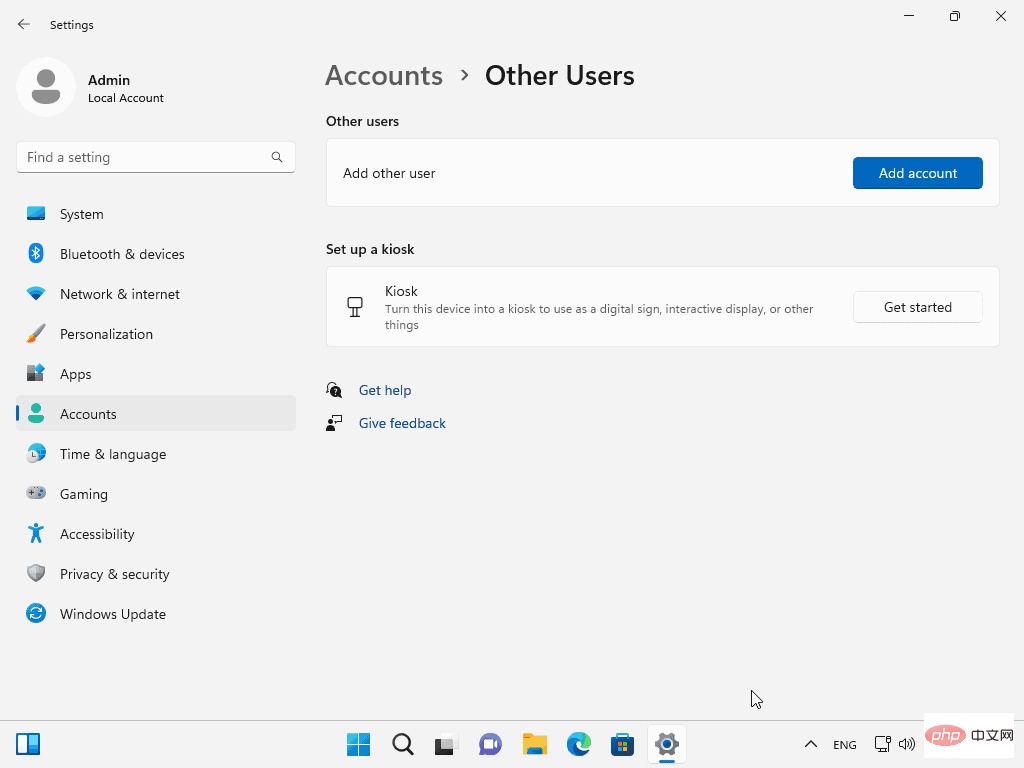
第四步:选择“我没有此人的登录信息”。
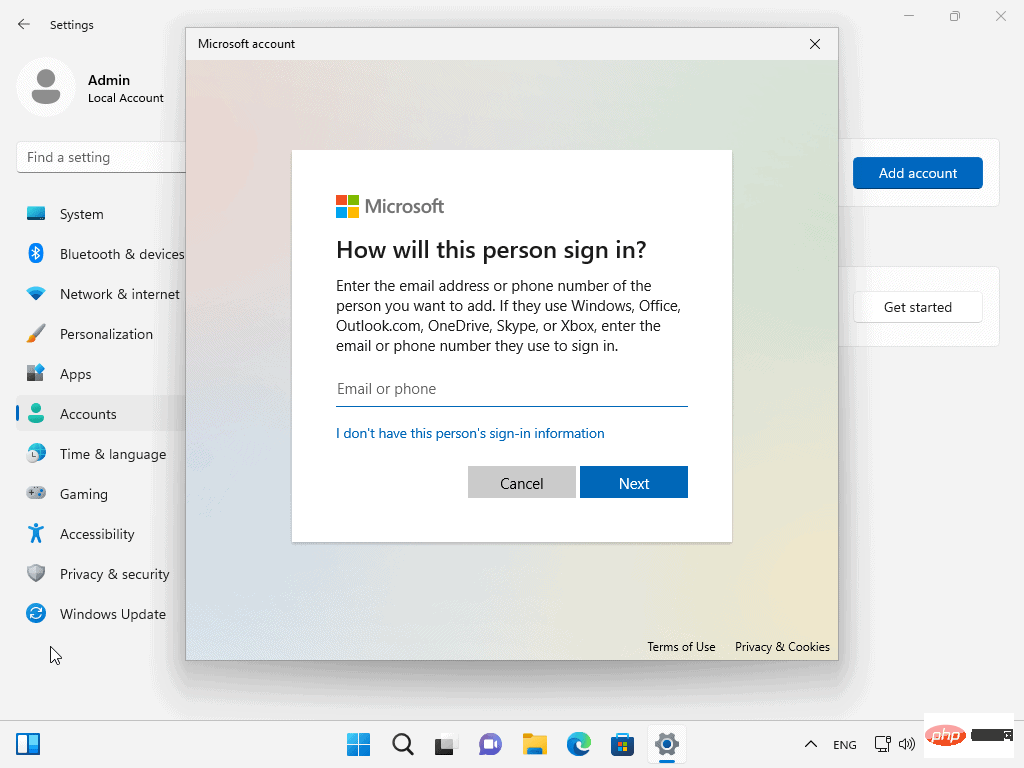
第 5 步:选择“添加没有 Microsoft 帐户的用户”。
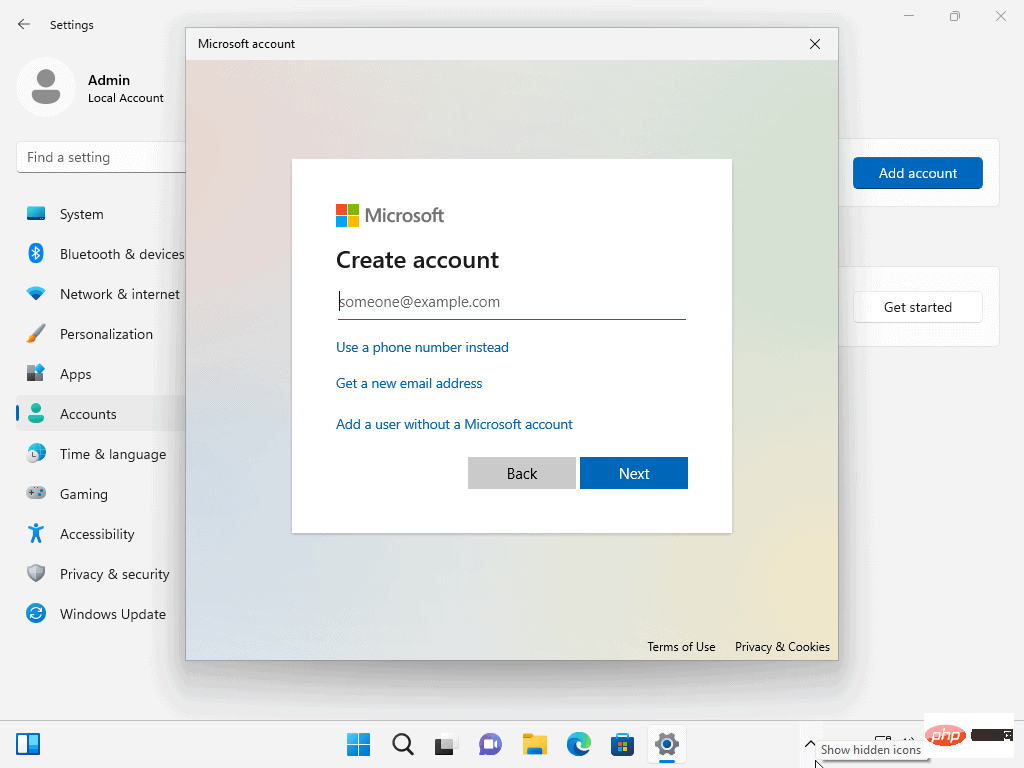
第 6 步:输入用户名并选择密码。密码的使用是可选的。选择下一步以完成该过程。
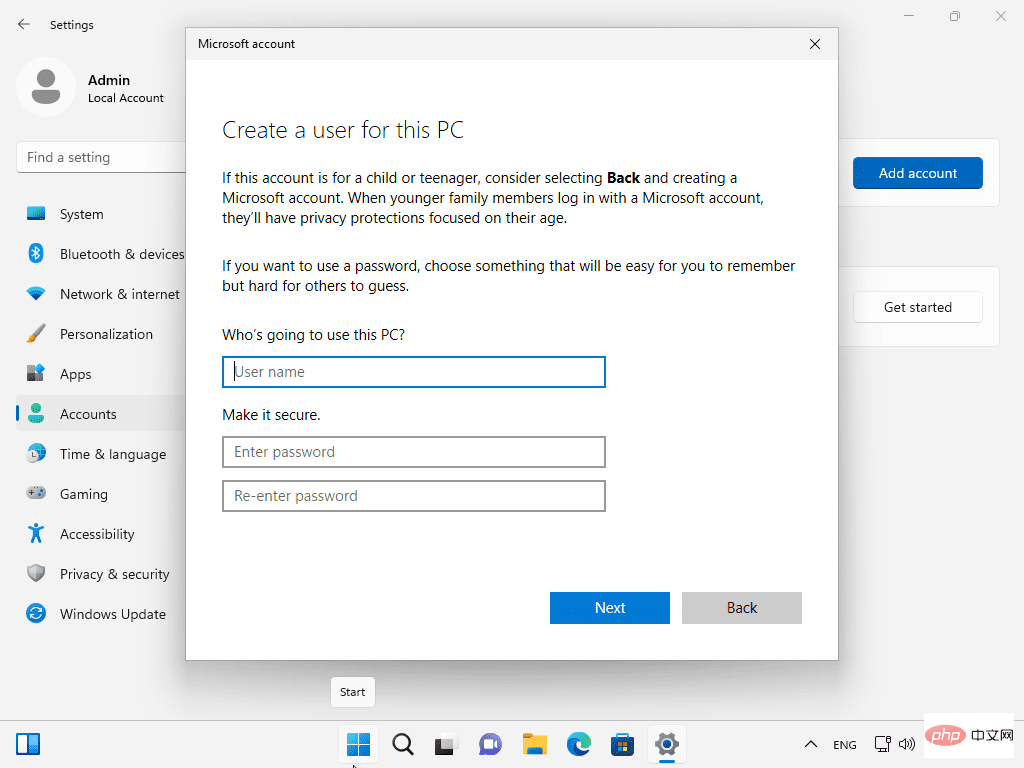
第 7 步:在“其他用户”页面展开新用户并激活“更改帐户类型”。
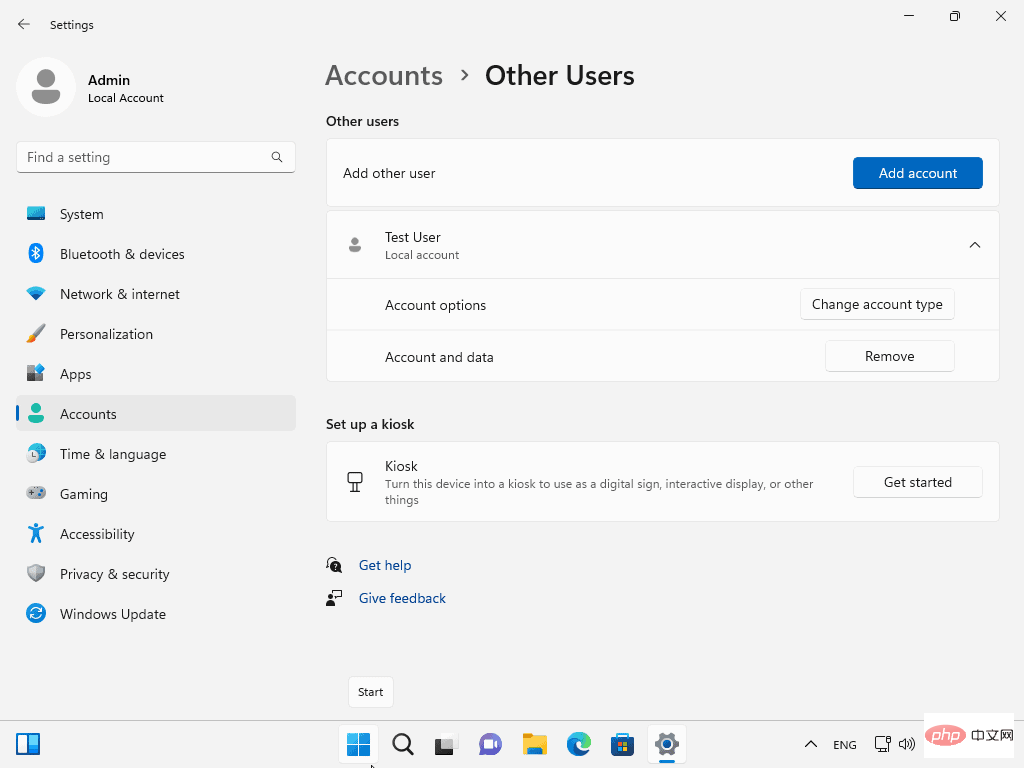
步骤 8 : 将其从“标准用户”帐户类型切换为“管理员”,然后选择确定。
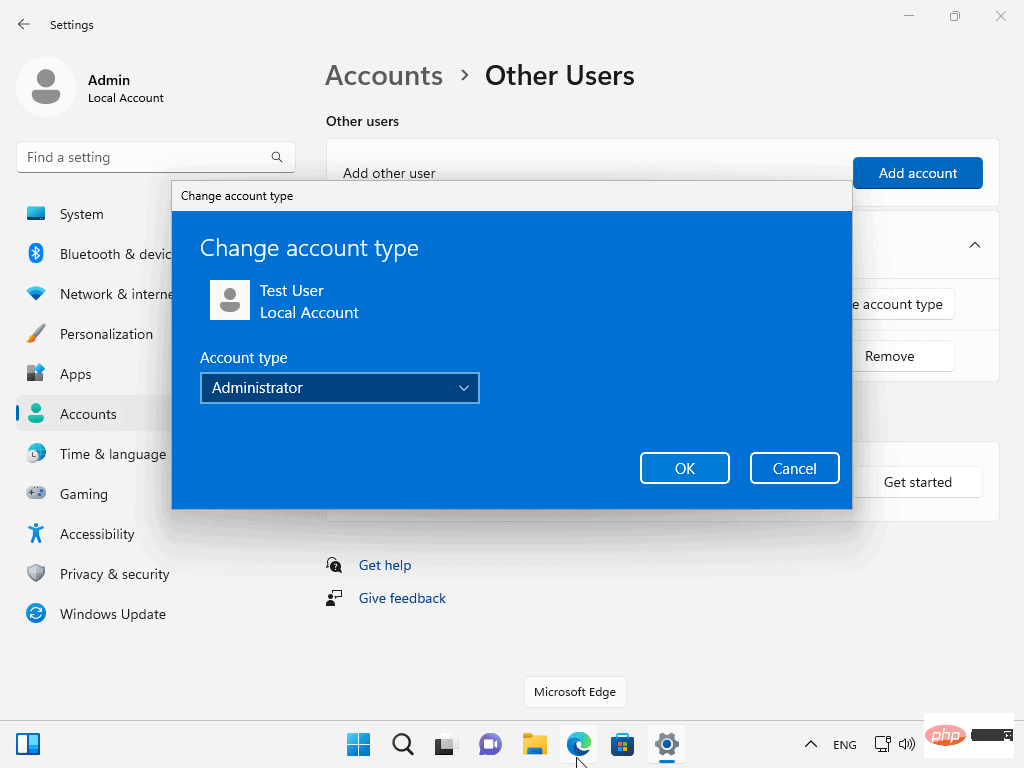
您现在可以使用选定的用户名和密码使用新用户帐户登录。完成后,您可以删除 Microsoft 帐户或忽略它。
以上是如何在 Windows 11 版本 22H2 设备上使用本地帐户的详细内容。更多信息请关注PHP中文网其他相关文章!

