如何在 iPhone 上隐藏联系人
- PHPz转载
- 2023-04-17 10:19:029230浏览
你能在你的 iPhone 上隐藏联系人吗?
遗憾的是,您无法在 iPhone 上隐藏联系人。iOS 16 或更低版本不提供像 Android 设备那样隐藏联系人的本机功能。这是因为隐藏联系人的功能是 Google 通讯录中的一项原生功能,大多数 Android 设备都预装了该功能。如果您是 iPhone 用户,则需要使用某些解决方法来隐藏 iPhone 上的联系人。
如何使用变通方法隐藏 iPhone 上的联系人
以下是一些解决方法,可帮助您隐藏 iPhone 上的联系人并确保最大限度的隐私。让我们开始吧。
案例 1:隐藏来自任何地方的联系人
要从 iPhone 上的任何地方隐藏在“联系人”应用程序中创建的联系人,您可以使用下面提到的解决方法。我们建议您从下面提到的第一个开始,然后浏览列表,直到找到最适合您当前需求和要求的一个。
方法一:记住联系人
在 iPhone 上隐藏联系人的最佳方式是简单地记住电话号码。在删除联系人之前,您可以先记住并测试几次记忆。这样,当联系人在您的 iPhone 上显示为随机电话号码时,您就会知道联系人的确切身份。如果您想记住一个困难的数字,这可能会有点乏味,但这是迄今为止在 iPhone 上隐藏联系人时确保隐私的最佳方式。记住号码后,您可以按照以下方法从 iPhone 中删除联系人。
打开电话应用程序,然后点击 底部的联系人。
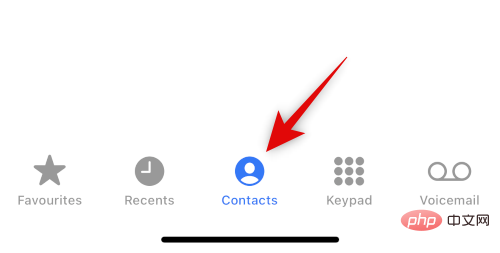
现在点击并按住您要删除的联系人。
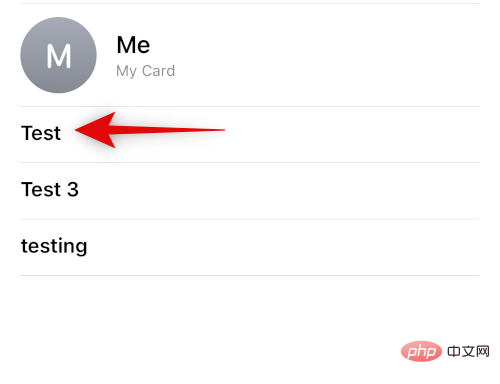
选择 删除联系人。
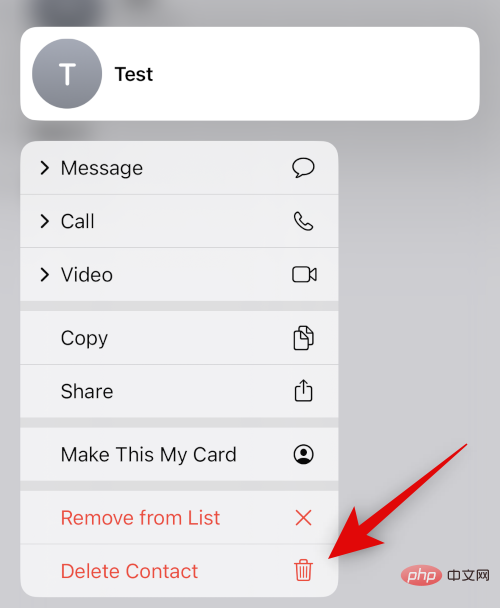
再次点击 删除联系人 以确认您的选择。
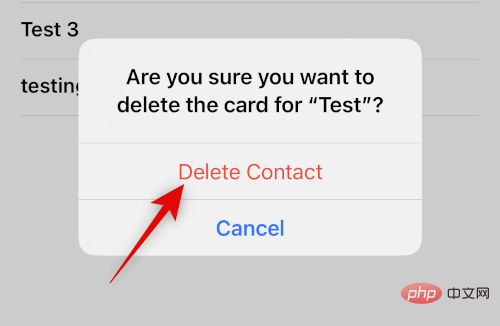
所选联系人现在将从您的 iPhone 中删除。
方法 2:使用不同的名称
如果您不想记住某个联系人,您可以选择为该联系人使用不同的名称。根据您的喜好,您可以使用昵称或假名。这将有助于确保只有您知道联系人的真实身份。以下是重命名联系人以将其隐藏在 iPhone 上的方法。
打开电话应用程序,然后点击 底部的联系人。
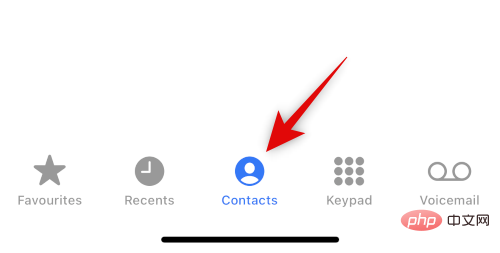
点击并从屏幕上的列表中选择相关联系人。
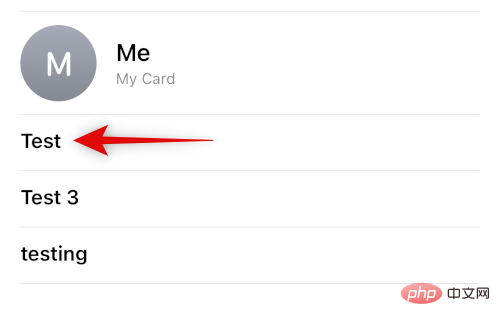
现在点击 屏幕右上角的 编辑 。
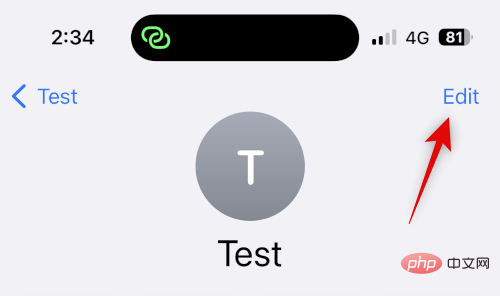
点击并使用昵称或假名在顶部编辑名称本身。
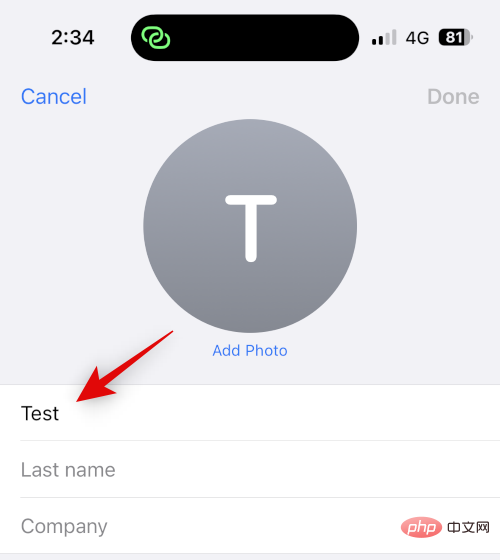
点击 完成。
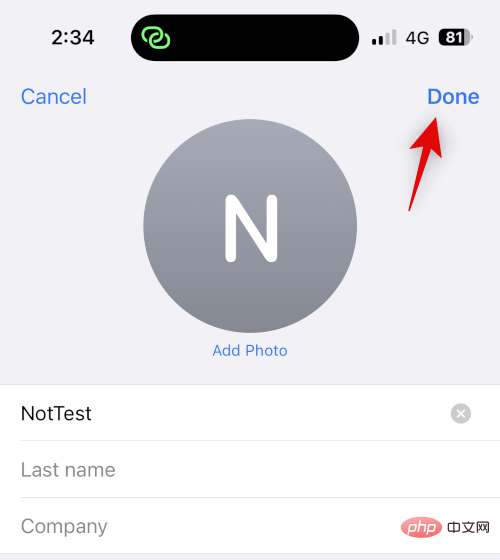 `
`
这就是您可以通过在 iPhone 上使用不同的名称来隐藏联系人的方法。
方法 3:使用文件应用程序
iPhone 上的“文件”应用程序还可以帮助您隐藏联系人。您可以将 vCard 导出到您的文件应用程序,然后从您的 iPhone 中删除该联系人。这将隐藏该联系人,并在您的 iPhone 上显示为未知号码。然后,您可以在需要访问联系人时查看 vCard。以下是如何在 iPhone 上执行此操作。
打开 iPhone 上的“ 通讯录”应用,然后点击并按住您要隐藏的联系人。
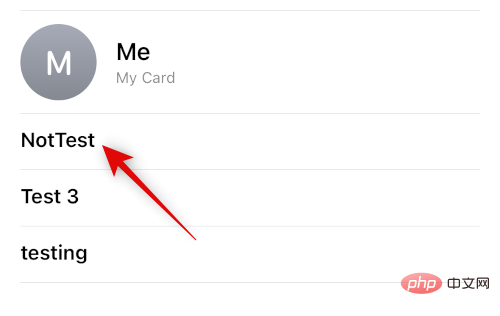
现在点击并选择 共享。
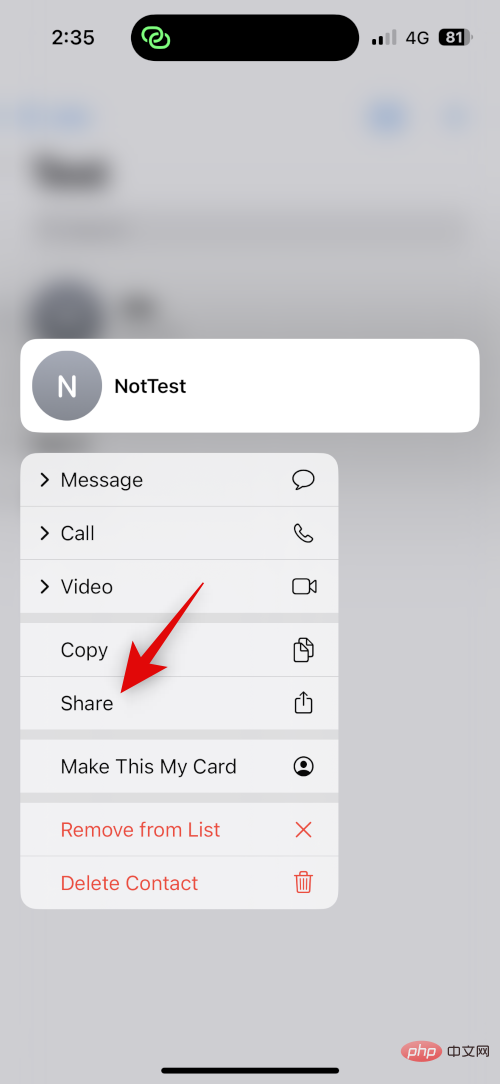
向下滚动并点击 保存到文件。
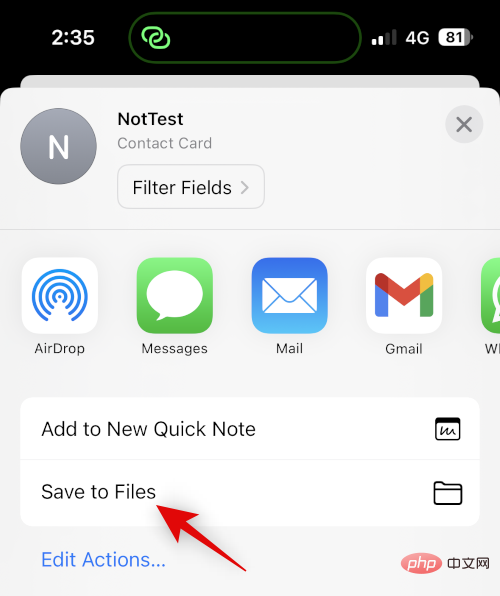
在“文件”应用中为联系人选择首选位置和姓名。我们建议您在共享 iPhone 时更改联系人姓名,以帮助确保更好的隐私。完成后点击 保存 。
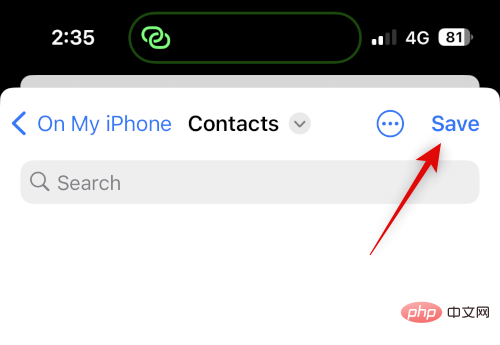
该联系人现在将保存为 vCard。完成后,点击并按住联系人。
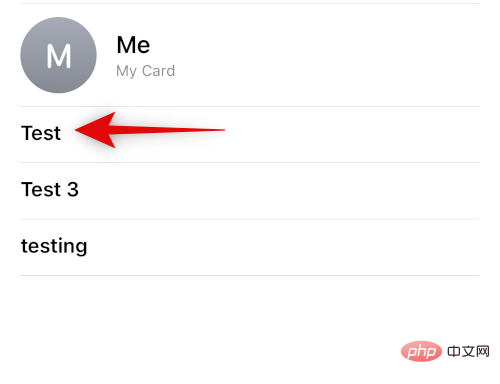
选择 删除联系人。
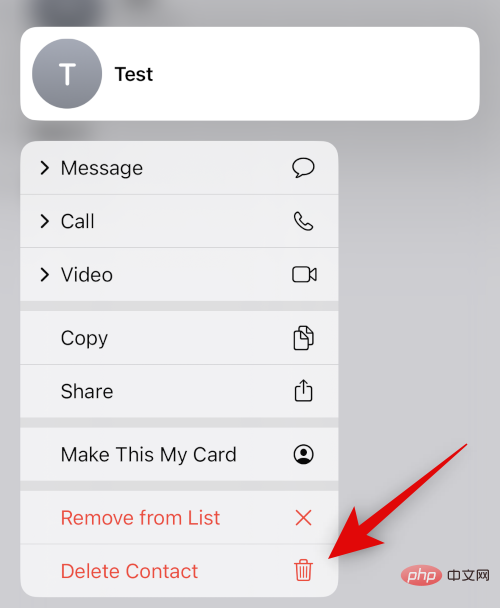
再次点击 删除联系人以确认您的选择。
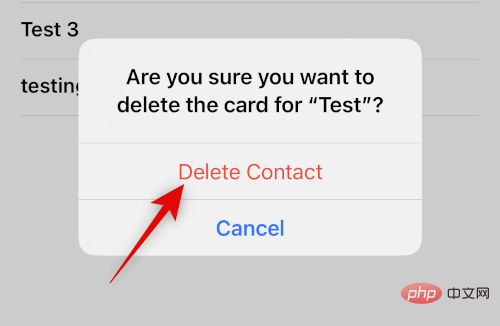
该联系人现在将被删除并隐藏在您的 iPhone 上。您现在可以在需要时使用“文件”应用访问联系人。
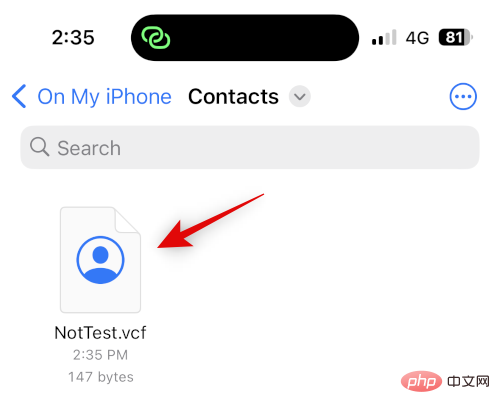
这是您在“文件”应用程序中访问 vCard 后的样子。
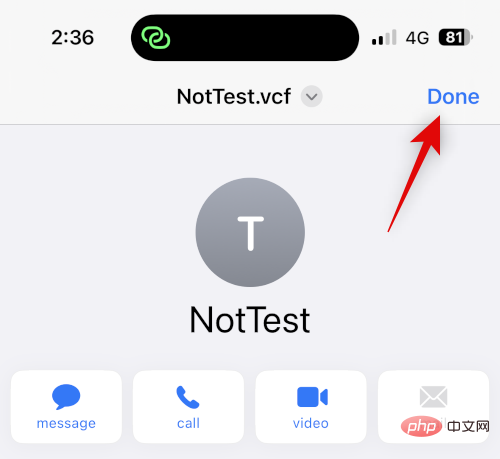
这就是您可以使用“文件”应用程序隐藏联系人的方法。
方法四:使用第三方应用
如果上述方法都不适合您,您可以使用第三方应用程序来存储您的联系人并完全放弃默认的联系人应用程序。以下是我们精选的第三方应用程序,它们可以帮助您隐藏 iPhone 上的联系人。
方法 1:使用 Google 通讯录
可以使用网络浏览器访问 Google 通讯录,它允许您在应用程序中隐藏联系人。您可以利用这一优势并隐藏 iPhone 上的联系人。缺点是每次在设备上访问时都必须在浏览器中打开 Google 通讯录。但是,您可以通过在主屏幕上为 Google 通讯录添加网络图标以便于访问来克服这一障碍。
使用以下步骤来帮助您完成该过程。
注意:如果您愿意,您可以只选择导出要隐藏的联系人,而不是所有联系人。
第 1 步:将您的联系人添加到 Google 通讯录
您可以将联系人从您的 iCloud 帐户导出为 vCard,从而将其添加到 Google 通讯录。请按照以下步骤来帮助您完成该过程。
在浏览器中打开 iCloud.com,然后点按 “登录”。
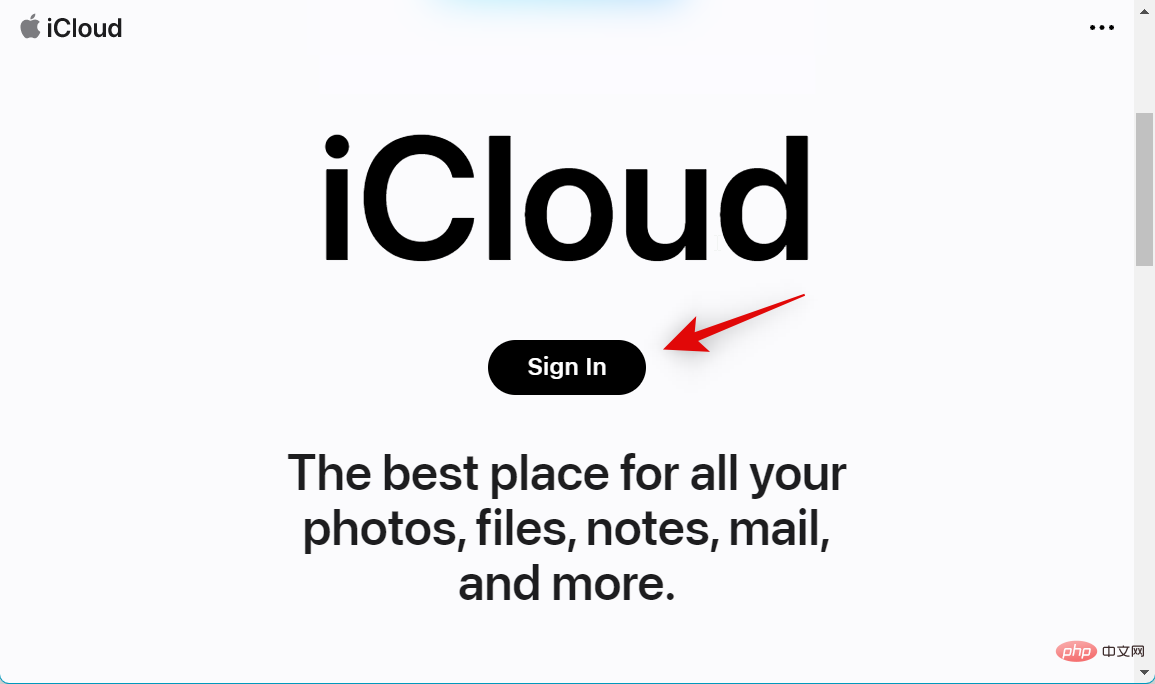
现在使用您的 Apple ID 凭据登录您的 iCloud 帐户。
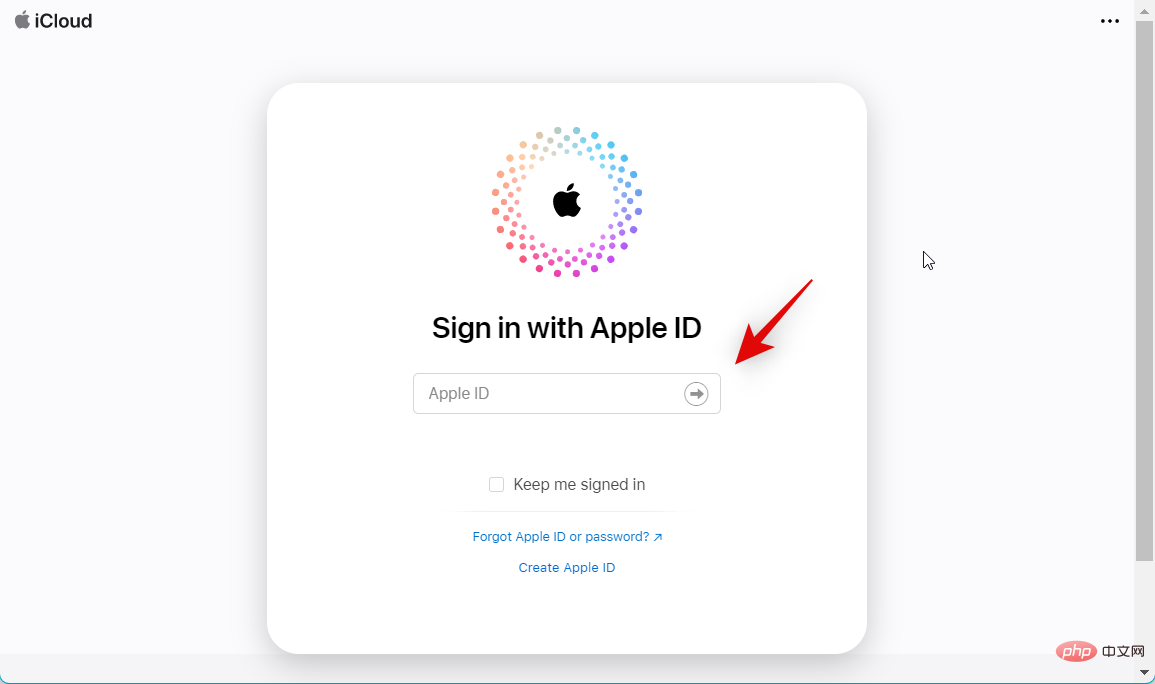
登录后,单击右上角的“ 应用程序”图标。
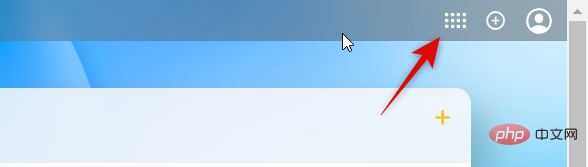
单击 联系人。
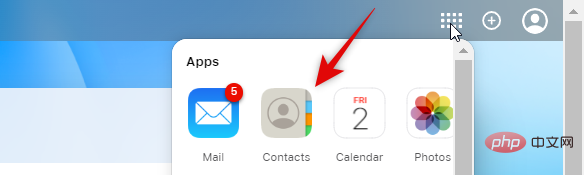
单击并选择一个联系人,然后按 Ctrl + A 选择您 iCloud 帐户中的所有联系人。
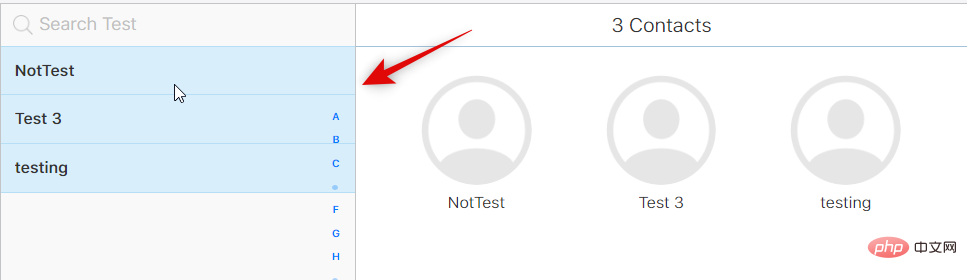
注意:如果您只想导出几个选定的联系人,请按住 Ctrl 并选择必要的联系人。
现在单击左侧边栏中的Cog (  )图标。
)图标。
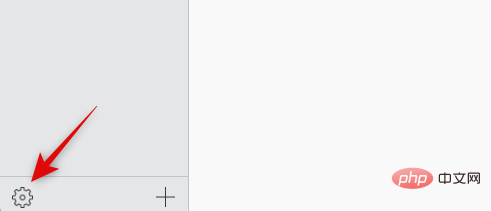
选择 导出电子名片。
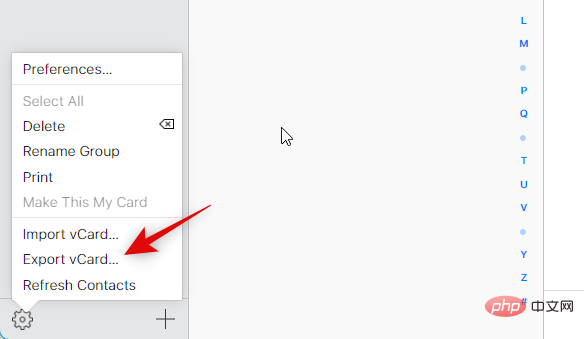
联系人现在将导出为 vCard,并开始下载。将联系人保存在计算机上的首选位置。
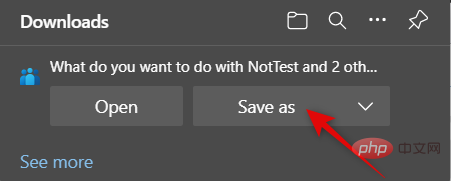
您现在将导出所有 iCloud 联系人。
第 2 步:从 iPhone 中删除联系人
我们现在可以删除您的联系人,以便您可以切换到 Google 通讯录。由于您无法从 iPhone 中批量删除联系人,因此我们将改用 iCloud.com。请按照以下步骤来帮助您完成该过程。
打开 iCloud.com 并按照我们在上述步骤中所做的那样登录您的 Apple ID。现在单击 Apps 图标并选择 Contatcs。
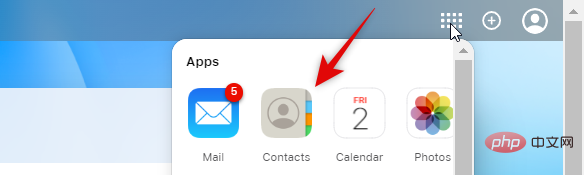
单击并选择任何联系人,然后按 Ctrl + A 选择所有联系人。
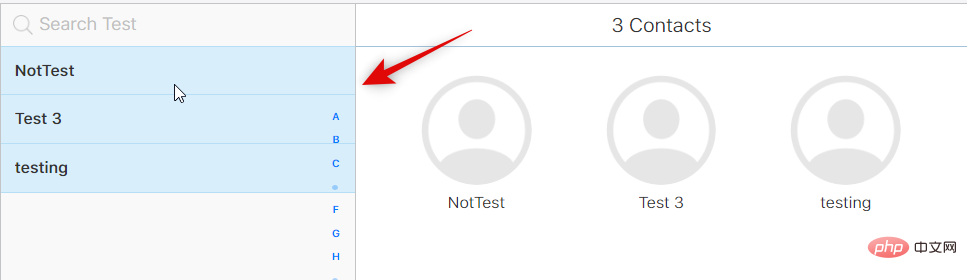
注意:如果您只导出了几个要隐藏的选定联系人,请按住 Ctrl 键并单击并选择这些联系人。
现在按键盘上的 Delete 键删除选定的联系人。单击 删除以确认您的选择。
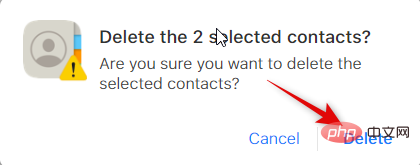
联系人现在将从您的 iCloud 帐户中删除,更改现在将同步到您的所有设备。
第 3 步:在 Google 通讯录中导入和隐藏联系人
我们现在可以根据需要在 Google 通讯录中导入和隐藏导出的联系人。如果您希望在您的手机上使用这些步骤,我们建议您将导出的联系人传输到您的 iPhone 。您还可以选择在桌面上的 Google 通讯录网络版上执行这些步骤,然后稍后在您的 iPhone 上访问它们。我们将在本教程中使用 iPhone。让我们开始吧。
在您的 iPhone 上打开Google 通讯录并登录您的 Google 帐户。如果您希望将 Google 通讯录添加到您的主屏幕,我们建议您使用 Safari。登录后,点击左上角的 汉堡包 图标 (  )。
)。
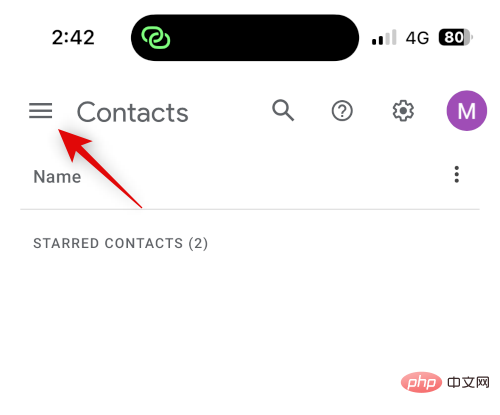
向下滚动并点按 导入。
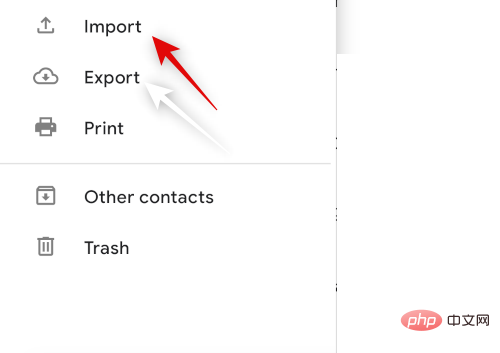
点击并选择文件。
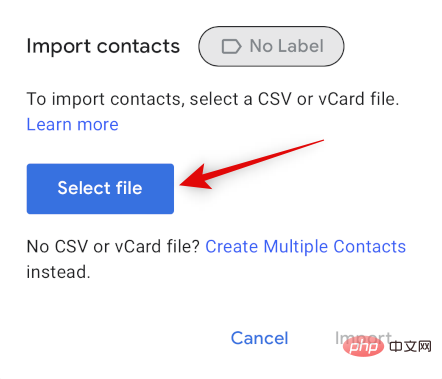
点击并选择传输到您的 iPhone 的导出 vCard。
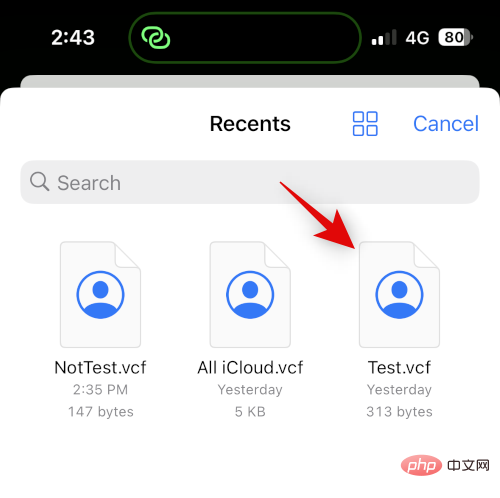
点击 导入。
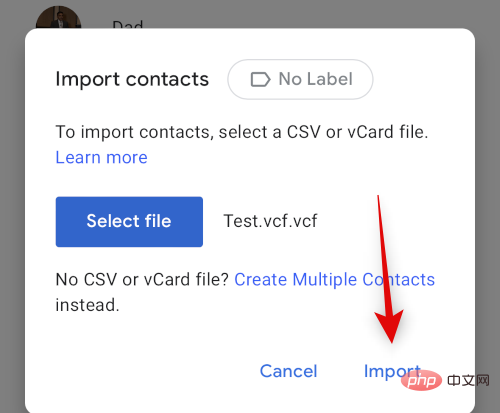
所选 vCard 现在将导入到 Google 通讯录。
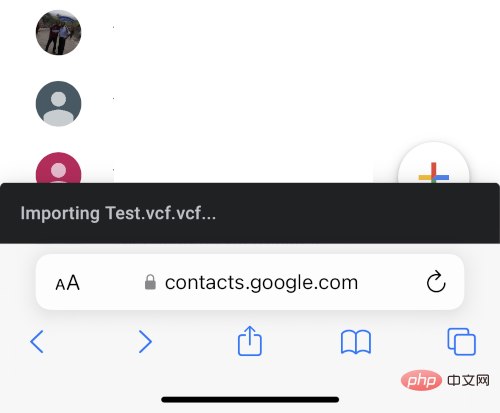
现在使用侧边栏返回联系人 并选中您要隐藏的联系人的框。
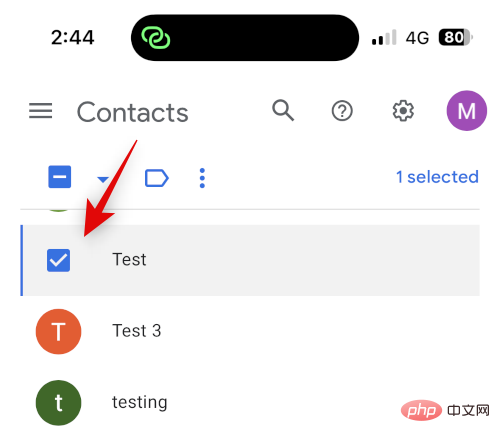
点击 顶部的三点 (  )图标。
)图标。
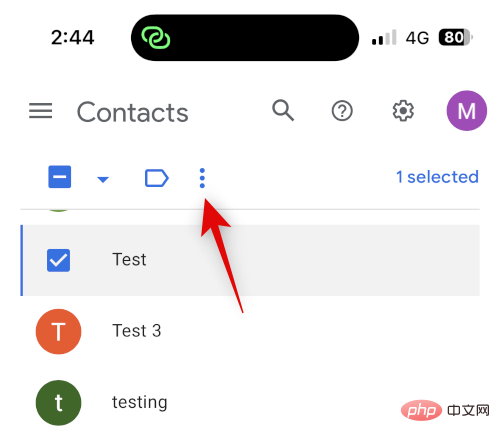
选择从联系人中隐藏。
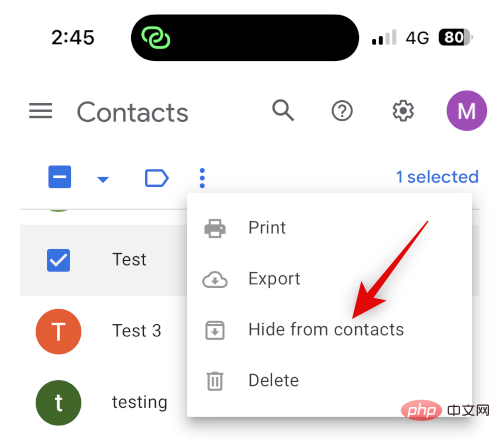
所选联系人现在将从 Google 通讯录中隐藏。根据您的喜好重复上述步骤以隐藏任何其他联系人。完成后,点击屏幕底部的共享图标。
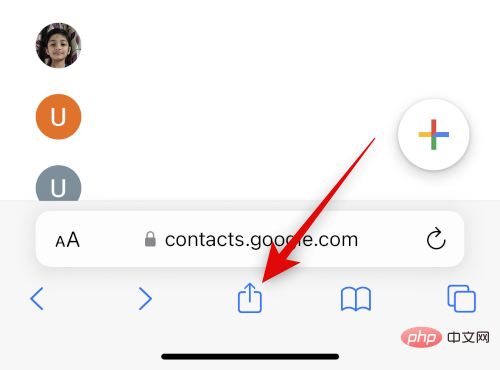
向下滚动,然后点按 添加到主屏幕。
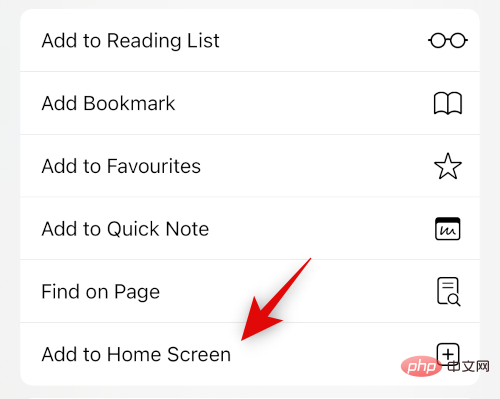
根据需要为应用程序图标选择一个名称。
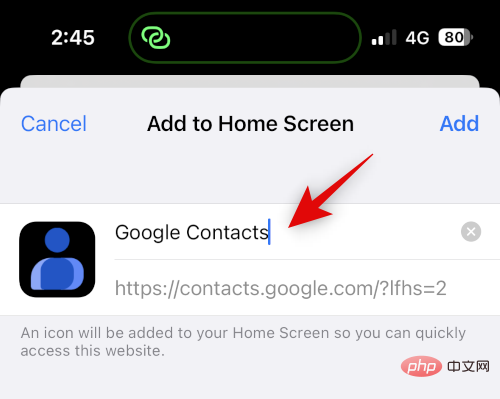
点击 添加。
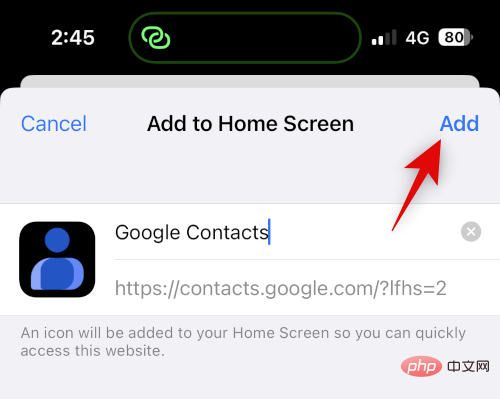
Google 通讯录现在将添加到您的主屏幕。点击以启动应用程序。这可能需要几秒钟来加载必要的数据。
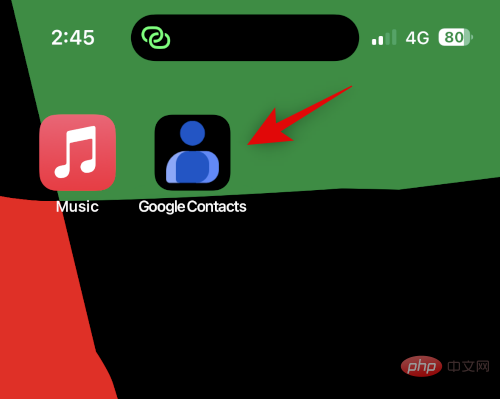
这就是您可以使用 Google 通讯录隐藏您的联系人的方式。
注意:首次使用主屏幕图标时,您可能需要重新登录您的 Google 帐户。
第 4 步:访问隐藏的联系人
下面介绍了如何在 iPhone 上访问 Google 通讯录中的隐藏联系人。
使用主屏幕图标或在浏览器中打开 Google 通讯录。现在点击 汉堡 (  ) 图标。
) 图标。
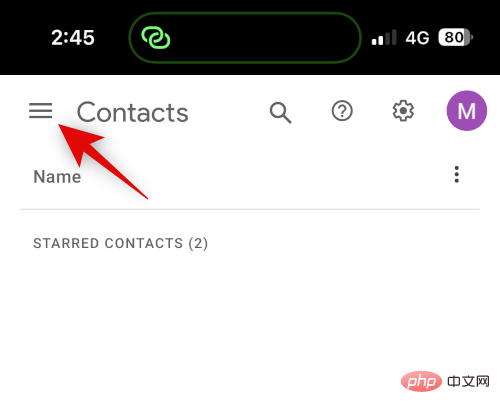
向下滚动并点按 其他联系人。
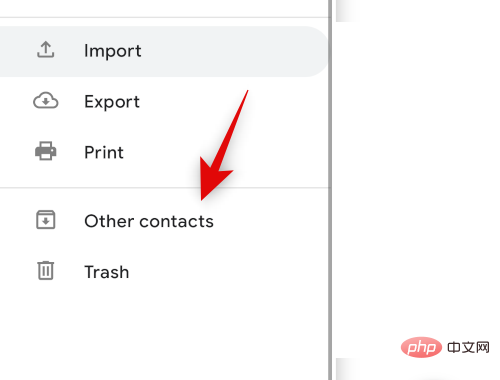
现在使用 顶部的“搜索”图标搜索隐藏的联系人。
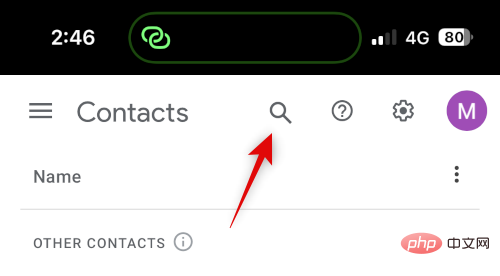
您现在可以从搜索结果中访问隐藏的联系人。
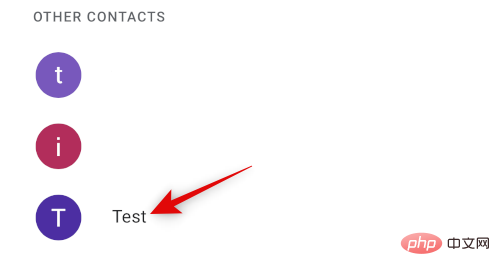
这就是您查看和访问 Google 通讯录中隐藏联系人的方式。
方法 2:使用 Private Contacts Lite
Private Contacts Lite 是一个独立的应用程序,允许 Face ID 和密码锁定,可以帮助您隐藏您的联系人。下面介绍如何在 iPhone 上使用它。
使用下面的链接下载 Private Contacts Lite。
- 私人联系精简版| 下载链接
下载应用程序后打开该应用程序,然后点 按不允许以授予访问您的联系人的权限。
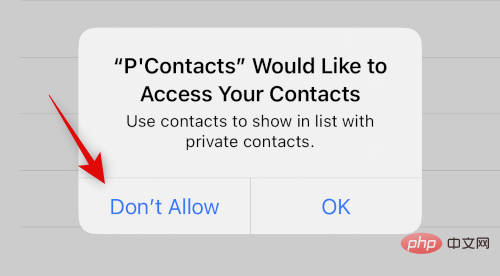
现在将提示您设置密码。输入并设置您的首选密码。
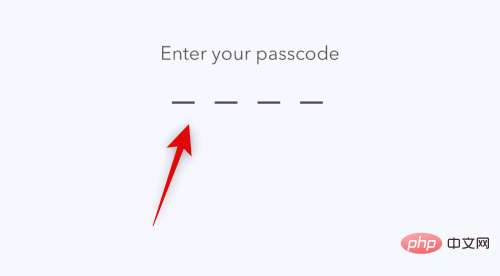
在下一步中确认您的密码。
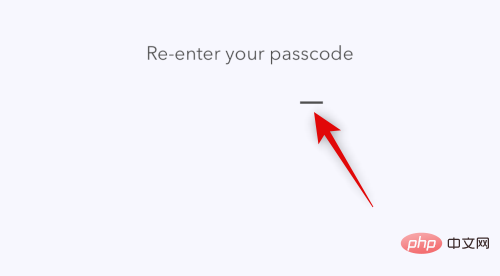
不要将您的联系人与联系人应用程序同步,而是点击 + 图标。
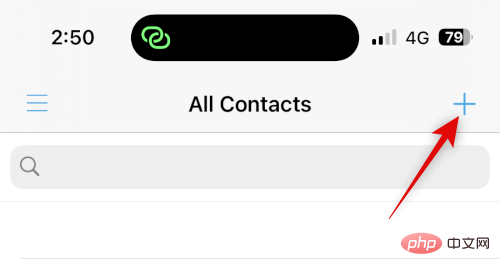
为您要隐藏的联系人创建一个新联系人。
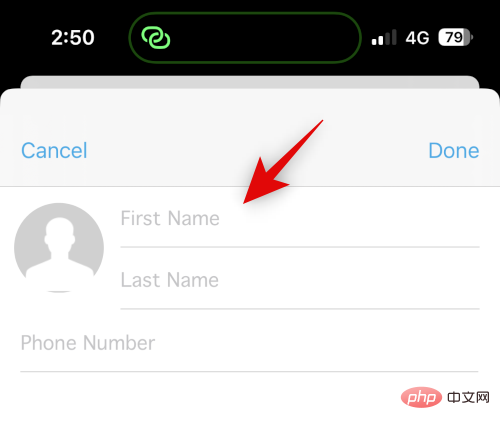
注意:该应用程序在深色模式下存在错误,在创建新应用程序时,您键入的文本将不可见。如果您遇到此错误,我们建议您在 iPhone 上切换到灯光模式。
创建联系人后点击 完成 。
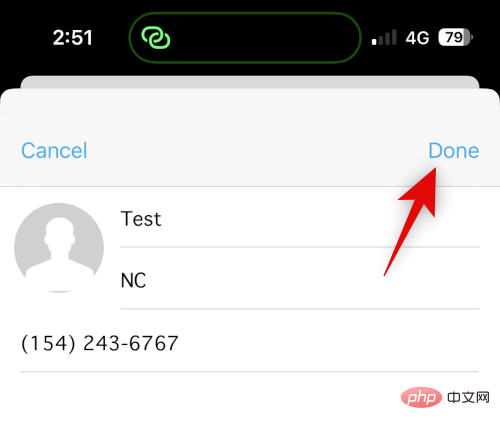
对您希望在 iPhone 上隐藏的任何其他联系人重复上述步骤。我们现在可以继续从您的联系人应用程序中删除联系人。打开应用程序并点击并按住相关联系人。
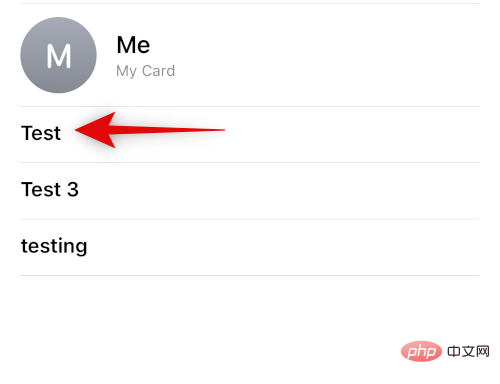
点击 删除联系人。
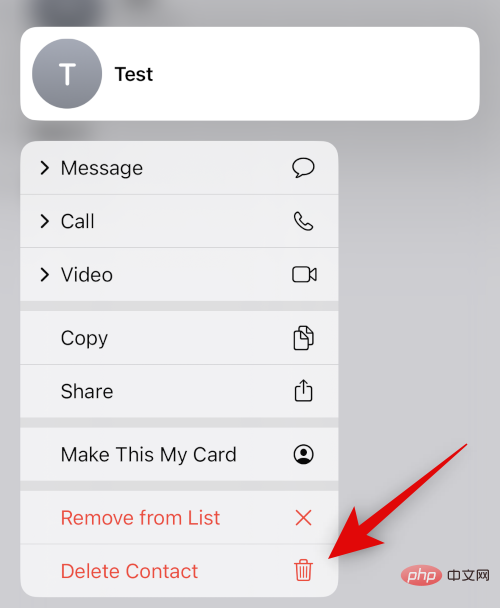
再次点击 删除联系人 以确认您的选择。
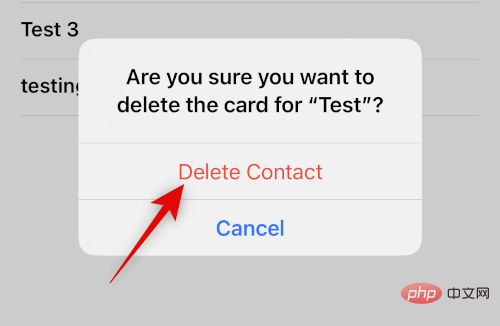
该联系人现在将从您的 iPhone 中删除。虽然 Private Contacts Lite 不收集任何数据,但它确实会显示很多广告。我们建议您关闭该应用的移动数据以避免看到太多广告。打开“设置”应用程序并点按“ 移动数据” 。
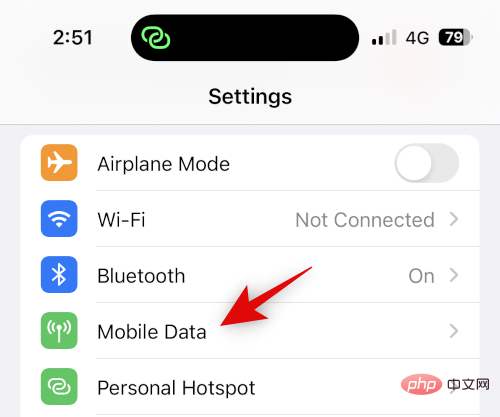
现在滚动应用程序列表并关闭P'Contacts的开关。
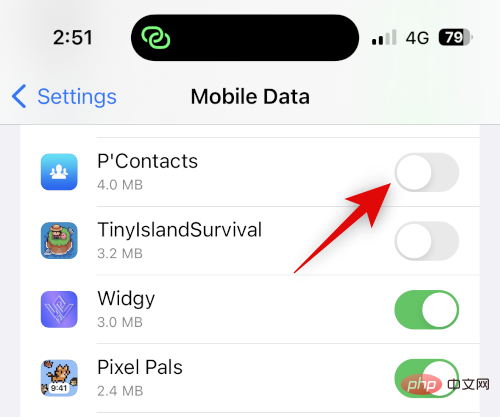
就是这样!您现在已经在 iPhone 上设置了 Private Contacts Lite。所有选定的联系人现在都将受到密码保护和隐藏。
案例 2:隐藏消息应用程序中的联系人
如果你想隐藏联系人,你可能希望从“消息”应用程序中也隐藏他们的对话。以下是如何在 iPhone 上执行此操作。
方法一:隐藏提醒
首先,您可以隐藏警报以隐藏消息应用程序中的对话。这不是那么有效,但如果您希望隐藏来自所选联系人的传入通知和警报,它可以工作。请按照以下步骤来帮助您完成该过程。
打开消息并点击您要为其隐藏警报的对话。点击顶部的联系人姓名。
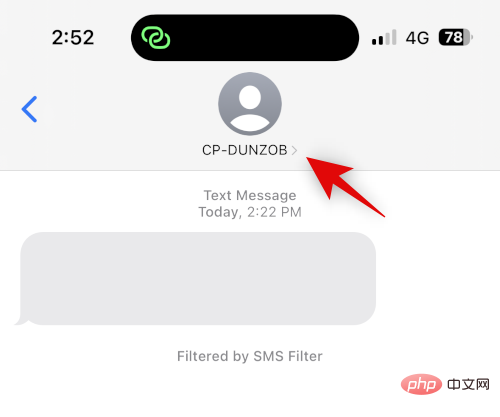
现在点击并打开 隐藏警报的开关。
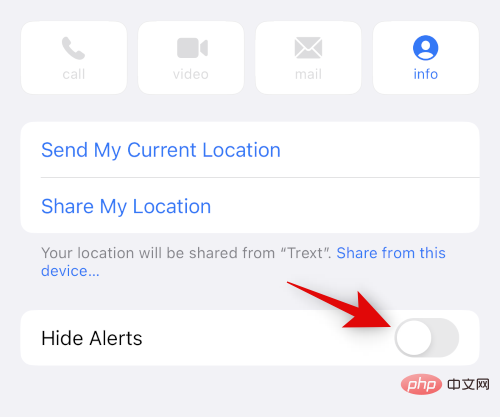
就是这样!所选对话中所有传入消息的提醒现在都将在您的 iPhone 上隐藏。
方法二:使用消息过滤
iPhone 允许您过滤来自未知发件人的消息。这些消息不发送任何通知,并被添加到消息应用程序中的单独类别。这个分类隐藏的很好,只有主动找的用户才能发现。您可以通过删除联系人来利用这一优势,以便过滤并隐藏收件箱中的所有邮件。以下是如何在 iPhone 上执行此操作。
打开“ 设置” 应用程序并点 按“消息” 。
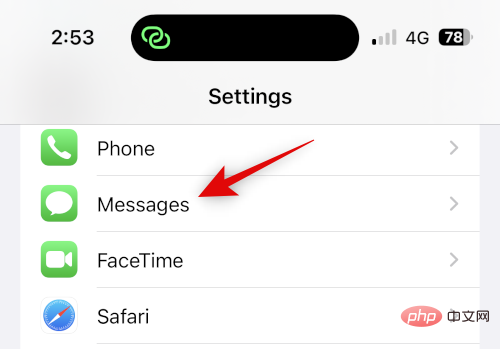
现在向下滚动并点击 MESSAGE FILTERING下的Unknown & Spam 。
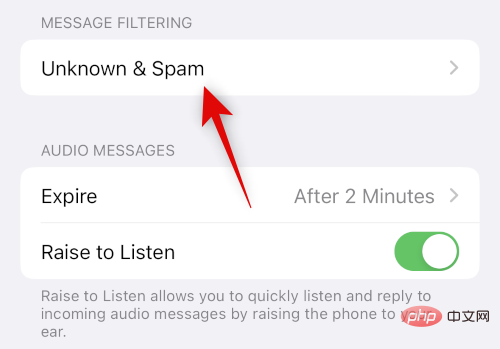
点击并打开 过滤未知发件人的开关。
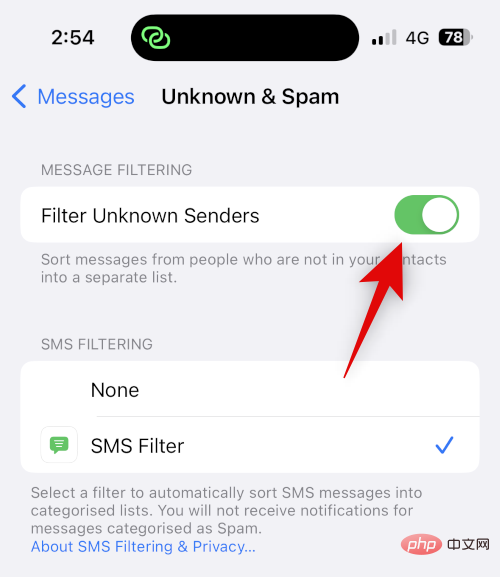
点击 并选择 SMS FILTERING下的SMS Filter。

您现在可以继续并从您的设备中删除选定的联系人。打开“ 联系人”应用程序,然后点击并按住相关联系人。
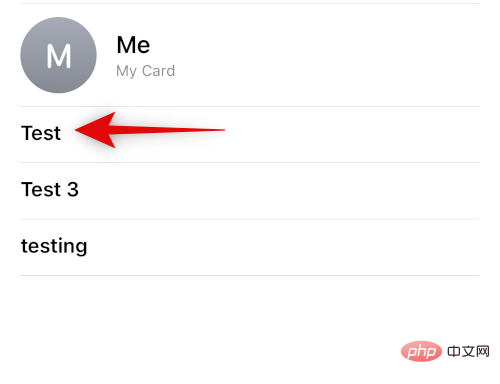
选择 删除联系人。
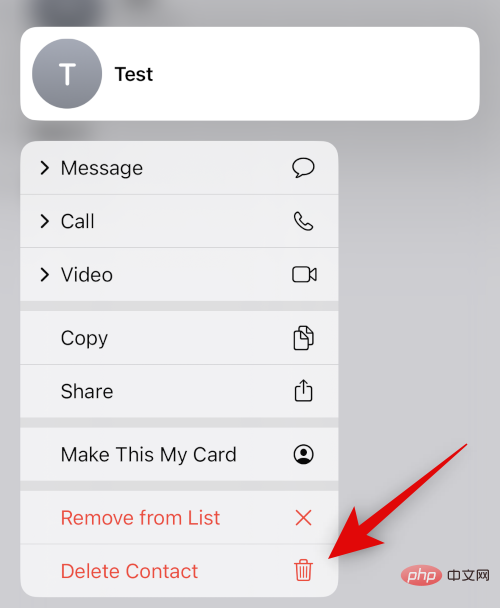
再次点击 删除联系人 以确认您的选择。
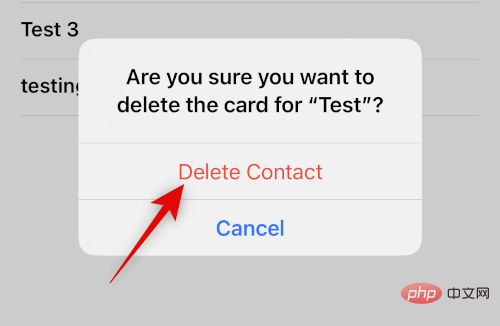
该联系人现在将从您的 iPhone 中删除,并且他们的所有消息现在都将被过滤。您可以使用以下步骤找到过滤后的消息。
打开消息 并点击 屏幕左上角的
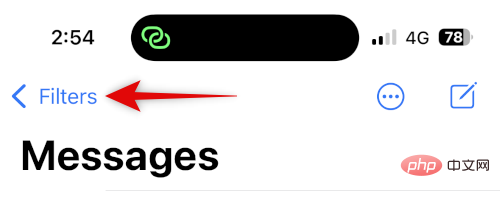
点击并选择 未知发件人。
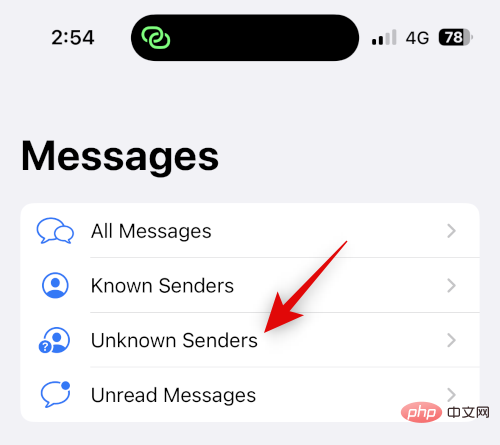
您现在可以在此列表的隐藏对话中找到任何收到的消息。
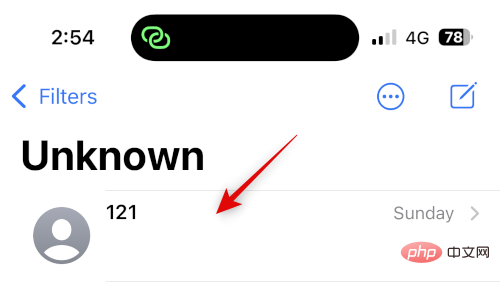
这就是您如何使用消息过滤来隐藏与特定联系人的对话。
方法 3:使用最近删除
您在 iOS 16 及更高版本上删除的消息现在会发送到“最近删除”,以便以后可以恢复。您可以使用此功能删除和恢复与您希望隐藏的联系人的对话。使用以下步骤来帮助您完成该过程。
打开消息并在相关对话上向左滑动。
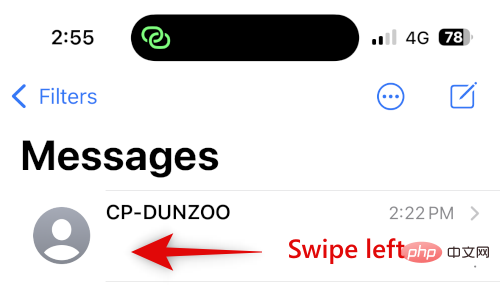
点击删除图标。
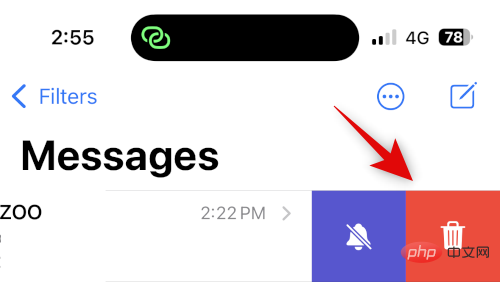
再次点击 删除 以确认您的选择。
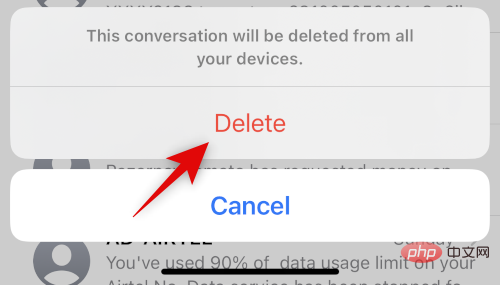
对话现在将从消息中隐藏。如果您想访问对话,请点按 。
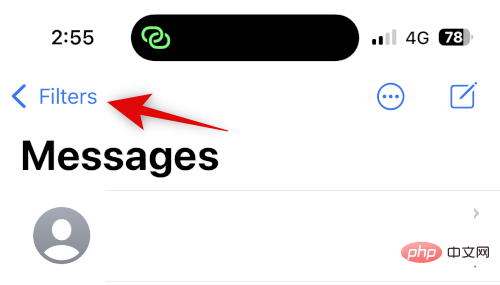
点击 最近删除。
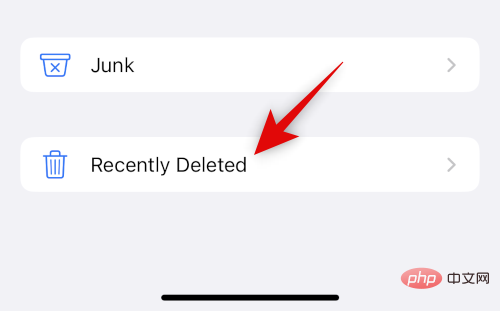
您现在将在屏幕上的列表中找到已删除的对话。
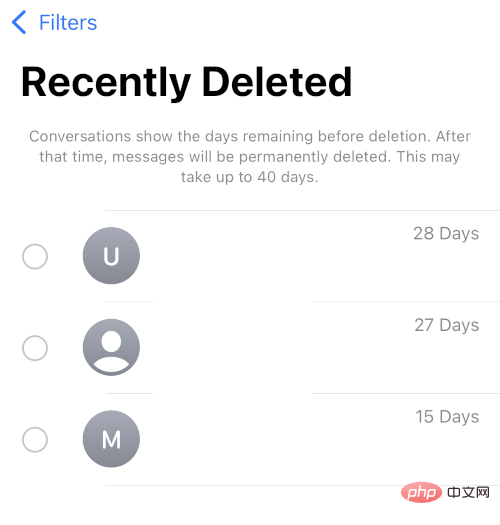
这就是您如何使用“最近删除”来隐藏消息应用程序中的对话。
隐藏联系人的来电
您可以通过使用焦点模式禁用警报或手动删除通话记录来隐藏来自联系人的呼叫。下面介绍了如何在 iPhone 上使用这两种方法。
方法 1:使用焦点模式禁用警报
打开“ 设置” 应用程序并点 按“焦点”。
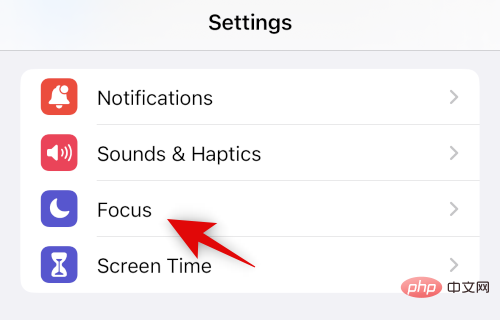
让我们创建一个新的 Focus 来禁用来自您希望隐藏的某些联系人的警报。如果愿意,您还可以选择在现有的焦点模式中进行这些更改。点击 + 图标开始。
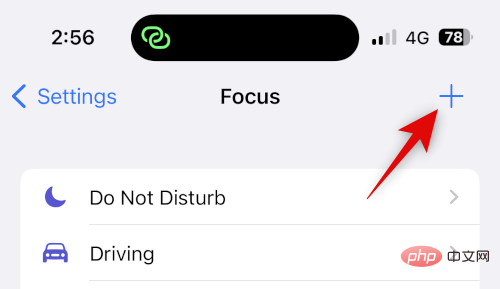
点击 并选择 自定义。
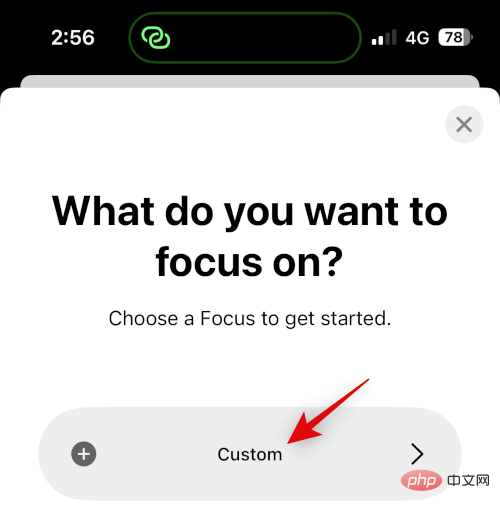
输入新焦点模式的名称,选择字形,然后选择您喜欢的颜色。
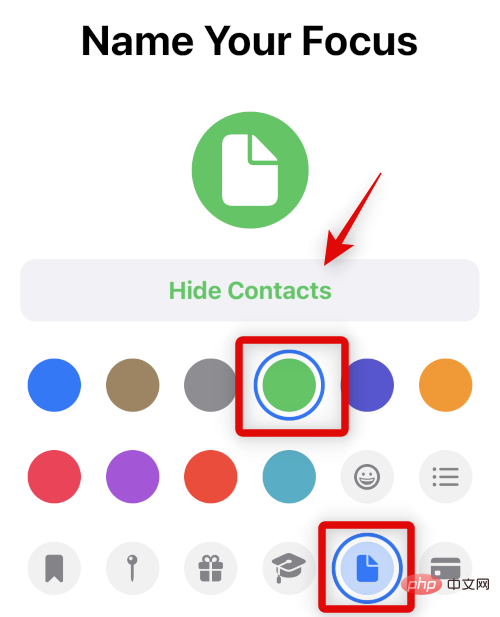
点击 底部的下一步,然后十点点击自定义焦点。
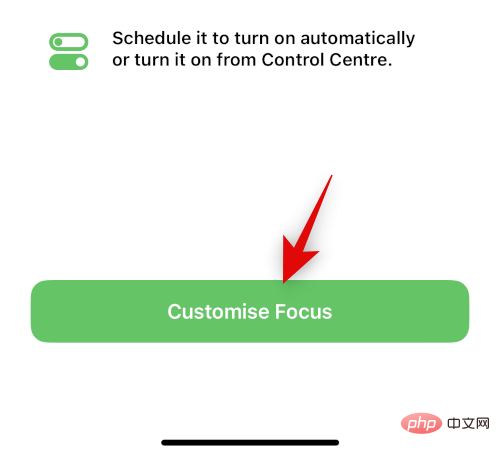
点击 顶部的人员 。
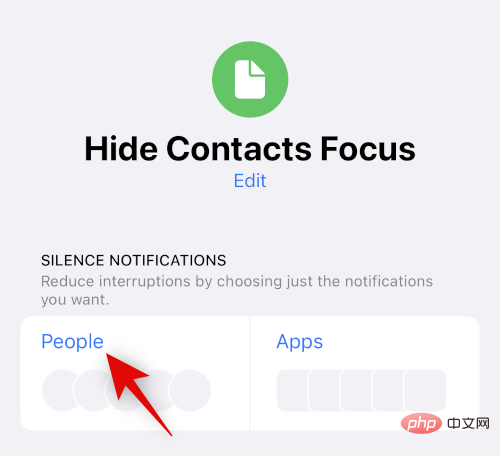
点击 并选择 静音来自 的通知。
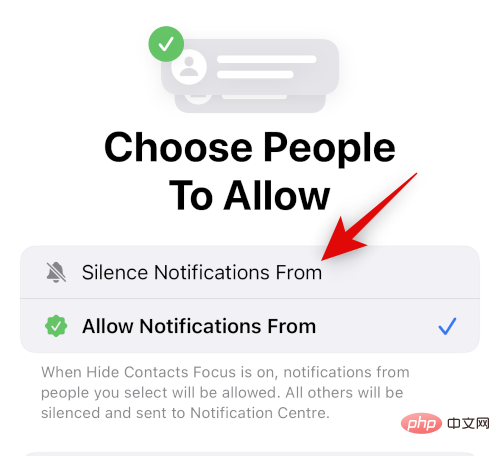
现在点击 底部的+ 添加。
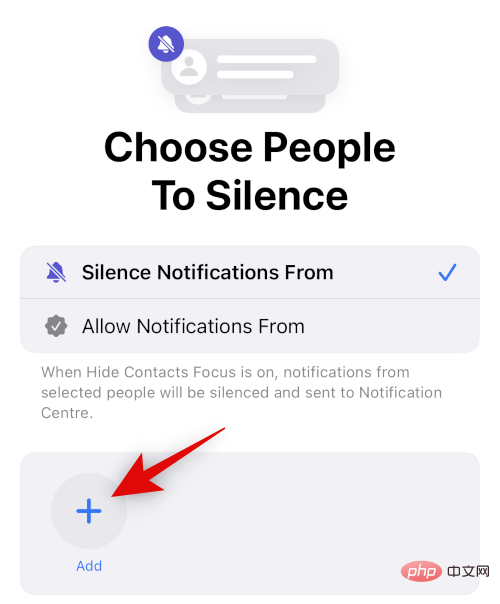
点击并选择您要隐藏其来电的相关联系人。
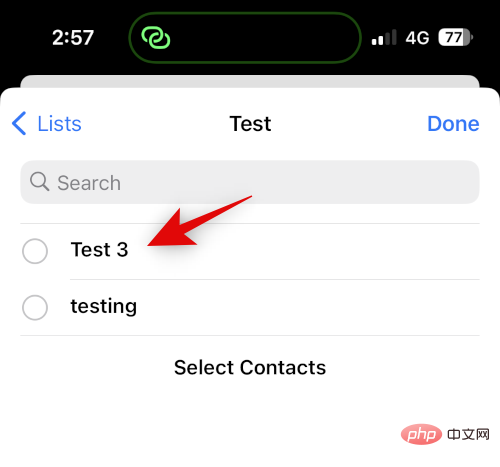
点击 完成。
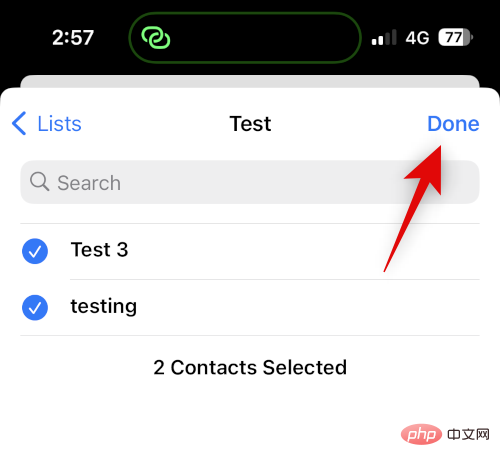
再次点击右上角的完成 。
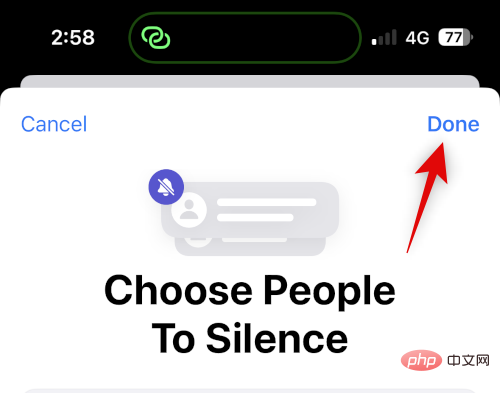
来自所选联系人的所有呼叫现在将被静音。您只会在表示相同的应用程序图标上收到徽章通知。如果您希望禁用电话应用程序的徽章,请使用以下步骤。
打开 设置 并点击 通知。
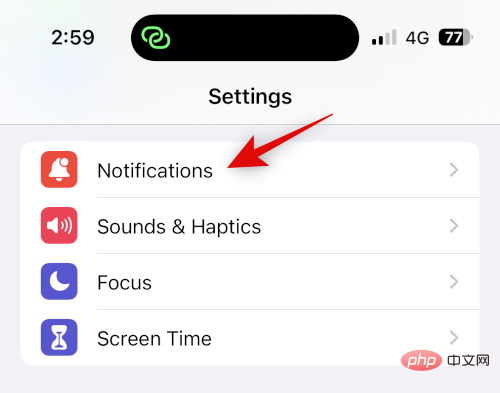
现在点击屏幕列表中的 电话 应用程序。
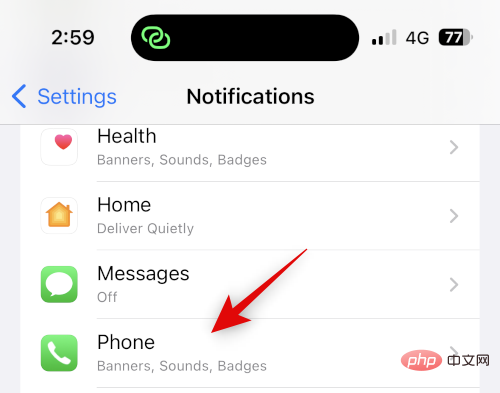
点击并关闭 Badges的开关。
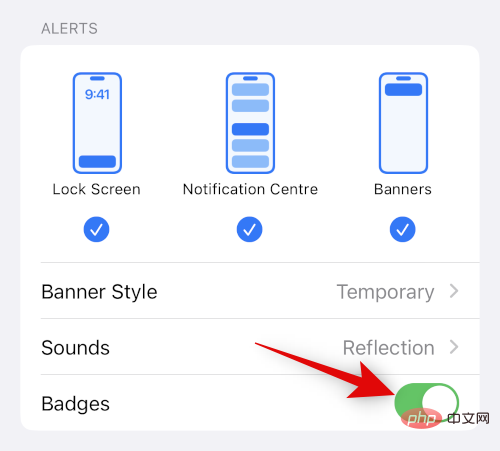
就是这样!您现在将隐藏来自选定用户的来电,并且您将不再收到已拒绝来电的徽章。
方法二:删除通话记录隐藏通话
如果您不想在隐藏所选联系人的同时静音它们,那么您可以选择从您的 iPhone 中手动删除通话记录。使用这些步骤删除 iPhone 上的通话记录。
打开“ 电话 ”应用程序并点 按“最近”。
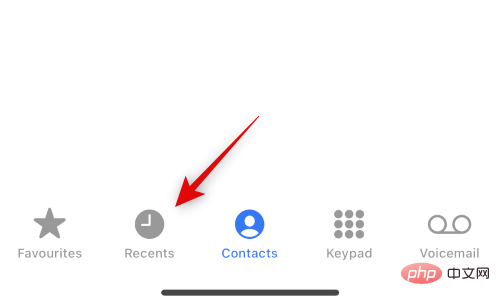
找到您要删除的日志,然后在其上向左滑动。
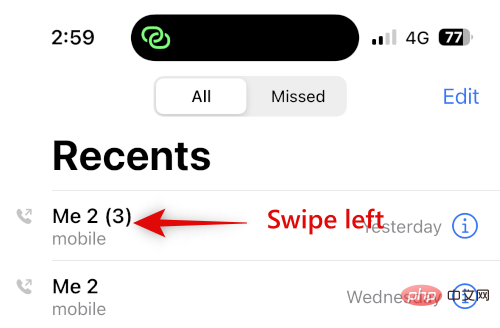
点击 删除。
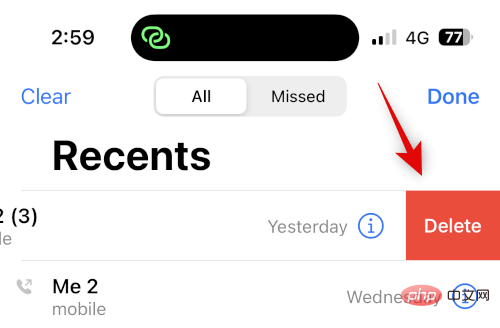
就是这样!所选的通话记录现在将从您的 iPhone 中删除。您现在可以根据自己的喜好重复上述步骤以删除任何其他通话记录。
禁用联系人建议以增强隐私
最后,Siri 会根据您的活动学习并推荐联系人。这些建议出现在许多地方,包括共享表和 Spotlight 搜索。可以从锁定屏幕访问 Spotlight Search,即使设备处于锁定状态也可以公开您的联系人。在 iPhone 上隐藏联系人时,您可以禁用这些建议以增强隐私。使用以下步骤来帮助您完成该过程。
打开“设置”应用程序并轻点 “ Siri 与搜索”。
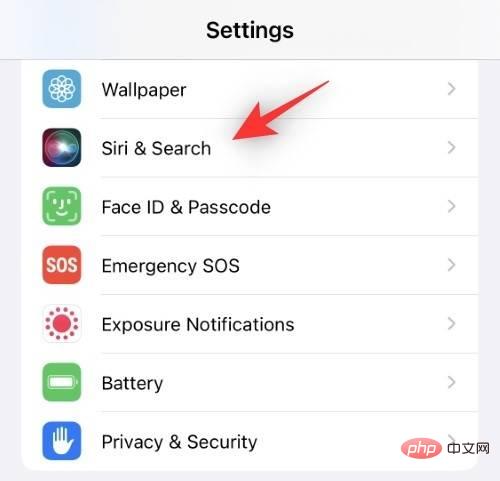
现在向下滚动到 搜索前并关闭以下选项的开关。
- 显示建议
- 最近的节目
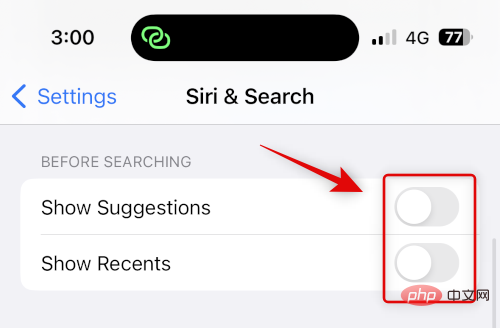
同样,关闭 CONTENT FROM APPLE下的以下开关。
- 在查找中显示
- 在聚光灯下显示
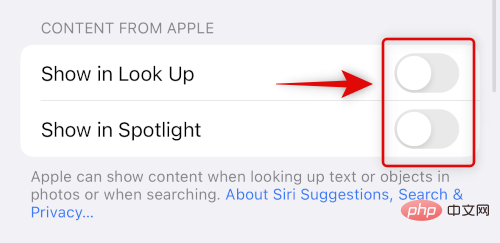
最后,关闭 SUGGESTIONS FROM APPLE下的以下开关。
- 允许通知
- 在应用程序库中显示
- 分享时显示
- 收听时显示
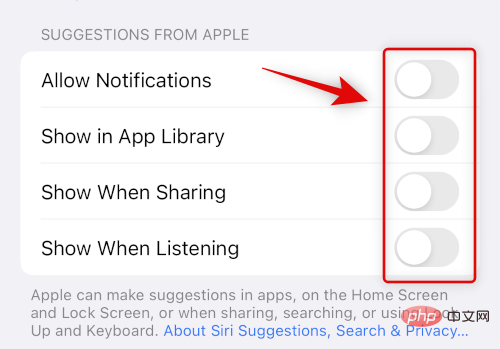
就是这样!建议的联系人将不再显示在您的共享表或 Spotlight 搜索中。
以上是如何在 iPhone 上隐藏联系人的详细内容。更多信息请关注PHP中文网其他相关文章!

