如何在 Windows 11 , 10 上执行启动修复
- WBOYWBOYWBOYWBOYWBOYWBOYWBOYWBOYWBOYWBOYWBOYWBOYWB转载
- 2023-04-17 08:22:022001浏览
无论您是在 Windows 10 还是 Windows 11 上工作,每个都有自己的一系列问题。例如,有时您的 Windows PC 可能会遇到一些内部问题并停止启动。虽然系统可能不允许您登录或根本无法启动,但在其他时候,它可能只是正常启动。
此问题可能会持续存在,也可能偶尔会出现,从而给用户带来困难并造成挫败感。Windows 系统的这种不稳定行为通常是由于系统启动所需的损坏的系统文件引起的。
如果您想知道如何解决此 Windows 启动问题,那么启动修复就是答案。
什么是启动修复?
启动修复是 Windows 的一项内置功能,可让您修复损坏的核心文件,这些文件对于 Windows 正常运行至关重要。例如,Windows 为您提供了不同的选项来运行启动修复功能。直接从桌面或从 Windows 11 或 Windows 10 外部。事实上,在某些情况下,当 Windows 11/10 安装无法完全运行并且您没有访问桌面的选项时,仍然可以使用启动修复功能用于操作 Windows 安装并完成修复过程。
这篇文章将向您展示如何在这两种情况下在 Windows 11/10 PC 上执行启动修复。
方法 1:从设置应用程序运行启动修复
这是为任何 PC 执行启动修复过程的经典方法。但是,为此,您的 PC 需要启动并且您应该可以访问桌面。按照以下说明从“设置”应用程序运行启动修复:
第 1 步:同时按下键盘上的Win + I键以启动设置应用程序。
第 2 步:在“设置”应用程序中,转到窗格的左侧,然后单击“系统” 。
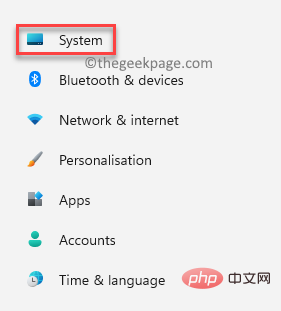
第 3 步:现在,导航到右侧,向下滚动并单击Recovery。
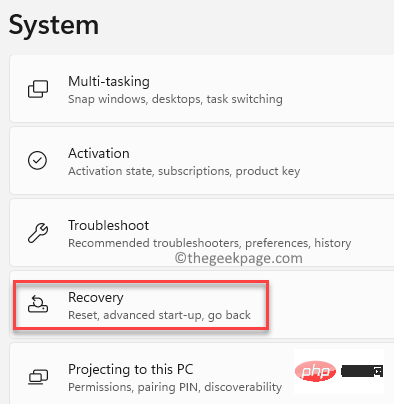
第 4 步:接下来,在“恢复设置”窗口中,导航到右侧,向下滚动并转到“高级启动”选项。
单击它旁边的立即重新启动。
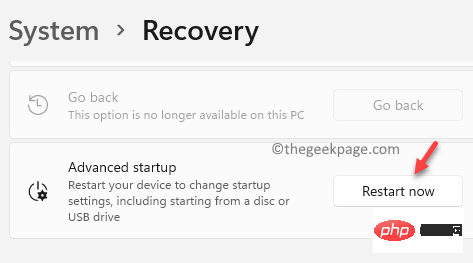
第 5 步:现在,您的 PC 将重新启动进入恢复模式并带您进入选择一个选项屏幕。
在这里,从列表中选择疑难解答。

第 6 步:接下来,在“疑难解答”屏幕中,单击“高级选项” 。

第 7 步:现在,在“高级选项”屏幕中,单击“启动修复” 。

步骤 8:接下来,在启动修复提示中确认操作。
现在,等待修复过程结束,完成后,您的 PC 将正常启动。
方法2:从桌面/锁定屏幕运行启动修复
如果您的计算机有时会启动并且您可以访问桌面,您还可以尝试从 Windows PC 的电源选项菜单中运行启动修复过程。您可以从桌面上的“开始”菜单或锁定屏幕访问它。让我们看看如何从电源选项菜单执行启动修复:
第 1 步:在您的桌面上,转到“开始”按钮,单击它,然后单击“电源”按钮以打开电源选项。
现在,在按住 Shift键(在键盘上)的同时,单击Restart。
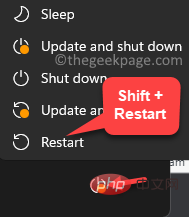
第 2 步:您的 PC 现在将重新启动进入高级恢复选项屏幕 -选择一个选项。
在这里,选择疑难解答选项。

第 3 步:在疑难解答菜单中,单击高级选项。

第 4 步:接下来,在“高级选项”屏幕中,选择“启动修复”。

第 5 步:您现在将看到一个提示。
单击以确认操作。
您的 PC 现在将开始修复损坏的核心文件,一旦完成,它将正常重启。以后你不应该面临任何问题。
方法 3:在 Windows 10 之外运行启动修复
当您的系统无法启动并且您甚至无法进入锁定屏幕时,此方法适用。虽然,启动修复过程应该至少在启动失败时自动运行,但如果它没有自动运行启动修复,您可以按照以下步骤在 Windows 系统之外执行启动修复:
第 1 步:按系统上的电源按钮。
第 2 步:看到 Windows 徽标后,再次按下电源按钮将其关闭。
步骤 3:重复上述步骤 3 到 5 次,当您看到消息“ Windows 11/10 无法启动,现在正在运行启动修复”时,停止。
现在,等到启动修复过程完成。
完成后,您的 PC 应该会正常重新启动,并且您应该不会再次遇到该问题。
方法 4:从安装盘运行启动修复
如方法 3 中所述,启动修复应在您的系统多次启动失败时自动触发,但是,如果没有,您也可以使用 Windows 安装盘运行启动修复。但在这种情况下,您将需要另一台工作 PC 来创建 Windows 安装媒体。准备好媒体设备后,请尝试按照以下说明运行启动修复:
步骤 1:打开您的 PC 并立即开始按F2键或根据您的 PC 制造商的相关键启动进入BIOS。
进入BIOS屏幕后,将第一个引导设备选择为 USB。
第 2 步:现在,将安装设备 (USB) 连接到您的 PC。
第 3 步:接下来,按系统的电源按钮将其打开,然后等到您看到 Windows 11/10 安装屏幕出现。
第四步:在安装界面中,选择Windows 11/10版本,所需语言,其他需要选择。
第5步:完成此操作后,单击屏幕底部的修复计算机选项,这将触发启动修复过程。
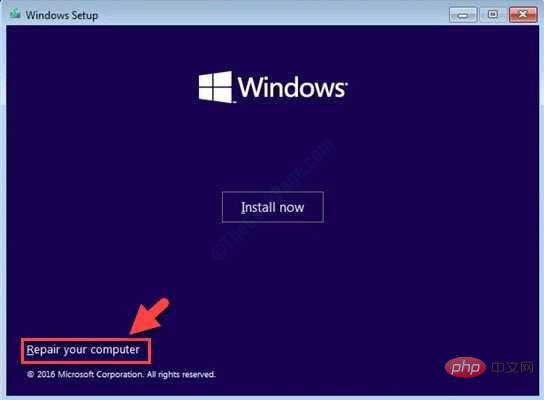
该过程结束后,您的 PC 将自动重新启动,您不应再遇到启动问题。
以上是如何在 Windows 11 , 10 上执行启动修复的详细内容。更多信息请关注PHP中文网其他相关文章!

