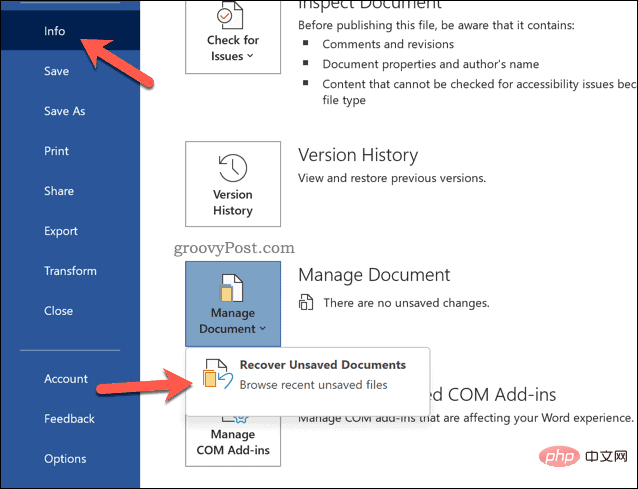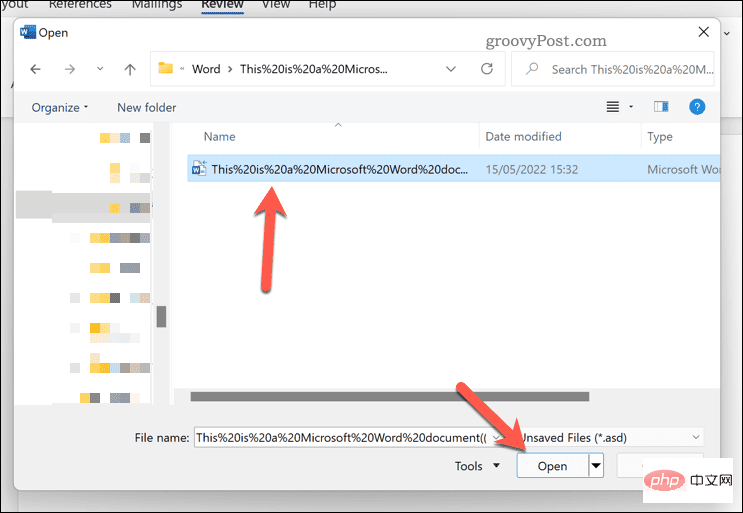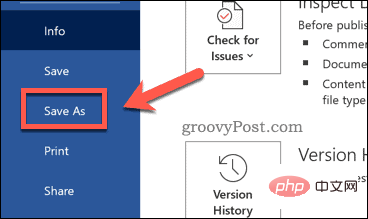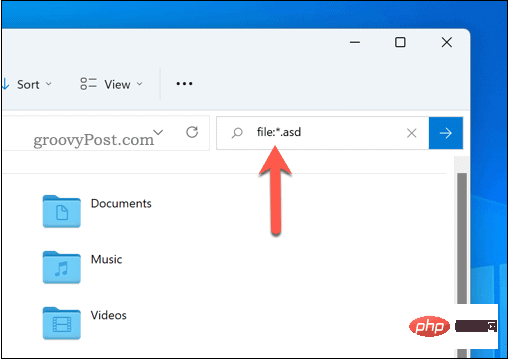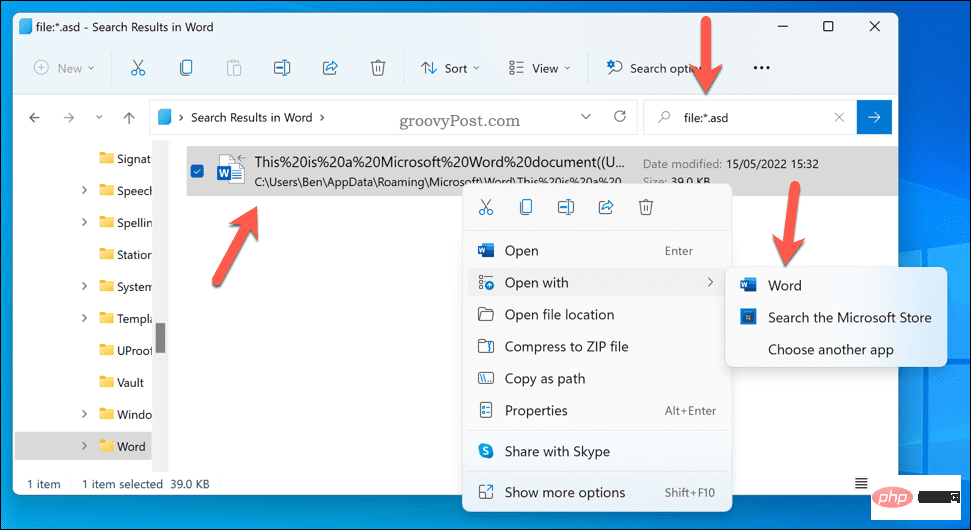如何恢复未保存的 Word 文档
如果您遇到了崩溃,或者只是忘记保存您的 Word 文档,那么您可能会走运。Word 经常会尝试自动保存您的文档。如果您已经使用文件名保存了文档,则此方法效果最佳,但它也适用于未保存的文件。
然后,您可以使用 Word 本身中的此自动保存文件恢复您的 Word 文档。
要恢复未保存的 Word 文档:
- 打开 Word,然后按功能区栏上的文件。
- 在文件菜单中,按信息>管理文档。
- 在弹出窗口中,按Recover Unsaved Documents。

- 您将在文件资源管理器弹出窗口中看到未保存的 Word 文档列表 - 选择您要保存的任何文档,然后按打开。

- 将打开文档的副本 - 按File > Save As将其保存。

如何手动恢复 Word 文档
如果您无法加载 Word,或者使用上述方法难以找到文件,您可以尝试手动恢复 Word 文档。这涉及使用 Windows 10 和 11 上的搜索工具来搜索asd和wbk文件。asd和wbk文件格式用于 Word 和 Office 自动保存文件。
以下步骤使用 Windows 11 PC,但您应该能够在 Windows 10 上执行类似步骤。
要在 Windows 上手动恢复 Word 文档:
- 打开文件资源管理器。
- 从左侧的菜单中选择这台电脑。
- 使用搜索栏(右上角),输入file:*.asd并按Enter。

- 留出时间完成搜索。如果没有找到任何文件,请使用file:*wbk作为搜索条件重复搜索wbk文件。
- 如果您找到任何文件,请双击它们以在 Word 中打开它们。或者,右键单击并选择打开方式,然后选择Word。

- 最后,使用文件资源管理器地址栏打开C:\Users\yourusername\AppData\Roaming\Microsoft\Word并自己检查任何未保存的 word 文件。用您的用户名替换 您的用户名。
- 在C:\Users\yourusername\AppData\Local\Microsoft\Office\UnsavedFiles文件夹中重复搜索。用您的用户名 替换 您的用户名。
有效使用 Microsoft Word
如果您尝试恢复未保存的 Word 文档,上述步骤应该可以帮助您。如果您仍在苦苦挣扎,请 在我们上面引用的文件夹中搜索tmp 文件。这些文件可能包含您在文档丢失之前添加到文档中的一些(尽管不是全部)数据。
恢复文档后,就可以开始有效地使用它了。您可以尝试许多有用的功能,从添加水印到插入随机文本。
如果您与其他人一起工作,您甚至可以跟踪您花了多少时间工作。如果您想将文档与其他类型的内容结合起来,您也可以考虑将另一个文件嵌入 Word中。
以上是如何恢复未保存的 Word 文档的详细内容。更多信息请关注PHP中文网其他相关文章!

热AI工具

Undresser.AI Undress
人工智能驱动的应用程序,用于创建逼真的裸体照片

AI Clothes Remover
用于从照片中去除衣服的在线人工智能工具。

Undress AI Tool
免费脱衣服图片

Clothoff.io
AI脱衣机

Video Face Swap
使用我们完全免费的人工智能换脸工具轻松在任何视频中换脸!

热门文章

热工具

DVWA
Damn Vulnerable Web App (DVWA) 是一个PHP/MySQL的Web应用程序,非常容易受到攻击。它的主要目标是成为安全专业人员在合法环境中测试自己的技能和工具的辅助工具,帮助Web开发人员更好地理解保护Web应用程序的过程,并帮助教师/学生在课堂环境中教授/学习Web应用程序安全。DVWA的目标是通过简单直接的界面练习一些最常见的Web漏洞,难度各不相同。请注意,该软件中

螳螂BT
Mantis是一个易于部署的基于Web的缺陷跟踪工具,用于帮助产品缺陷跟踪。它需要PHP、MySQL和一个Web服务器。请查看我们的演示和托管服务。

SecLists
SecLists是最终安全测试人员的伙伴。它是一个包含各种类型列表的集合,这些列表在安全评估过程中经常使用,都在一个地方。SecLists通过方便地提供安全测试人员可能需要的所有列表,帮助提高安全测试的效率和生产力。列表类型包括用户名、密码、URL、模糊测试有效载荷、敏感数据模式、Web shell等等。测试人员只需将此存储库拉到新的测试机上,他就可以访问到所需的每种类型的列表。

PhpStorm Mac 版本
最新(2018.2.1 )专业的PHP集成开发工具

禅工作室 13.0.1
功能强大的PHP集成开发环境