如何在 Windows 11 中显示所有任务栏角溢出图标
- WBOYWBOYWBOYWBOYWBOYWBOYWBOYWBOYWBOYWBOYWBOYWBOYWB转载
- 2023-04-16 22:10:043834浏览
如何在 Windows 11 中显示任务栏角溢出图标
系统托盘中的大多数应用程序和系统图标在 Windows 11 上是隐藏的。您可以通过单击任务栏通知区域中的向上箭头图标来找到隐藏的图标。
显示隐藏图标的弹出菜单是任务栏角落溢出菜单。
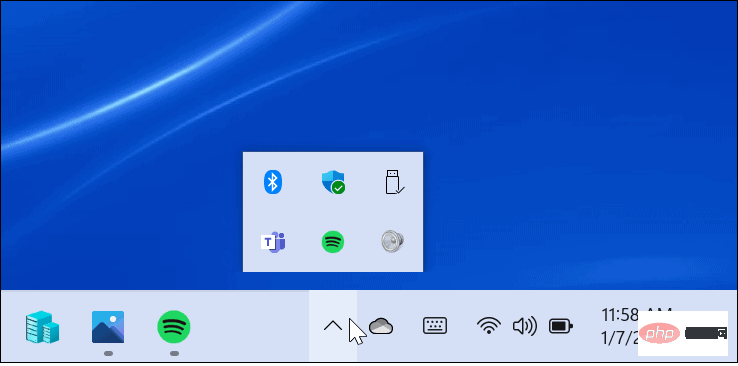
要使任务栏显示系统托盘中的所有应用程序图标,请使用以下步骤:
- 单击开始按钮或按Windows 键,然后单击设置。或者,您可以使用键盘快捷键 Windows 键 + I直接打开设置。
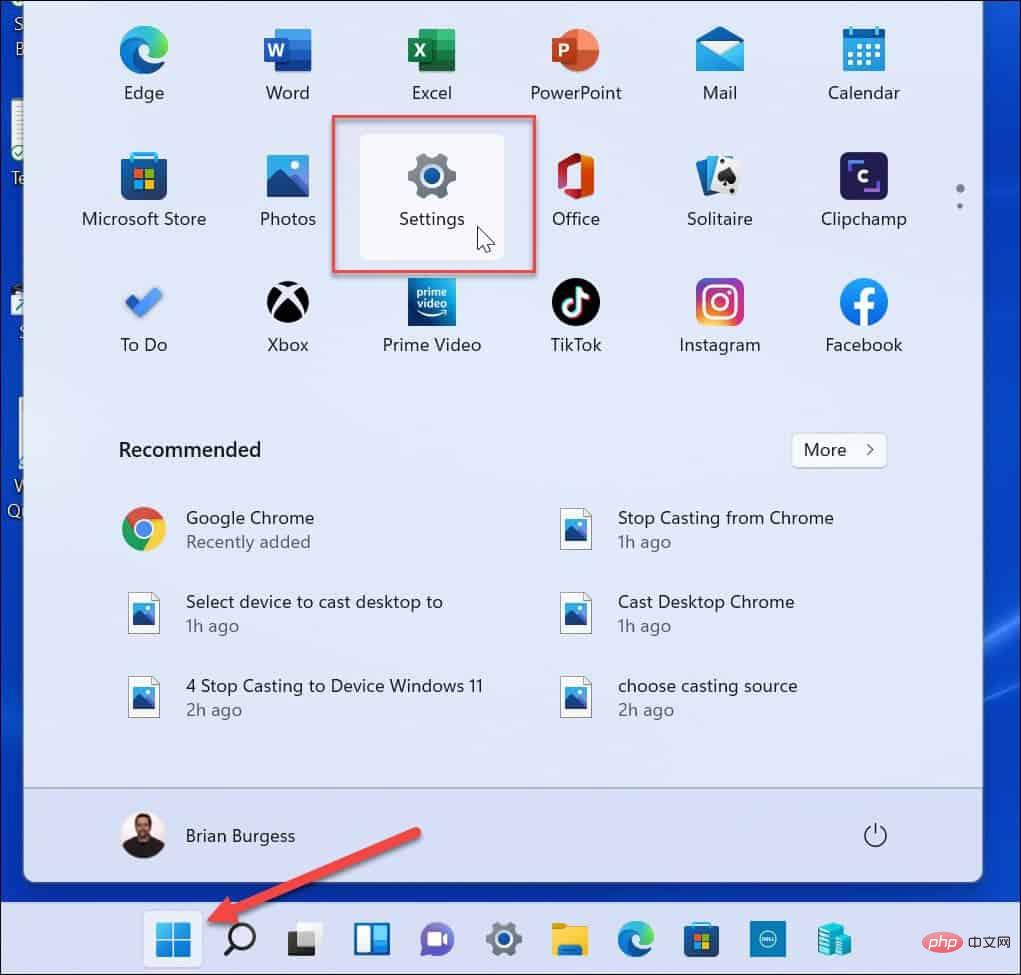
- 在 设置 菜单中, 从右侧列表中选择个性化,然后在左侧选择任务栏。或者,右键单击任务栏的空白区域,然后按任务栏设置。
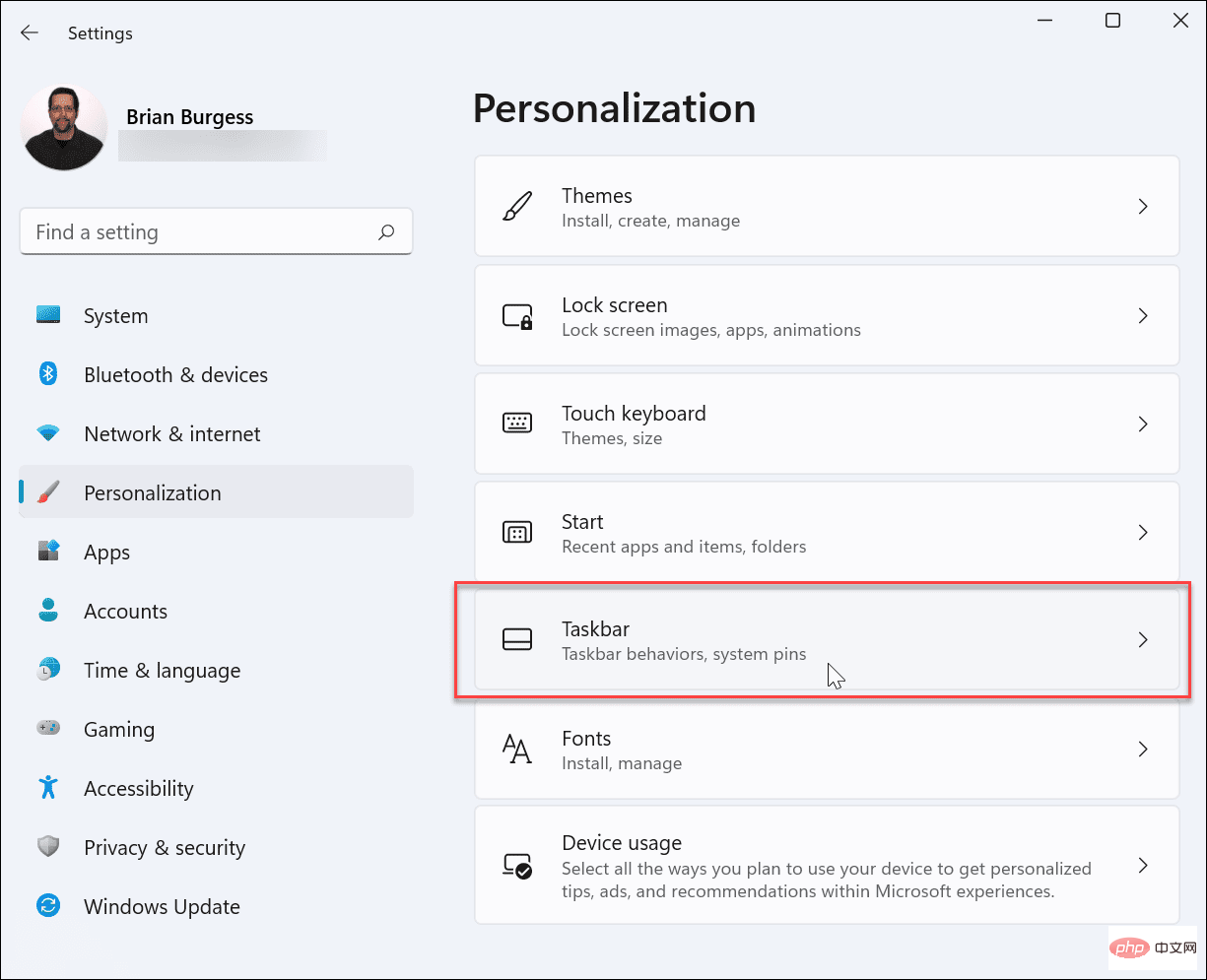
- 接下来,向下滚动任务栏设置菜单,然后单击任务栏角落溢出选项。您将看到存在的图标列表 - 切换要在任务栏上显示的任何应用程序旁边的滑块。
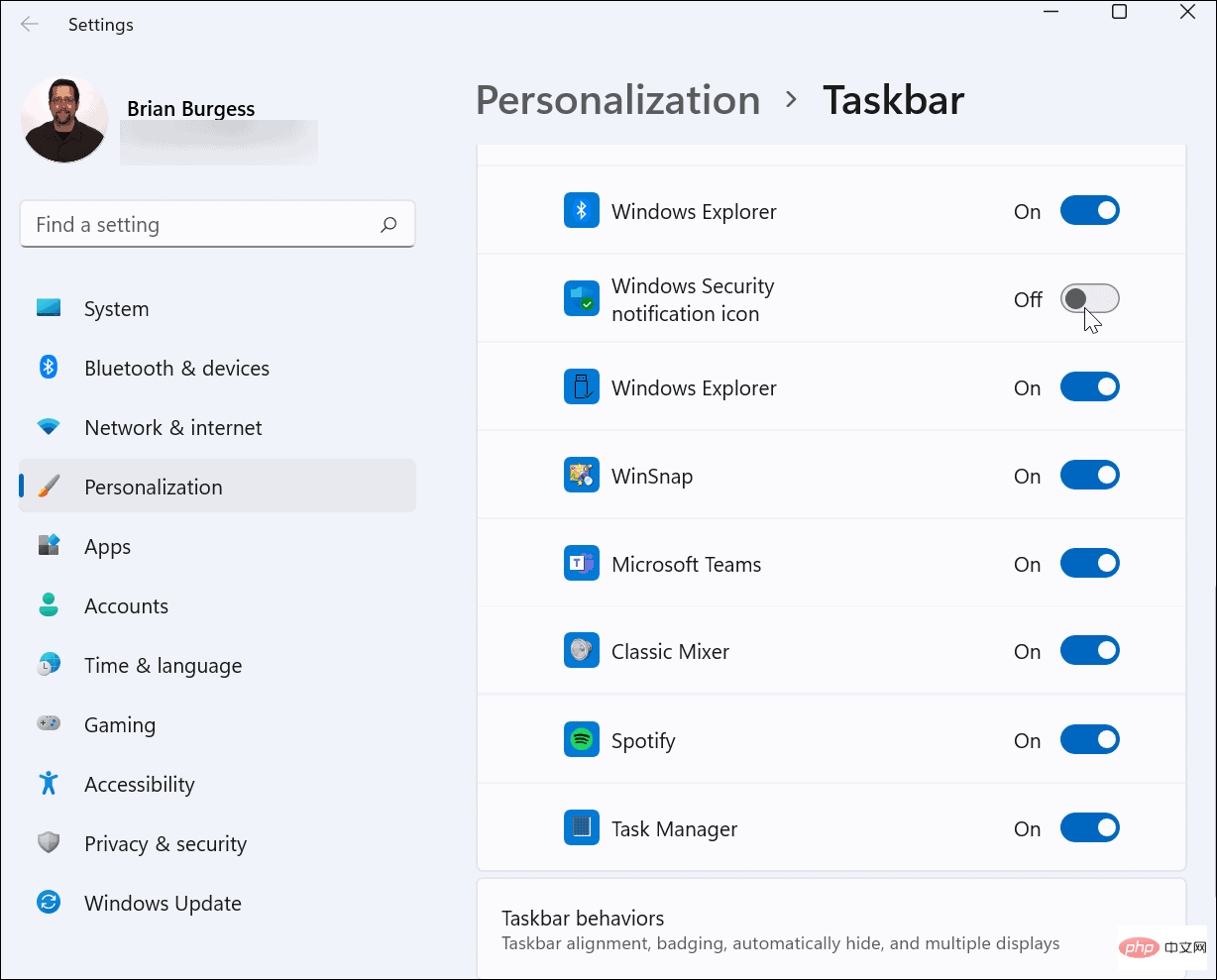
- 如果您不希望向上箭头显示在任务栏上,请打开所有应用程序。然后,您的通知区域将如下所示。
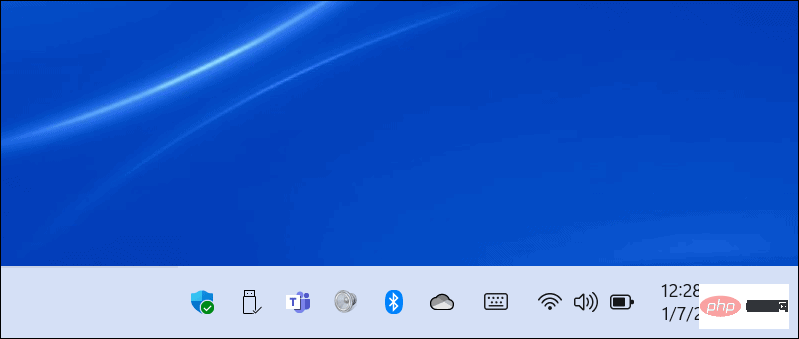
这里的所有都是它的。您打开的图标将显示在任务栏的通知区域中。您离开的那些仍将驻留在任务栏角落溢出菜单中。
如何通过拖放显示任务栏应用程序图标
在任务栏上显示应用程序图标的另一种方法是通过拖放方法。您可以将项目拖出溢出菜单以使其可见。
去做这个:
- 单击 向上 箭头图标可在任务栏角落溢出 部分显示应用程序图标。
- 按住要使其可见的应用程序图标,然后将图标拖放到任务栏上的其他项目附近。
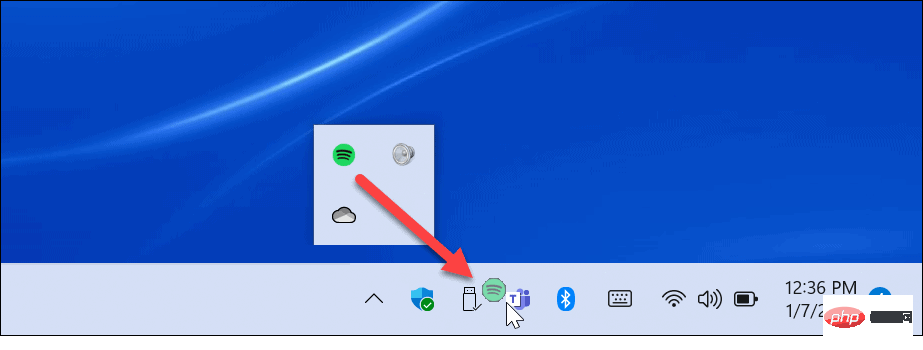
如果您只想在通知区域中显示一个或两个应用程序图标,则拖放方法可能会更轻松。这意味着您不必通过设置中的多个菜单进行操作。
如何使用经典通知区域设置修改任务栏图标
您还可以使用旧的设置菜单(在 Windows 10 和其他版本中看到)来配置您的任务栏通知设置。去做这个:
- 按键盘上的Windows 键 + R打开“运行” 对话框。
- 接下来,复制并粘贴以下命令,然后按 Enter或单击OK:
explorer shell:::{05d7b0f4-2121-4eff-bf6b-ed3f69b894d9}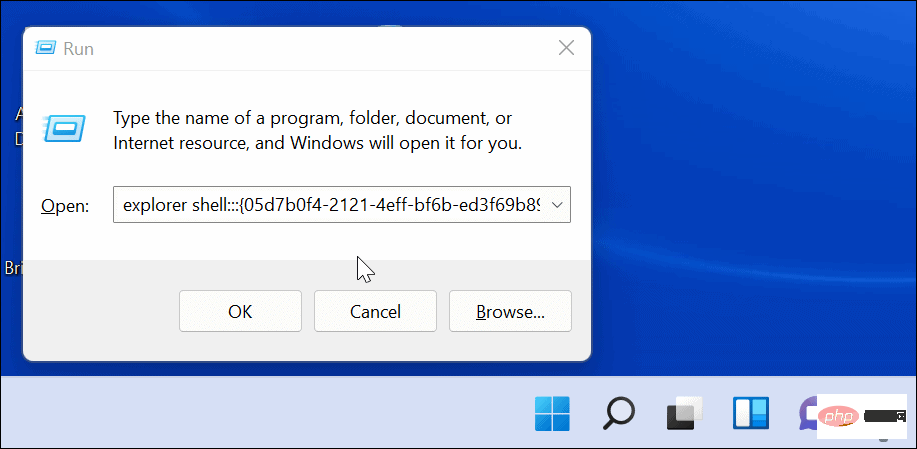
- 将出现经典的通知区域图标菜单。要关闭所有应用程序通知,请单击始终在任务栏上显示所有图标和通知 框,然后单击确定。
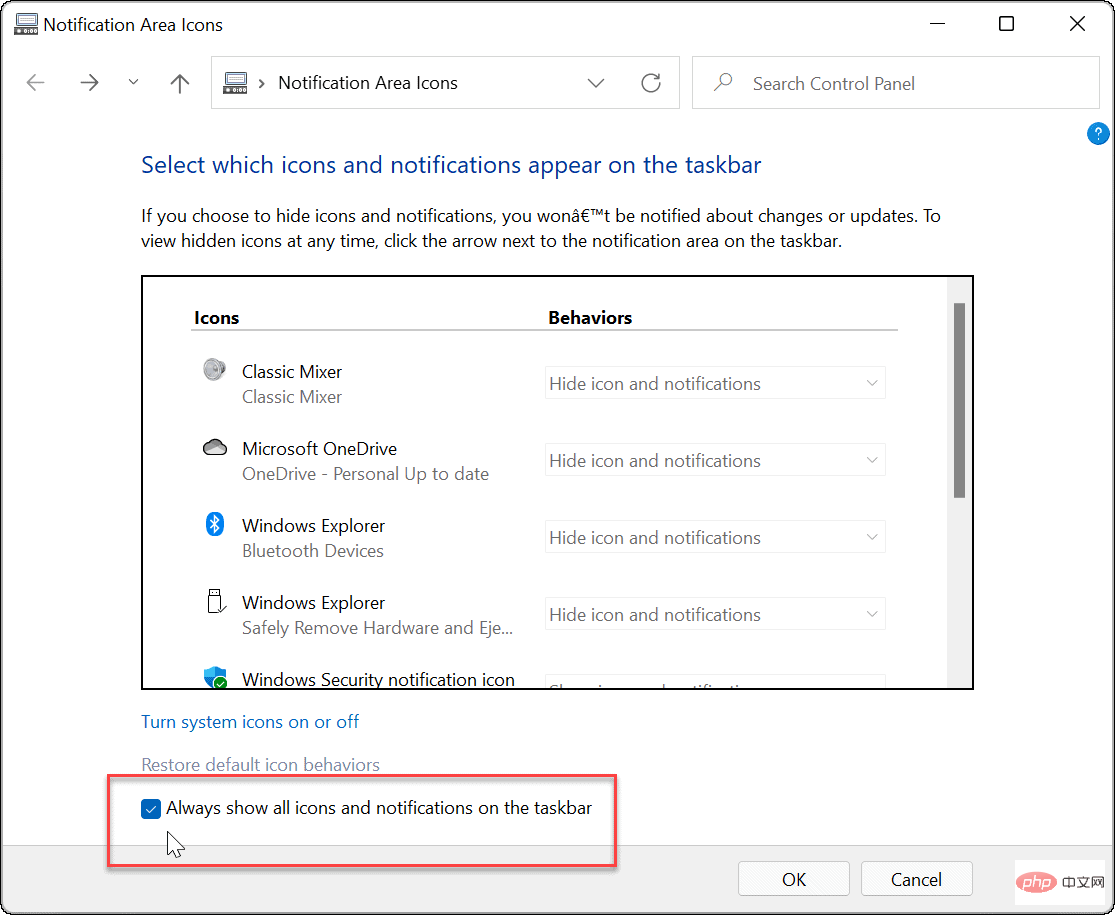
- 要单独管理应用程序,请取消选中始终在任务栏上显示所有图标和通知,并使用“行为 ”下拉菜单浏览每个应用程序以确定您希望它如何显示 。
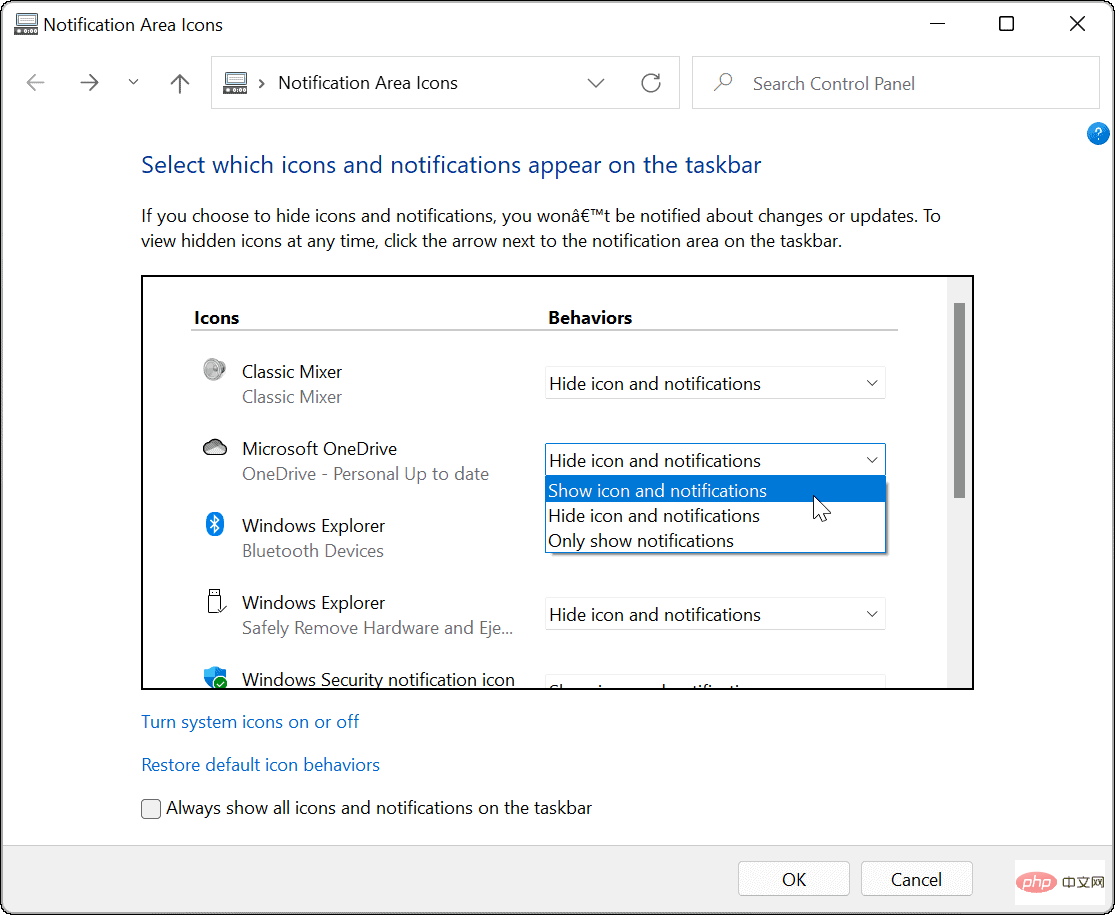
在 Windows 11 中自定义任务栏
使用上述步骤,您可以自定义任务栏以显示(或隐藏)Windows 11 PC 上的所有任务栏溢出图标。如果您想轻松访问任何正在运行的应用程序,请确保显示所有图标,但前提是您有屏幕空间可以这样做。
您可以进一步自定义任务栏。例如,如果您不喜欢 Windows 11 上新的“开始”按钮位置,可以 将其移动到左上角。如果您不是小部件的粉丝,您可以完全从任务栏中删除小部件按钮。
以上是如何在 Windows 11 中显示所有任务栏角溢出图标的详细内容。更多信息请关注PHP中文网其他相关文章!
声明:
本文转载于:yundongfang.com。如有侵权,请联系admin@php.cn删除

