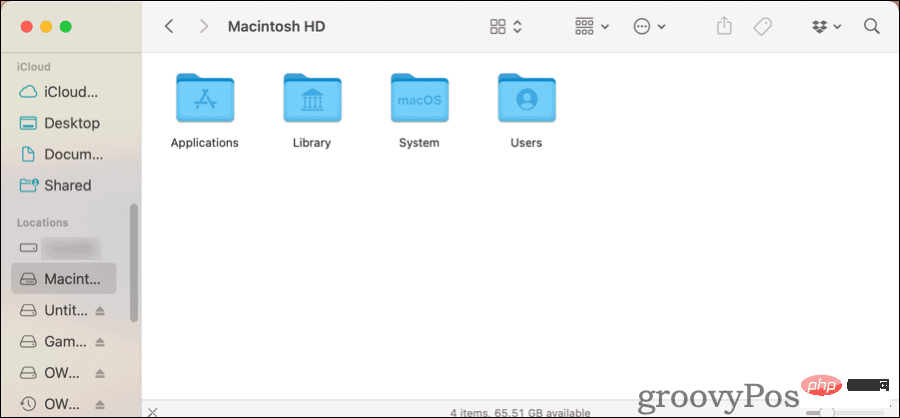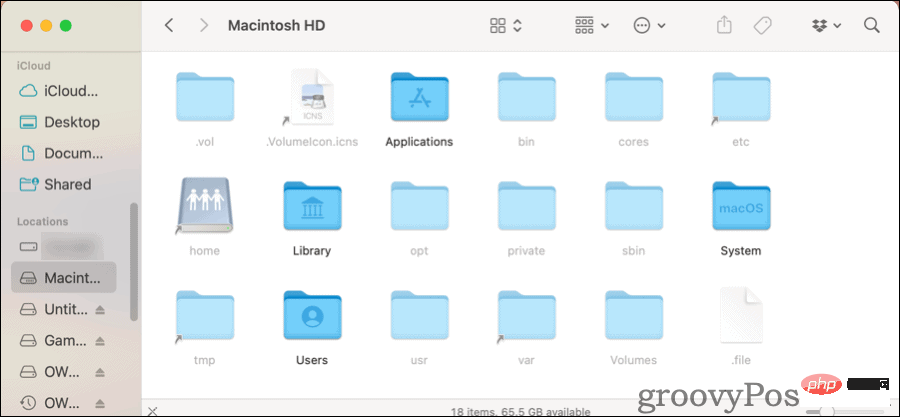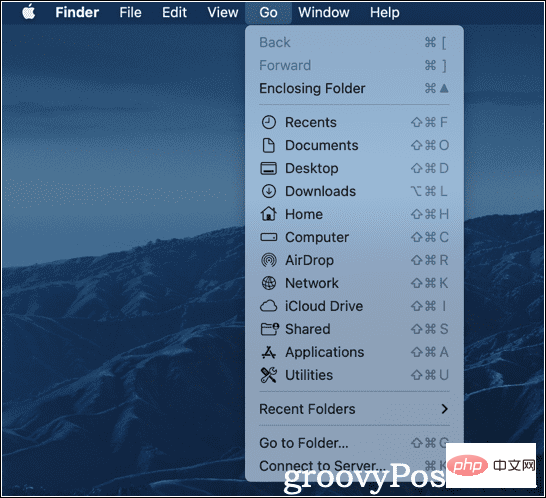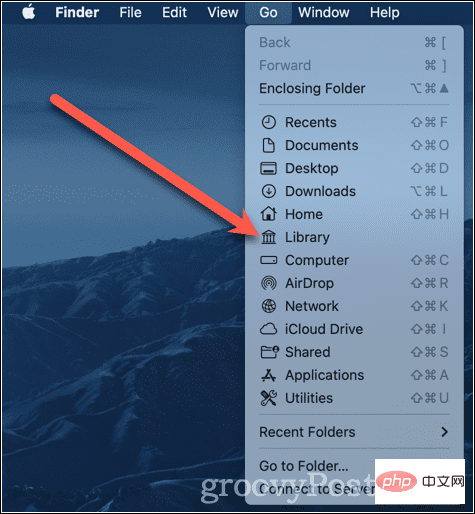如何在 Mac 上查看隐藏文件
如果您更喜欢通过点击进行工作,您可以使用 Finder 应用程序在 macOS 上显示隐藏文件。这是如何做到的。
- 在Locations下,单击您的硬盘文件夹,可能名为 Macintosh HD。

- 当你第一次打开它时,你不会看到太多,所以按Command + Shift + Period。您会看到许多其他文件和文件夹,它们略微变灰以将它们标记为隐藏。

- 按相同的组合键,这些文件和文件夹将再次消失。
无论您在 Finder 中打开了哪个文件夹,这个相同的组合键都将起作用。
如何访问 macOS 库文件夹
现在,假设您只需要访问 Mac 的Library文件夹~/Library。您无需浏览计算机的所有文件夹即可到达那里。
- 在Finder的顶部菜单中,单击Go。

- 起初,您根本不会看到列出的库。按住Option键,会出现一个新的库选项。单击它,Mac 的~/Library文件夹将在新的 Finder 窗口中打开。

如何使用终端在 Mac 上显示隐藏文件
如果您更喜欢在终端中工作,您可以在此处启用显示隐藏文件。只需键入以下命令:
defaults write com.apple.finder AppleShowAllFiles truekillall Finder
一旦这些命令运行,就会发生一些事情。Finder 应用程序将自行退出并重新启动。您可能会看到您的桌面图标消失然后重新出现。之后,您将能够在 Finder 中查看所有隐藏文件,以及保存在桌面上的任何临时文件。
当您想再次隐藏它们时,您重复这些命令,将值替换true为false.
defaults write com.apple.finder AppleShowAllFiles falsekillall Finder
同样,Finder 将退出并重新启动。那些隐藏的文件将再次从视图中隐藏。
如何使用终端隐藏 Mac 上的文件
您可能认为这比在 Finder 中执行所有操作更有用。但是,如果您的 Mac 上有未隐藏但您希望它们隐藏的文件和文件夹,那么终端可能会很棒。
要做到这一点,这就是您需要做的。
- 打开Finder到包含您要隐藏的文件的目录。
- 在Terminal中,键入
chflags hidden,后跟一个空格,但不要按Enter。 - 将要隐藏的文件或文件夹从Finder 拖到终端窗口。
- 文件或文件夹名称将出现在
chflags命令的末尾。 - 现在按Enter。
这将从视图中隐藏您的文件或文件夹。您可以使用上面的终端命令再次显示它,以确保它。
在终端中快速临时显示隐藏文件
如果您不需要或不想更改 Finder 显示隐藏文件的方式,您可以在终端中列出它们。您可以适当地使用命令ls、 list 来执行此操作。
- 从终端,输入
ls -a - 您将看到当前目录中的所有文件,包括隐藏文件和文件夹。
这是-a标志在这里有所作为。它告诉 list 命令显示所有文件。如果您想在不同的文件夹上执行此操作,那很容易。
- 从终端,输入
ls -a ~/.config - 只需替换
~/.config为您要查看的文件夹即可。
如果您需要在 GUI 中打开此文件或文件夹,您可以使用open命令来完成。这是一个例子:
-
open .not_visible将启动名为.not_visible的文件,假设有一个与之关联的应用程序。
同样的方法也适用于在 Finder 中打开隐藏文件夹。
-
open ~/.config将在 Finder 窗口中打开隐藏文件夹.config 。
谨慎操作隐藏文件
请记住,这些隐藏的文件和文件夹是有充分理由的。如果您不小心删除或移动了 macOS 所依赖的文件夹或文件,则可能会导致一些重大问题。您可能会发现自己必须恢复操作系统,然后是 Time Machine 中的其余文件和应用程序。
请注意,这并不是说不要尝试使用隐藏文件和文件夹。只需使用您的最佳判断,谨慎行事,并在您承诺之前仔细检查您正在做的事情。
以上是如何在 Mac 上显示隐藏文件的详细内容。更多信息请关注PHP中文网其他相关文章!

热AI工具

Undresser.AI Undress
人工智能驱动的应用程序,用于创建逼真的裸体照片

AI Clothes Remover
用于从照片中去除衣服的在线人工智能工具。

Undress AI Tool
免费脱衣服图片

Clothoff.io
AI脱衣机

AI Hentai Generator
免费生成ai无尽的。

热门文章

热工具

SublimeText3汉化版
中文版,非常好用

Dreamweaver Mac版
视觉化网页开发工具

Atom编辑器mac版下载
最流行的的开源编辑器

SublimeText3 Mac版
神级代码编辑软件(SublimeText3)

MinGW - 适用于 Windows 的极简 GNU
这个项目正在迁移到osdn.net/projects/mingw的过程中,你可以继续在那里关注我们。MinGW:GNU编译器集合(GCC)的本地Windows移植版本,可自由分发的导入库和用于构建本地Windows应用程序的头文件;包括对MSVC运行时的扩展,以支持C99功能。MinGW的所有软件都可以在64位Windows平台上运行。