相册是管理您在 iPhone 上拍摄或保存的数千张照片的绝佳方式。当您在 iOS 上创建相册时,您可以添加来自特定场合或事件的任意数量的照片、对它们进行排序、创建幻灯片、与您的朋友和家人分享它们,或者使用iCloud同步它们以便您可以在不同的地方访问相同的照片其他苹果设备。
如果您为特定场合创建了相册,但您之前为其创建的名称不再为相册服务,您可以随时在“照片”应用程序中更改其名称。在下面的帖子中,我们将解释您可以在 iPhone 上为您的照片重命名相册的所有方法。
如何在 iPhone 上的照片应用程序中重命名相册
如果你想在 iPhone 上的照片应用程序中更改相册的当前名称,有很多方法可以做到。您可以按照以下任一方法在 iOS 上重命名相册并将其更改为新的内容。
方法 1:从我的相册屏幕
您可以直接从“照片”应用程序的“我的相册”屏幕重命名 iPhone 上的相册。为此,请打开 iPhone 上的照片应用。

在照片中,点击底部 的相册选项卡。

加载相册屏幕后,点击右上角的“查看全部”以加载在 iPhone 上创建的所有相册。
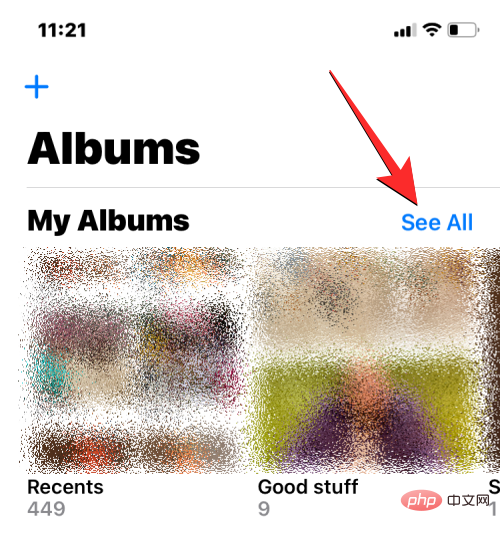
这将打开“我的相册”屏幕,其中显示了 iPhone 上可用的相册列表。要从此列表重命名相册,请点击右上角 的编辑。
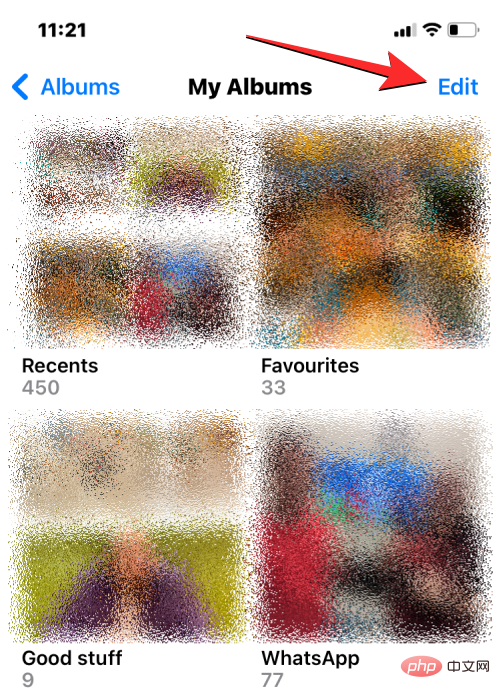
当列表进入编辑模式时,找到您要更改其名称的相册。找到此相册后,点击其相册名称。
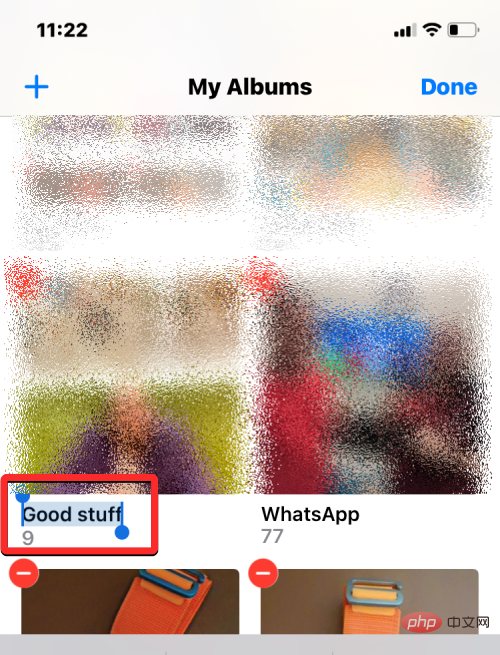
这应该以蓝色突出显示专辑的当前名称。使用出现在底部的屏幕键盘,为所选相册键入一个新名称。输入完新相册名称后,点击右上角 的完成。
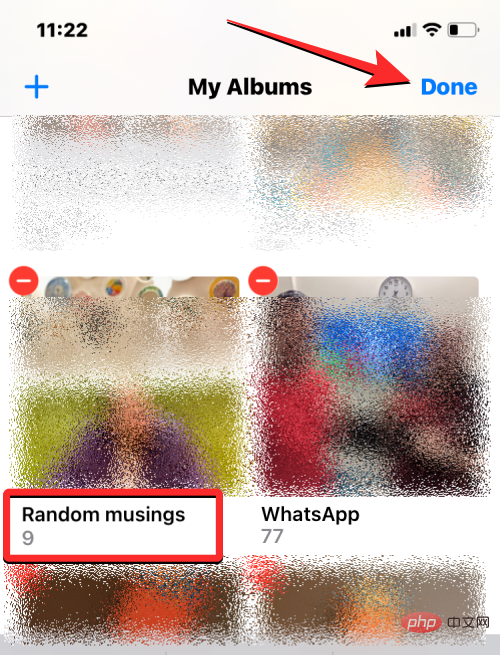
所选专辑将在专辑屏幕中显示新专辑名称。
方法二:长按相册
照片应用程序中的相册也可以使用可操作的快捷方式重命名,这些快捷方式在长按相册屏幕上的项目时出现。要使用此方法更改相册名称,请在 iPhone 上 打开“照片”应用。

在照片中,点击底部 的相册选项卡。

当相册屏幕加载时,点击并按住要更改名称的相册。
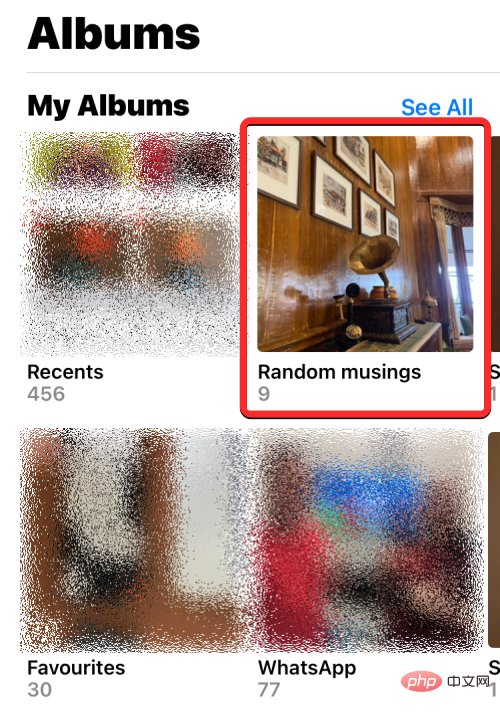
在出现的溢出菜单中,选择重命名相册。
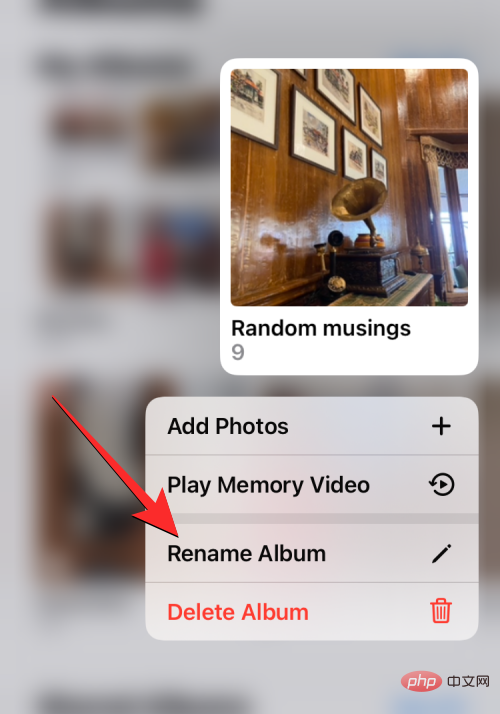
您现在会看到重命名相册框出现在屏幕上。
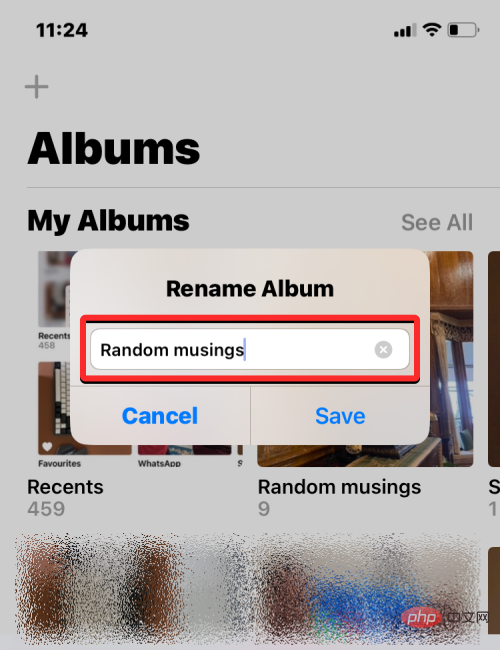
在这里,清除文本框中的现有名称,然后使用屏幕键盘为相册键入新名称。输入新名称后,点击保存。
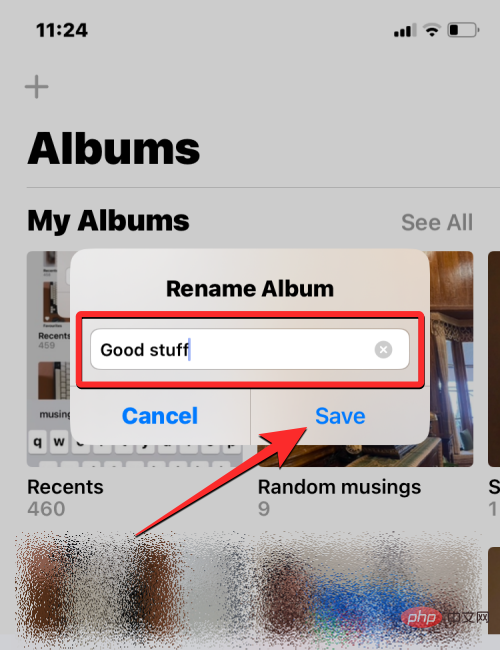
所选专辑现在将具有您在“专辑”屏幕上为其应用的新名称。
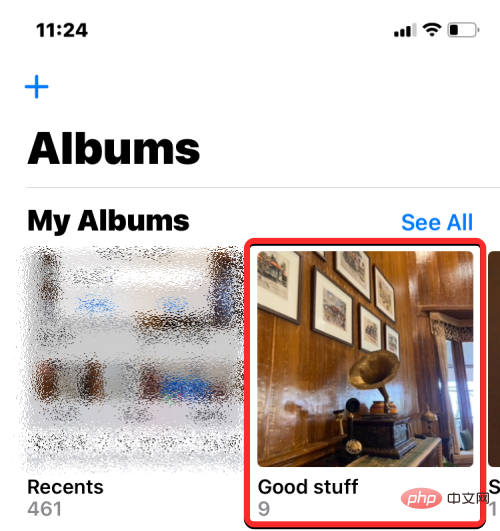
方法三:打开相册
在“照片”应用中打开相册后,您还可以更改相册的名称。为此,请打开 iPhone 上的照片应用。

在照片中,点击底部 的相册选项卡。

当相册屏幕加载时,点击您要重命名的相册。如果在当前屏幕上找不到相册,请点击“查看全部”,然后在下一个屏幕上选择要重命名的相册。
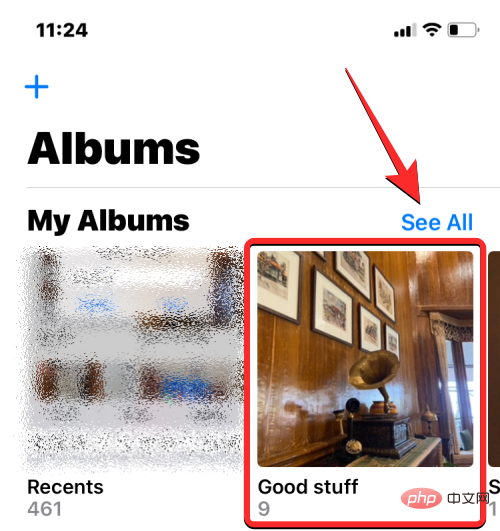
当所选相册在下一个屏幕上打开时,点击右上角 的三点图标。
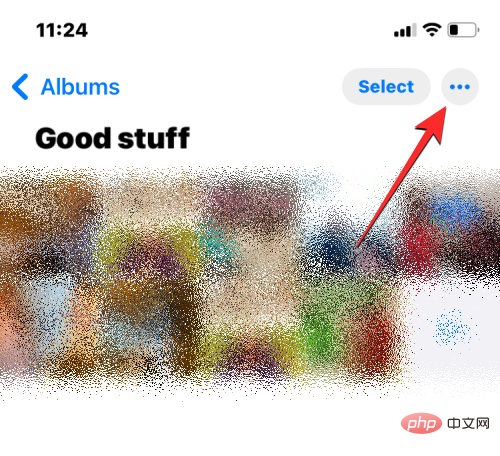
在出现的溢出菜单中,选择重命名相册。
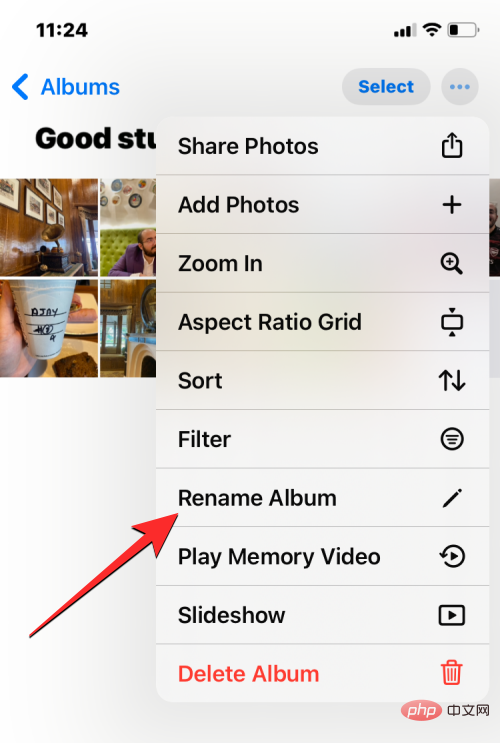
您现在会看到重命名相册框出现在屏幕上。在这里,清除文本框中的现有名称,然后使用屏幕键盘为相册键入新名称。输入新名称后,点击保存。
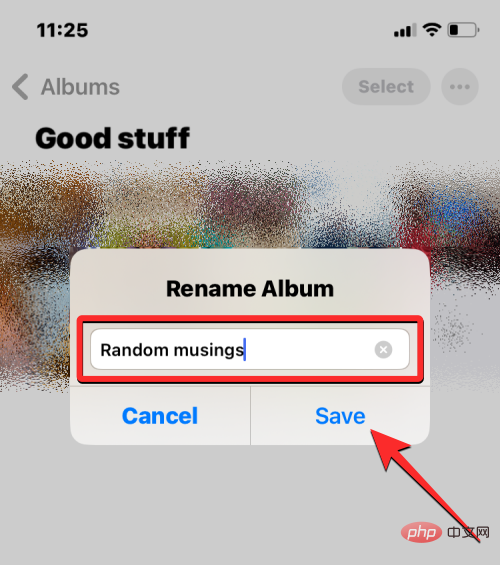
所选专辑现在将具有您在“专辑”屏幕上为其应用的新名称。
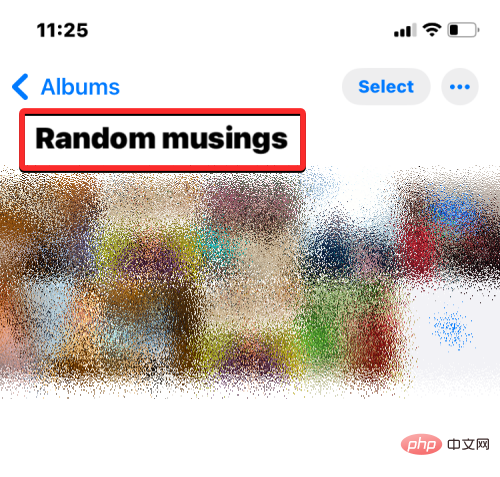
如何在 iOS 上的 Google 相册中重命名相册
如果您要重命名的相册不在本机照片应用程序中,而是在 Google 相册中创建的,您可以按照与上述相同的方式在后者上更改其名称。首先,在 iPhone 上打开Google 相册应用。
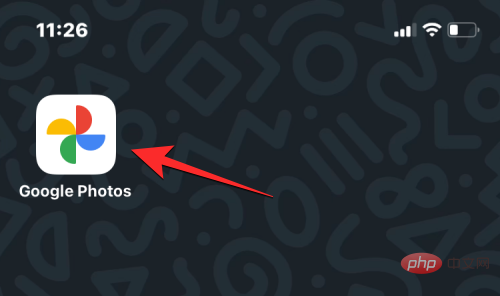
当应用程序打开时,点击右下角 的库选项卡。
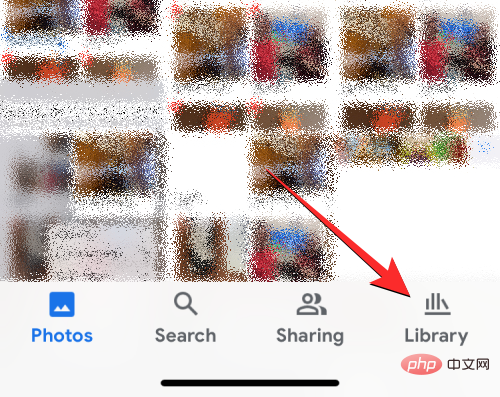
在“库”选项卡中,从“相册”部分点击要重命名的相册。
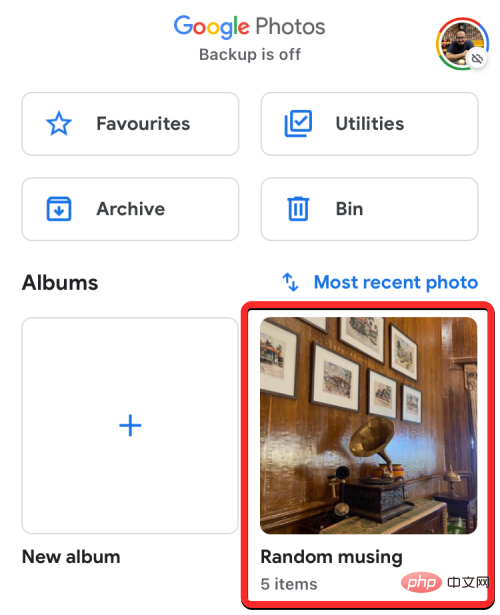
这将在下一个屏幕上打开选定的相册。在此屏幕上,点击右上角 的三点图标。
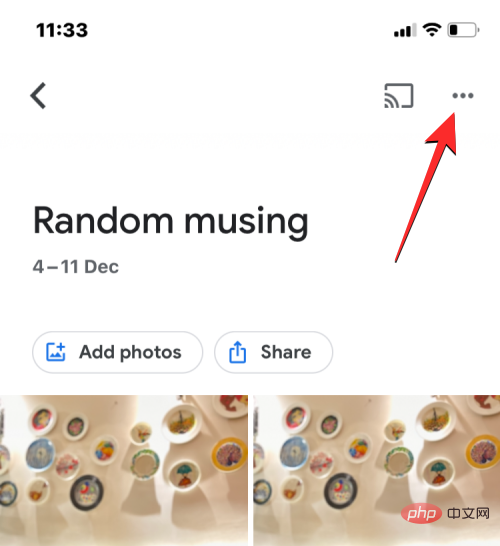
在底部打开的弹出屏幕中,选择编辑相册。
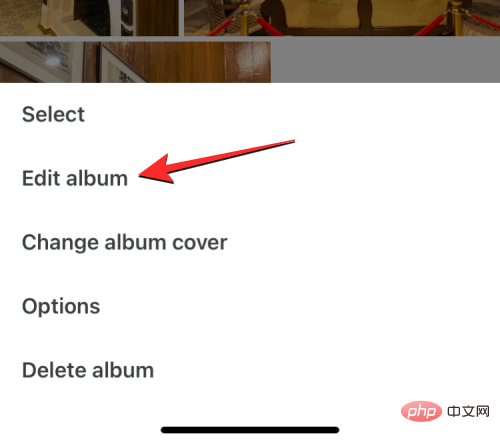
相册现在将进入编辑模式。在此模式下,点击顶部的相册名称。
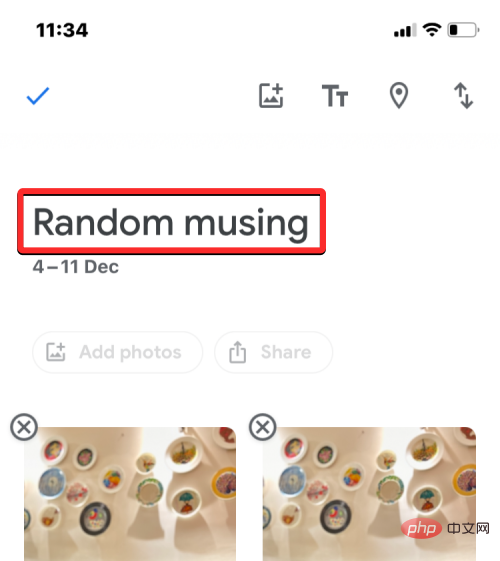
当您这样做时,屏幕键盘将在底部打开。在为相册输入新名称之前,您首先必须清除相册的现有名称。输入相册的新名称后,点击左上角的勾号以保存更改。
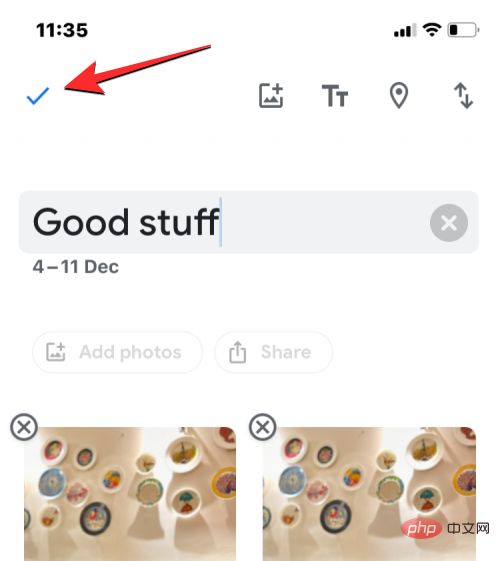
新名称现在将应用于 Google 相册中的所选相册。
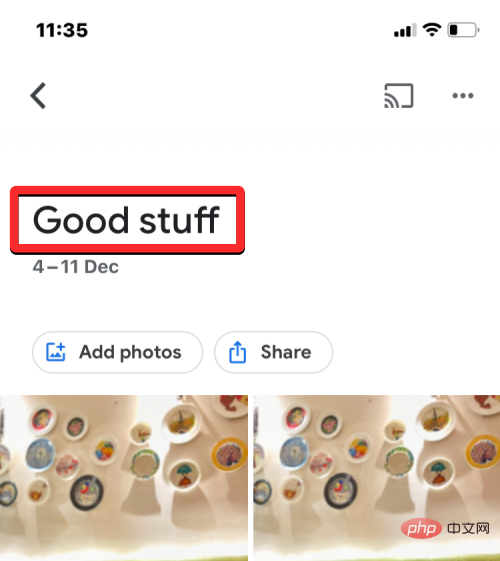
以上是在 iPhone 上重命名相册的 3 种方法的详细内容。更多信息请关注PHP中文网其他相关文章!

热AI工具

Undresser.AI Undress
人工智能驱动的应用程序,用于创建逼真的裸体照片

AI Clothes Remover
用于从照片中去除衣服的在线人工智能工具。

Undress AI Tool
免费脱衣服图片

Clothoff.io
AI脱衣机

Video Face Swap
使用我们完全免费的人工智能换脸工具轻松在任何视频中换脸!

热门文章

热工具

适用于 Eclipse 的 SAP NetWeaver 服务器适配器
将Eclipse与SAP NetWeaver应用服务器集成。

DVWA
Damn Vulnerable Web App (DVWA) 是一个PHP/MySQL的Web应用程序,非常容易受到攻击。它的主要目标是成为安全专业人员在合法环境中测试自己的技能和工具的辅助工具,帮助Web开发人员更好地理解保护Web应用程序的过程,并帮助教师/学生在课堂环境中教授/学习Web应用程序安全。DVWA的目标是通过简单直接的界面练习一些最常见的Web漏洞,难度各不相同。请注意,该软件中

SublimeText3 Mac版
神级代码编辑软件(SublimeText3)

记事本++7.3.1
好用且免费的代码编辑器

VSCode Windows 64位 下载
微软推出的免费、功能强大的一款IDE编辑器





