如何轻松修复 Windows 11 中的 bddci.sys BSOD 错误
- WBOYWBOYWBOYWBOYWBOYWBOYWBOYWBOYWBOYWBOYWBOYWBOYWB转载
- 2023-04-16 16:07:032131浏览
许多 Windows 用户报告在他们的系统上看到带有以下错误消息的 BSOD 错误:
您的 PC 遇到问题,需要重新启动。我们只是在收集一些错误信息,然后我们会为您重新启动。如果您想了解更多,可以稍后在线搜索此错误:bddci.sys
在本文中,让我们看看如何在 Windows 11 中轻松解决此问题。
修复 Windows 11 中的 bddci.sys BSOD 错误的步骤:
1. 同时按住Windows 和 R 键打开运行终端。
2. 输入 ms-settings:recovery 并按 OK。
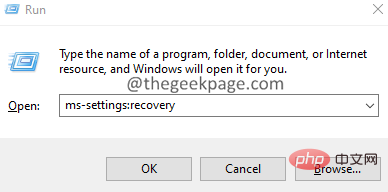
3. 在打开的窗口中,找到恢复选项部分。在Advanced startup旁边,单击Restart Now按钮,如下所示。
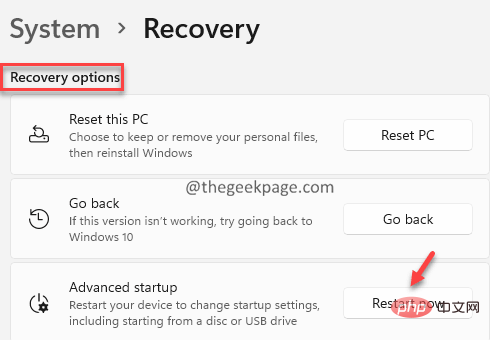
4. 您会看到蓝屏并显示请稍候。
5. 在出现的窗口中,单击疑难解答磁贴。
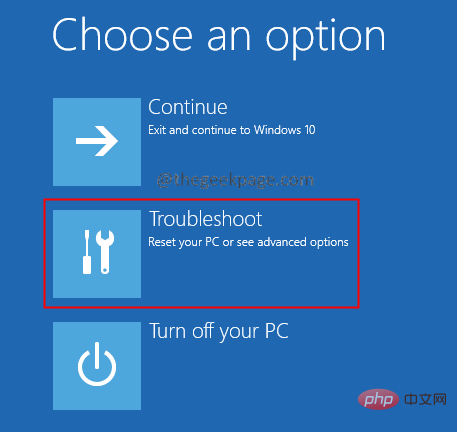
6. 现在,单击高级选项磁贴。
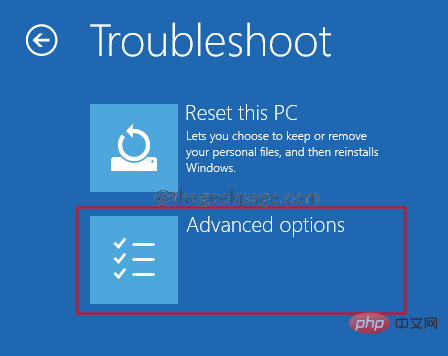
7. 单击命令提示符磁 贴。
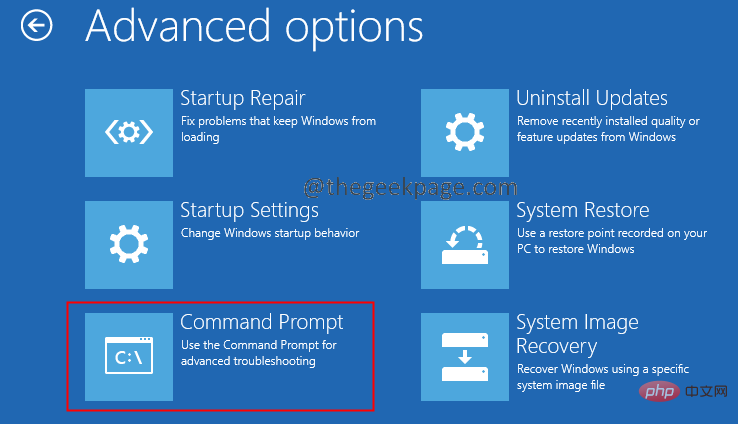
8.在打开的命令提示符窗口中,依次输入以下命令。确保在每个命令后按 Enter。
bcdedit /enum
9. 现在,检查 Windows 的安装位置。在 Windows Boot Loader 部分下,检查与设备选项对应的值。
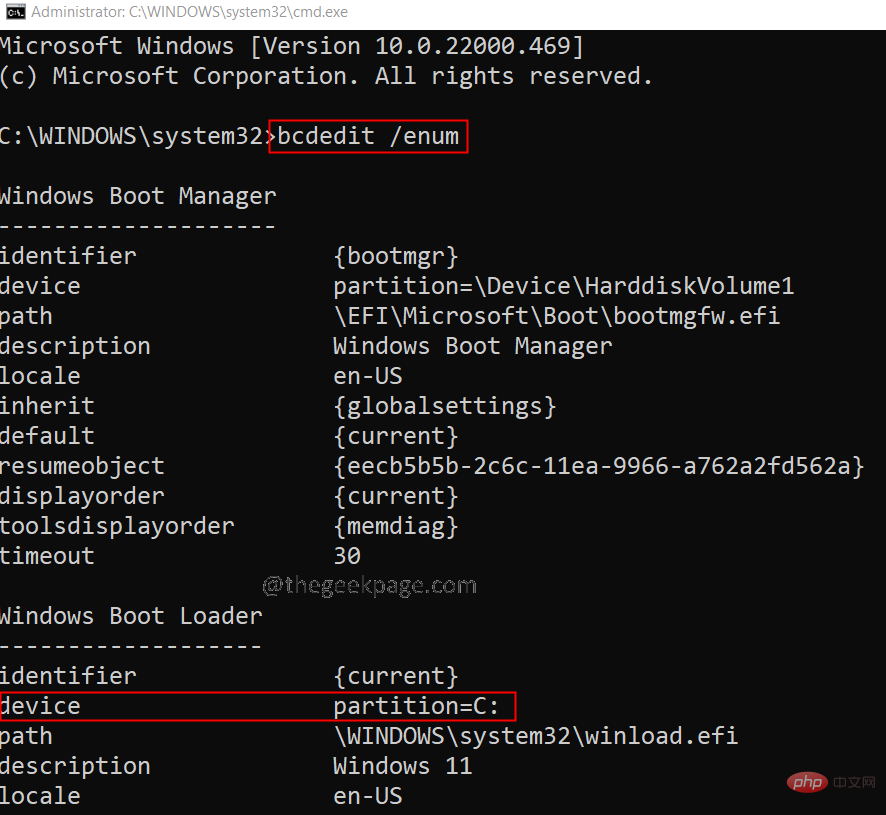
10. 完成后,依次执行以下命令。
C:cd C:\Windows\System32\driversdel bddci.sys
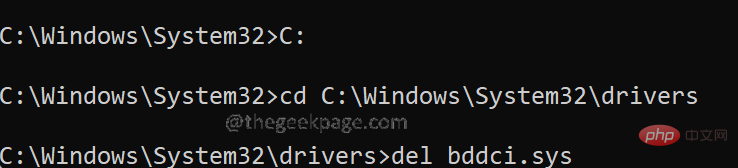
10.删除后,您可以使用以下命令验证文件是否成功删除。
dir bd*.*
如果您看到消息File Not found,这确认文件已成功删除。
以上是如何轻松修复 Windows 11 中的 bddci.sys BSOD 错误的详细内容。更多信息请关注PHP中文网其他相关文章!
声明:
本文转载于:yundongfang.com。如有侵权,请联系admin@php.cn删除

