如何在 iPhone 和 iPad 上进行屏幕录制
- WBOYWBOYWBOYWBOYWBOYWBOYWBOYWBOYWBOYWBOYWBOYWBOYWB转载
- 2023-04-16 15:40:031968浏览
在各种场景中,抓取屏幕录像是一个方便的功能。继续阅读如何在 iPhone 和 iPad 上进行屏幕录制,包括如何将视频保存到您的设备以及将屏幕录制流式传输到第三方应用程序。
iPhone 和 iPad 上的原生屏幕记录最初是在 iOS 11 中出现的,但如果你不经常使用它,很容易忘记它。
除了能够通过iPhone 或 iPad的麦克风录制屏幕上的所有内容以及音频之外,您还可以使用该功能流式传输到第三方软件。
如何在 iPhone 和 iPad 上进行屏幕录制
- 如果您尚未添加它,请前往“设置”应用>控制中心
- 向下滑动并点击屏幕录制旁边的绿色 图标
- 现在打开控制中心(在没有 Home 按钮的 iPhone 上从右上角向下滑动,在带 Home 按钮的 iPhone 上从屏幕底部向上拉)
- 点击屏幕录制图标(双圈)立即开始录制或长按打开/关闭麦克风或使用第三方扩展程序,如流式传输到 TikTok、Zoom 等
- 录制时会在屏幕上角看到一个红色指示灯,点按它即可停止录制
- 如果您保留默认设置,您会发现保存在“照片”应用中的录音
Apple 指出 iPhone 上的屏幕记录和镜像不能同时工作。
以下是这些步骤的外观:
在您点击按钮开始屏幕录制后,您将在开始前获得 3 秒的倒计时。开始录制时,图标将变为红色并闪烁。
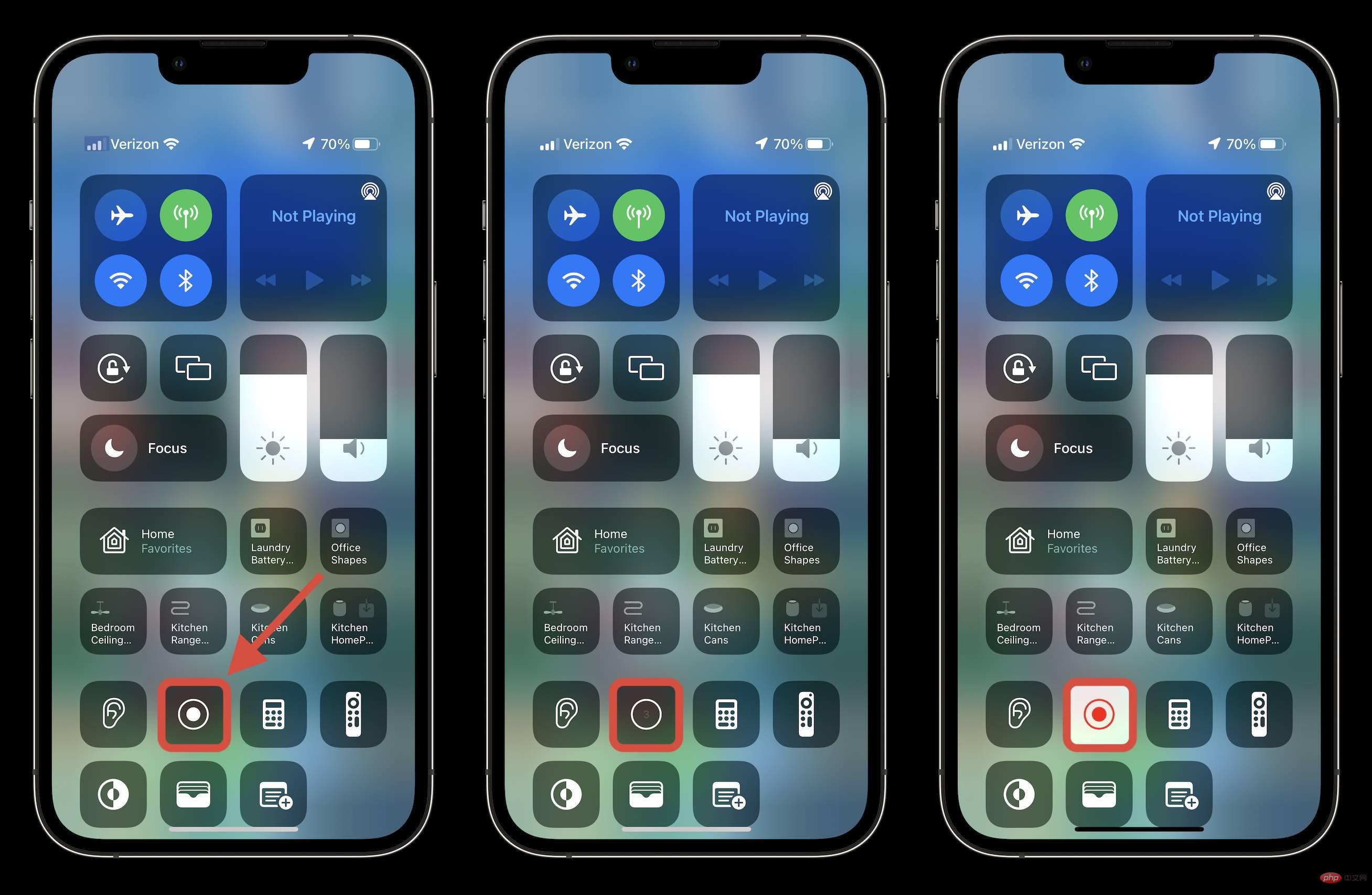
当您准备好停止并保存录音时,请在较新型号的 iPhone 屏幕左上方或 iPad 的右上方查找红色药丸形图标。
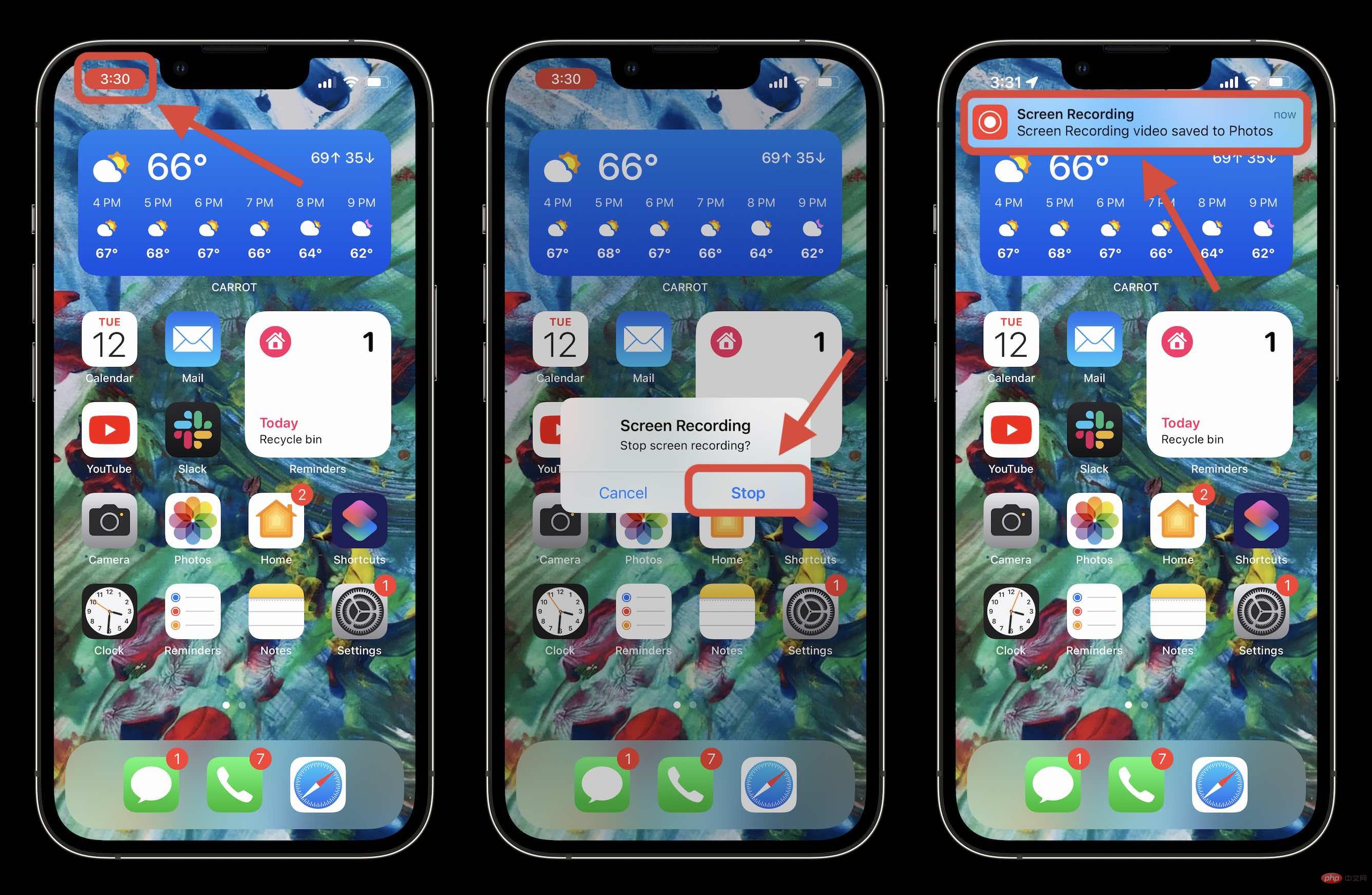
点击状态栏中的图标后,点击 停止 以结束并保存,或者 如果您想继续录制,可以使用取消 。
您可以点击横幅警报以跳转到已保存的记录以查看和共享它,如上所示。
使用音频和第三方应用程序在 iPhone 上录制屏幕
如果您想在屏幕录制时打开/关闭麦克风,请使用长按。这也是您选择第三方集成的方式。
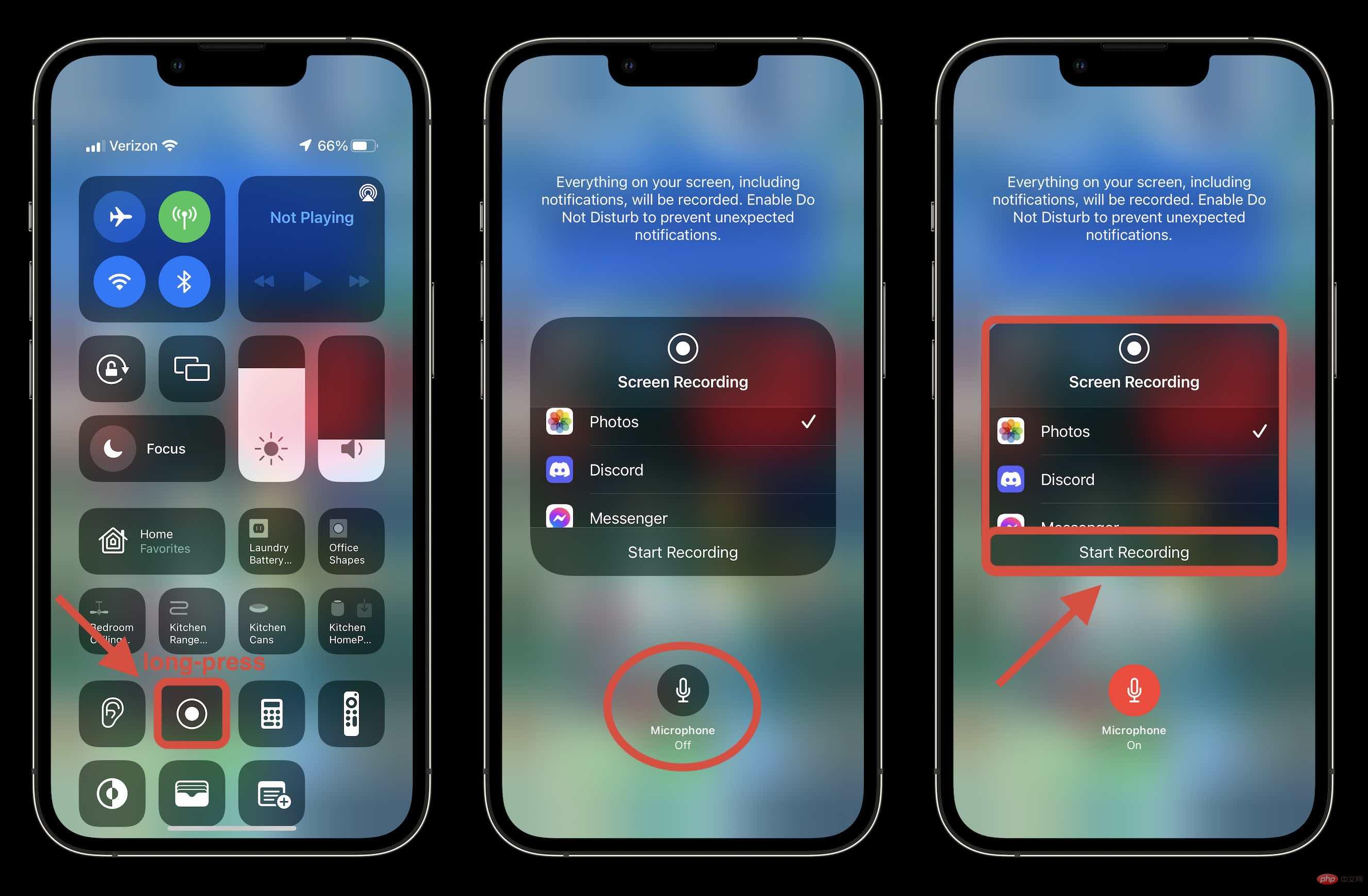
以上是如何在 iPhone 和 iPad 上进行屏幕录制的详细内容。更多信息请关注PHP中文网其他相关文章!
声明:
本文转载于:yundongfang.com。如有侵权,请联系admin@php.cn删除

