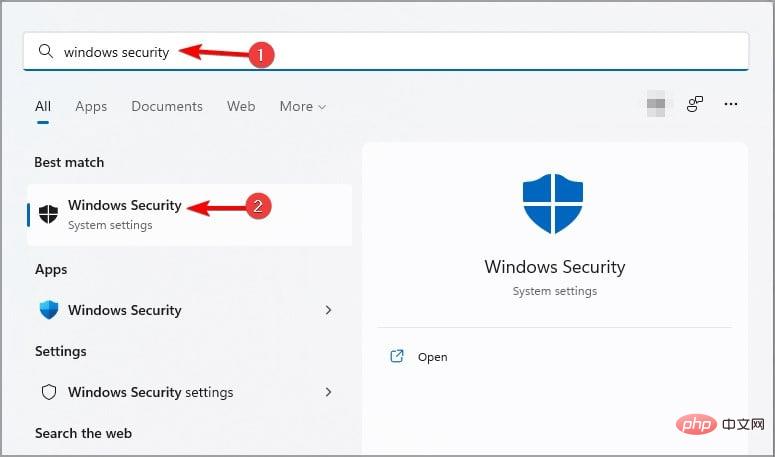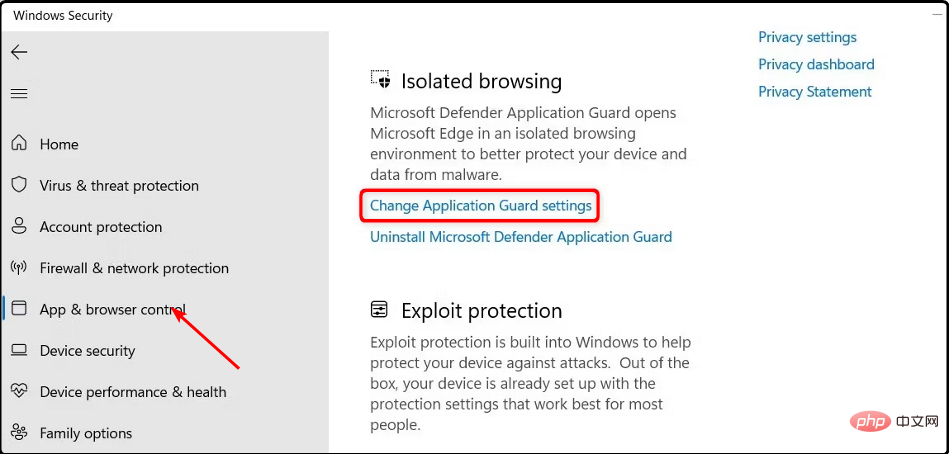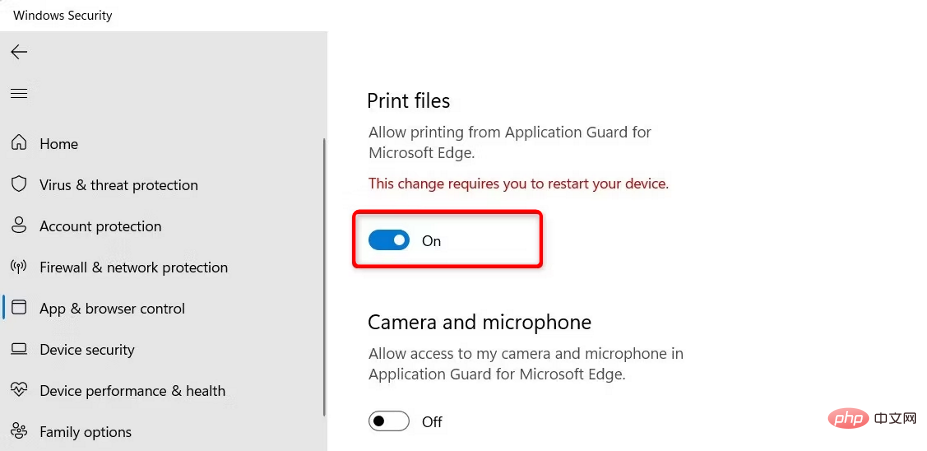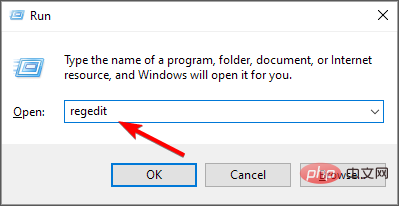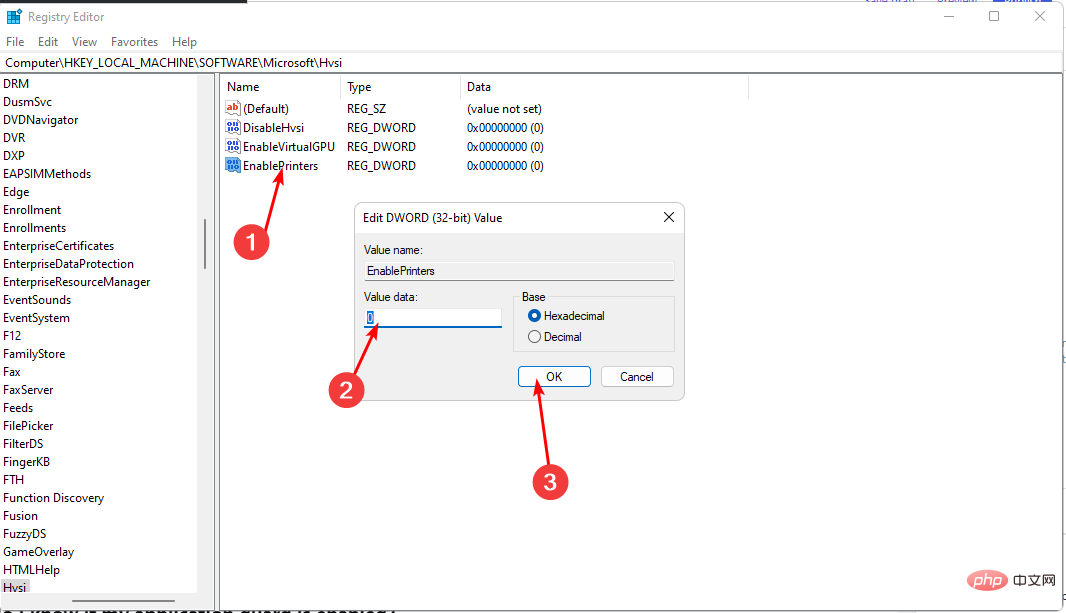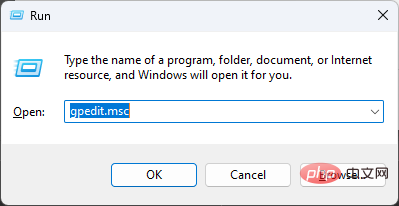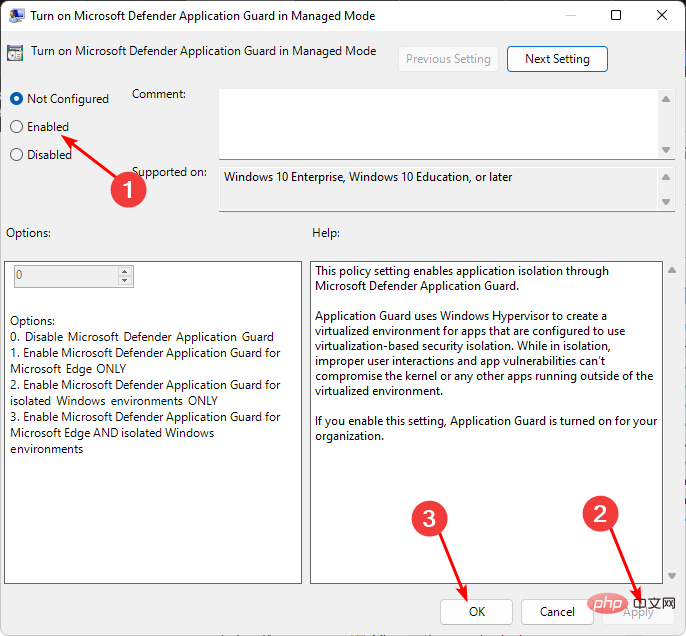如何在应用程序防护中启用或禁用打印
- WBOYWBOYWBOYWBOYWBOYWBOYWBOYWBOYWBOYWBOYWBOYWBOYWB转载
- 2023-04-16 13:55:031808浏览
除了Windows Defender和适用于Windows 11的第三方防病毒工具之外,还有更多方法可以保护您的系统。Microsoft Defender Application Guard是Windows的功能之一,可以帮助您阻止病毒和恶意软件。
尽管此功能在大多数用户的PC中非常受欢迎,但有些人可能会发现它受到限制,因为它可能会限制某些功能,例如打印。无论如何,在本文中,我们将根据您的需要向您展示如何启用或禁用它。
什么是 Microsoft Defender Application Guard Managed 模式?
Microsoft Defender Application Guard是Windows 11中的一项服务,可提供针对恶意软件的额外保护。打开后,Microsoft Defender Application Guard 会提供一个安全的环境来运行您的应用程序。
这允许您在隔离的环境中运行应用,以防止它们执行恶意操作。启用后,应用程序防护会对应用程序在系统上可以执行的操作强制实施许多限制,例如:
- 限制第三方修改 – 应用程序防护可防止恶意程序修改或读取系统上的文件。
- 防止安装恶意文件 – 应用程序防护还可以防止恶意程序以管理员身份安装软件。
- 创建安全环境 – 创建和管理允许在端点上运行的受信任应用程序列表。
如何在应用程序防护中启用打印?
1. 使用Windows安全中心
- 按键,在搜索栏中键入 Windows 安全中心,然后单击打开。Windows

- 单击左窗格中的“应用程序和浏览器控件”,然后在“独立浏览”下,选择“更改应用程序防护设置”。

- 要启用打印,请打开“打印文件”下的按钮。

- 重新启动电脑以实施更改。
- 如果您想禁用它,只需切换关闭按钮即可。
如果由于某种原因,您已启用打印但仍然无法启用,则 Edge 浏览器上可能会堆积损坏的缓存和 Cookie。您可能需要清除损坏的缓存和 Cookie,然后再次尝试打印。
还值得检查一下您的打印机驱动程序是否已更新并且打印机是否处于良好的工作状态。
2. 使用注册表编辑器
- 打 + 键打开运行命令。WindowsR
- 在对话框中键入 regedit 以打开注册表编辑器。

- 导航到以下位置:
<strong>Computer\HKEY_LOCAL_MACHINE\SOFTWARE\Microsoft\Hvsi</strong> - 双击“启用打印机”进行修改,然后在“值数据”下输入 1 以启用,然后点击“确定”。

- 如果要禁用它,请将“数值数据”设置为 0。
专家提示:
有些PC问题很难解决,尤其是在涉及损坏的存储库或丢失的Windows文件时。如果您在修复错误时遇到问题,则您的系统可能部分损坏。
我们建议安装 Restoro,该工具将扫描您的机器并确定故障是什么。
单击此处下载并开始修复。
鉴于并非每个Windows用户都精通技术,因此我们必须在这一点上提供免责声明。如果您不知道自己在做什么,注册表可能是一个非常危险的编辑位置。如果出现任何问题,您可能会使您的 PC 无法运行。
我们建议您在编辑注册表之前创建还原点。如果您不确定要进行什么更改,这将非常有用。当您有还原点时,回滚任何更改会更容易。
如何知道我的应用程序防护是否已启用?
了解是否已启用应用程序防护的最简单方法是通过组策略。要进行检查,请按照以下步骤操作:
- 打 + 键打开运行命令。WindowsR
- 在对话框中键入 gpedit.msc,然后点击以打开组策略。Enter

- 导航到以下位置:
<strong>Computer Configuration\Administrative Templates\Windows Components\Microsoft Defender Application Guard\Turn on Microsoft Defender Application Guard in Managed Mode setting</strong> - 如果未选中“已启用”复选框,则表示尚未启用。您可以选择它,然后单击“应用”和“确定”以保存更改。

启用该功能后,当您在 Edge 中输入 URL 时,应用程序防护将验证它是否为受信任的站点。如果不是,它将被重定向到隔离的环境。
更多的好消息是,该功能现在很普遍,Chrome和Firefox用户也可以通过下载Windows Defender Application Guard扩展来享受保护。
以上是如何在应用程序防护中启用或禁用打印的详细内容。更多信息请关注PHP中文网其他相关文章!