随着我们进入 Windows 11 时代,有一件事没有改变:屏幕截图仍然是任何操作系统的基本功能。也就是说,无论您是仍在使用 Windows 10 还是目前正在探索 Windows 11 的非凡系统,这里有一些简单的方法可以让您像老板一样截屏。
截图工具
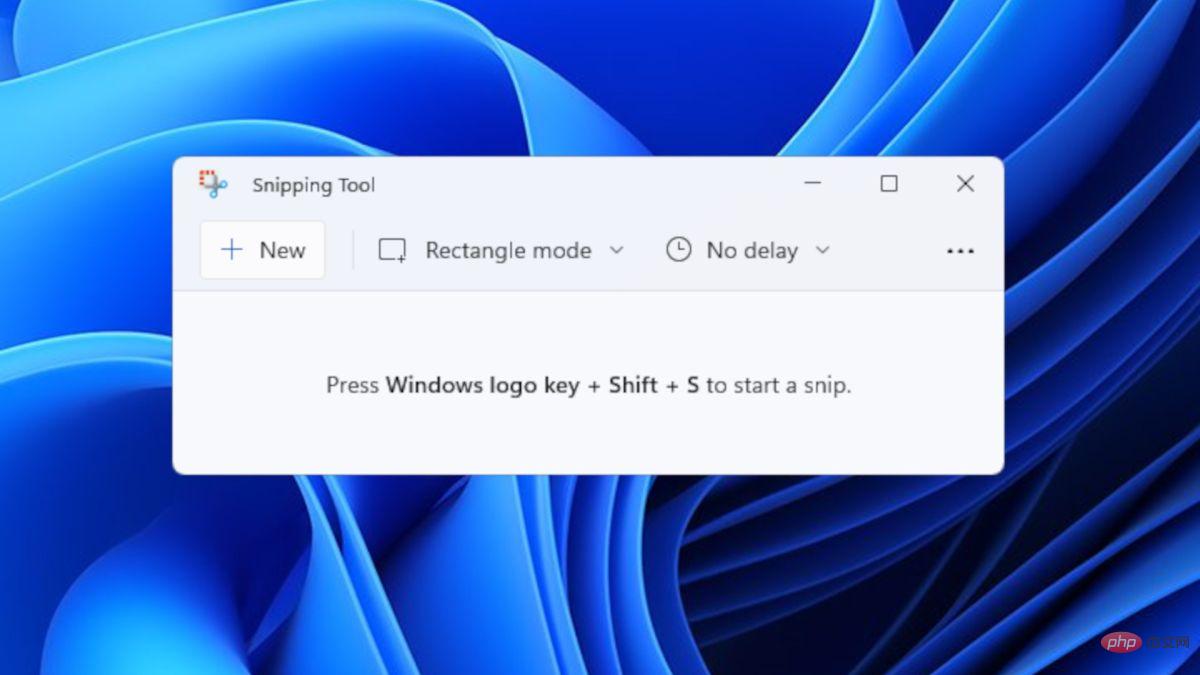
如果您还记得 Windows Vista 中的截图工具,那么您可能是该工具的忠实用户之一。它在 Windows 10 中仍然可用,但早在 2018 年就警告用户,该应用程序将被放弃并被 Snip & Sketch 取代。然而,Windows 出乎意料。他们没有完全删除 Snipping Tool 并用 Snip & Sketch 替换它,而是为我们提供了Windows 11以及一个新的和改进的 Snipping Tool 应用程序。
在这个新版本中,Snipping Tool 应用程序被赋予了新的布局和设计,以补充新的操作系统和 Snip & Sketch 的一些功能。这以某种方式使其成为两个屏幕截图应用程序的混合体。
您可以使用搜索栏或开始按钮查找该应用程序。对于 Windows 11 用户,使用快捷键组合(Windows 键 + Shift + S)将启动截图工具而不是截图和草图。在两个版本中使用截图工具保持不变:模式、延迟选项等(尽管较新的版本具有较新的功能,如暗模式)。
截图和草图
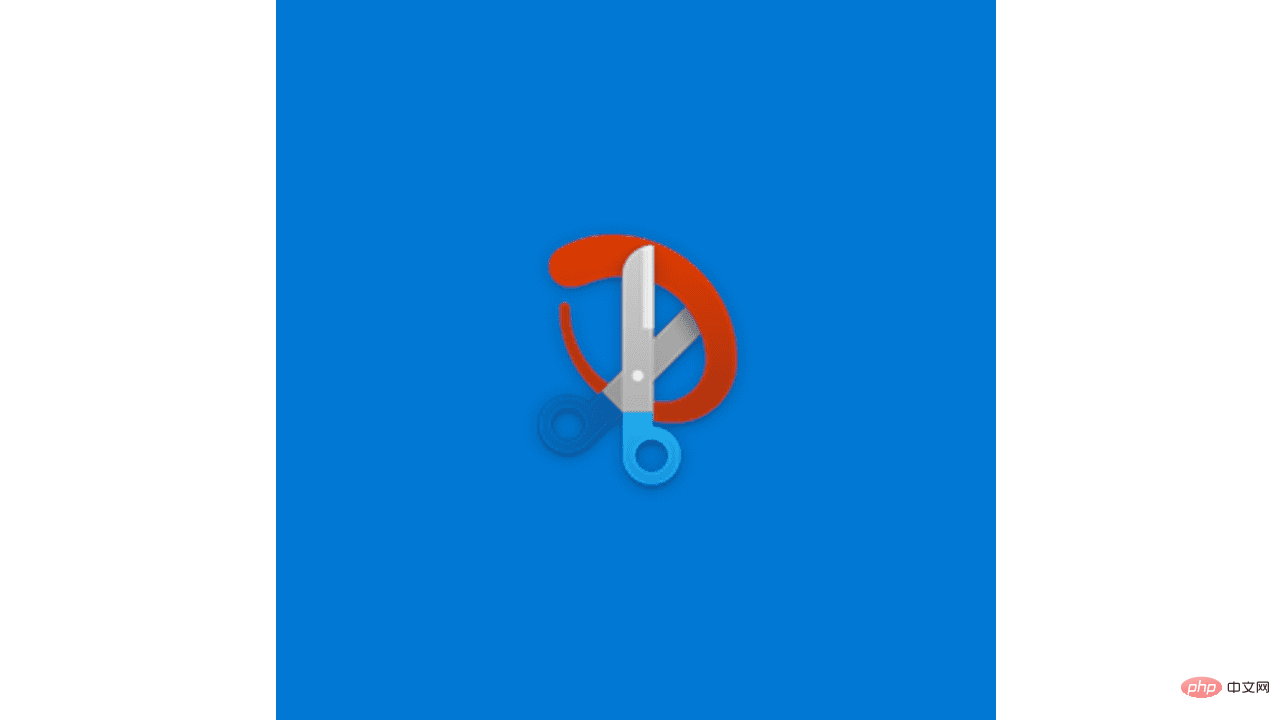
在 Windows 10 中可以使用 Snip & Sketch 以及旧的 Snipping Tool。尽管如此,它具有更现代的设计和功能,可以更方便地在屏幕上捕获图像。
有多种方法可以召唤应用程序。您可以在计算机系统上搜索它或通过“开始”按钮或通知面板访问它。找到它后,只需将其固定在任务栏上即可轻松访问。然而,执行屏幕截图的最快方法是通过组合键。要执行 Snip & Sketch 的快捷命令,只需同时按下 Windows 键、Shift 和 S 按钮。您还可以将 Print Screen 按钮 (PrtSc) 设置为 Snip & Sketch 按钮。只需转到设置>轻松访问>键盘。在打印屏幕快捷方式下,打开“使用 PrtScn 按钮打开屏幕截图”。
通过单击其图标启动应用程序将为您提供一个访问设置、屏幕截图文件夹、延迟选项等的窗口。另一方面,通过快捷键直接调用应用程序将为您提供四种剪断形状选项(矩形、窗口、自由形式和全屏)。
捕获图像的预览也会因您捕获它们的方式而异。如果您使用快捷键,图像将作为通知出现在屏幕的右下角。如果您使用提到的其他方法,屏幕截图将自动出现在一个窗口中,您可以立即对其进行编辑。
打印屏幕按钮(加 WINDOWS 键或 ALT)
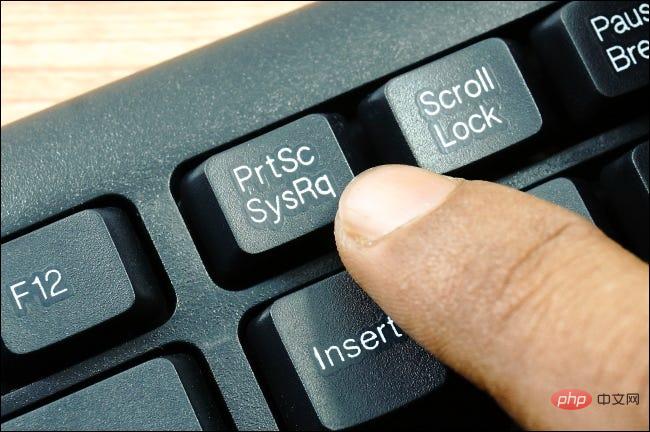
如果您只想截取并复制 Windows 10 或 11 计算机的整个屏幕,只需按下 Print Screen 按钮即可。这样做会自动复制剪贴板上的图像,您可以将其粘贴到某处。
如果要复制并保存图像,只需同时单击打印屏幕按钮和 Windows 键。当你这样做时,你会注意到屏幕会在很短的时间内变暗。这表示操作成功并且图像已保存在 Screenshots 文件夹中。
另一方面,将 Alt 按钮与 Print Screen 按钮一起使用,只会捕获当前打开的窗口并将其复制到剪贴板上。与 PrtSc + Windows 键或普通的 PrtSc 按钮不同,此片段中的图像将不包括任务栏。
游戏吧
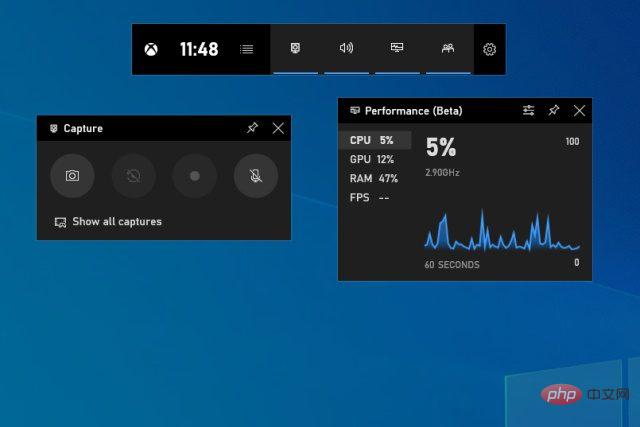
Game Bar 不仅仅用于录制游戏视频。它也可以用于屏幕截图。为此,您可以通过按 Windows 键 + Alt + PrtScn 来使用键盘快捷键。然后,这会给您一个通知弹出窗口,说明图像已保存。要查看它,您可以单击弹出窗口,它会在游戏栏窗口中向您显示图片,并提供共享、打开文件位置、删除它等选项。如果需要,您还可以设置特定的快捷方式来启动游戏栏截图功能。只需前往设置>游戏>游戏栏。
WINDOWS 徽标 + 降低音量
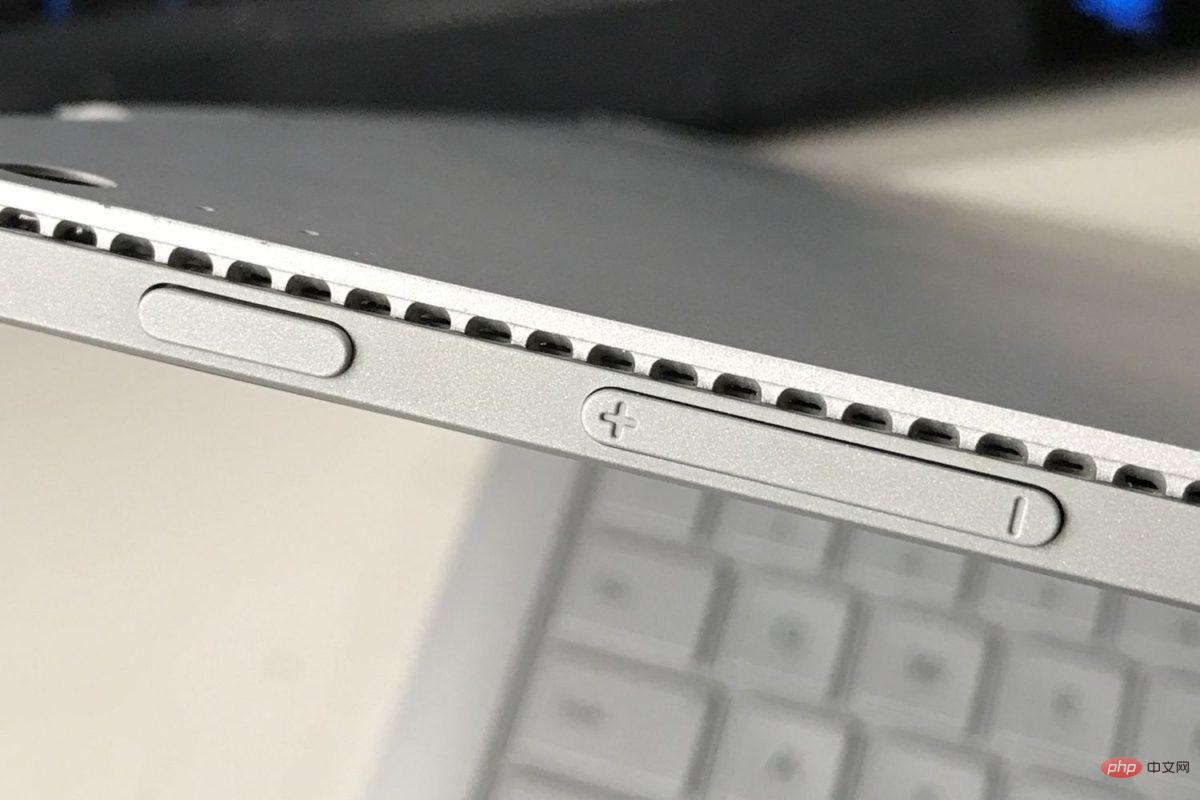
对于当前使用 Microsoft Surface设备的用户,还有另一种截屏方式。只需按下 Windows 徽标触摸按钮和降低音量按钮即可。这将使您的屏幕暂时变暗以指示命令成功。然后图片将自动保存到 Screenshot 文件夹。
以上是如何在 Windows 11 和 10 上截屏?的详细内容。更多信息请关注PHP中文网其他相关文章!

热AI工具

Undresser.AI Undress
人工智能驱动的应用程序,用于创建逼真的裸体照片

AI Clothes Remover
用于从照片中去除衣服的在线人工智能工具。

Undress AI Tool
免费脱衣服图片

Clothoff.io
AI脱衣机

Video Face Swap
使用我们完全免费的人工智能换脸工具轻松在任何视频中换脸!

热门文章

热工具

PhpStorm Mac 版本
最新(2018.2.1 )专业的PHP集成开发工具

Atom编辑器mac版下载
最流行的的开源编辑器

WebStorm Mac版
好用的JavaScript开发工具

SecLists
SecLists是最终安全测试人员的伙伴。它是一个包含各种类型列表的集合,这些列表在安全评估过程中经常使用,都在一个地方。SecLists通过方便地提供安全测试人员可能需要的所有列表,帮助提高安全测试的效率和生产力。列表类型包括用户名、密码、URL、模糊测试有效载荷、敏感数据模式、Web shell等等。测试人员只需将此存储库拉到新的测试机上,他就可以访问到所需的每种类型的列表。

EditPlus 中文破解版
体积小,语法高亮,不支持代码提示功能





