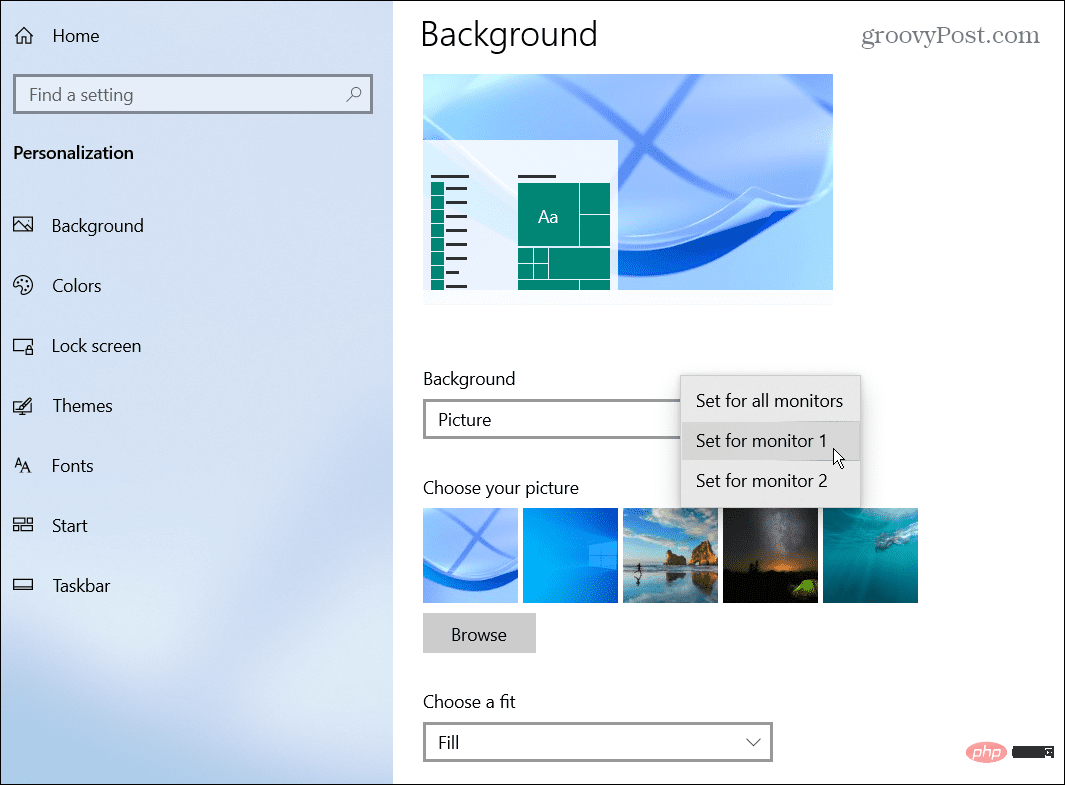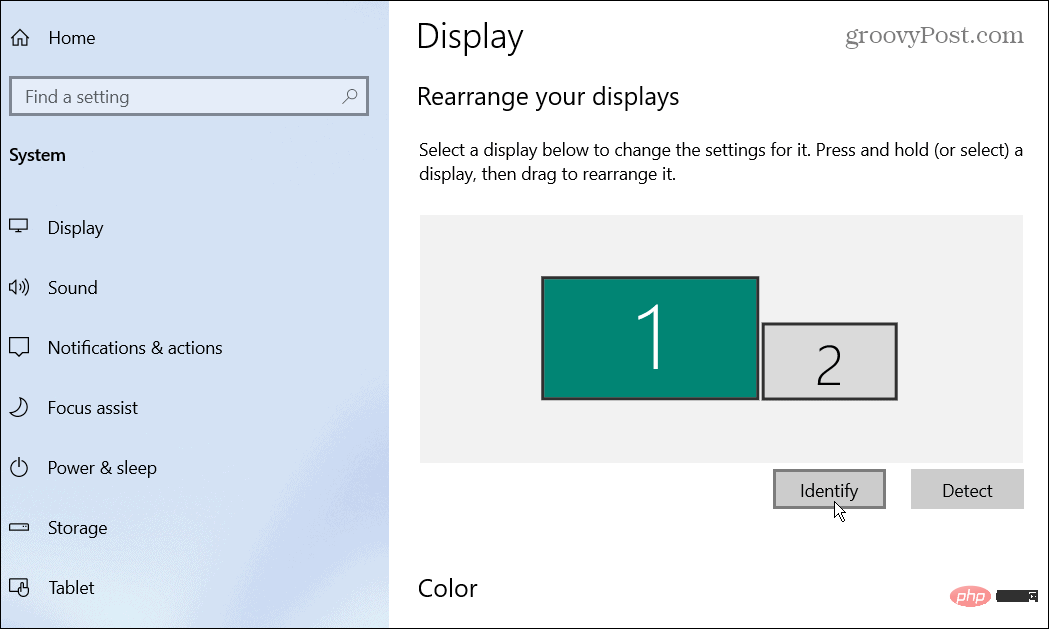如何在 Windows 上的双显示器上设置不同的壁纸
- PHPz转载
- 2023-04-16 09:16:0227826浏览
如何在 Windows 上为双显示器设置不同的壁纸
设置双显示器系统后,您可以在每个显示器上放置不同的壁纸。
值得注意的是,在 Windows 10 和 11 上为每台显示器添加另一个壁纸的过程几乎相同,但存在一些细微差别。
在 Windows 11 上为双显示器设置不同的壁纸
要在 Windows 11 上的每台显示器上放置不同的壁纸:
- 右键单击桌面上的空白区域,然后从上下文菜单中选择个性化。

- 当个性化设置打开时,向下滚动并单击背景 选项。

- 当背景设置打开时,右键单击要使用的图像并选择要在其上显示它的显示器。例如,我们正在设置一个内置的 Windows 壁纸以显示在Monitor 2上。

- 如果您需要知道哪个显示器是哪个,请打开设置 > 系统 > 显示,然后单击识别按钮。屏幕上将出现每个显示器的编号。

在 Windows 10 上为双显示器设置不同的壁纸
在 Windows 10 PC 上,为单独的显示器分配不同壁纸的步骤略有不同。
使用以下步骤在 Windows 10 上的每台显示器上放置不同的壁纸:
- 右键单击桌面上的空白区域,然后从菜单中选择个性化。

- 当背景设置页面打开时,右键单击您想要的壁纸并选择要放置的显示器。

- 要识别您的显示器,请打开设置 > 系统 > 显示,然后单击识别 按钮。就像 Windows 11 一样,每台显示器的数字将显示几秒钟。

在 Windows 上个性化双显示器
使用上述步骤在 Windows 10 和 11 上使用单独的壁纸个性化双显示器。你可以使用任何你想要的壁纸,无论是你下载的东西还是你自己的照片。一旦您掌握了在每台显示器上放置不同壁纸的窍门,请查看这些适用于 Windows 的全景背景。
在每台显示器上添加不同的壁纸并不是自定义 Windows 体验的唯一方法。例如,您可以更改锁屏背景。您还可以在 Windows 11 上启用暗模式,或者如果您还没有在 Windows 11 上,您可以在 Windows 10 上启用暗模式。
Windows 有其他用于管理显示器的工具,例如更改显示器刷新率。
以上是如何在 Windows 上的双显示器上设置不同的壁纸的详细内容。更多信息请关注PHP中文网其他相关文章!
声明:
本文转载于:yundongfang.com。如有侵权,请联系admin@php.cn删除