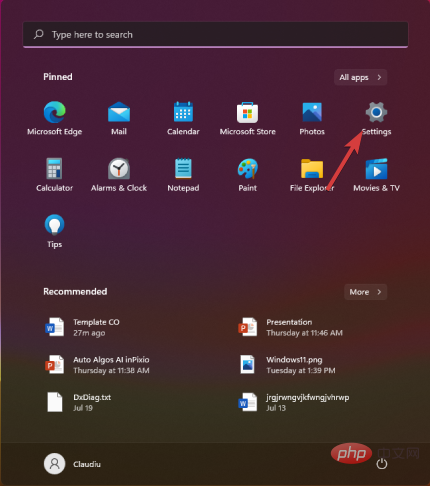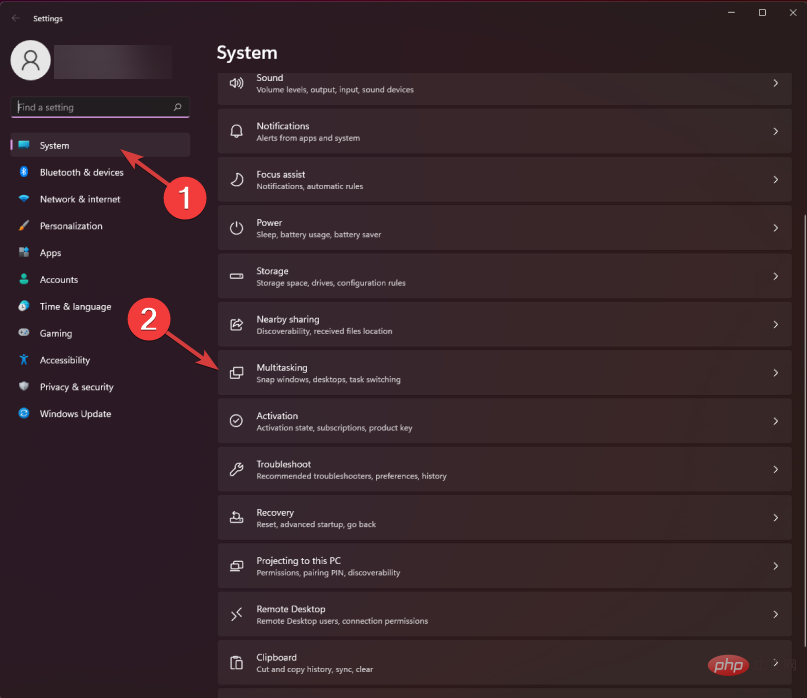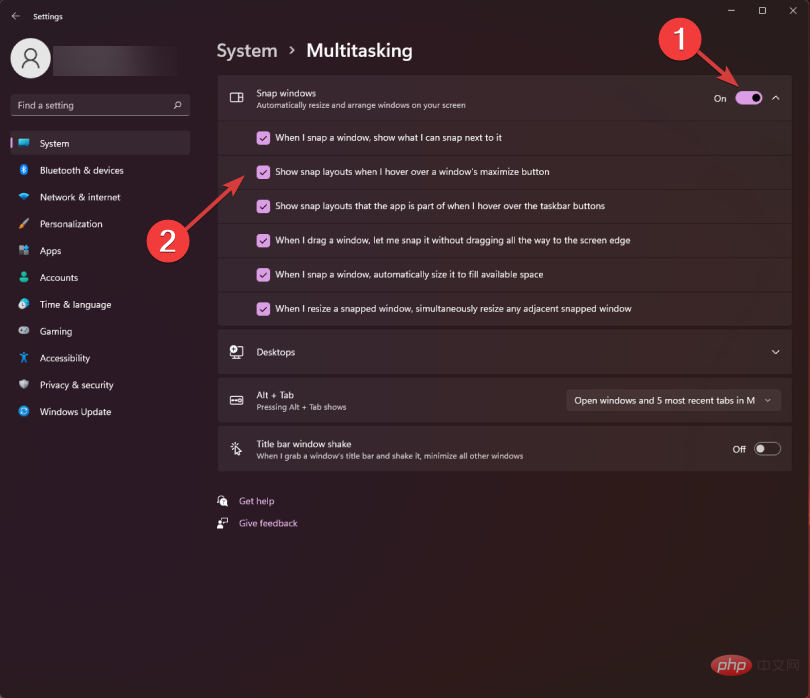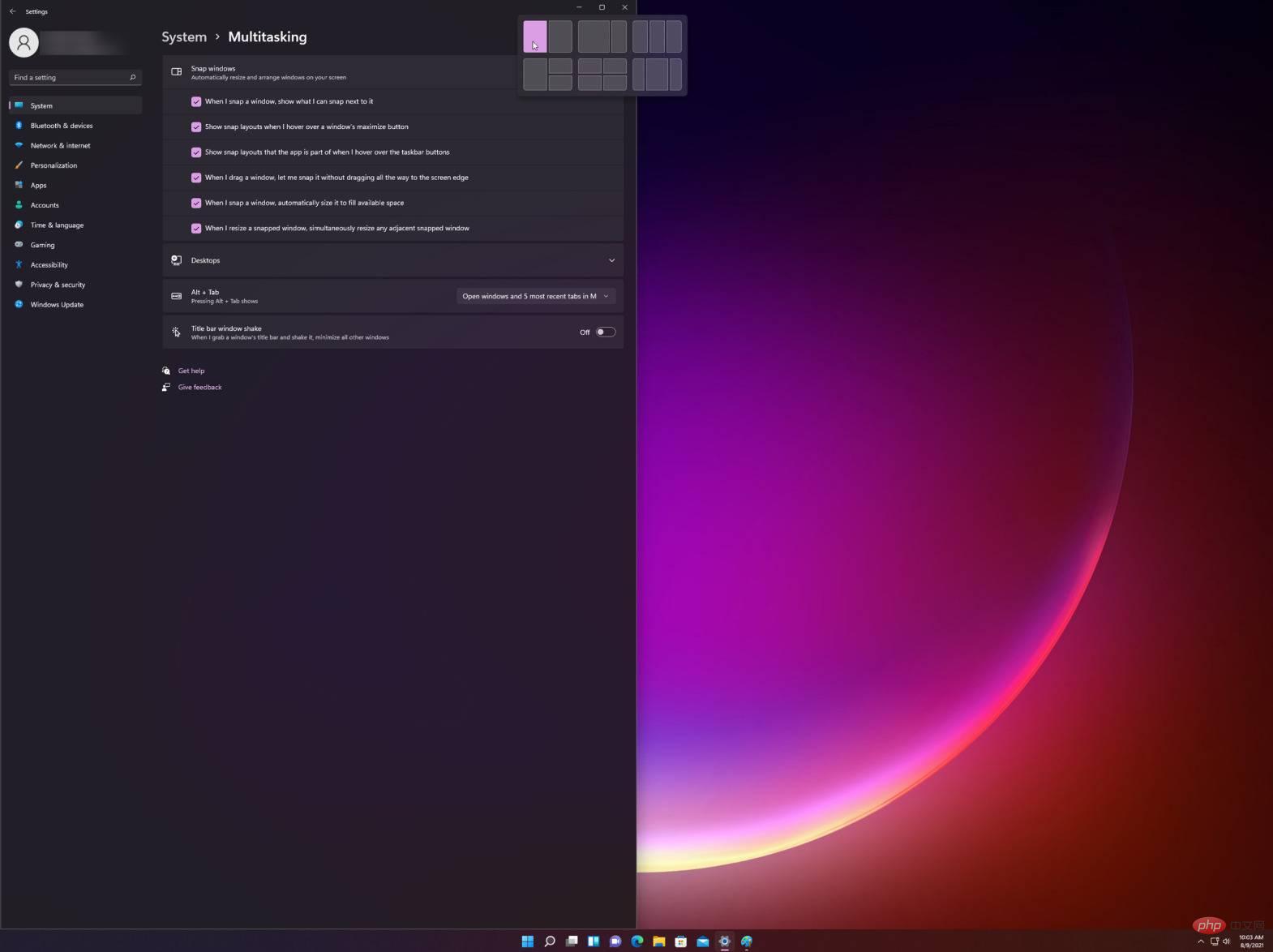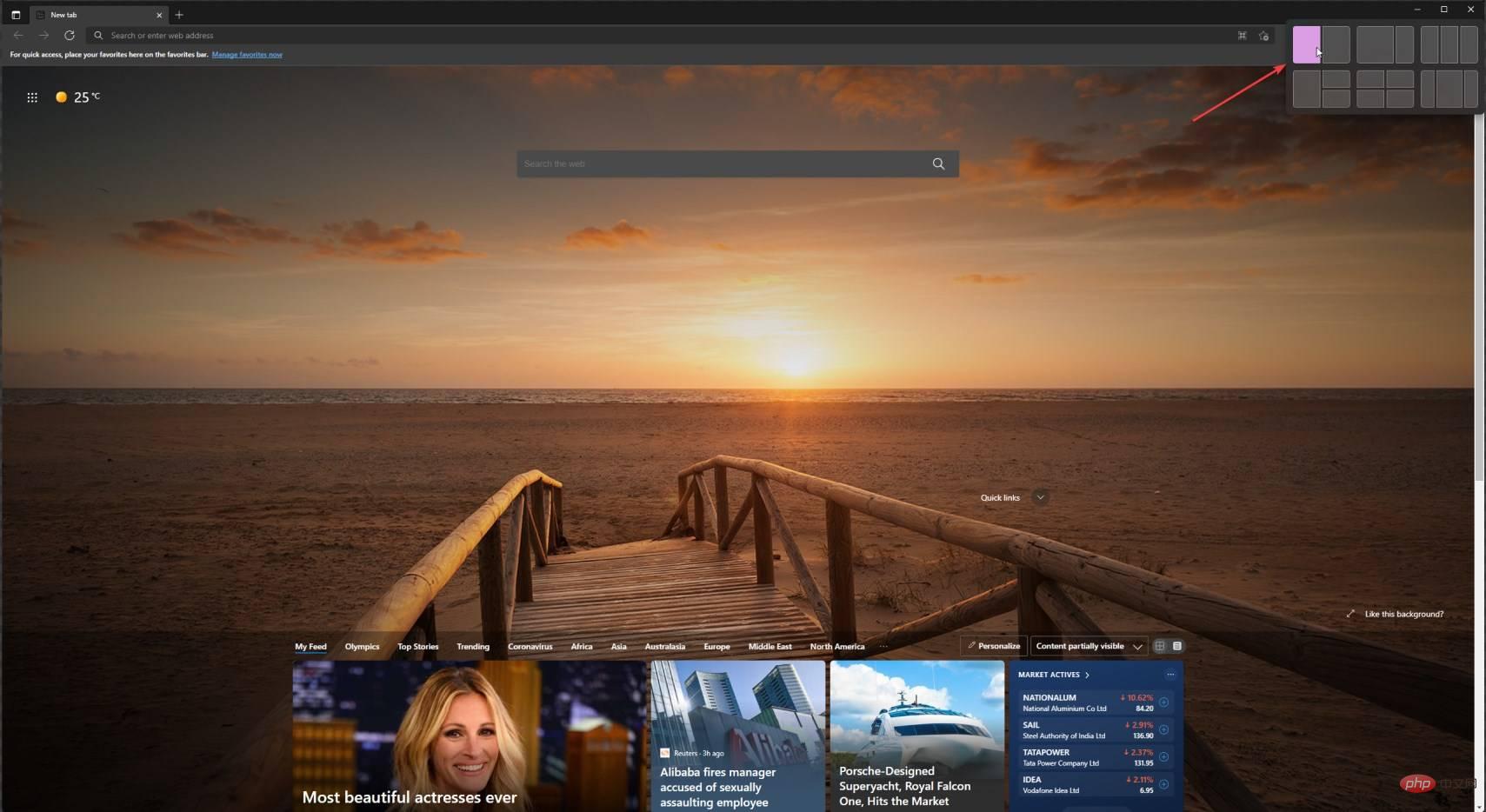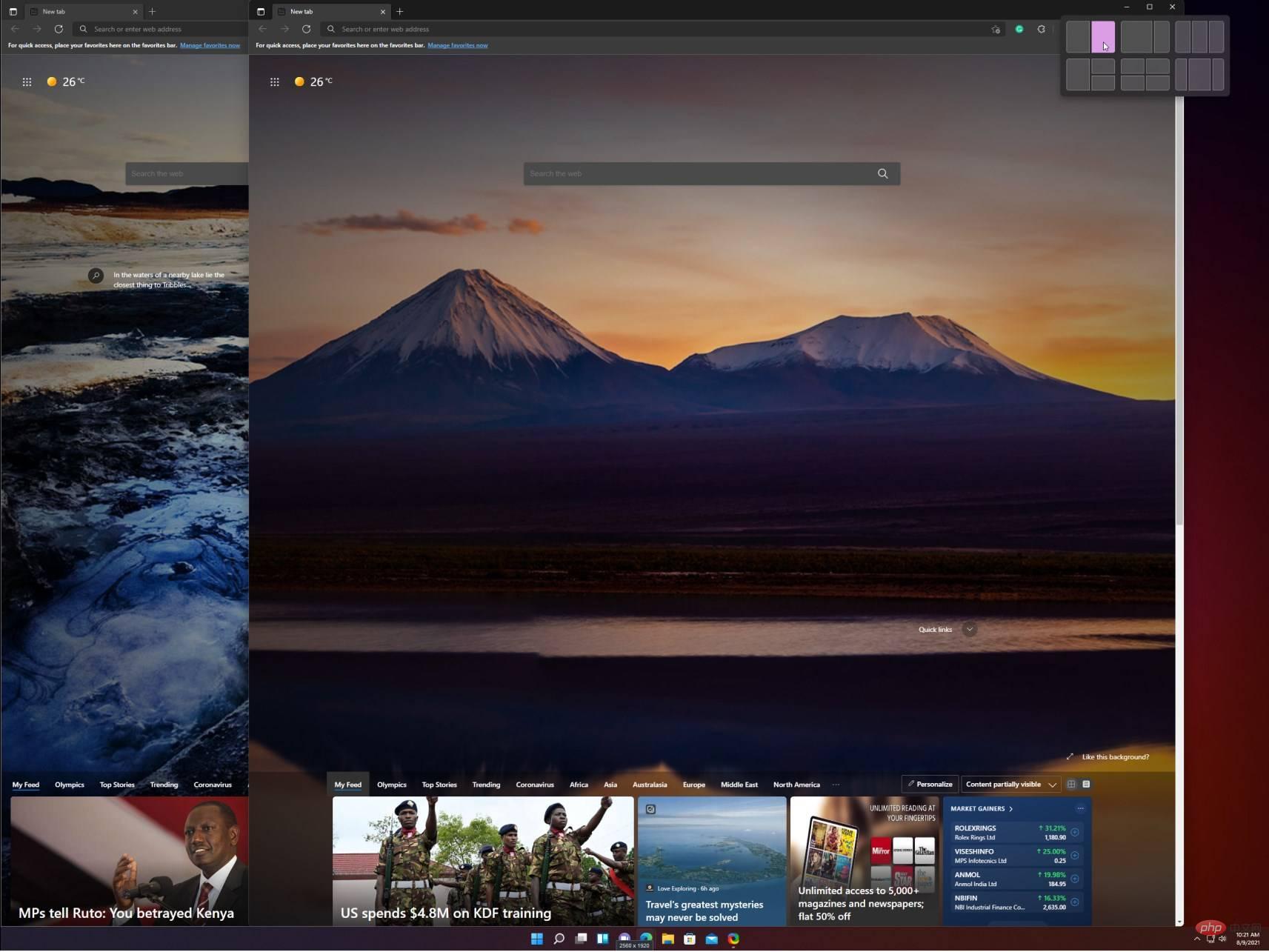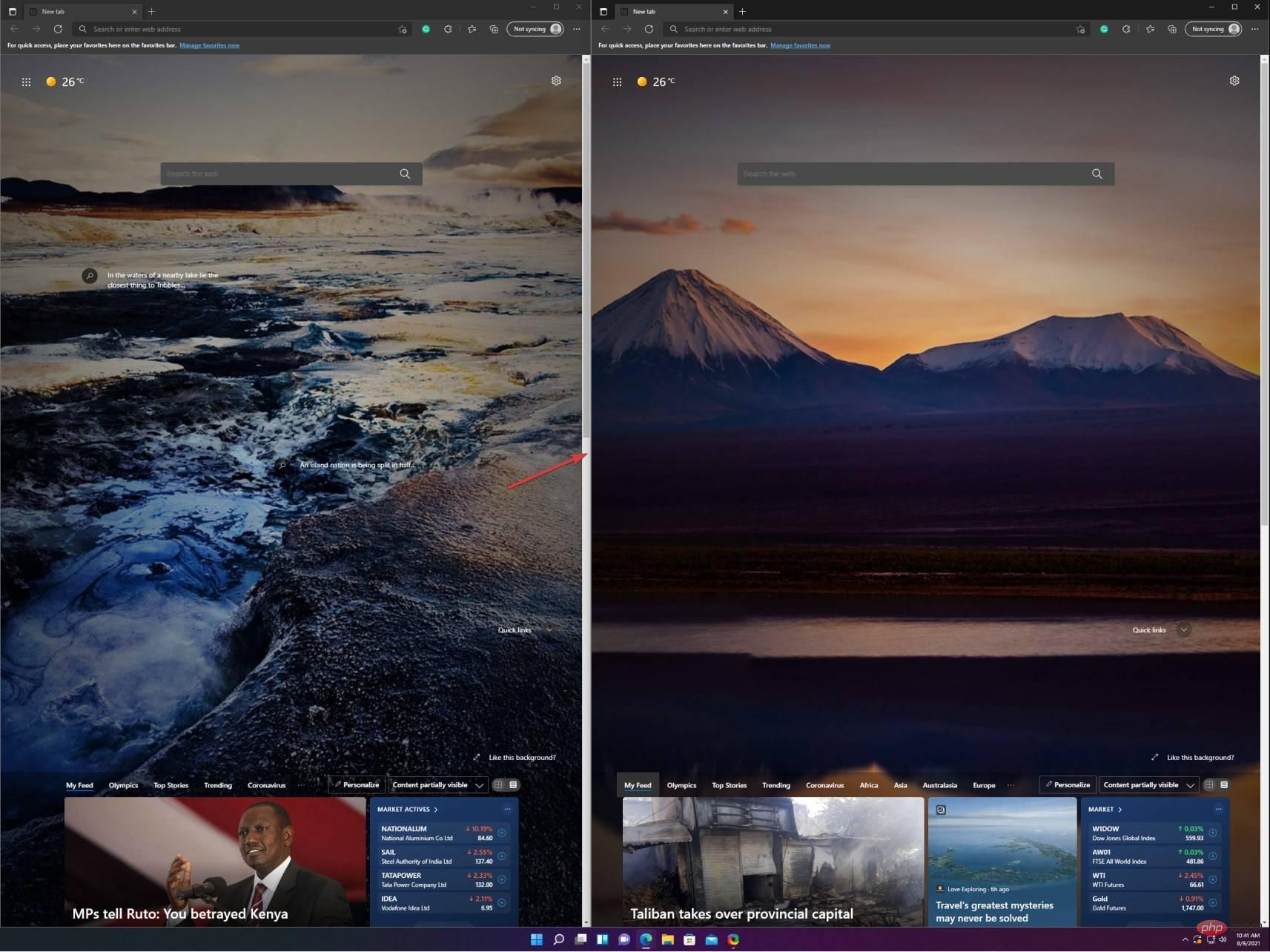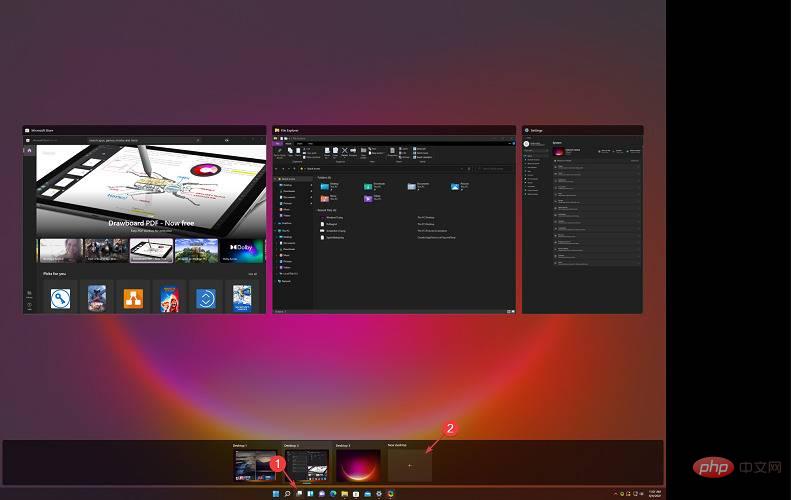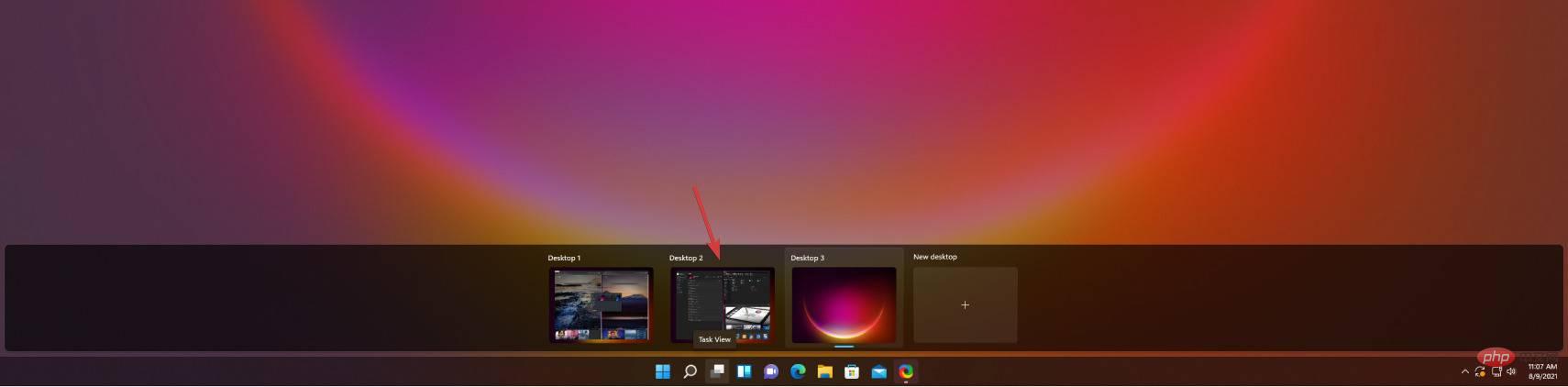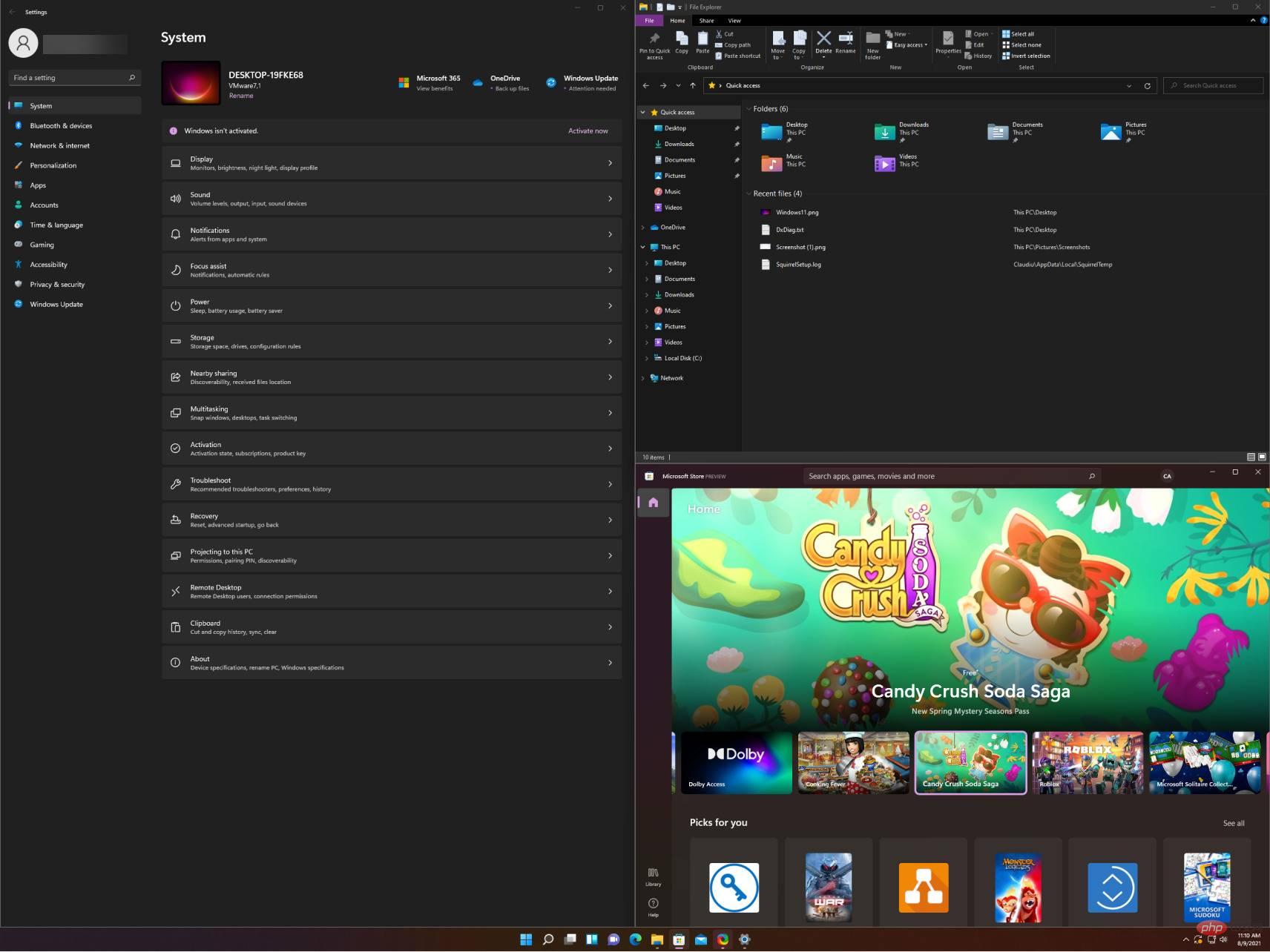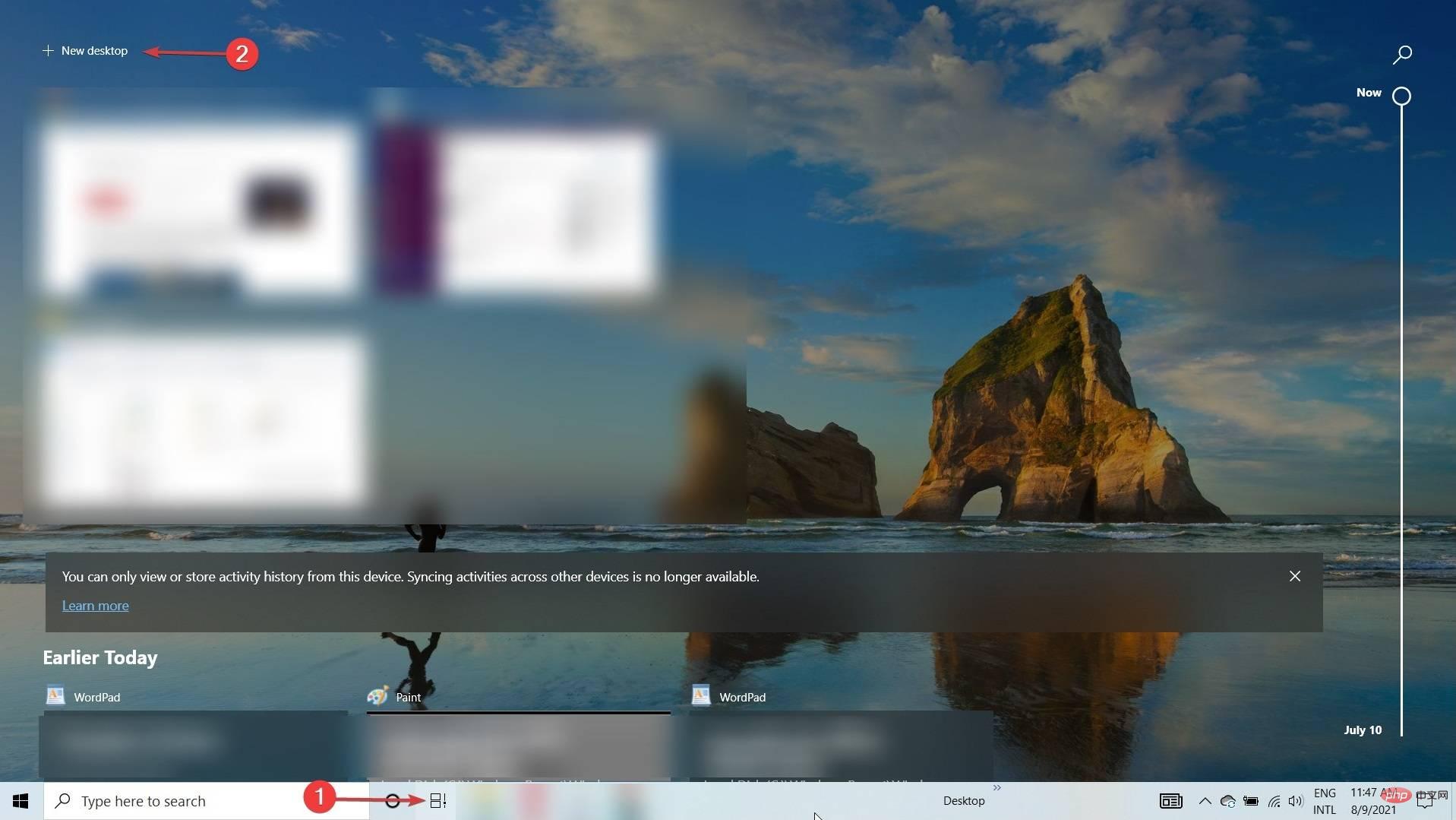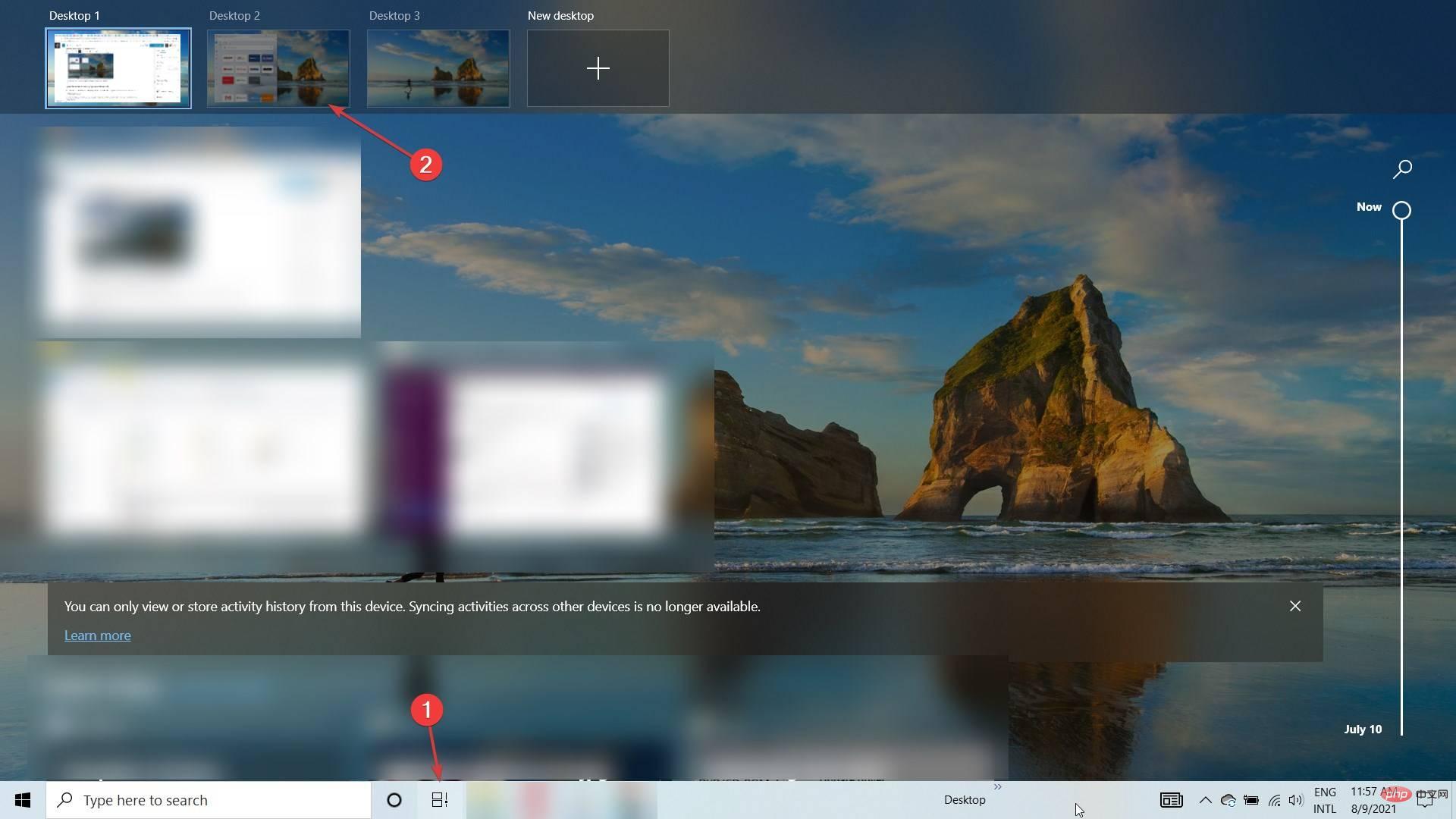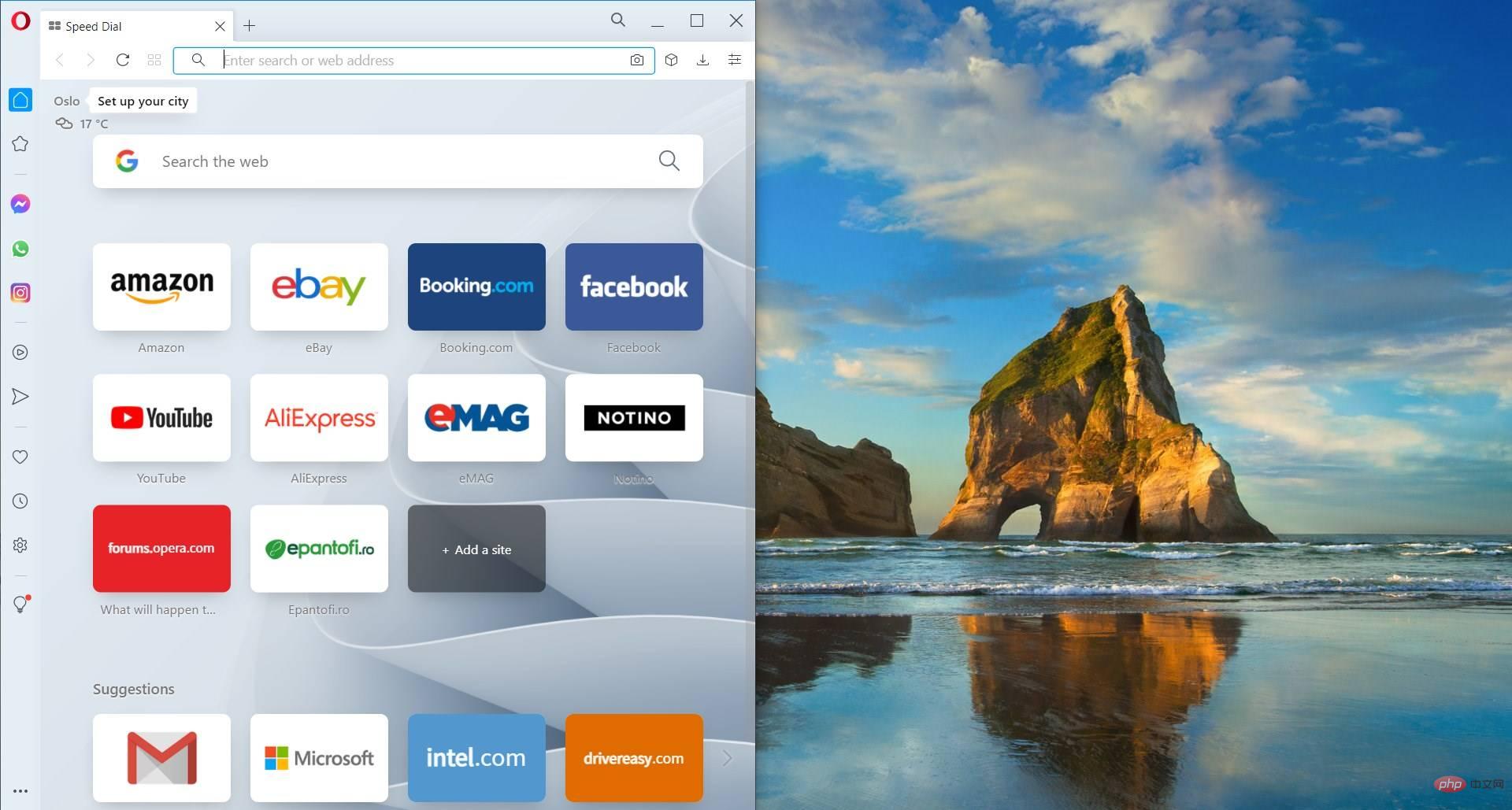微软的 Windows 11 的 Snap 布局功能以及其他功能,这些天吸引了所有人的注意力。因为它旨在改善您的 PC 体验以及您与他人交流的方式。
该操作系统带有支持您的工作的动态和强大的元素。Windows 11 包含一些有趣的功能,这些功能将使一切变得与众不同,并采用新的设计。在其他元素中,引入了一个以“开始”菜单为中心的任务栏。
在这方面,您将受益于称为 Snap 布局的多任务处理功能。因此,拥有更大显示器的用户将能够以各种方式拆分它们并随意组织它们。
此外,为了让您同时处理多项任务的能力更上一层楼,另一个好主意是投资一款专为多任务处理而设计的鼠标。
什么是 Windows 11 中的 Snap 布局?
首先,Snap layouts 是一项功能,可帮助您以最佳方式在屏幕上排列窗口,以帮助您进行多任务处理。
基本上,在您使用下面的教程激活该功能后,当您将鼠标悬停在任何窗口的最大化图标上时,您将看到多个选项以将其放置在您的布局中。
此外,“捕捉”一词是指窗口将立即将自身定位在指定位置的事实。
使用 Snap 布局创建这些窗口排列后,您可以将它们保存在 Snap 组中。哪些可以在任务栏上访问,哪些您可以稍后访问。
如何在我的 Windows 11 PC 中启用 Snap 布局?
- 单击“开始”按钮以打开“设置”应用程序。

- 选择系统类别,然后单击多任务选项卡。

-
将捕捉窗口按钮切换为开。然后选中当我将鼠标悬停在窗口的最大化按钮 选项上时显示快照布局旁边的框 。

- 现在,如果您将鼠标悬停在任何窗口的最大化按钮上,捕捉选项将显示在角落。

- 从不同的布局选项中进行选择,以将您的当前页面与其他应用程序一起排列。
快速访问浮出控件的另一种方法是使用 Windows 11 对齐布局快捷键:Windows键 + ,它将触发当前窗口的对齐布局选项。 Z
笔记您可以根据显示器的宽度选择布局。对于 16:9、16:10 和 3:2 显示器,您将看到一组 4 个布局选项,对于更宽的显示器,您将看到一组 6 个布局选项。还值得一提的是,微软已经向用户宣布,分辨率低于 1920 像素的旧显示器无法充分受益于这一强大功能。
此外,考虑到新 Windows 11 的系统要求和规格,我们发现需要 1080p 高清宽屏分辨率。为了享受 Snap 布局功能提供的标准外观。
如何在 Windows 11 中垂直对齐?
- 首先,将鼠标悬停在您希望左侧的窗口上的最大化图标上,然后在出现的图形选项中选择左列(有 3 个自定义 Windows 11 对齐布局选项用于垂直对齐:2 列、3 个相同的列和3个不对称柱子)。

- 现在将鼠标悬停在第二个窗口的最大化图标上,然后从右侧选择第二列。

- 两个窗口将垂直对齐。您可以通过将鼠标从窗口边缘从中间拖动到每一侧来更改它们的宽度。

如果您选择任何其他垂直布局,您只需为排列中的每个窗口选择适当的设置。但是,如您所见,这样做非常简单。
如何在虚拟桌面上使用 Snap Layouts?
- 单击任务栏上的虚拟桌面图标,然后选择新桌面选项卡。

- 现在,您可以通过再次单击虚拟桌面图标并选择刚刚创建的新桌面来选择新桌面。

- 现在您可以创建一个新的快照布局,就像您在之前的解决方案中看到的那样。我们为您随机创建了一个,以便您看到可能性。

- 如果需要,现在您可以通过单击虚拟桌面图标并选择所需的桌面或按Ctrl+ Windows+Left或来在创建的桌面之间切换Right。
如何在 Windows 10 中使用 Snap 布局?
- 单击任务栏中的任务视图选项,然后选择新桌面。

- 再次选择任务视图图标并选择第二个桌面。

- 现在打开一个要捕捉的窗口,然后按Windows+Left或Windows+Right将窗口垂直向左或向右捕捉。从我们的屏幕截图中可以看出,它完美地向左对齐,覆盖了桌面的一半。

- 您也可以用鼠标从窗口的标题栏中取出窗口,然后将其释放到靠近一个边缘,它会自动捕捉到该边缘。
- 当然,您可以使用鼠标手动调整窗口尺寸,方法是用鼠标抓住边缘。
在 Windows 10 中捕捉窗口不像在 Windows 11 中那样优雅和直接。但是您仍然可以通过一些额外的动作来完成这项工作。
有关如何在 Windows 11 中使用 Snap 布局的快速提示
以下是使用 Snap 布局和组来改进多任务处理的一些最有趣的方法:
➡ 划分工作和娱乐
请注意,将与工作相关的应用程序和选项卡与与工作无关的应用程序和选项卡分开非常重要。动机很明显。
对齐布局和组可以通过将应用程序和窗口分组到特定布局中来帮助您轻松做到这一点。如果您还使用 Windows 11 中的多桌面功能,这将特别有用。
➡寻找航班
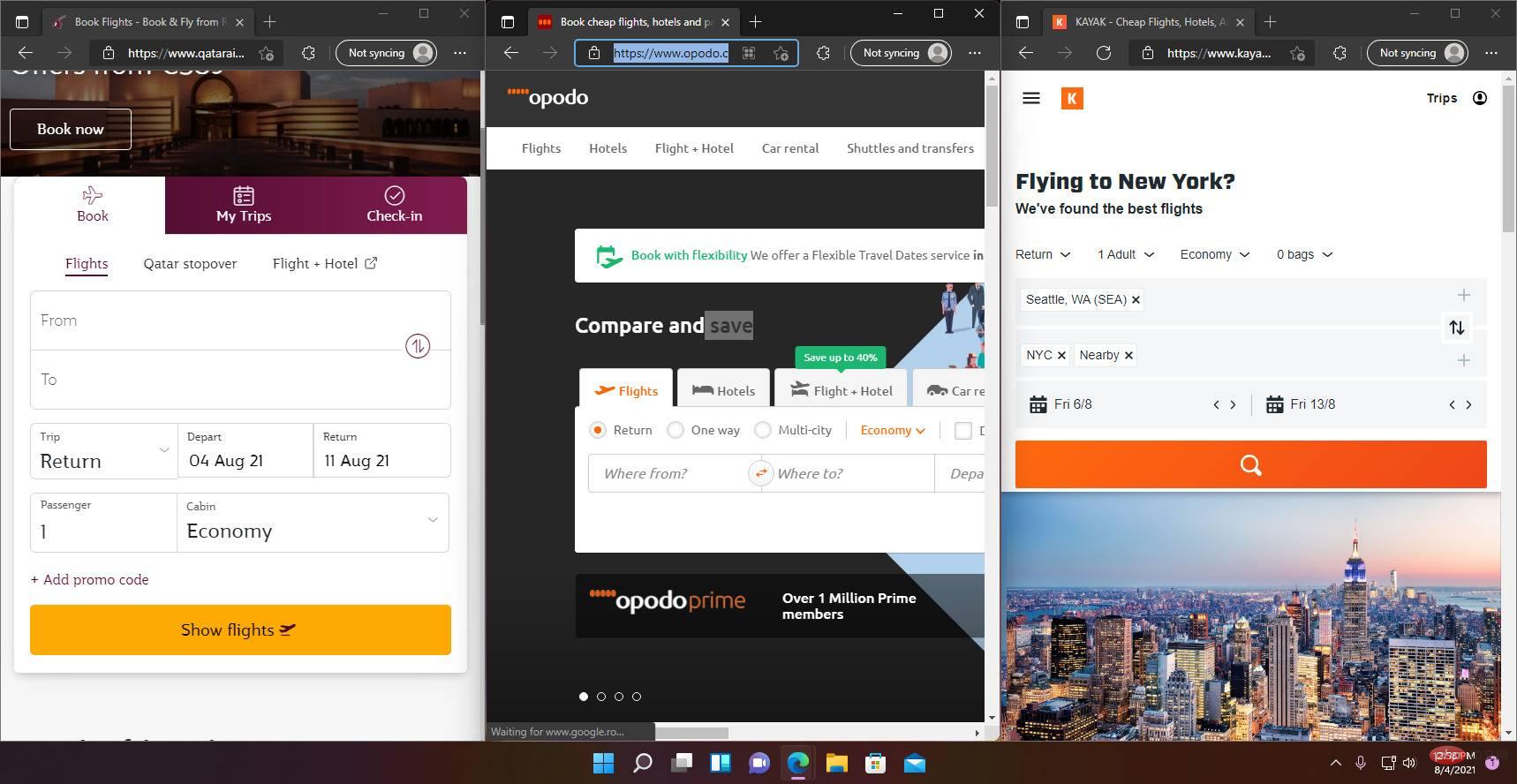
我们都知道在多个网站和应用程序上寻找更方便的航班和路线是多么困难。从一个到另一个可能很辛苦。
使用 Snap 布局,您最多可以在一个窗口中捕捉其中的 4 个。然后轻松地检查它们,无需来回查看每个。
➡ 面对技术规范
如果您打算购买产品,比如说,合适的 Windows 11 兼容笔记本电脑,您将要查看每台产品的所有技术规格,对吗?
使用 Snap 布局,您可以启动 3 个浏览器窗口。在三列布局中捕捉它们并在同一网站上向下滚动它们以立即发现差异。
我们希望我们的教程能帮助您启用 Snap 布局功能。我们的提示为您提供了一些有关如何使用它的想法。您终于可以开始根据自己的喜好创建布局,稍后在 Snap 组中保存和访问它们。
如果您碰巧改变主意,让我们提醒您,在 Windows 11 上禁用 Snap 布局非常简单。
以上是在 Windows 11 中启用和使用对齐布局的快速方法的详细内容。更多信息请关注PHP中文网其他相关文章!
 deepseek网页版官方入口Mar 12, 2025 pm 01:42 PM
deepseek网页版官方入口Mar 12, 2025 pm 01:42 PM国产AI黑马DeepSeek强势崛起,震撼全球AI界!这家成立仅一年半的中国人工智能公司,凭借其免费开源的大模型DeepSeek-V3和DeepSeek-R1,在性能上与OpenAI等国际巨头比肩,甚至在成本控制方面实现了突破性进展,赢得了全球用户的广泛赞誉。DeepSeek-R1现已全面上线,性能媲美OpenAIo1正式版!您可以在网页端、APP以及API接口体验其强大的功能。下载方式:支持iOS和安卓系统,用户可通过应用商店下载;网页版也已正式开放!DeepSeek网页版官方入口:ht
 deepseek服务器繁忙怎么解决Mar 12, 2025 pm 01:39 PM
deepseek服务器繁忙怎么解决Mar 12, 2025 pm 01:39 PMDeepSeek:火爆AI遭遇服务器拥堵,如何应对?DeepSeek作为2025年开年爆款AI,免费开源且性能媲美OpenAIo1正式版,其受欢迎程度可见一斑。然而,高并发也带来了服务器繁忙的问题。本文将分析原因并提供应对策略。DeepSeek网页版入口:https://www.deepseek.com/DeepSeek服务器繁忙的原因:高并发访问:DeepSeek的免费和强大功能吸引了大量用户同时使用,导致服务器负载过高。网络攻击:据悉,DeepSeek对美国金融界造成冲击,
 深度求索deepseek官网入口Mar 12, 2025 pm 01:33 PM
深度求索deepseek官网入口Mar 12, 2025 pm 01:33 PM2025年开年,国产AI“深度求索”(deepseek)惊艳亮相!这款免费开源的AI模型,性能堪比OpenAI的o1正式版,并已在网页端、APP和API全面上线,支持iOS、安卓和网页版多端同步使用。深度求索deepseek官网及使用指南:官网地址:https://www.deepseek.com/网页版使用步骤:点击上方链接进入deepseek官网。点击首页的“开始对话”按钮。首次使用需进行手机验证码登录。登录后即可进入对话界面。deepseek功能强大,可进行代码编写、文件读取、创

热AI工具

Undresser.AI Undress
人工智能驱动的应用程序,用于创建逼真的裸体照片

AI Clothes Remover
用于从照片中去除衣服的在线人工智能工具。

Undress AI Tool
免费脱衣服图片

Clothoff.io
AI脱衣机

AI Hentai Generator
免费生成ai无尽的。

热门文章

热工具

Atom编辑器mac版下载
最流行的的开源编辑器

mPDF
mPDF是一个PHP库,可以从UTF-8编码的HTML生成PDF文件。原作者Ian Back编写mPDF以从他的网站上“即时”输出PDF文件,并处理不同的语言。与原始脚本如HTML2FPDF相比,它的速度较慢,并且在使用Unicode字体时生成的文件较大,但支持CSS样式等,并进行了大量增强。支持几乎所有语言,包括RTL(阿拉伯语和希伯来语)和CJK(中日韩)。支持嵌套的块级元素(如P、DIV),

螳螂BT
Mantis是一个易于部署的基于Web的缺陷跟踪工具,用于帮助产品缺陷跟踪。它需要PHP、MySQL和一个Web服务器。请查看我们的演示和托管服务。

Dreamweaver Mac版
视觉化网页开发工具

记事本++7.3.1
好用且免费的代码编辑器