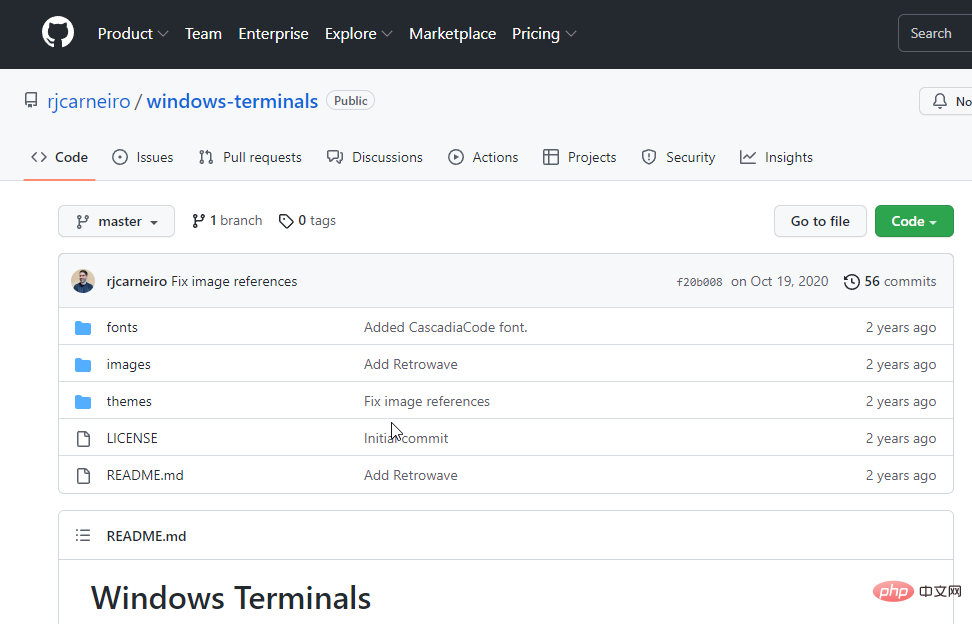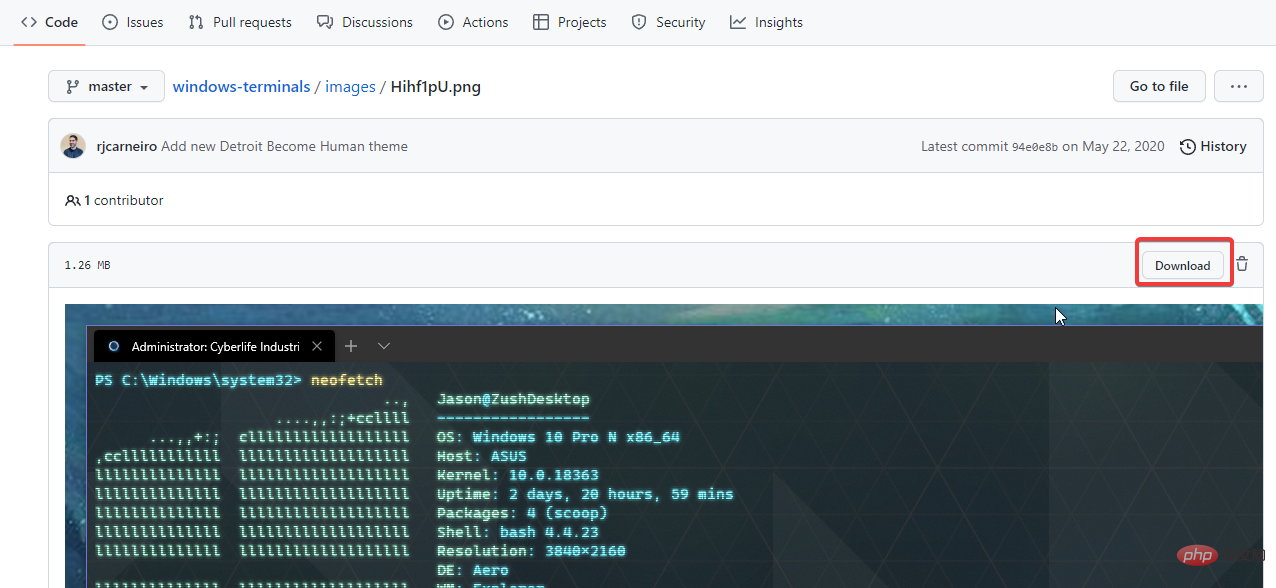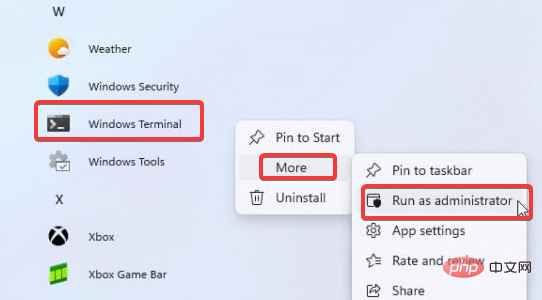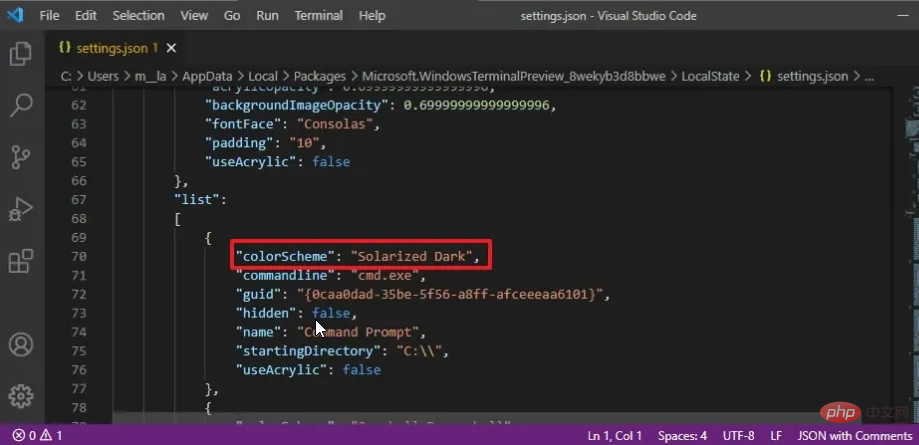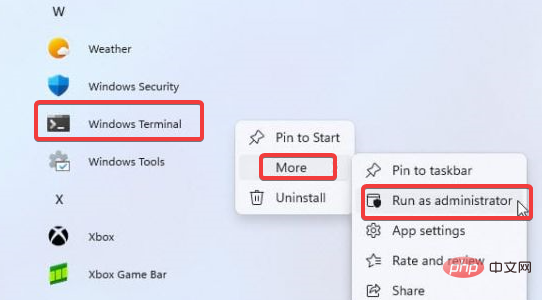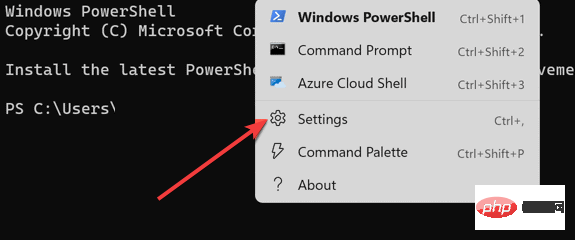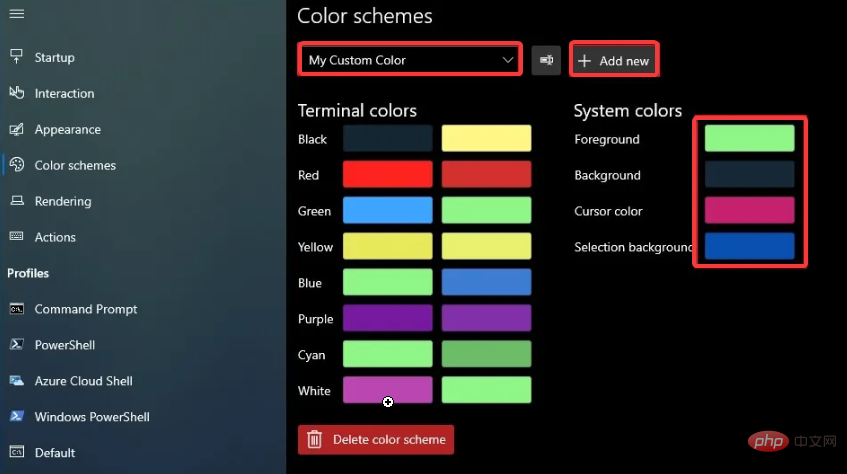如何在 Windows 11 中下载和安装终端主题
- 王林转载
- 2023-04-16 08:46:022103浏览
Windows 11 为计算机系统带来了许多高级功能。这些功能之一是 Windows 终端。但是,本文将讨论下载和安装 Windows 11 终端主题。
Windows Terminal 是 Microsoft 为 Windows 10 构建的模拟器。但是,它是一个多选项卡终端模拟器,现在可以替代 Windows Console。
因此,Windows 11 有一个名为 Windows Terminal 的内置命令行工具。此外,Windows 终端允许您在单独的选项卡中运行任何命令行应用程序。同样,它被设计为运行 PowerShell、命令提示符、WSL、SSH 和 Azure Cloud Shell 连接器。
但是,用户可以根据自己的喜好更改 Windows 11 终端的外观。因此,获得可以填充空间并更改 Windows 11 终端配色方案的主题至关重要。
Windows 终端使用默认主题,它使外观不那么吸引人。同样,自定义终端外观允许您为每个 shell 设置不同的视觉主题。
此外,利用 Windows 11 终端配色方案,您可以自定义配色方案并定义终端的外观。
但是,您可以使用内置预设方案或下载新的终端主题来执行此操作。
Windows 11 终端是否有主题?
Windows 11 终端带有预设的配色方案,允许用户更改显示器的外观。但是,Windows11 终端有几个内置主题,用户可以在它们之间切换以实现他们的视觉目标。
Windows 11 终端中的一些内置主题包括 Campbell、Campbell PowerShell、Vintage、One-Half Dark 等。
但是,用户可以通过简单地修改 settings.json 文件从一种外观更改为另一种外观。随着文章的深入,我们将对其进行更多讨论。
如何在 Windows 11 中更改终端主题?
- 在您的计算机上启动浏览器并转到任何Windows 终端主题存储库,例如github.com。
- 滚动存储库并单击要下载的终端主题。

- 转到主题显示示例,然后单击右上角的三个点。
- 点击下载。(下载主题使您可以访问主题配置,并允许您下载其他资源,例如主题的背景图像。)

- 单击屏幕上的开始。
- 从下拉列表中选择终端。

- 从选项中选择设置以提示settings.json 文件或按Ctrl+ 直接访问设置。
- 在settings.json 文件中,选择Profiles并转到列表下的colorScheme括号“[]”。

- 编辑colorScheme 属性并输入您刚刚添加到文件中的主题名称。
- 保存设置并刷新您的终端。
如何在终端中更改主题的颜色?
- 单击屏幕上的开始。
- 从下拉列表中选择Windows 终端。

- 单击菜单按钮,然后从下拉选项中选择设置。

- 点击配色方案,然后点击添加新按钮。
- 选择重命名选项,输入方案名称,然后单击接受重命名按钮。
- 转到终端颜色并为屏幕右侧的系统颜色面板选择所需的颜色。

- 单击保存以实施您发送的更改。
此外,对于拥有 Windows XP 的用户,了解如何下载和安装适用于 Windows 10 和 11 的超级终端可能会有所帮助。
如果 Windows 终端主题没有改变,我该怎么办?
Windows 终端的主题没有改变可能有多种原因。但是,重新启动 PC 是解决问题的最简单方法。此外,下载并安装另一个主题以测试相关主题是否存在问题会有所帮助。
以上是如何在 Windows 11 中下载和安装终端主题的详细内容。更多信息请关注PHP中文网其他相关文章!