Chrome标签保持自动刷新自身修复
- PHPz转载
- 2023-04-15 23:46:012829浏览
毫无疑问,网页的自动刷新非常有用,尤其是在选举结果、新闻等直播和重要事件期间,网页自动刷新的时间间隔会定期更新内容。但是,当您正在阅读任何网页的内容或处于特定研究文章网站的中间时,这会变得很烦人。如果您觉得特定网站不需要频繁的自动刷新,您可以禁用该功能。在本文中,让我们看看一些停止 chrome 标签自动刷新的方法。
方法一:重启Chrome浏览器
第一步:关闭并重新打开Chrome浏览器不起作用,您需要杀死所有与chrome相关的后台进程。因此,右键单击Windows任务栏并选择任务管理器
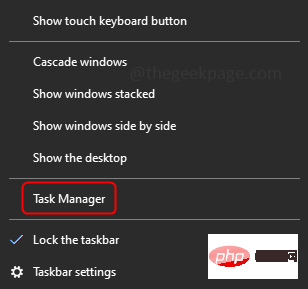
第 2 步:在进程选项卡中,找到 Google Chrome,右键单击它并选择结束任务
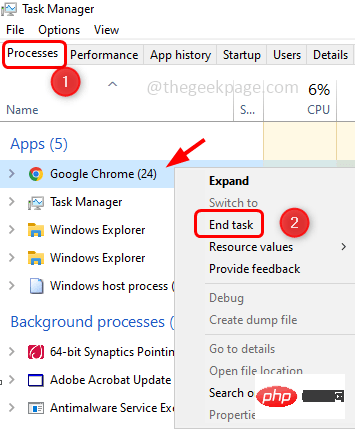
第三步:同样在任务管理器中查找Chrome是否还有其他条目并结束。
第 4 步:现在打开 Chrome 并检查它是否按预期工作
方法 2:禁用元刷新
第 1 步:同时使用Windows + R键打开运行提示。输入inetcpl.cpl并回车
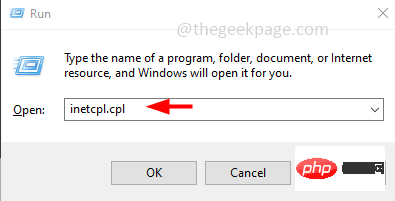
第 2 步:这将打开 Internet 属性窗口。选择安全选项卡并单击自定义级别按钮
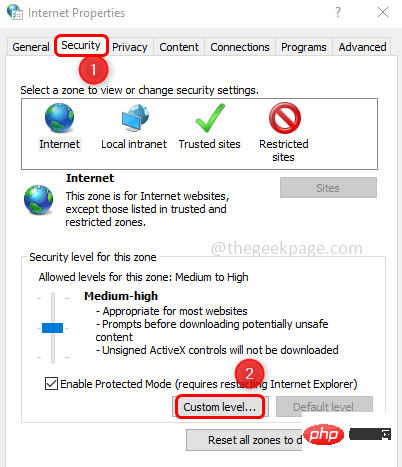
第 3 步:向下滚动并找到杂项部分。在杂项部分下找到“允许 META REFRESH ”
第 4 步:现在通过单击旁边的单选按钮选择禁用选项
第 5 步:这将禁用自动刷新选项。点击确定
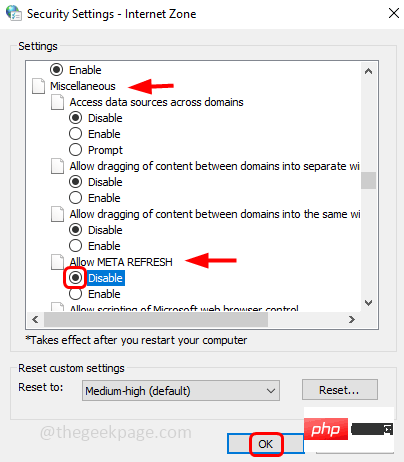
第 6 步:重新启动计算机并检查问题是否已解决
方法 3:检查 Chrome 扩展
第1步:删除不需要的扩展,打开你的Chrome浏览器并点击右上角的三个点。从列表中,选择更多工具

第2步:现在,点击 扩展
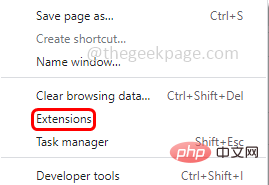
第 3 步:要删除扩展,请单击“删除”按钮。
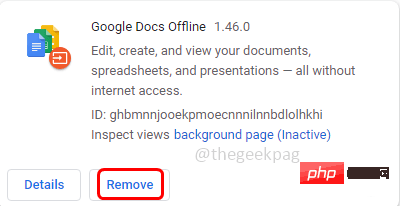
第 4 步:要禁用扩展,请单击切换栏。
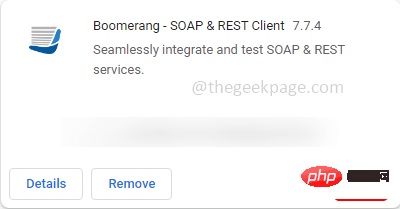
第 5 步:否则,如果您想检查哪个扩展程序消耗更多 RAM,然后结束该进程,请单击右上角的三个点。从列表中,选择更多工具

第6步:然后点击任务管理器
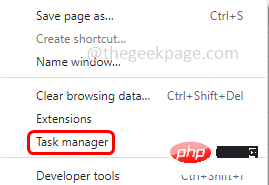
步骤 7:选择消耗更多内存的扩展程序,然后单击结束进程
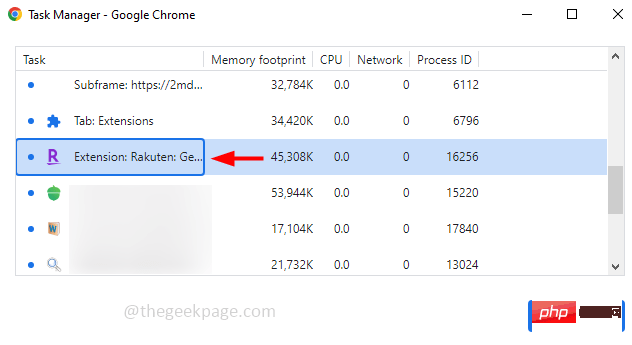
方法 4:禁用自动丢弃选项
第 1 步:在 Chrome 浏览器中打开一个新标签页,在搜索中输入chrome://discards ,然后按Enter
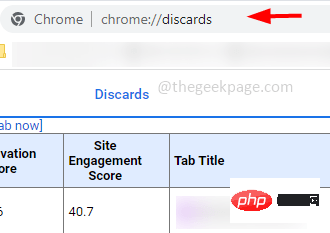
第2步:出现一个列表,停止自动刷新选项卡,在自动丢弃列中单击切换选项,将出现一个叉号。
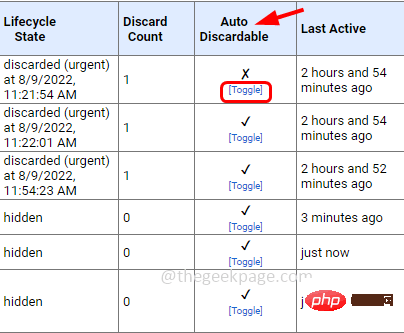
但一个缺点是此设置不是永久性的。如果您关闭 chrome 浏览器并重新启动它,自动丢弃将一次又一次地启用,您可能需要重复这些步骤来禁用它。
方法五:运行 SFC 命令
步骤 1:在管理模式下打开命令提示符,在 Windows 搜索栏中输入cmd
第 2 步:同时按下Ctrl和Shift键,然后按Enter
第 3 步:将打开一个用户帐户控制窗口要求确认,单击是。
第 4 步:在命令提示符下键入以下命令并回车
sfc/scannow
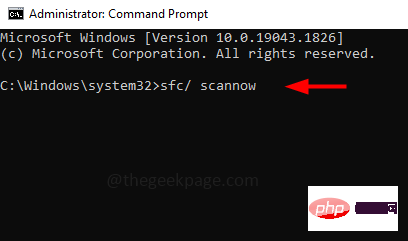
第 5 步:完成扫描过程需要几分钟时间。完成后,在新窗口中打开 Chrome 浏览器并检查问题是否已解决。
方法 6:将 Chrome 重置为默认设置
如果以上方法都不起作用,请尝试重置 chrome。请注意,当 chrome 重置时,扩展程序、书签、缓存所有内容都将被删除。看起来就像一个新的开始
第 1 步:在 chrome 浏览器中打开一个新选项卡并输入chrome://settings/reset
第 2 步:单击将设置恢复为原始默认值
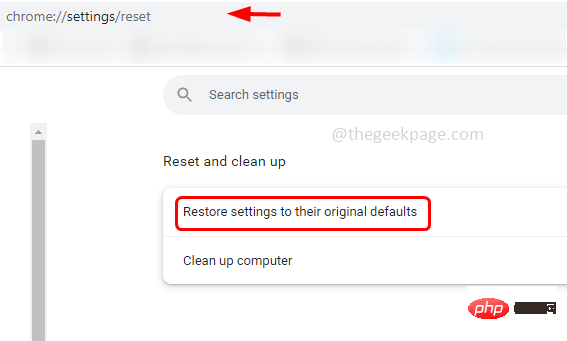
第3步:将出现一个弹出窗口,单击重置设置
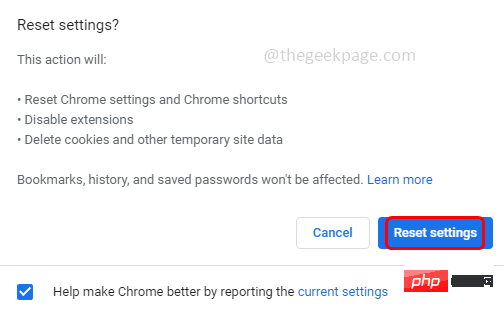
以上是Chrome标签保持自动刷新自身修复的详细内容。更多信息请关注PHP中文网其他相关文章!

