如何修复服务器 DNS 地址找不到错误?
- WBOYWBOYWBOYWBOYWBOYWBOYWBOYWBOYWBOYWBOYWBOYWBOYWB转载
- 2023-04-15 23:37:054250浏览
谷歌浏览器是谷歌设计和开发的优秀网络浏览器之一。它适用于大多数操作系统,例如 Windows、Linux、Mac 等等。使用此浏览器,用户可以同步谷歌的其他产品,并可以访问相同的显着功能。尽管有如此强大的功能,但一些用户报告了错误“找不到服务器 DNS 地址”。如果您在同一个列表中并正在寻找解决方案,请不要担心,因为在这里您将获得针对此问题的全面有效的解决方案。但在继续之前,让我们先了解一下错误的原因。
“找不到服务器 DNS 地址”是什么意思?
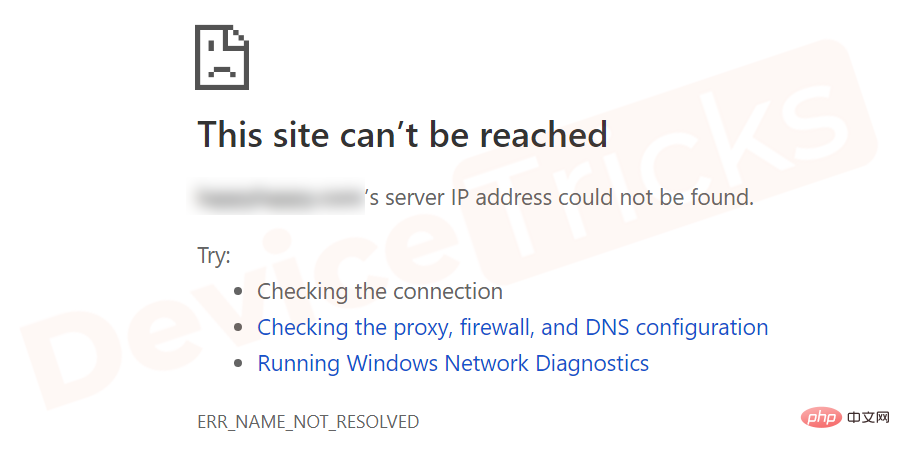
DNS 代表域网络系统。由于错误本身表明问题出在域上。每个站点都有一个域名。例如,“devicetricks.com”是我们网站的域名。除此之外,该站点还有一个由一系列数字组成的 IP 地址。如果你想访问这个网站,那么你必须记住其中任何一个。记住数字比记住域名要难,所以为了让事情变得更顺畅和容易,记住域名总是更好。
正如我们已经讨论过的,每个站点都有其 IP(Internet 协议)地址和域名,每当您访问任何站点时,计算机都会移动到域网络系统 (DNS) 并寻找相关域的 IP 地址。如果 DNS 无法找到 IP 地址,则会出现“找不到 DNS 地址”的问题。
为什么会出现“找不到服务器 DNS 地址”?
Google Chrome 上出现“找不到服务器 DNS 地址”错误的原因可能是以下任何一种:
- 无法访问 DNS 服务器
- 域无响应
- 服务器级别的 IP 地址更改
网站的 IP 地址用于数据包到数据包的通信,以将信息定向到其服务器。但是,在任何时候,如果 DNS 服务器无法检索该特定网站的 IP 地址,则 Google Chrome 将显示此错误。
如何修复无法找到服务器 DNS 地址的 Chrome 问题?
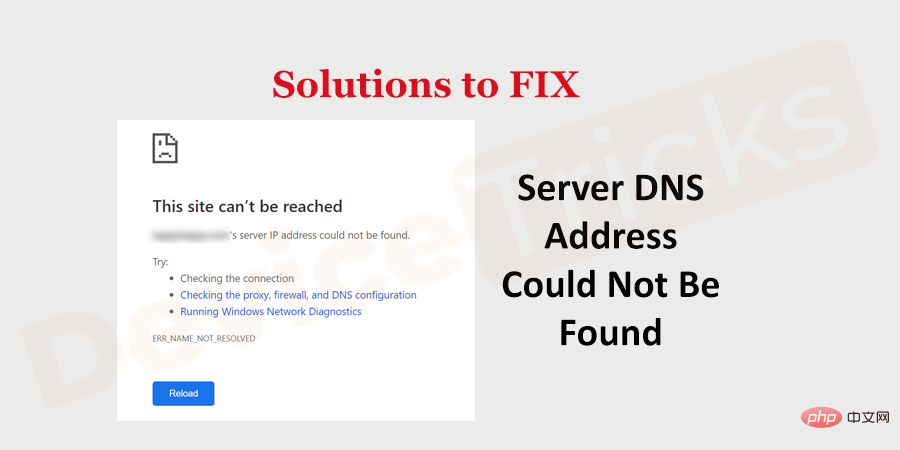
在这里,我列出了针对此错误的一些实用且可行的解决方案。您无需全部尝试。只需向下浏览列表并仔细按照步骤操作,直到找到解决错误的解决方案。干得好!
删除“etc”文件夹中的所有文件
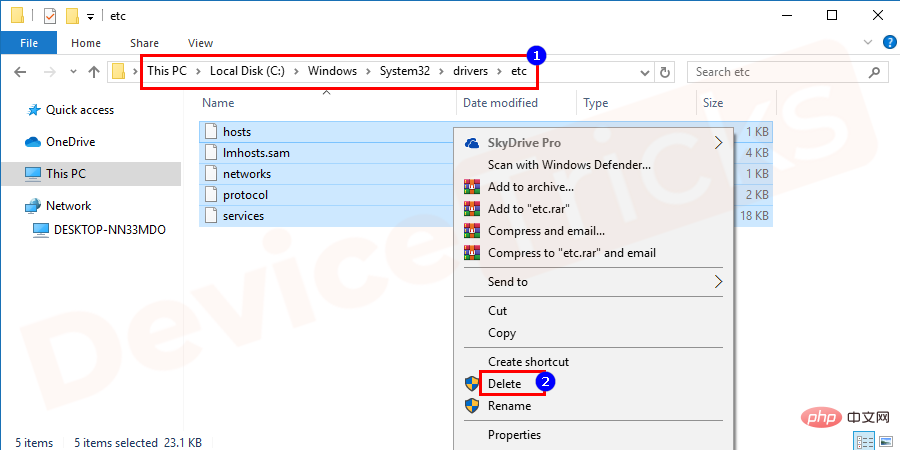
虽然这是一个简单的解决方案。您需要访问 etc 文件夹。为此,只需访问C:\Windows\System32\drivers\etc并删除此文件夹中的所有可用文件。删除文件后重新启动 Google Chrome 并检查错误。
更新 DNS

大多数用户报告该错误已通过更新 DNS 修复。因此,要获得可靠的解决方案,您只需更新与该 Google 相关的 DNS 服务器。我们对此有详细的分步教程。您可以通过该教程来修复此错误。
清除 Chrome 的主机缓存
- 启动 Chrome,然后将下面给出的 URL 复制并粘贴到地址栏中,以访问 Google Chrome chrome://net-internals/#dns 的主机缓存。
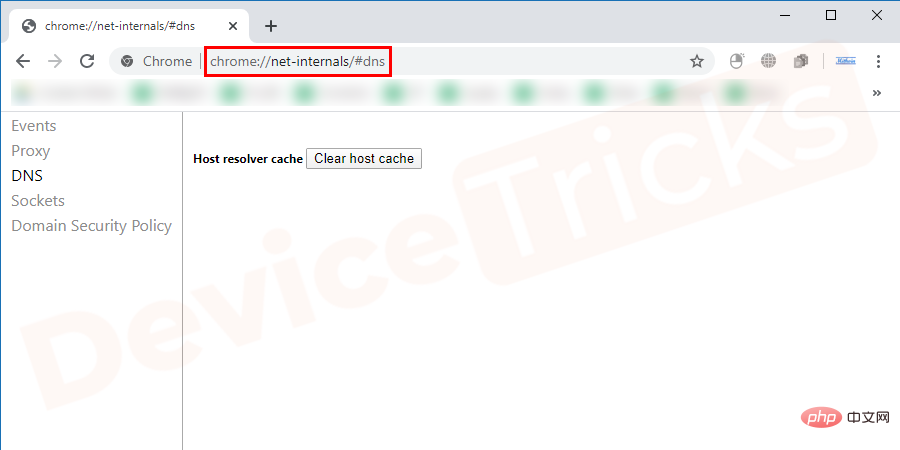
- 在页面上,您将找到“主机解析器缓存”,并且与您将获得“清除主机缓存”按钮平行,单击它。
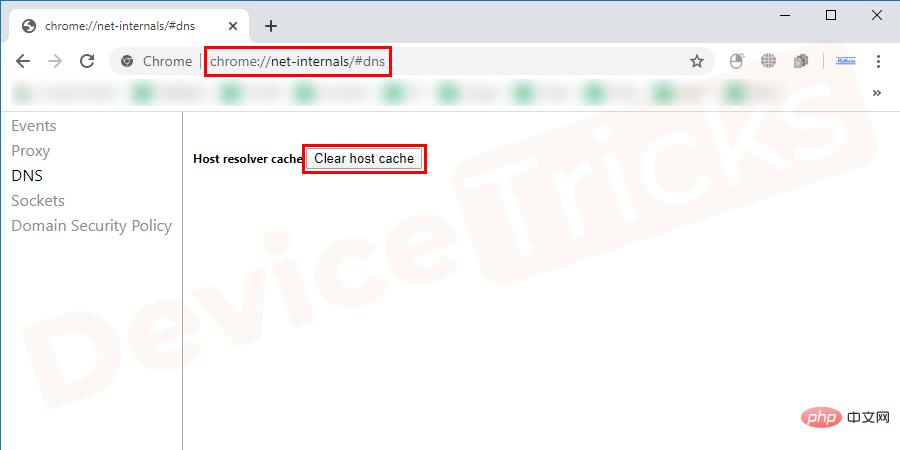
- 现在重新启动Chrome,然后检查问题是否仍然存在。
访问谷歌 DNS
- 移至“开始”菜单,右键单击它,然后选择“网络连接”选项。您也可以通过同时按Win+X+W键来打开它。
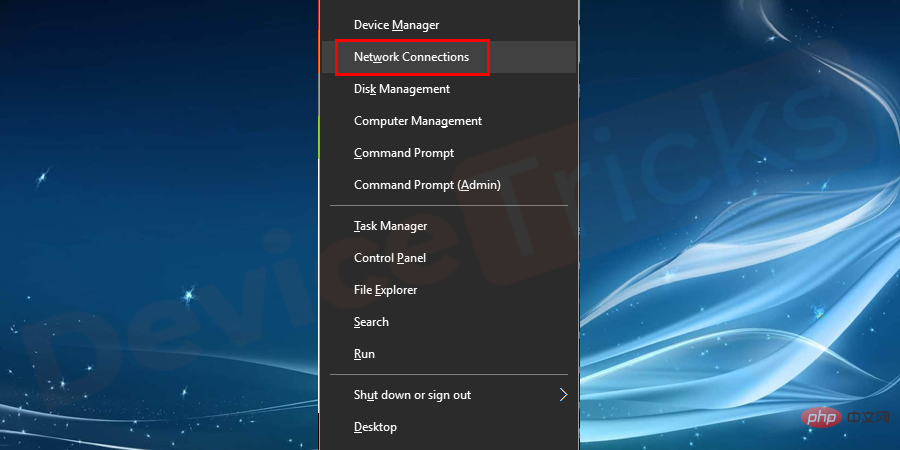
- 在特色页面中,您将找到网络的状态,在相同的下方,您将获得一个选项“更改适配器选项”。
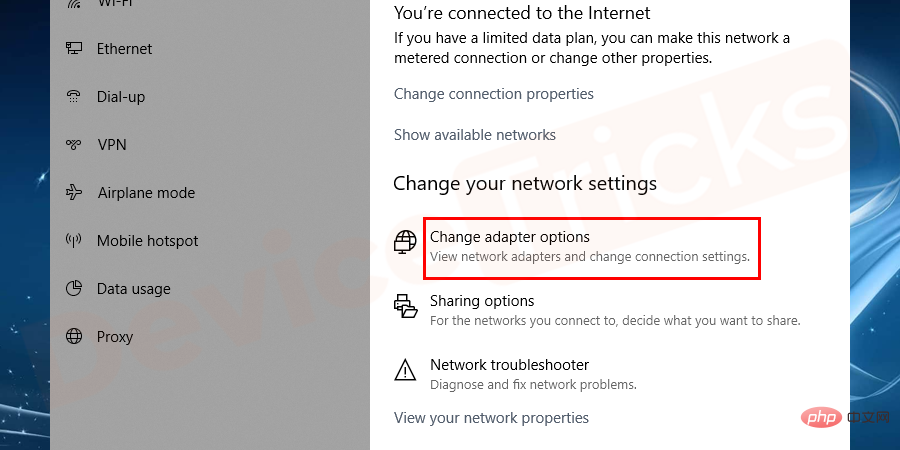
- 上述步骤将引导您进入新页面,您可以在该页面中更改 Wi-Fi 设置。
- 现在,选择您的连接,右键单击它并进一步单击“属性”。
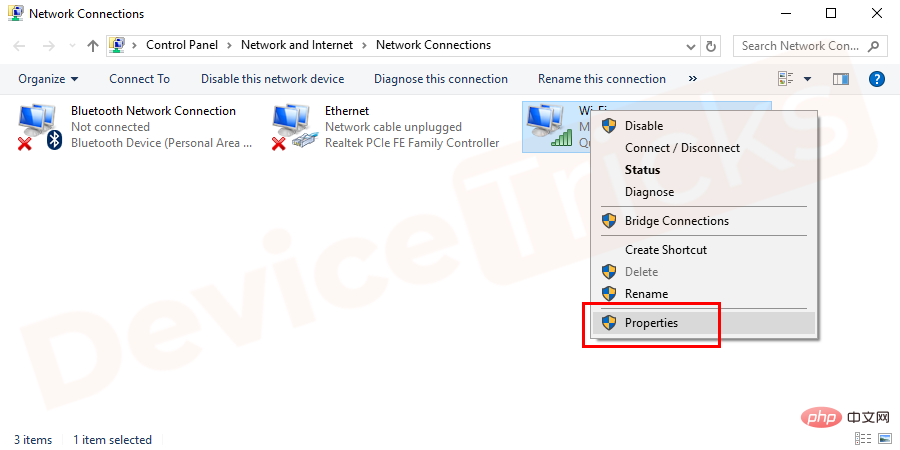
- 很快,将打开一个新的弹出窗口,您需要在此处选中“Internet 协议版本 4 (TCP/IPv4) ”复选框,然后单击页面底部的“属性”选项卡。
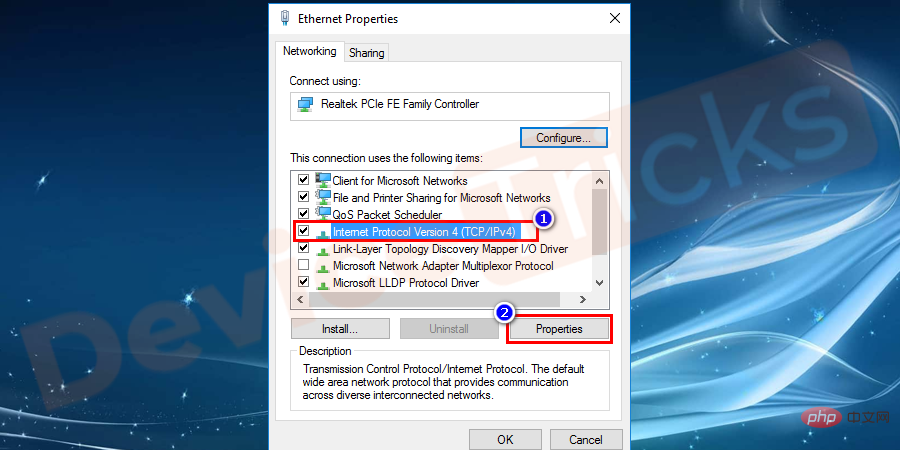
- 此后,将打开一个新的弹出窗口,您需要在此处单击“使用以下 DNS 服务器地址”。
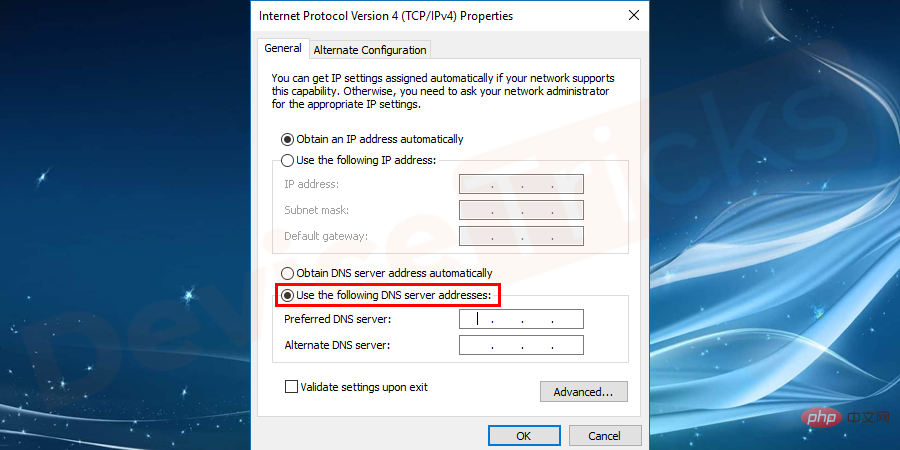
- 现在,在首选 DNS 服务器中键入“8.8.8.8”,然后在备用 DNS 服务器部分中键入“8.8.4.4” 。
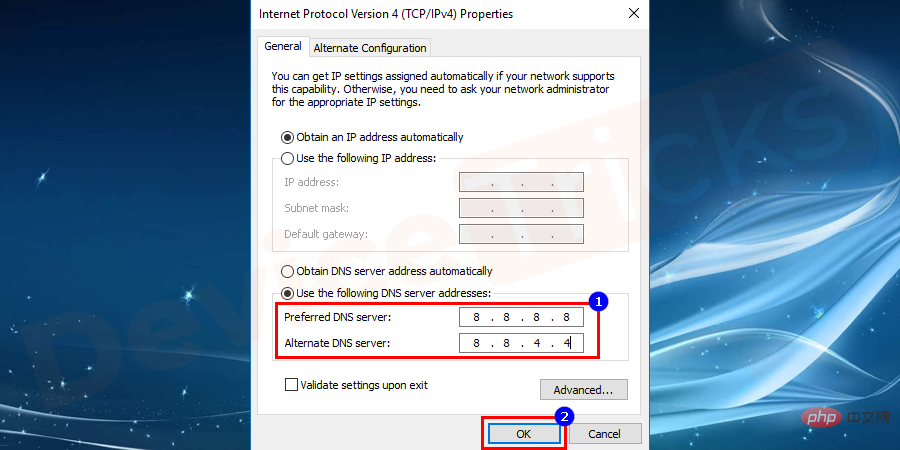
- 完成上述步骤后,单击“确定”按钮。
刷新 DNS 缓存
此方法将帮助您解决错误“找不到 DNS 服务器”,下面提供了详细的分步指导过程,您只需要按照它们进行操作即可。
- 单击“开始”菜单,在框搜索框中键入“CMD” 。
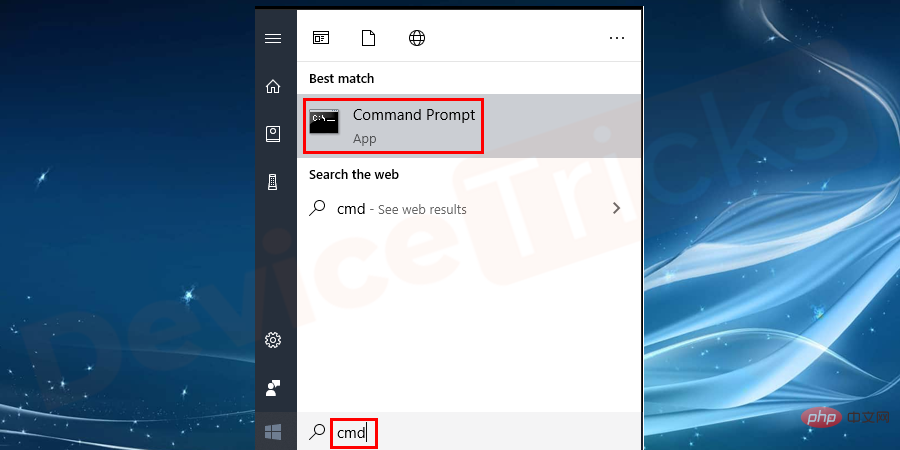
- 很快,搜索结果将出现在您的屏幕上,选择“CMD”右键单击它,然后单击“以管理员身份运行”。
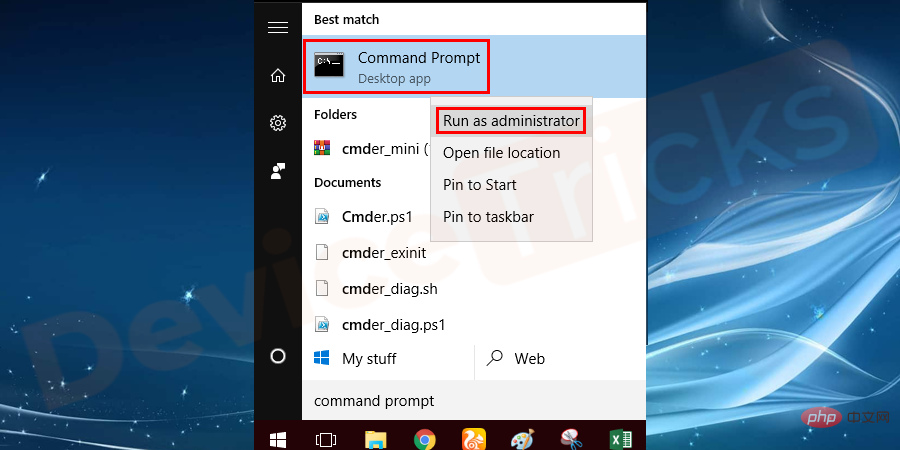
- 此后,将打开一个新窗口,您需要在此处键入“ipconfig/flushdns”,然后按“Enter”键。
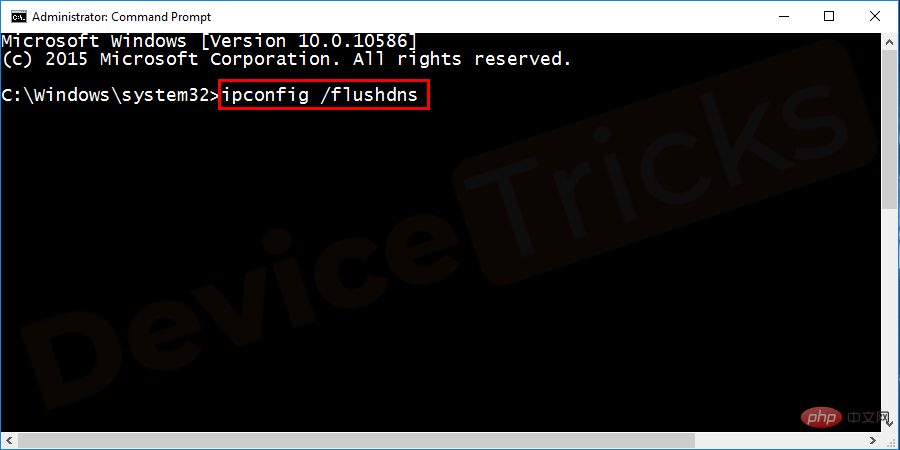
- 很快,Windows 将开始执行其任务,并将很快解决问题。
重新启动 DNS 客户端
在 Windows 操作系统中,用户可以获得最大的功能,其中之一就是注册和存储站点域的 DNS 客户端服务。如果服务停止或禁用,则 DNS 客户端服务将无法注册域名并导致“找不到 DNS 地址”的问题。因此,要修复相同的问题,您需要启用 DNS 客户端服务部分,下面列出了相同的过程。
- 如果您使用的是 Windows 10,请移至“开始”菜单,右键单击它,然后从特色列表中选择“运行” 。
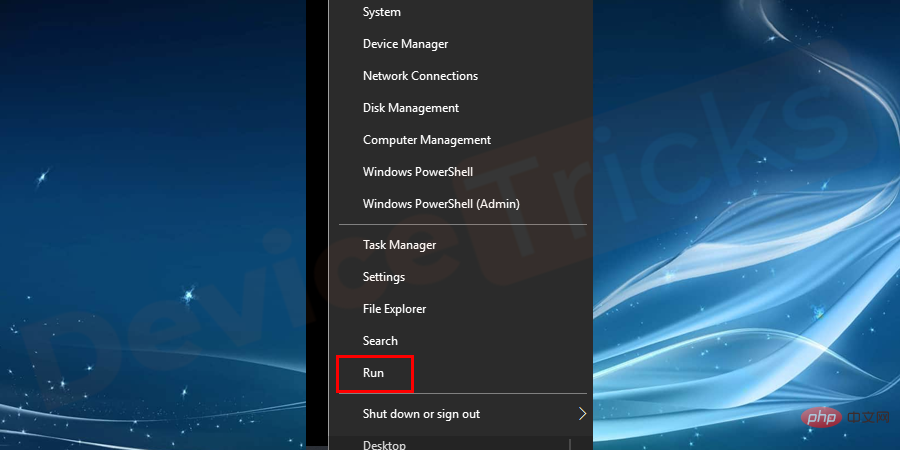
- 但是,如果您正在访问 Windows 7、Windows 8 甚至 Win 10 操作系统,请同时按下“Windows”和“ R ”键以直接打开“运行”框。
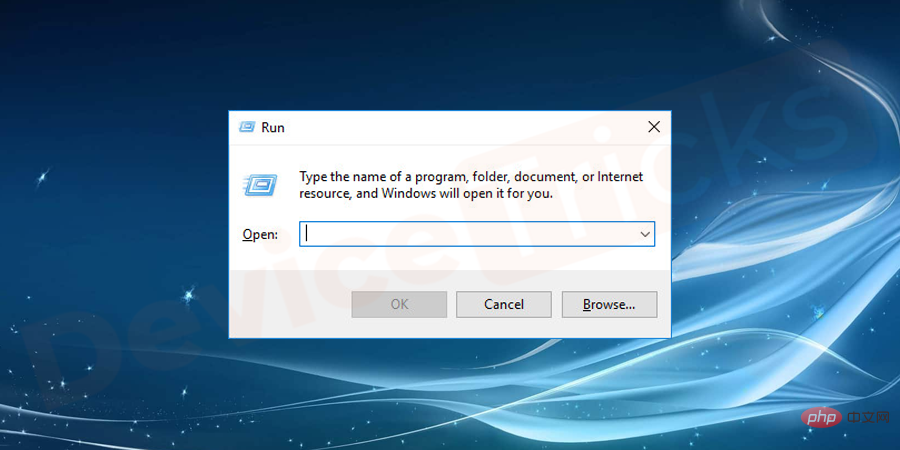
- 现在在框中键入“services.msc”,然后单击“确定”按钮。
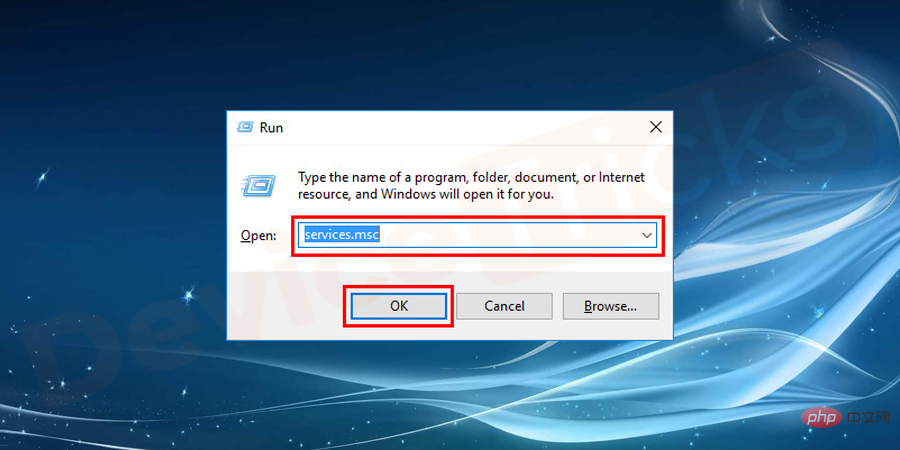
- 导航到 DNS 服务客户端部分,选择相同,然后右键单击它以选择“重新启动”。
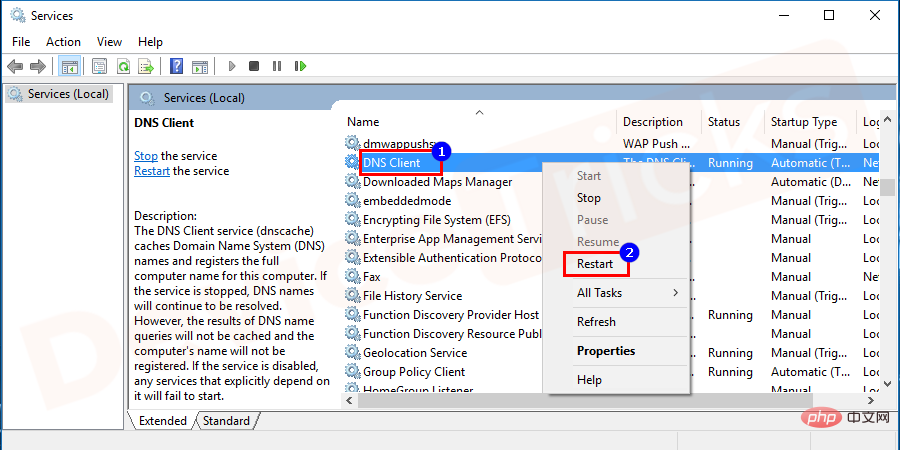
更新网络适配器驱动程序
如果您访问的是旧版本的网络驱动程序,则可能会导致错误“找不到服务器 DNS 地址并且要解决相同的问题,您需要更新驱动程序。下面列出了全面的过程,可帮助您解决问题。
- 将鼠标光标悬停在“开始”菜单上,右键单击它,然后进一步单击“设备管理器”。
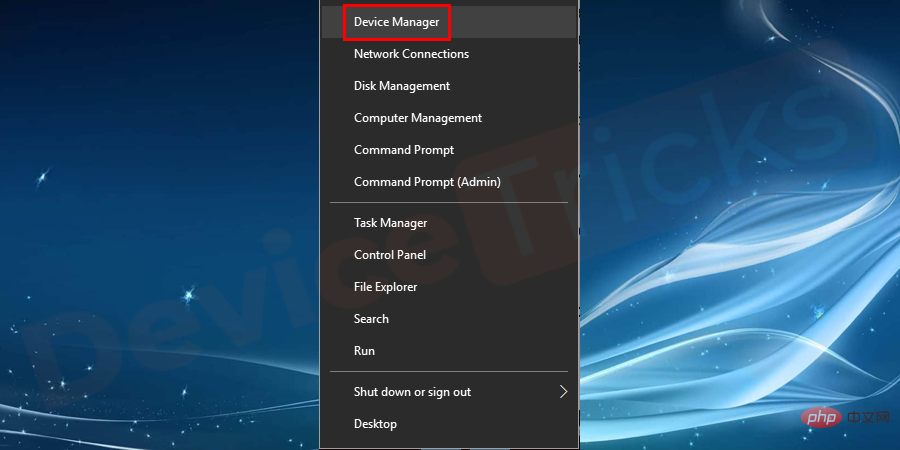
- 很快,您将在屏幕上看到一个新的弹出窗口。您需要双击“网络适配器”以获取驱动程序列表。
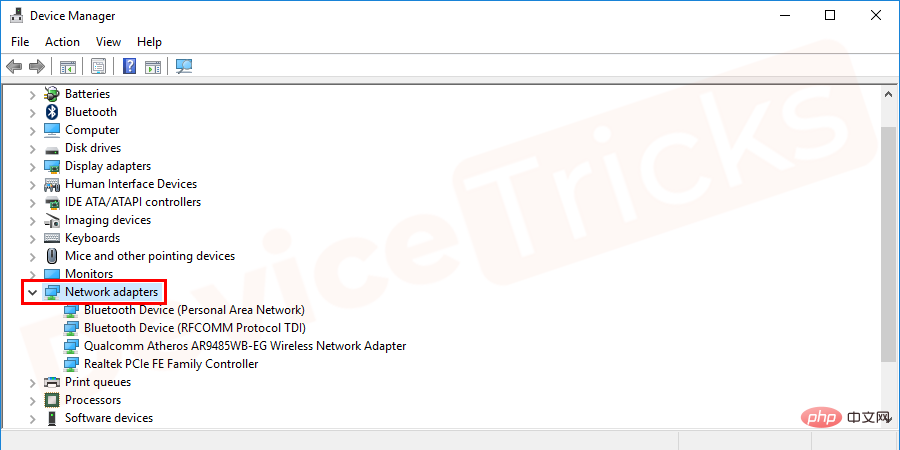
- 获得列表后,选择网络驱动程序,右键单击它,然后单击“更新驱动程序”。
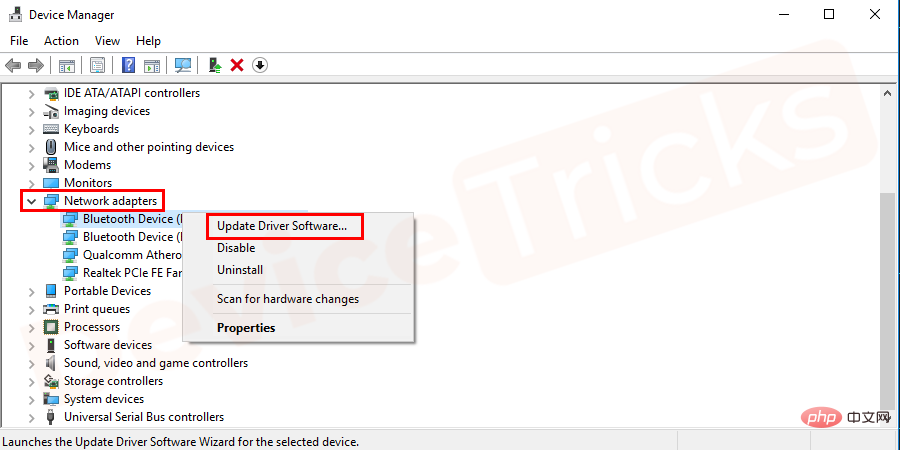
- 该过程完成后,重新启动计算机。
更新 DNS
Windows 存储您访问的网站的缓存,以便您以更快的方式启动它们。但是,如果缓存损坏,则必须更新 DNS,详细过程如下所示。
- 单击“开始”菜单,然后在搜索栏中输入“CMD”。
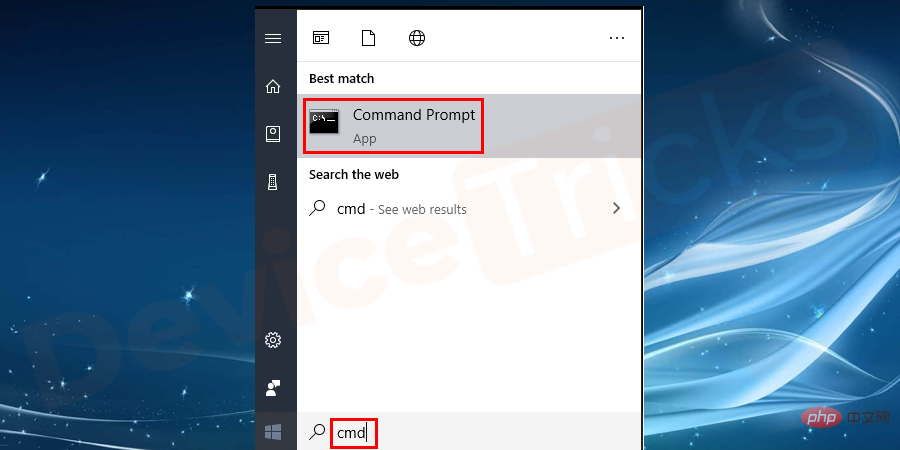
- 从搜索结果中选择“CMD”,右键单击它,然后单击“以管理员身份运行”。
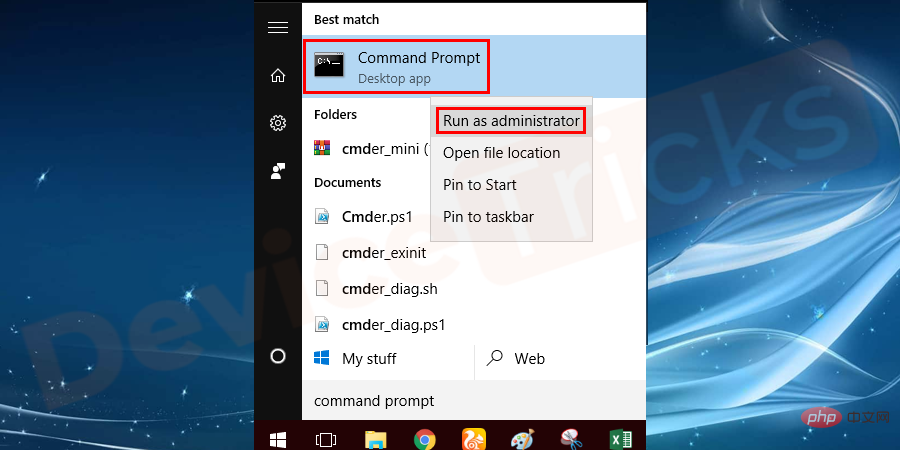
- 要快速打开CMD面板,请同时按Win+X+A键。
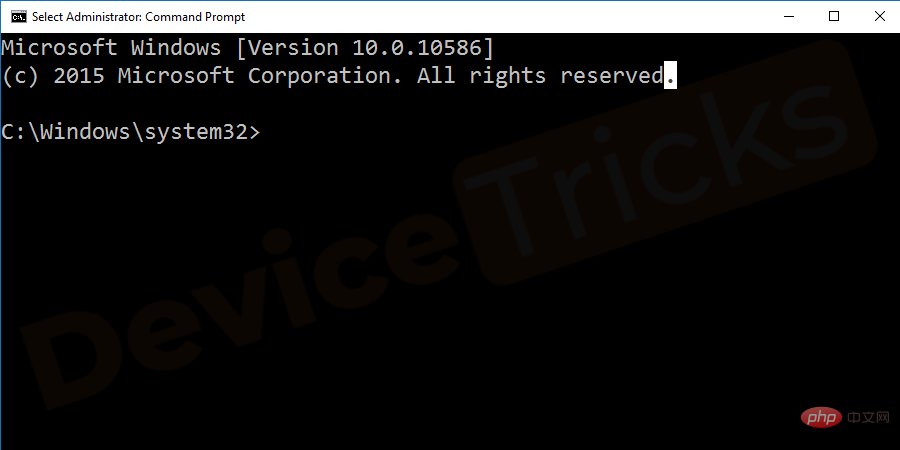
- 此后,将打开一个新窗口,在这里您需要在框中键入“ipconfig/renew”,然后按“Enter”键。
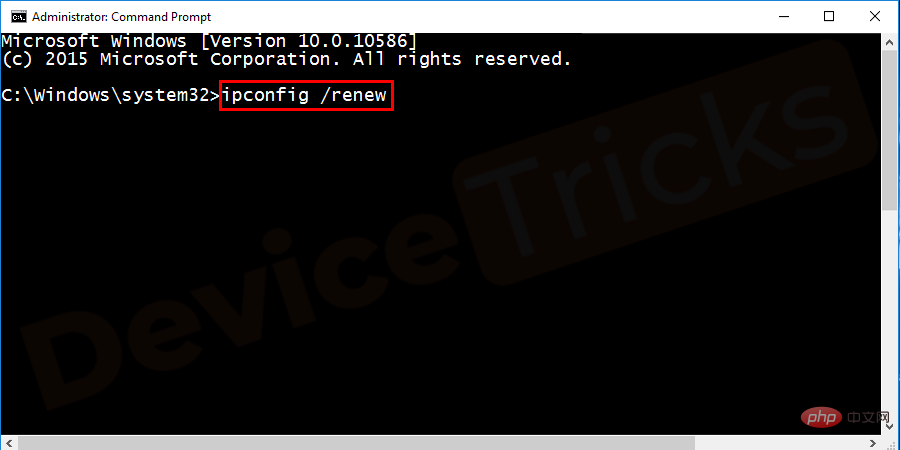
- 完成任务后,在框中键入“ipconfig/registerdns”,然后按“Enter”键。
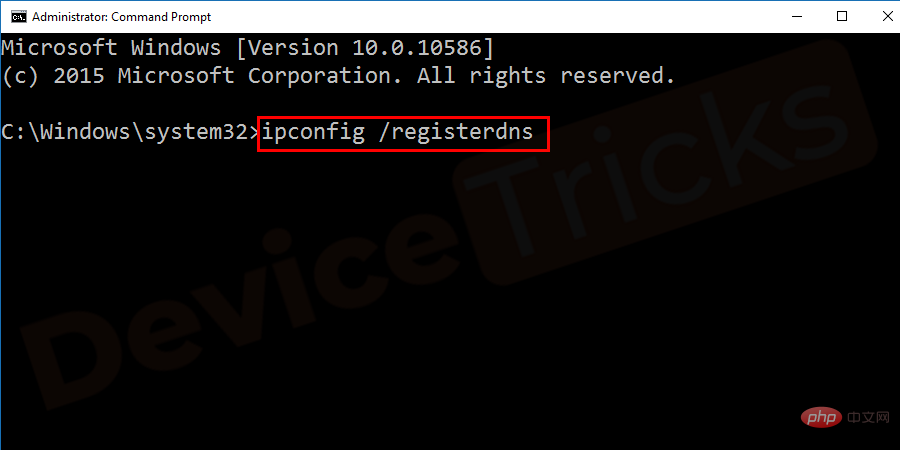
以上是如何修复服务器 DNS 地址找不到错误?的详细内容。更多信息请关注PHP中文网其他相关文章!

