通常,亮度调整是在窗口设置中或使用键盘上的功能键完成的。但是,如果亮度控制滑块不起作用,则可能是由于显示驱动程序过时,或者可能需要安装一些Windows更新,硬件问题,或者也可能是其他问题。让我们尝试解决这个问题。在本文中,我们有几种方法可以尝试摆脱亮度控制不起作用的问题。让我们开始吧!
控制屏幕亮度的正常方法如下
使用窗口设置
步骤 1 –一起使用Windows + I键打开窗口设置
步骤 2 –点击系统

第 3 步 –在显示页面上,在亮度和颜色下有一个滑块。如果拖动右侧的滑块,亮度会增加,如果拖动左侧的滑块,亮度会降低。

使用键盘上的功能键调节亮度
在键盘中,您可以在顶行看到功能键。它还具有可以增加或减少亮度的键。密钥因每个制造商而异。例如,我的笔记本电脑有fn + f9(按fn键和f9键)和fn + f10(按fn键和f10键)键来调节亮度。
但是,如果此亮度控制不起作用,那么如何更改亮度?尝试以下方法来实现它。
方法 1:使用 Windows 快速设置更改亮度
步骤 1 –打开快速设置,为此将Windows + A键放在一起
步骤 2 –在右侧,您会发现各种选项。在底部,您将让亮度滑块拖动它进行调整。

如果找不到滑块或它处于非活动状态,请按如下所述更新适配器驱动程序。
方法 2: 更新显示适配器驱动程序
步骤 1 –同时使用 Windows + R 键打开运行提示
步骤 2 –在运行提示符中键入 devmgmt.msc,然后按回车键。这将打开设备管理器窗口

步骤3 –通过单击旁边的箭头标记展开显示适配器选项
步骤4 –右键单击核心适配器,此处我使用英特尔。然后点击更新驱动程序

步骤 5 –在打开的窗口中,选择自动搜索驱动程序。选择列出的驱动程序并更新它

步骤 6 –如果您已经安装了最好的驱动程序,请返回并单击浏览我的计算机以查找驱动程序
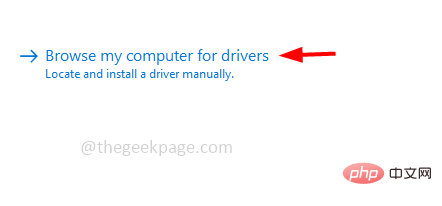
步骤 7 –选择让我从计算机上的可用驱动程序列表中选择

步骤 8 –在模型部分选择所需的驱动程序,然后单击下一步

步骤 9 –更新驱动程序、保持与互联网的连接并且不会中断该过程需要几分钟
步骤 10 –更新后,重新启动系统并检查问题是否已解决。
方法 3:回滚到以前安装的驱动程序
步骤 1 –同时使用 Windows + R 键打开运行提示
步骤 2 –在运行提示符中键入 devmgmt.msc,然后按回车键。这将打开设备管理器窗口

步骤3 –通过单击旁边的箭头标记展开显示适配器选项
步骤4 –右键单击核心适配器,此处我使用英特尔。然后点击属性

步骤 5 –转到驱动程序选项卡

步骤 6 –然后单击回滚驱动程序按钮以返回到以前安装的驱动程序。然后检查问题是否已解决。
注意:如果禁用了回滚驱动程序按钮,则表示您没有以前的驱动程序可以返回。
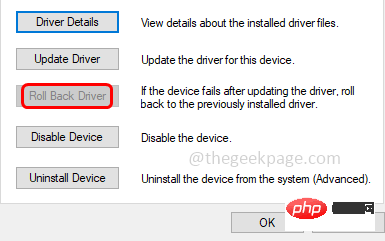
方法 4:扫描硬件更改
步骤 1 –同时使用 Windows + R 键打开运行提示
步骤 2 –在运行提示符中键入 devmgmt.msc,然后按回车键。这将打开设备管理器窗口

步骤3 –右键单击您的计算机名称,然后单击扫描硬件更改

第 4 步 –如果进行了任何更改,则会将其设置回默认设置
步骤5 –重新启动系统,然后检查问题是否已解决并正常工作
方法 5:检查 Windows 更新
步骤 1 –一起使用Windows + I键打开窗口设置
步骤 2 –点击更新和安全

第 3 步 –在Windows更新页面的右侧,单击检查更新按钮

第 4 步 –如果有任何可用的更新,则将安装它。然后查看亮度滑块是否有效。
方法 6: 更改亮度使用电源外壳命令
步骤 1 –打开 PowerShell。为此,请同时按Windows + X键,从出现的列表中单击Windows PowerShell(管理员)

步骤 2 –将出现一个用户帐户控制窗口,单击是
第 3 步 –若要设置亮度级别,请将以下命令复制并粘贴到 PowerShell 窗口中,然后按回车键
(Get-WmiObject -Namespace root/WMI -Class WmiMonitorBrightnessMethods).WmiSetBrightness(1,70)

您可以设置从 0 到 100% 的百分比范围。在上面的命令中,我将亮度设置为70%
方法 7: 安装英特尔核芯显卡驱动程序
步骤 1 –打开浏览器(您使用的任何浏览器)。在搜索栏中键入适用于 Windows 10 的英特尔显示驱动程序(我使用的是 Windows 10 机器)并按回车键
步骤 2 –单击适用于 Windows 10 的英特尔核芯显卡驱动程序链接
第 3 步 –在右侧,在“自动驱动程序和软件更新”下,单击“开始使用”按钮

第 4 步 –在支持页面中,单击适用于英特尔驱动程序和支持助理(英特尔 DSA)的立即下载按钮

步骤 5 –下载后,双击其下载的.EXE 文件,然后单击运行
步骤 6 –通过单击下面的复选框同意许可条款,然后单击安装按钮。安装后,它将自动更新驱动程序,问题将得到解决。
ChatGPT中国体验版点击进入:https://yundongfang.com/chatgpt.php
以上是亮度控制滑块不起作用的问题在 Windows 10 修复的详细内容。更多信息请关注PHP中文网其他相关文章!

热AI工具

Undresser.AI Undress
人工智能驱动的应用程序,用于创建逼真的裸体照片

AI Clothes Remover
用于从照片中去除衣服的在线人工智能工具。

Undress AI Tool
免费脱衣服图片

Clothoff.io
AI脱衣机

AI Hentai Generator
免费生成ai无尽的。

热门文章

热工具

DVWA
Damn Vulnerable Web App (DVWA) 是一个PHP/MySQL的Web应用程序,非常容易受到攻击。它的主要目标是成为安全专业人员在合法环境中测试自己的技能和工具的辅助工具,帮助Web开发人员更好地理解保护Web应用程序的过程,并帮助教师/学生在课堂环境中教授/学习Web应用程序安全。DVWA的目标是通过简单直接的界面练习一些最常见的Web漏洞,难度各不相同。请注意,该软件中

SublimeText3汉化版
中文版,非常好用

螳螂BT
Mantis是一个易于部署的基于Web的缺陷跟踪工具,用于帮助产品缺陷跟踪。它需要PHP、MySQL和一个Web服务器。请查看我们的演示和托管服务。

SublimeText3 英文版
推荐:为Win版本,支持代码提示!

mPDF
mPDF是一个PHP库,可以从UTF-8编码的HTML生成PDF文件。原作者Ian Back编写mPDF以从他的网站上“即时”输出PDF文件,并处理不同的语言。与原始脚本如HTML2FPDF相比,它的速度较慢,并且在使用Unicode字体时生成的文件较大,但支持CSS样式等,并进行了大量增强。支持几乎所有语言,包括RTL(阿拉伯语和希伯来语)和CJK(中日韩)。支持嵌套的块级元素(如P、DIV),





