如何修复 Windows 11 中的 BackgroundTaskHost.exe 错误
在您的系统上运行新应用程序时,您是否在屏幕上看到此错误消息 - “ backgroundTaskHost.exe – Application Error ”?backgroundTaskHost.exe 是与 Microsoft Cortana 的虚拟助手相关联的关键系统进程。它很少因应用程序崩溃并显示此错误消息。这可能是导致此问题的恶意软件感染的情况。只需遵循这些说明并制定这些修复程序即可快速解决。
初步解决方法——
1. 如果这是第一次出现问题,只需重新启动系统一次。再次测试。
2. 禁用您当前正在使用的第三方杀毒软件。
修复 1 – 使用 Microsoft 安全性进行扫描
您应该运行 Microsoft 安全扫描来识别和修复任何系统恶意软件。
1.首先,在搜索框中输入“安全”。
2. 然后,点击“ Windows 安全”进行访问。
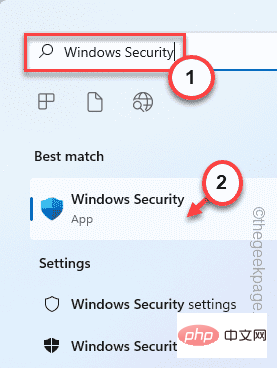
3. 当 Windows 安全打开时,点击左侧窗格中的“主页”图标。
4. 现在,点击“病毒和威胁防护”来访问它。
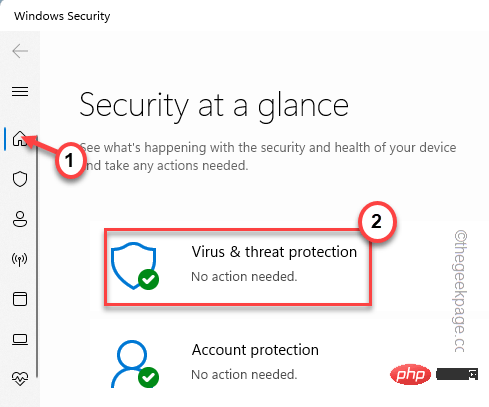
5. 要访问所有扫描选项,请点击“扫描选项”。
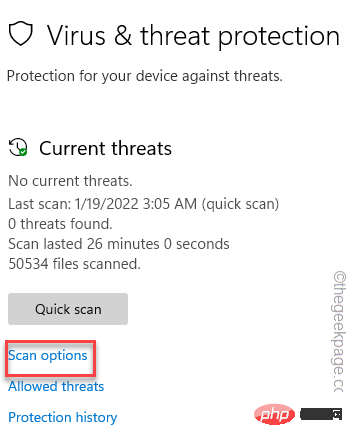
6.在这里,选择“全扫描”。
7. 然后,点击“立即扫描”开始扫描操作。
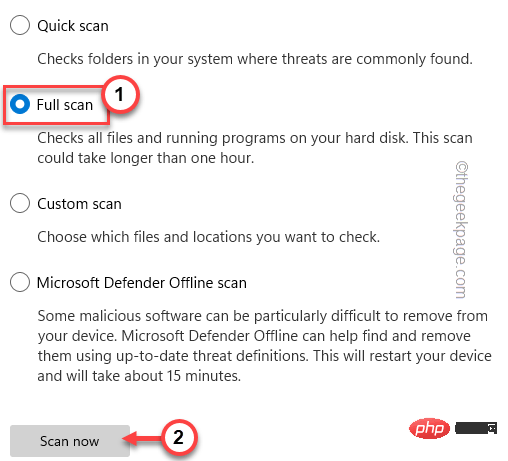
这样,Windows 将检查所有文件并识别、隔离潜在威胁。这个过程需要一个小时或更长时间。
完成后,启动应用程序并测试您是否仍然面临“应用程序错误”。
修复 2 – 运行 SFC/DISM 扫描
运行 SFC/DISM 扫描对某些用户有效。
1、首先在搜索框中输入“ cmd ”。
2.然后,右键单击“命令提示符”并点击“以管理员身份运行”。
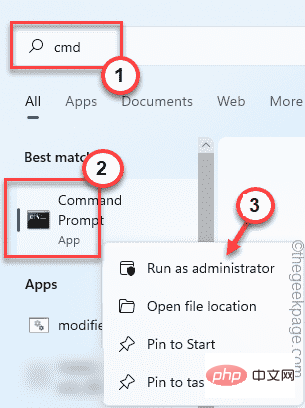
3. 当命令提示符打开时,输入此代码并按Enter键。
sfc /scannow
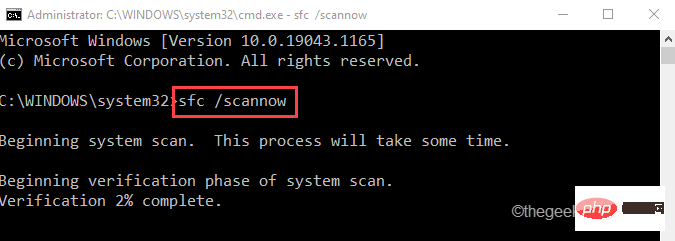
让它完整。
4. SFC 扫描完成后,复制粘贴此 DISM 命令并按 Enter 开始 DISM 扫描。
DISM /在线 /Cleanup-Image /RestoreHealth
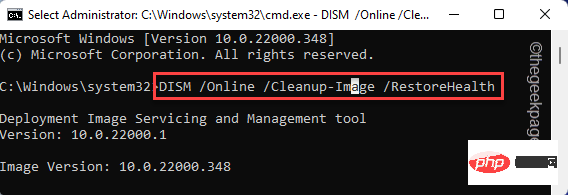
让 DISM 工具运行并修复任何系统损坏。完成后,关闭终端。
然后,尝试再次启动有问题的应用程序。测试这是否有效。
修复 3 – 卸载并重新安装应用程序
您可以卸载并重新安装您遇到此问题的应用程序。
1. 首先,右键点击Windows 图标,然后点击“应用程序和功能”。
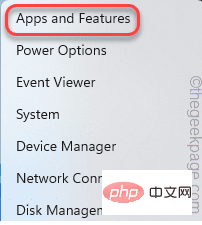
3. 当应用程序在设置中打开时,查找有问题的应用程序并点击三点菜单,然后单击“卸载”。
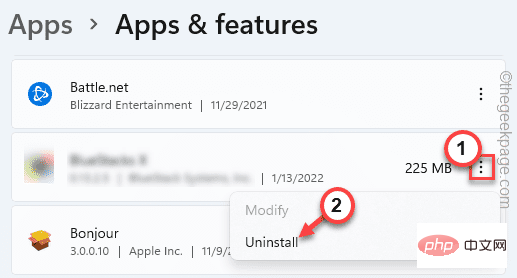
只需按照屏幕上的说明将其卸载。完成后,下载并重新安装该有问题的应用程序的最新版本。
以上是如何修复 Windows 11 中的 BackgroundTaskHost.exe 错误的详细内容。更多信息请关注PHP中文网其他相关文章!

热AI工具

Undresser.AI Undress
人工智能驱动的应用程序,用于创建逼真的裸体照片

AI Clothes Remover
用于从照片中去除衣服的在线人工智能工具。

Undress AI Tool
免费脱衣服图片

Clothoff.io
AI脱衣机

AI Hentai Generator
免费生成ai无尽的。

热门文章

热工具

MinGW - 适用于 Windows 的极简 GNU
这个项目正在迁移到osdn.net/projects/mingw的过程中,你可以继续在那里关注我们。MinGW:GNU编译器集合(GCC)的本地Windows移植版本,可自由分发的导入库和用于构建本地Windows应用程序的头文件;包括对MSVC运行时的扩展,以支持C99功能。MinGW的所有软件都可以在64位Windows平台上运行。

DVWA
Damn Vulnerable Web App (DVWA) 是一个PHP/MySQL的Web应用程序,非常容易受到攻击。它的主要目标是成为安全专业人员在合法环境中测试自己的技能和工具的辅助工具,帮助Web开发人员更好地理解保护Web应用程序的过程,并帮助教师/学生在课堂环境中教授/学习Web应用程序安全。DVWA的目标是通过简单直接的界面练习一些最常见的Web漏洞,难度各不相同。请注意,该软件中

EditPlus 中文破解版
体积小,语法高亮,不支持代码提示功能

SublimeText3 Linux新版
SublimeText3 Linux最新版

SublimeText3汉化版
中文版,非常好用





