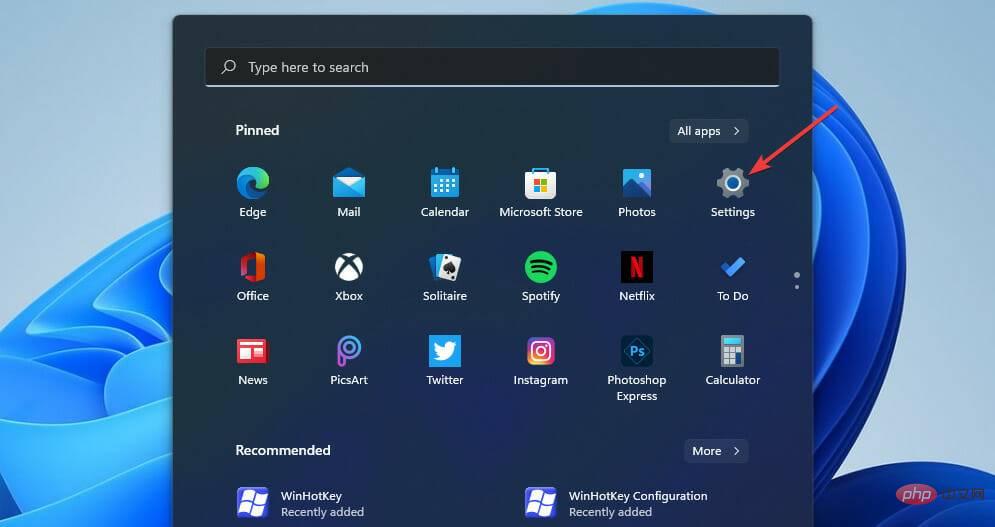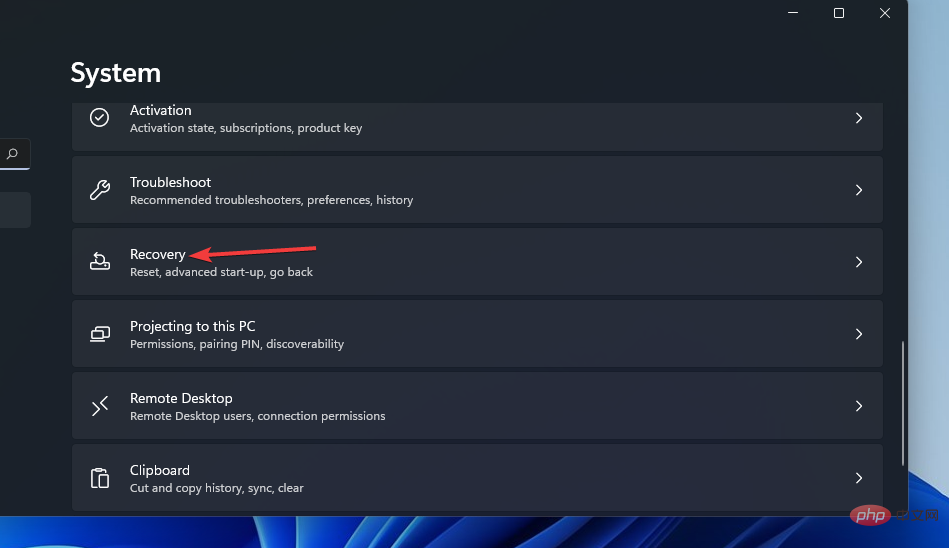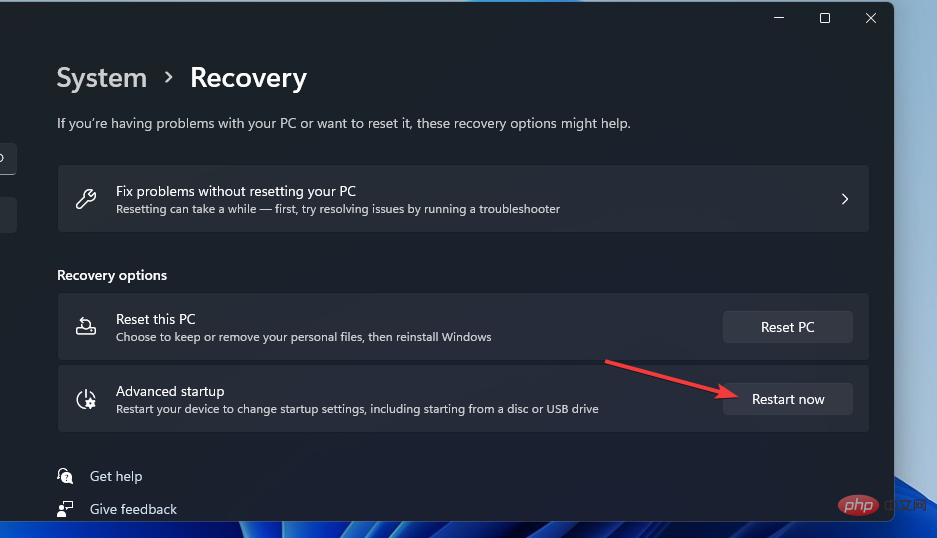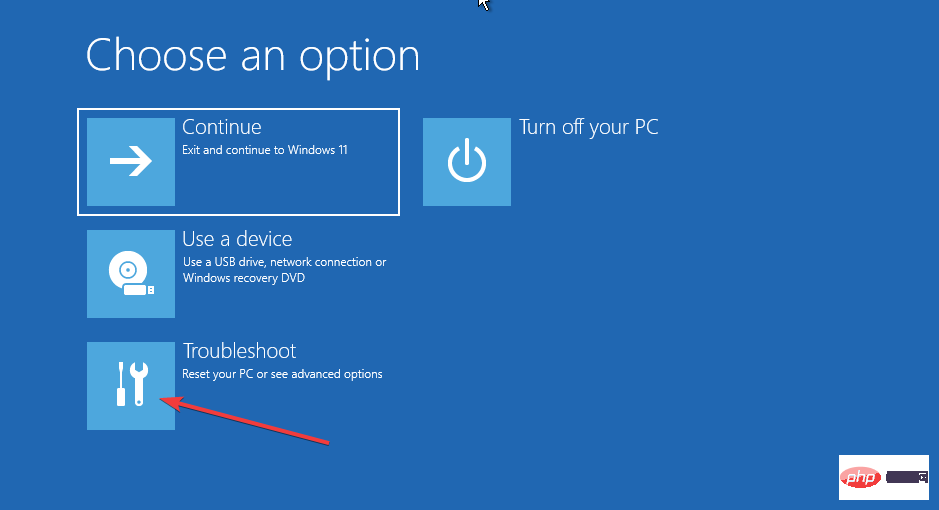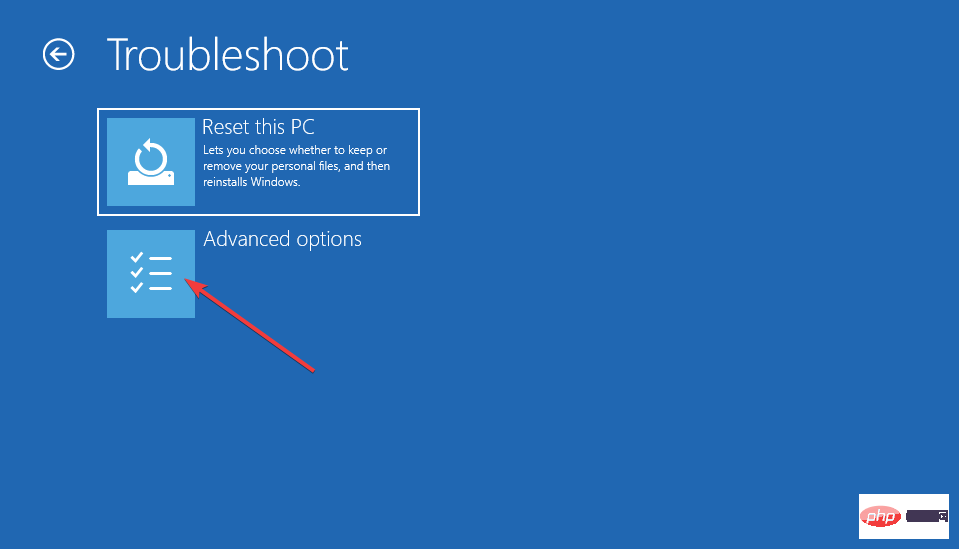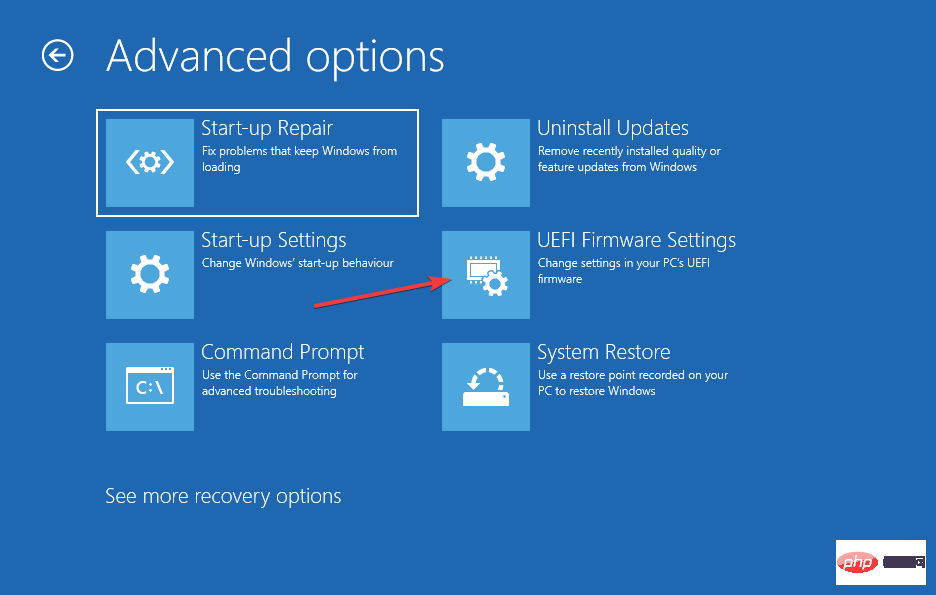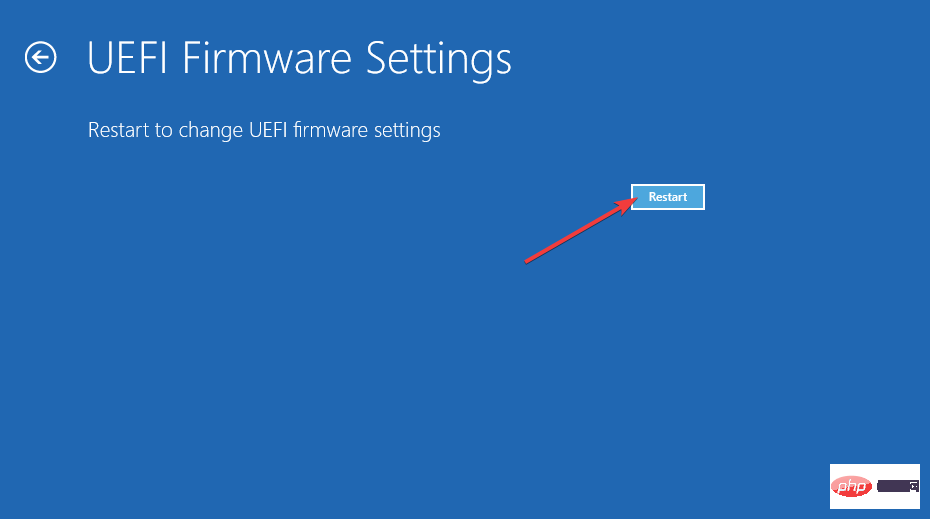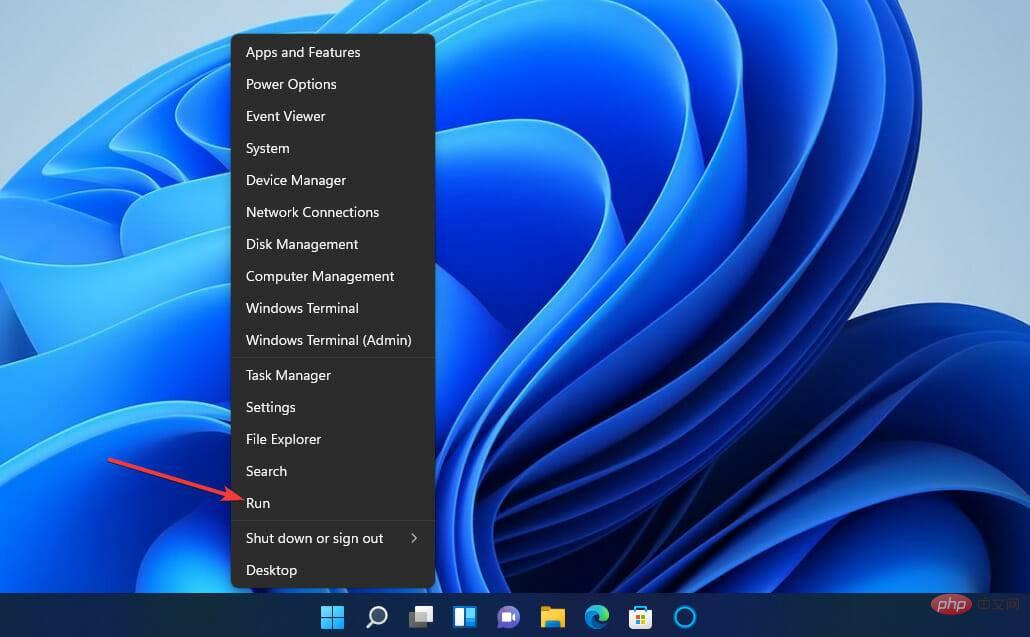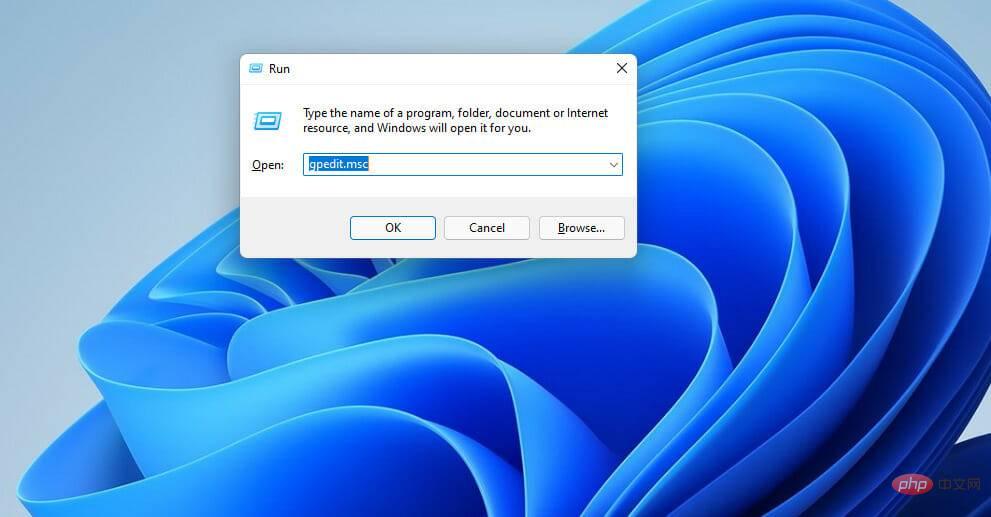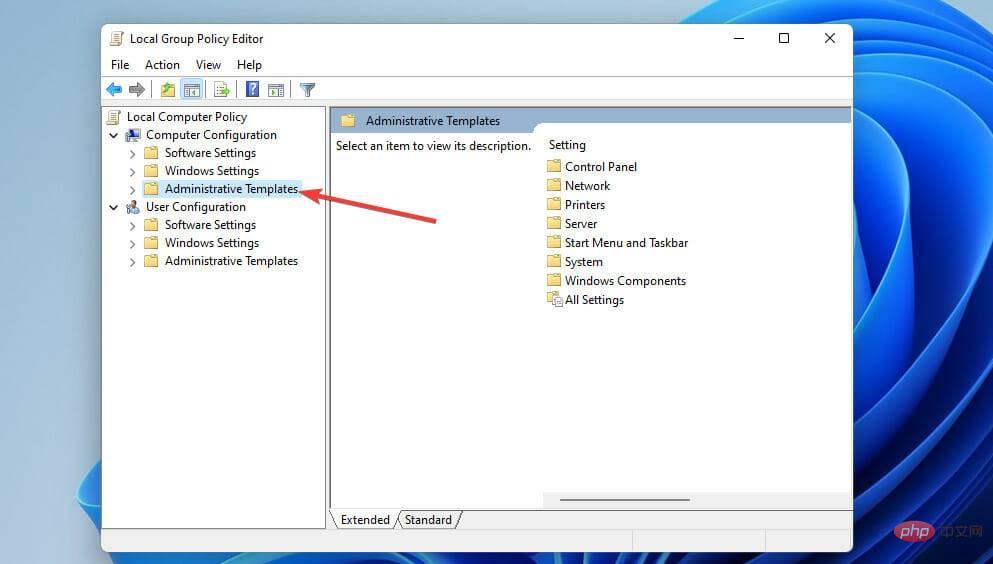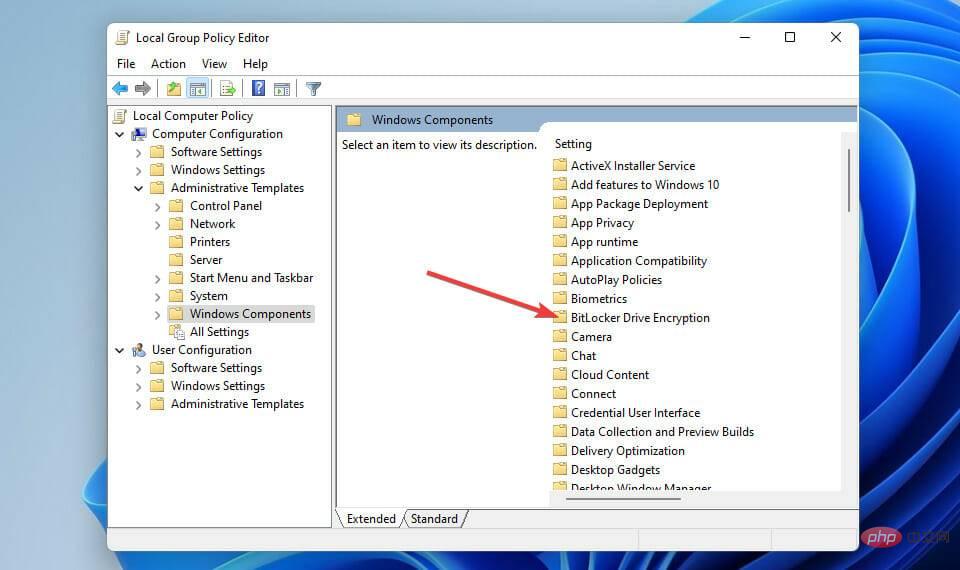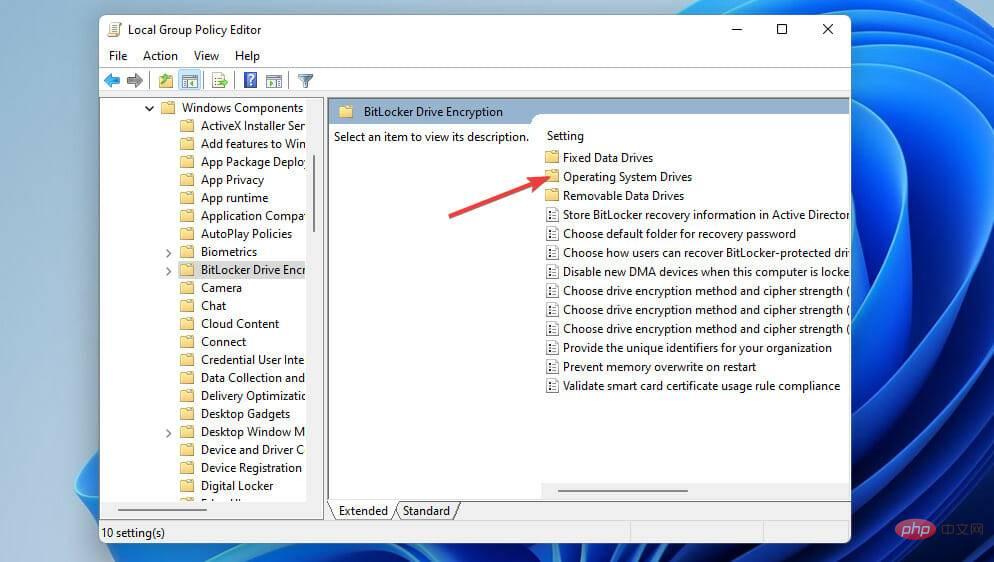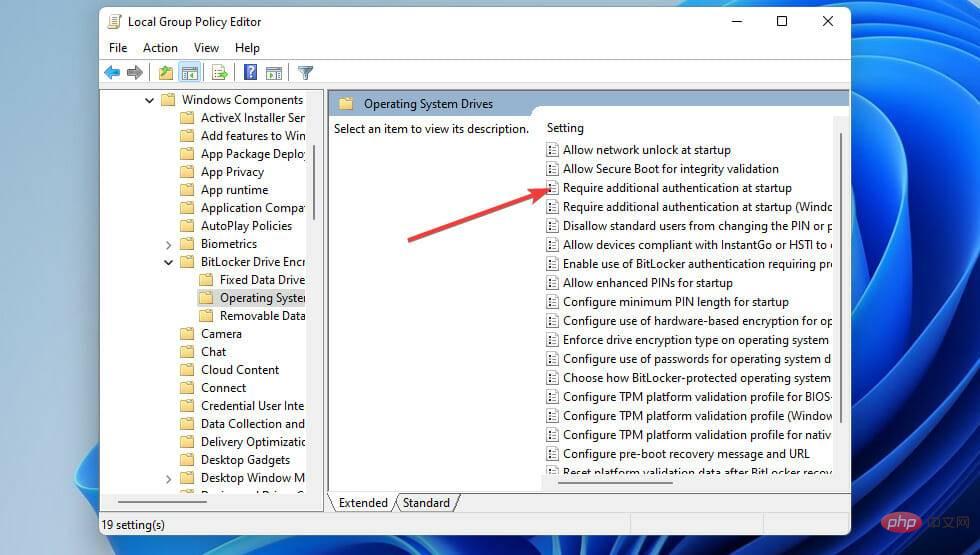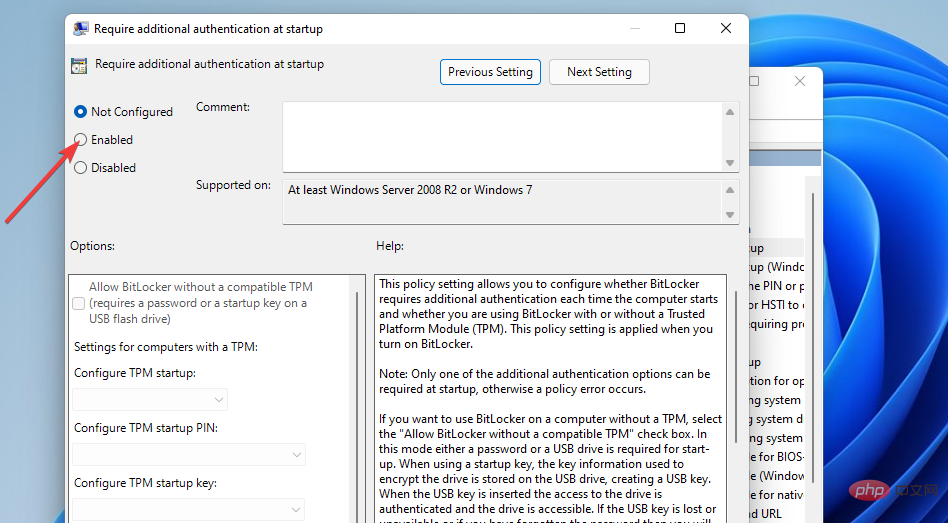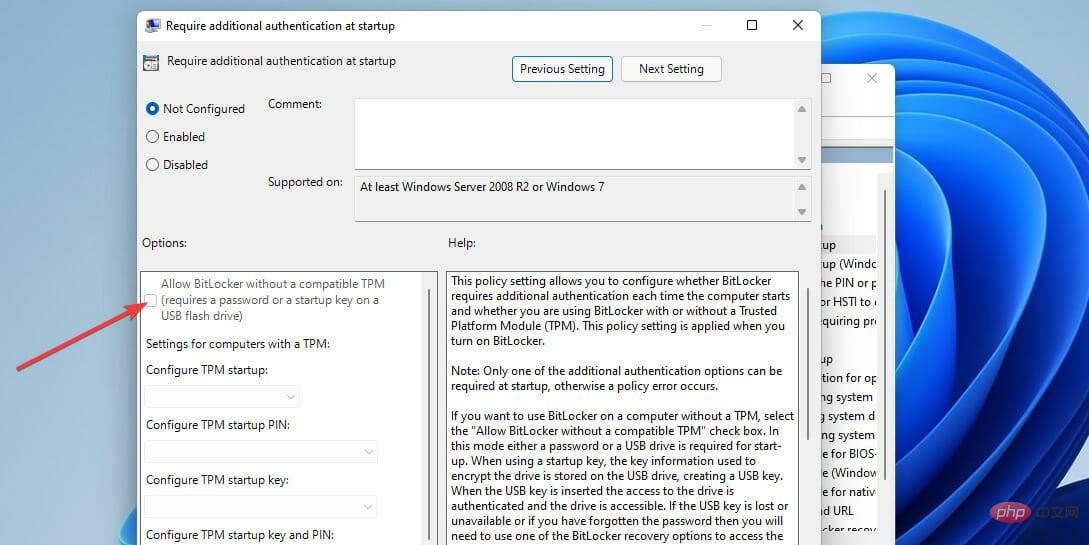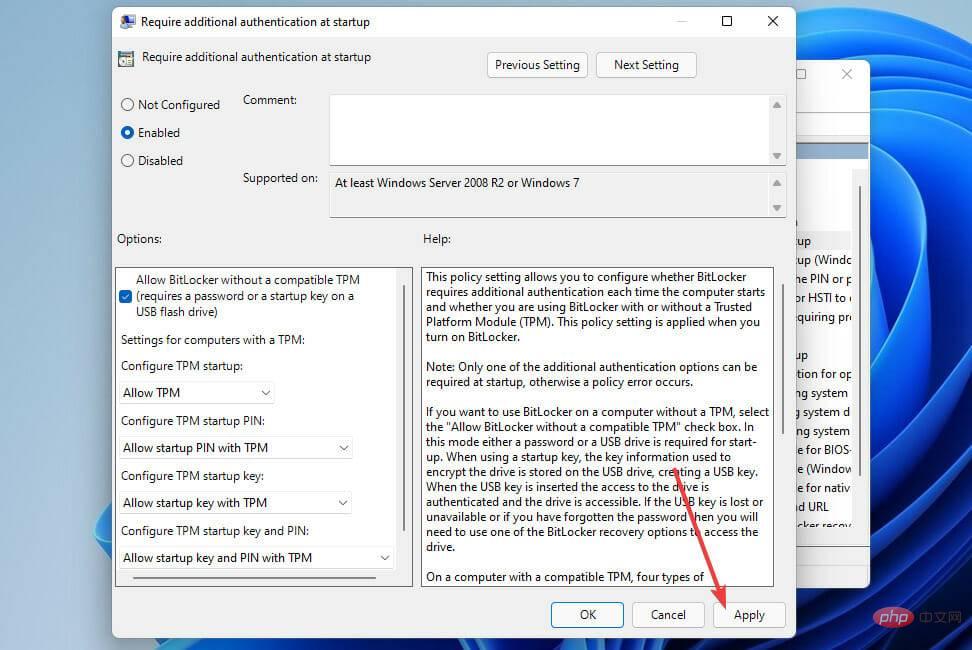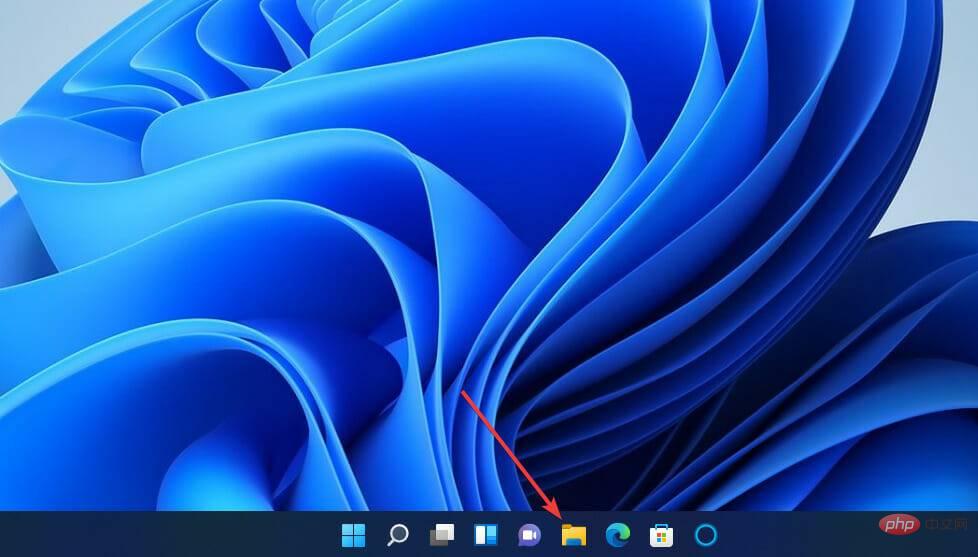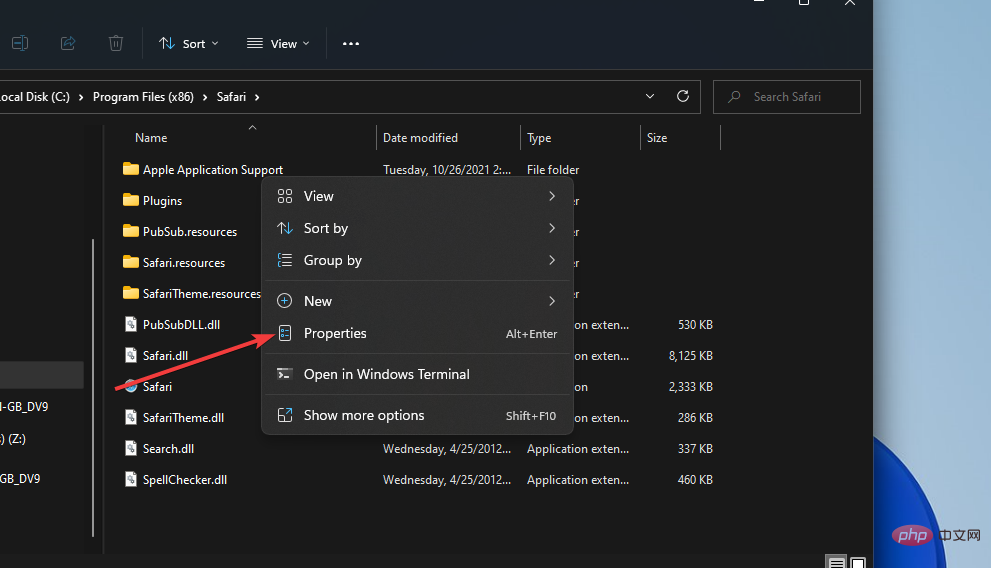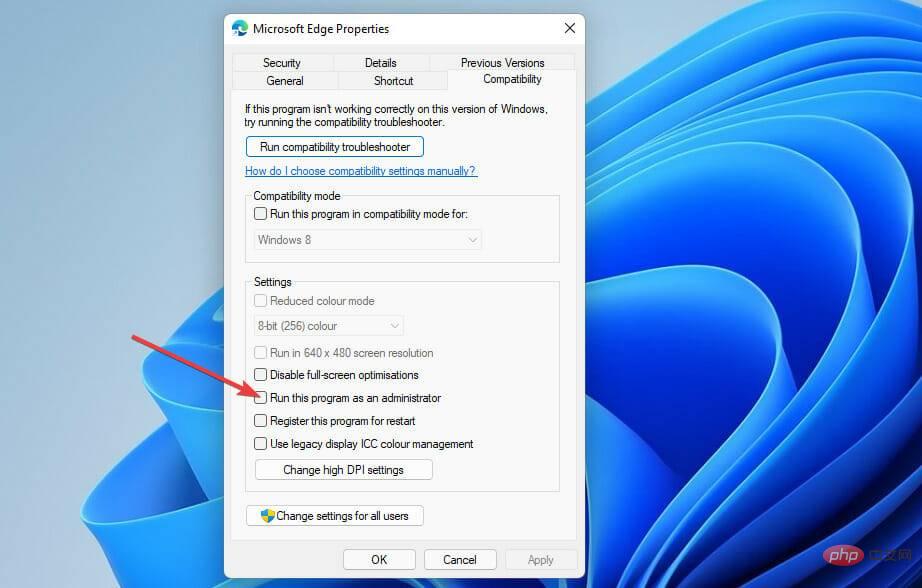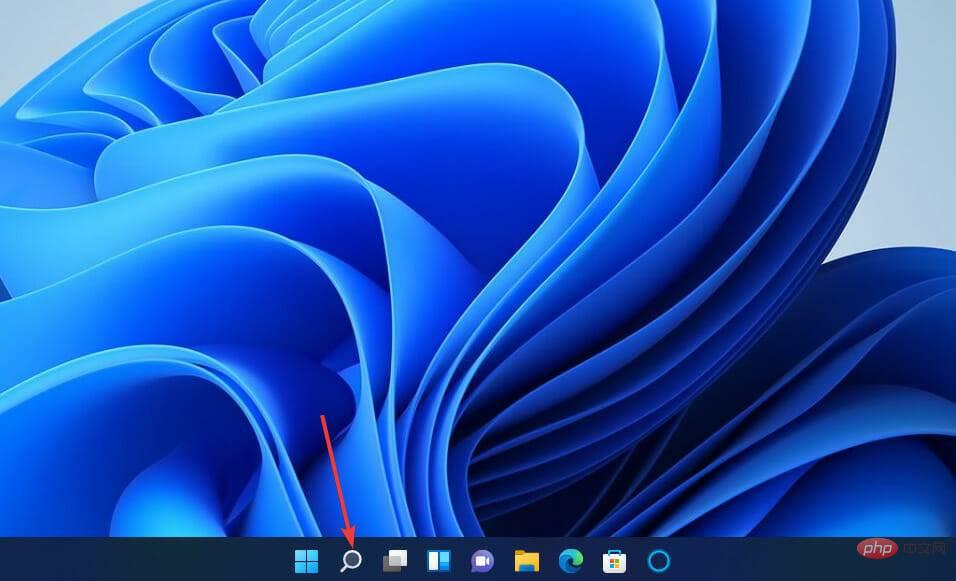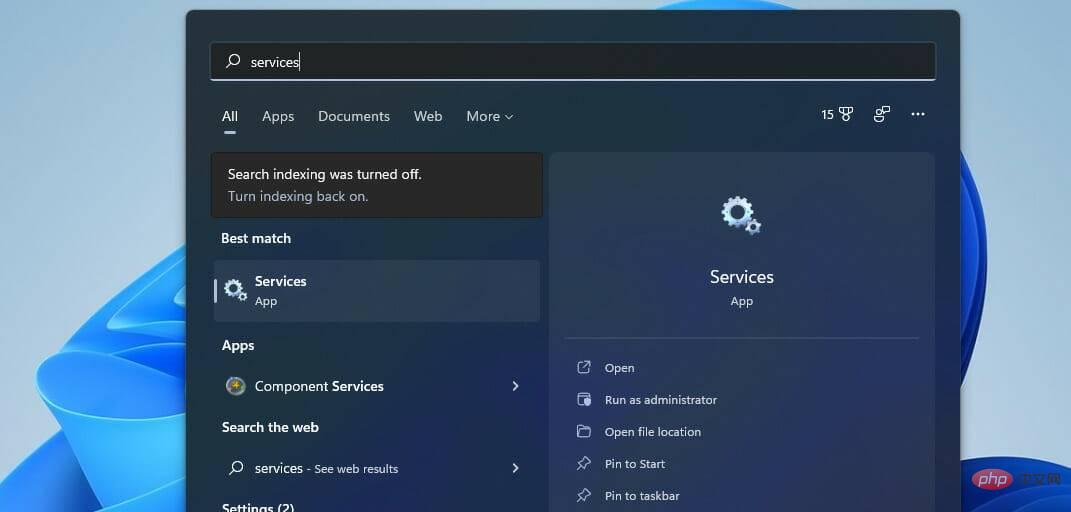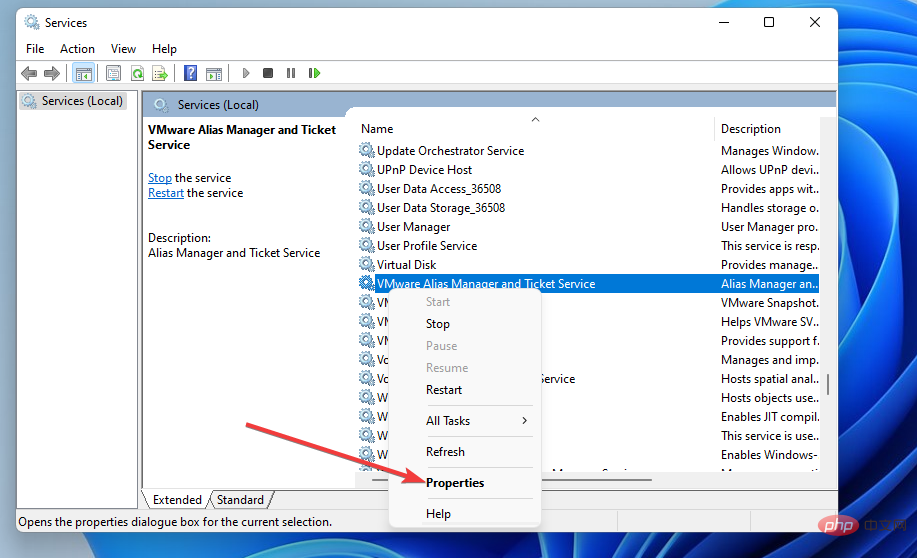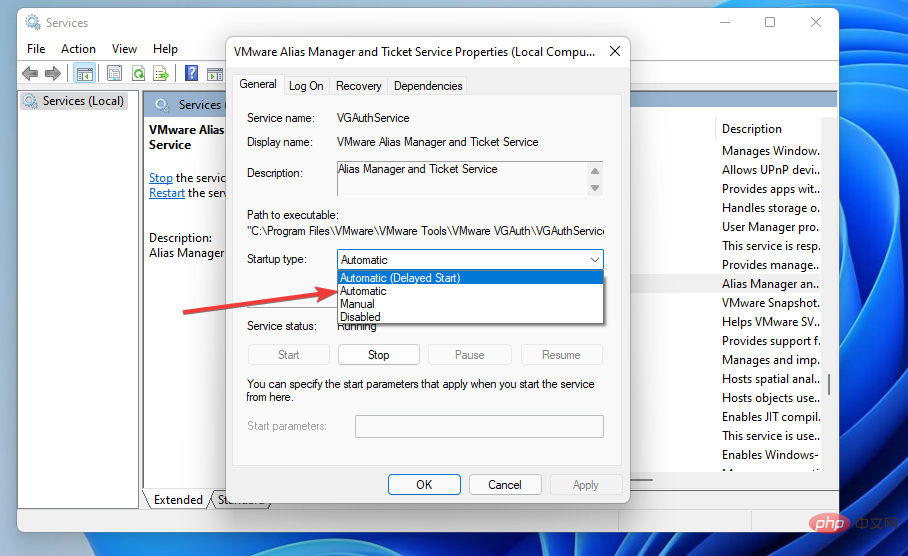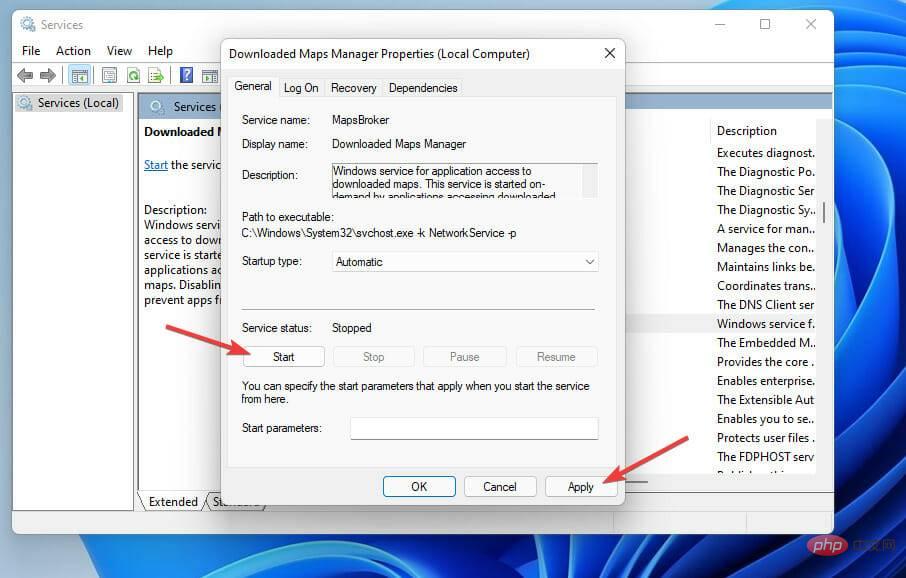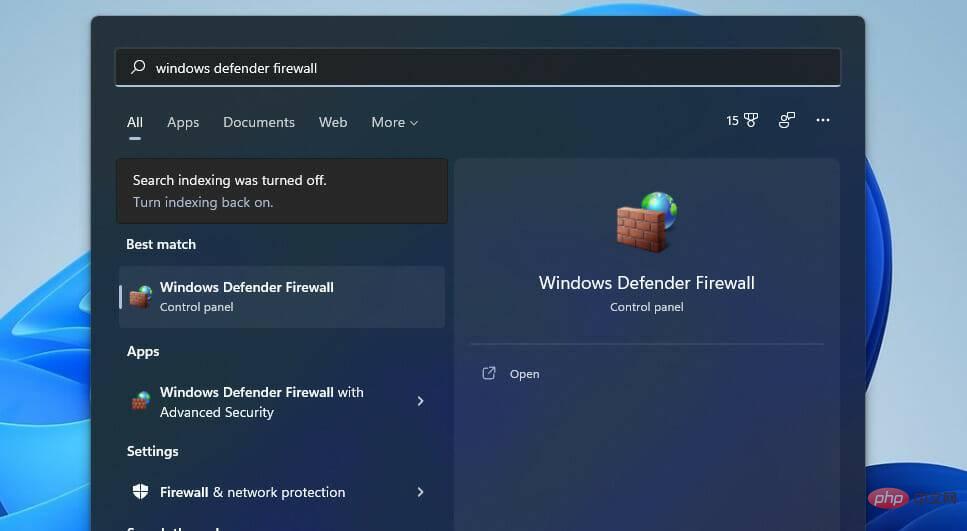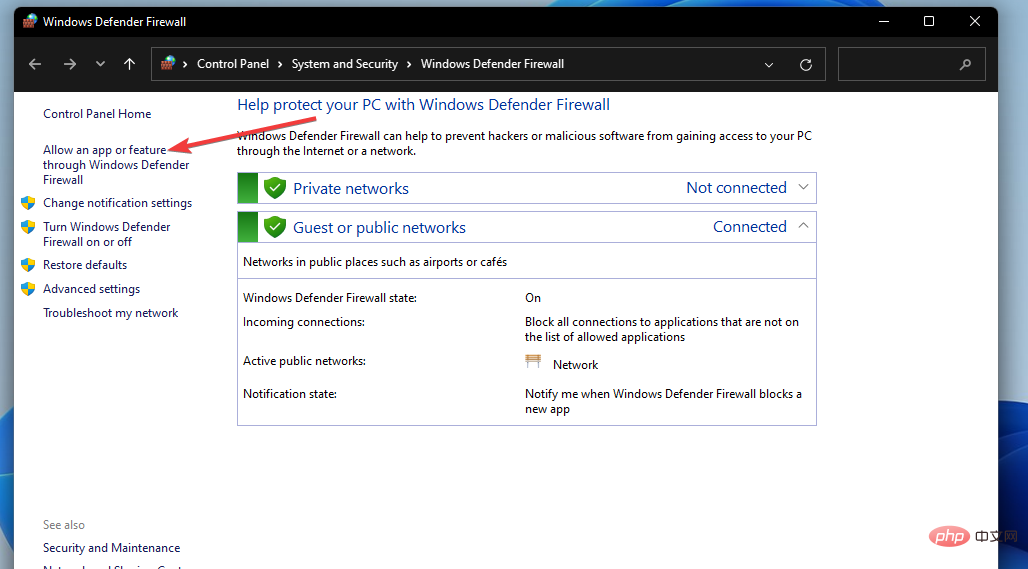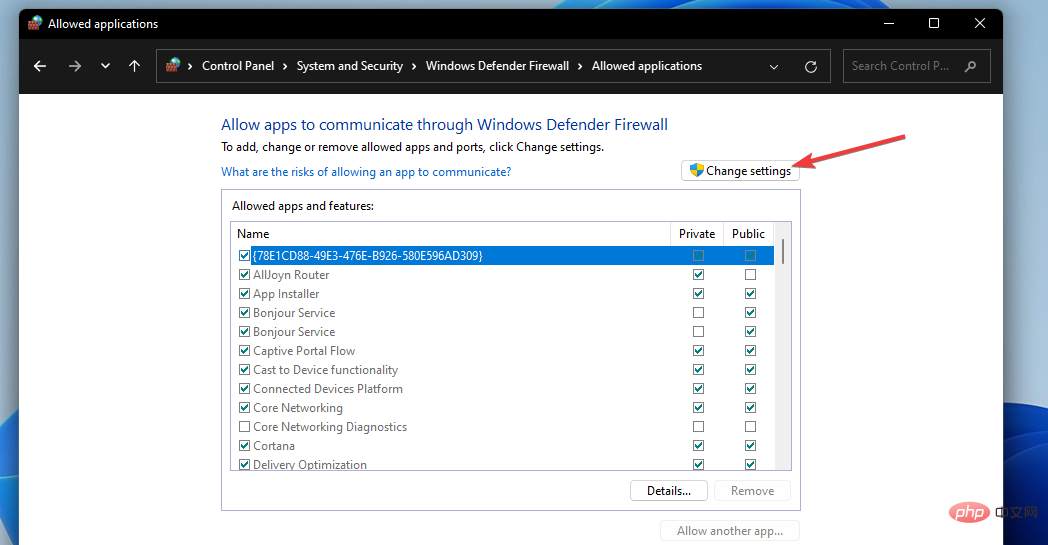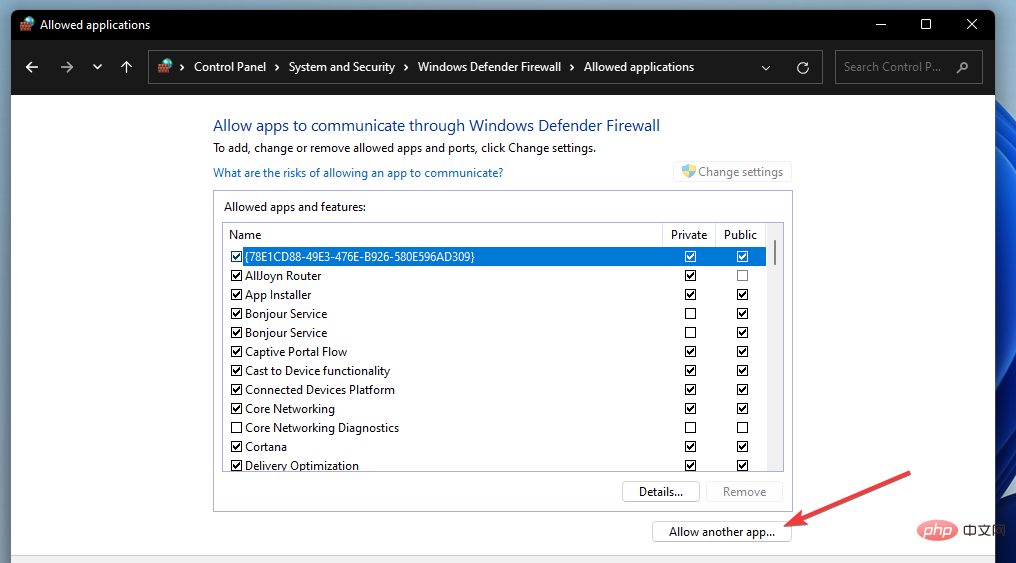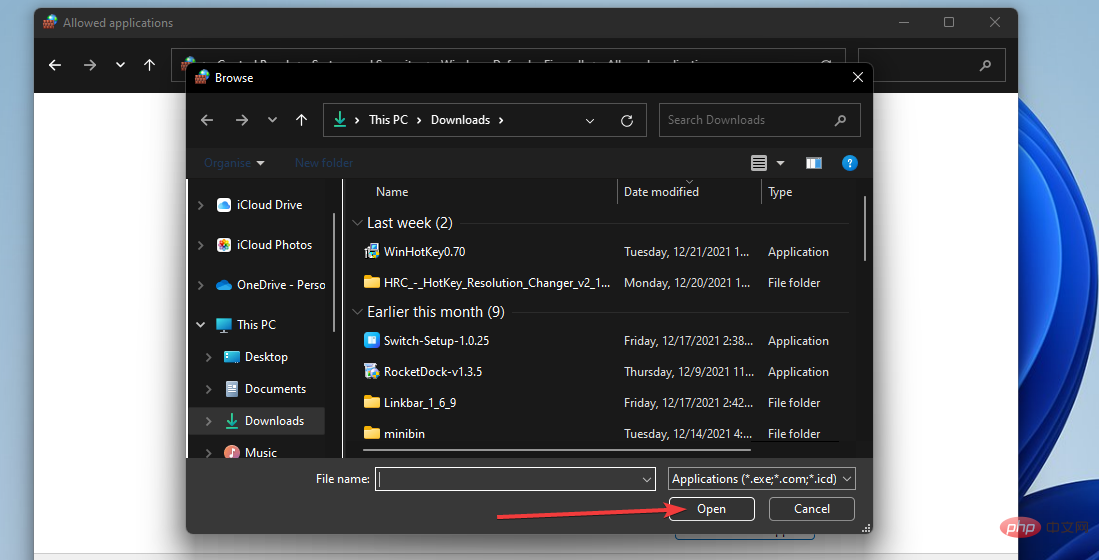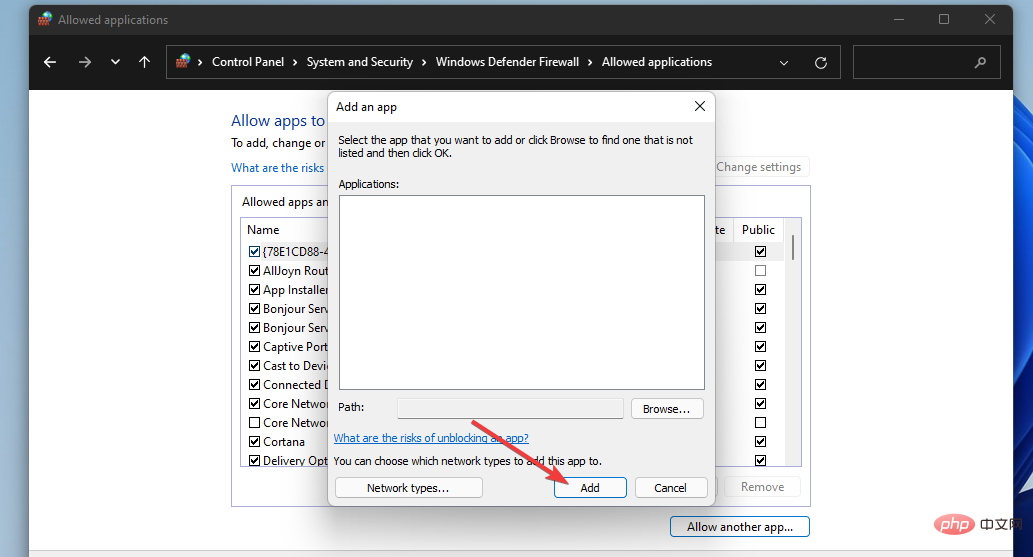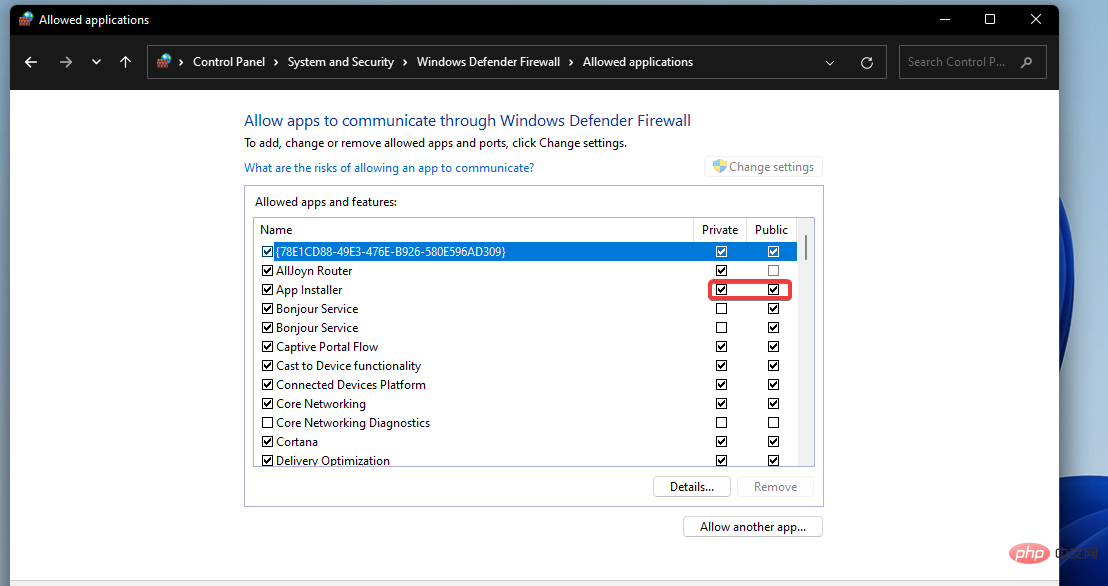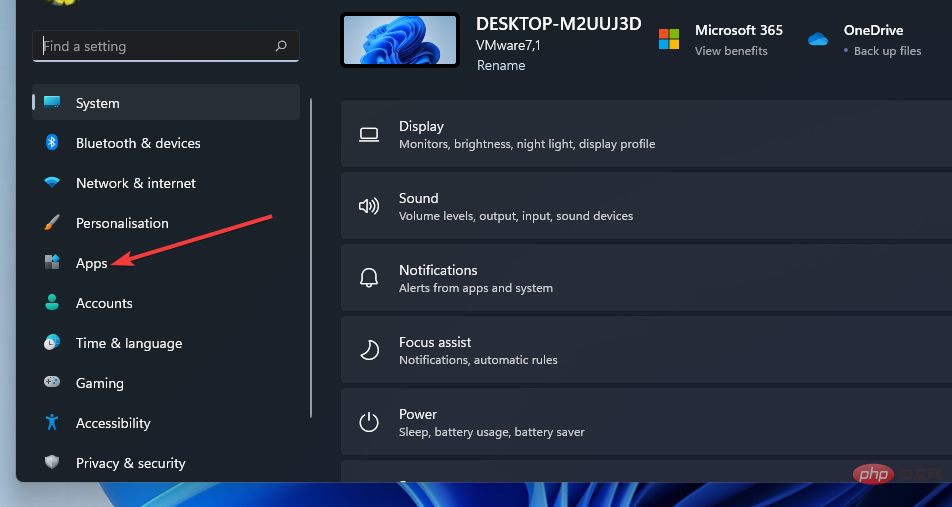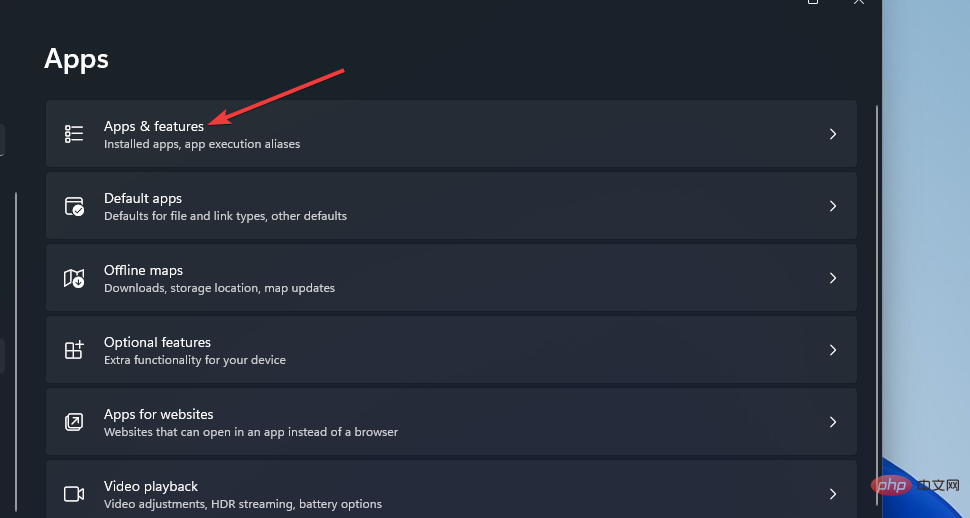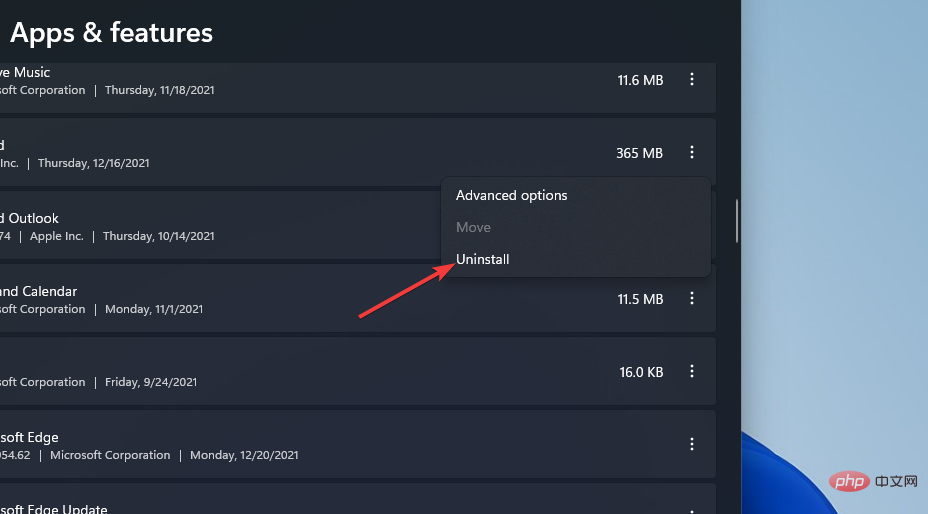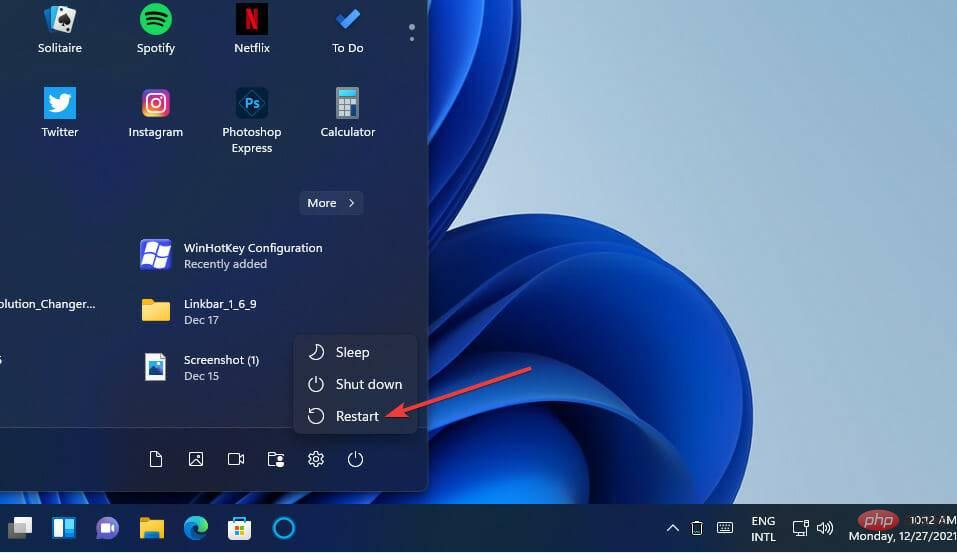如何修复 Valorant 的 Vanguard Windows 11 错误
- WBOYWBOYWBOYWBOYWBOYWBOYWBOYWBOYWBOYWBOYWBOYWBOYWB转载
- 2023-04-15 20:55:0110524浏览
当玩家尝试在 Windows 11 中启动 Valorant 时会出现这两个Vanguard 错误。因此,由于这些错误,玩家无法玩 Valorant。如果您需要解决其中一个问题,请查看下面的潜在修复程序。
什么是Vanguard ?
Vanguard 是 Valorant 游戏的反作弊软件。Riot 软件随游戏一起安装,以防止玩家在 Valorant 中作弊。如果没有安装并激活 Riot Vanguard 软件,您将无法玩 Valorant。
该软件有些争议,因为它会阻止应用程序。玩家抱怨 Vanguard 即使在他们不玩游戏时也会阻止合法的应用程序。当它阻止某些内容时,Riot Vanguard 通知会出现在 Windows 系统托盘区域上方。
Valorant 在 Windows 11 中工作吗?
是的,Valorant 与 Windows 11 兼容。但是,其 Vanguard 反作弊软件强制执行与 Windows 11 相同的 TPM 2.0 安全系统要求。
玩家还必须启用安全启动选项,才能在微软最新的桌面平台上玩 Valorant。
因此,如果未启用 TPM 2.0 和安全启动,您将无法在 Windows 11 中玩 Valorant。这就是为什么一些玩家需要修复 Van9001 错误的原因。Van9001 错误消息足够清楚地说明需要在 Windows 11 中为 Vanguard 启用什么。
如何修复 Valorant Vanguard Windows 11 错误?
修复 Van 9001 错误
1. 同时启用安全启动和 TPM 2.0
- 按开始任务栏按钮。
- 单击固定的设置应用程序将其打开。

- 在系统选项卡上选择恢复。

- 按“高级启动”选项的“立即重新启动”按钮。

- 在蓝色菜单上选择疑难解答。

- 然后选择高级选项以显示下面直接显示的选项。

- 单击此处的UEFI 固件 设置。

- 然后选择重新启动以进入 UEFI 固件选项。

- 在 UEFI 固件设置中找到并选择安全启动以启用该选项。
- 查找并启用TPM设置,该设置可能位于“高级”或“安全”选项卡上。
我们的修复:未检测到 TPM 设备错误教程还提供了在 BIOS 设置中启用 TPM 的详细信息。但是,UEFI 固件和 BIOS 菜单布局因电脑而异。
您的主板手册可能包含有关启用 TPM 2.0 的更具体说明。
2. 选择 Allow BitLocker without a compatible TPM 选项
- 右键单击Start以显示Win + X菜单,从中选择Run。

- 要打开组策略编辑器,请输入此命令并单击确定:
<strong>gpedit.msc</strong>
- 双击计算机配置并在组策略编辑器中选择管理模板。

- 选择窗口右侧的Windows 组件和BitLocker 驱动器加密。

- 然后双击操作系统驱动器以显示策略设置。

- 双击那里的启动时需要附加身份验证 策略。

- 选择启用单选按钮。

- 然后选中“允许 BitLocker 没有兼容的 TPM”复选框。

- 按“应用”按钮保存新的组策略选项。

修复了 Windows 11 Valorant Vanguard 反作弊错误
1. 以管理员身份运行 Valorant
- 单击下面直接显示的任务栏图标打开文件资源管理器。

- 然后打开 Valorant 的安装文件夹。
- 右键单击 Valorant 的 EXE 以选择Properties。

- 在兼容性选项卡上选择以管理员身份运行此程序。

- 还建议您在该选项卡上选择禁用全屏优化选项。
- 单击应用和确定以保存所选选项。
2.检查VGC服务是否启用并运行
- 单击放大镜任务栏按钮,然后在搜索框中输入服务。

- 选择服务应用程序。

- 接下来,右键单击 VGC 服务并选择Properties。

- 如果未选中,请选择自动启动选项。

- 如果服务未运行,请单击属性窗口上的开始。

- 按应用按钮确认。
3. 允许 Valorant 通过 Windows Defender 防火墙
- 从任务栏中打开 Windows 11 中的搜索工具。
- 在搜索文本框中输入关键字Windows Defender 防火墙。

- 单击Windows Defender 防火墙以打开该控制面板小程序。
- 选择“控制面板”左侧的“允许应用程序或功能通过 Windows Defender 防火墙”选项。

- 按更改设置按钮。

- 单击允许其他 应用程序选项。

- 按浏览按钮选择 Valorant,然后单击打开选项。

- 然后点击添加。

- 现在在防火墙设置中为 Valorant选择私有和公共复选框。

- 单击确定选项。
4.禁用第三方杀毒软件

如果您安装了第三方防病毒软件,建议您在玩 Valorant 之前禁用该实用程序。
为此,请右键单击防病毒实用程序的系统托盘图标,然后在上下文菜单中选择禁用选项。如果可能,选择禁用防病毒防护几个小时。
如果您在禁用防病毒软件后可以玩 Valorant,则防病毒实用程序的防护罩或防火墙可能与游戏或其防作弊软件发生冲突。在这种情况下,请考虑将 Valorant 和 Vanguard 添加到您的防病毒实用程序的例外列表中。
5.重新安装先锋
- 按Windows+I组合键。
- 选择设置左侧的应用程序。

- 单击应用程序和功能导航选项。

- 接下来,单击 Riot Vanguard 的三点按钮以选择卸载。

- 在开始菜单上选择重新启动。

- 之后,打开Valorant客户端重新安装Vanguard反作弊软件。
如果您愿意,也可以使用第三方卸载程序应用程序(如IObit Uninstaller)来卸载 Vanguard。IObit Uninstall 包括用于从已卸载的软件中擦除剩余的残留文件和注册表项的附加选项。
Valorant的连接错误和Vanguard有关系吗?
一些玩家启动游戏时出现的Valorant Connection错误通常是由于Vanguard。如果您需要修复该错误,请尝试按照上述最后一个潜在解决方案中的概述卸载并重新安装 Vanguard。
但是,该连接问题也可能由于其他原因而出现。您的互联网连接可能存在问题。在这种情况下,运行 Internet 连接疑难解答或重新启动路由器也可能有所帮助
因此,这就是修复 Windows 11 中的 Vanguard 9001 和反作弊错误的方法。这是 Valorant 玩家需要在 Microsoft 最新桌面平台上修复的两个最常见问题。
9001 错误的修复非常明确。您只需在 PC 上启用 TPM 2.0 和安全启动即可解决该问题。如果可以使用Group Policy Editor,则选择Allow BitLocker without a compatible TPM选项也可能有效。
但是,如何修复 Vanguard 反作弊错误并不是很明显。在许多情况下,该错误是由于防火墙和防病毒软件阻止而发生的。尝试针对 Windows 11 Valorant 反作弊错误应用上述所有潜在解决方案以修复它。
以上是如何修复 Valorant 的 Vanguard Windows 11 错误的详细内容。更多信息请关注PHP中文网其他相关文章!