无论您是购买一台最新的笔记本电脑,还是自己构建笔记本电脑,都没有关系。在某些时候,您可能需要执行 BIOS 更新或对软件进行一些更改。
我们将帮助您了解如何在 Windows 11 上更新 BIOS,请继续阅读。
多年来,人们一直认为最好让 BIOS 保持原样。这是因为错误的更新可能会弄乱您的 PC 并让您后悔。
但是,您必须记住,在某些时候需要进行重要的修复。这就是为什么熟悉更新程序总是一个好主意的原因。
要执行此更新,您可能需要直接执行此操作。不幸的是,没有一个单一的解决方案可以覆盖每台计算机。更新过程是特定计算机特有的。
例如,在华硕 Windows 11 和 HP Windows 11 上更新 BIOS 的过程将完全不同。
为什么 BIOS 如此重要?
BIOS 是 Basic Input Output System 的首字母缩写词,一种与计算机主板配合使用的软件。
该软件允许计算机在启动后立即执行某些操作。它控制启动过程的早期阶段,确保操作系统正确加载到内存中。
BIOS 在确保计算机安全方面发挥着重要作用。在大多数 BIOS 软件版本中,引导过程可以设置密码保护,这意味着您必须提供密码才能执行任何 BIOS 操作。
由于 BIOS 几乎在启动期间执行所有职责,因此整个计算机都受到有效的密码保护。
更新 BIOS 之前要做的事情
笔记在进行更新之前,您需要执行一些任务。首先,您需要检查您的 BIOS 版本并记下它。然后,您可以继续为您的特定系统下载正确的 BIOS。1. 检查您在 Windows 11 上的 BIOS 版本
- 同时按下Windows和R键。
- 键入msinfo32并点击Enter。

-
找到标记为BIOS version/date的条目。

- 记下此信息并关闭窗口。
2.获取你的电脑序列号
- 选择开始菜单并输入cmd。选择命令提示符应用。

- 键入wmic baseboard,获取产品、制造商、版本、序列号,然后按Enter键盘。

- 记下来。
3. 下载并更新您的 BIOS
如前所述,升级过程特定于您使用的计算机类型。我们将看看三个:华硕、惠普和联想。
如果您的计算机不属于这三项,则无需担心。归根结底,您应该清楚地了解如何在 Windows 11 上启动到 BIOS。
笔记确保在升级 BIOS 时有备用电源。如果您的计算机在此过程中关闭,BIOS 可能会损坏。修复它需要专家的帮助。在开始该过程之前,您应该执行以下操作:
- 关闭所有打开的应用程序
- 暂时禁用您的防病毒程序
- 此外,暂时禁用 BitLocker 驱动器加密
如何在 Windows 11 中更新 BIOS?
1.更新华硕BIOS
1.访问华硕下载中心,输入您的主板型号,然后在下拉列表中看到它时选择它。

2.选择 驱动程序和实用程序 ,然后选择驱动 程序和工具。

3.选择您的操作系统(在本例中我们选择了 Windows 11)。

4.在 Software and Utility下,寻找 ASUS AI Suite 3 ,然后选择 Download。

5. 滚动回顶部并单击BIOS & FIRMWARE选项卡。
6.接下来,滚动到 BIOS 部分并选择 下载。
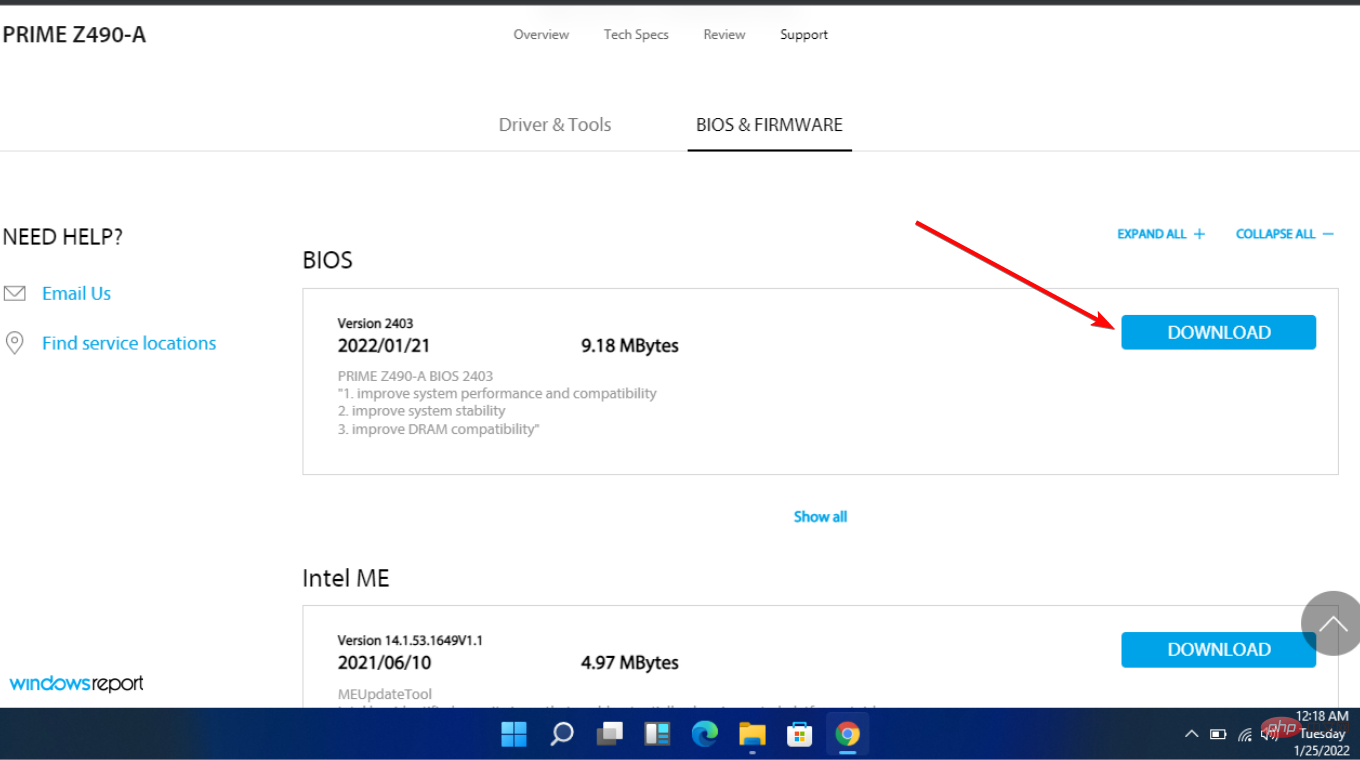
7.解压包含 ASUS AI Suite 3的 ZIP 文件,然后打开 AsusSetup.exe 并安装程序。完成后,重新启动计算机。

8.解压包含 BIOS 文件夹的 ZIP 文件。

9.打开 Asus AI Suite 3 并选择 左侧的菜单图标(三个水平线)。

10.选择 EZ 更新。

11.在 Manually update boot logo or BIOS下,选择 Ellipses (...) ,然后选择您之前提取的相同 BIOS 文件。

12.选择 右下角的 更新。

13.选择 闪存。

14. 选择确定。该过程完成后重新启动计算机。
有两种主要方法可以更新华硕电脑的 BIOS。您可以使用 Asus AI Suite 3 中的 EZ 更新工具,也可以使用 Asus EZ Flash 从 USB 设备刷新 BIOS。
2.更新惠普的BIOS
- 导航至 HP 驱动程序和软件下载网站。
- 根据您使用的计算机类型选择笔记本电脑或台式机。

- 输入您的确切序列号或您的确切计算机型号。

- 选择您的操作系统和操作系统版本,然后单击提交。

- 单击所有驱动程序,然后展开BIOS以查看可用更新。

- 单击下载图标。

- 按照屏幕上的说明安装.exe文件。

- 重新启动您的电脑。
- 在启动过程中,您可以选择Apply Update Now。

3.更新联想BIOS
- 访问联想支持网站。
- 向下滚动并单击支持下的驱动程序和软件。

- 输入您的序列号(您应该已经从命令提示符中复制了它)。
- 选择您的操作系统。

- 选择Drivers & Software并导航到Manual Update。

- 展开BIOS/UEFI选项。
- 找到所需内容后单击下载。

- 文件下载完成后,解压缩并运行它。按照屏幕上的说明进行操作。
- 完成后重新启动计算机
我需要在 Windows 11 上更新 BIOS 吗?
Windows 11 在软件和硬件端都有很多系统要求。这些要求之一是可信平台模块 2.0 (TPM)。
该技术的目的是在系统上安全地存储您的登录信息。但是,在大多数情况下,默认情况下 TPM 未启用。您必须重新启动计算机并进入 BIOS 设置才能更改它。
查找 TPM 功能可能非常麻烦,尤其是对于不太懂技术的人来说。但是,如果一切都是最新的,您可能不需要经历手动配置它的压力。
我们有必要重申在开始此过程之前备份您的数据的重要性。在开始之前,您还必须确保拥有可靠的电源。
我们希望本文向您展示了有关如何在 Windows 11 上启动 BIOS 更新的所有信息。如果您仍需要有关 BIOS 的更多信息,可以查看如何轻松刷新 BIOS。
您还可以了解如何在 Windows 11 上更改 BIOS 设置。
以上是如何在 Windows 11 上检查和更新 BIOS的详细内容。更多信息请关注PHP中文网其他相关文章!

热AI工具

Undresser.AI Undress
人工智能驱动的应用程序,用于创建逼真的裸体照片

AI Clothes Remover
用于从照片中去除衣服的在线人工智能工具。

Undress AI Tool
免费脱衣服图片

Clothoff.io
AI脱衣机

AI Hentai Generator
免费生成ai无尽的。

热门文章

热工具

VSCode Windows 64位 下载
微软推出的免费、功能强大的一款IDE编辑器

Dreamweaver CS6
视觉化网页开发工具

WebStorm Mac版
好用的JavaScript开发工具

安全考试浏览器
Safe Exam Browser是一个安全的浏览器环境,用于安全地进行在线考试。该软件将任何计算机变成一个安全的工作站。它控制对任何实用工具的访问,并防止学生使用未经授权的资源。

禅工作室 13.0.1
功能强大的PHP集成开发环境




















