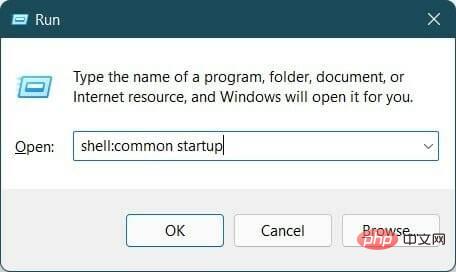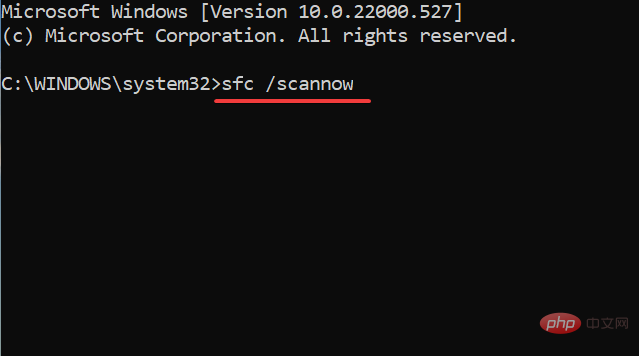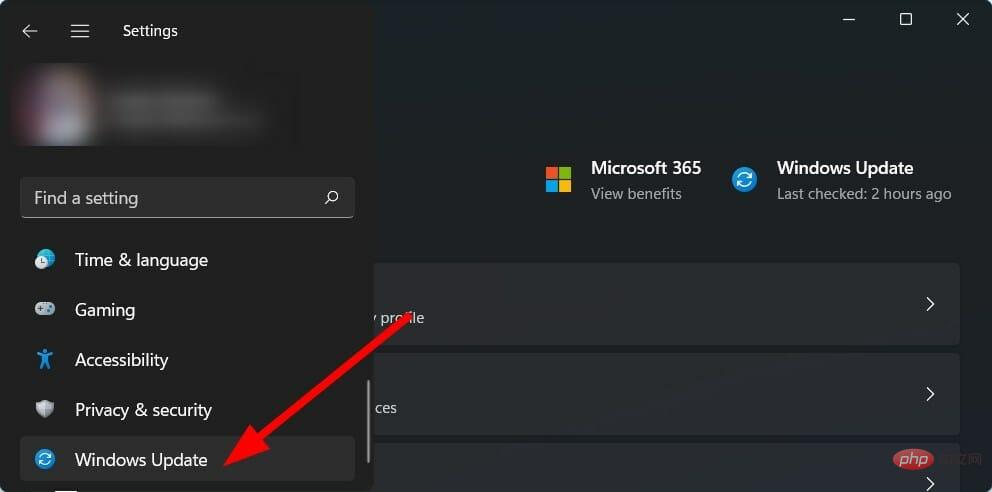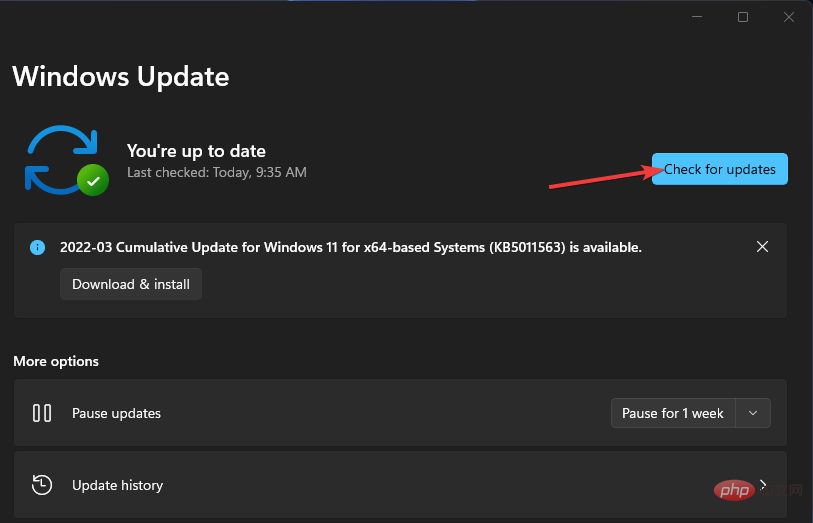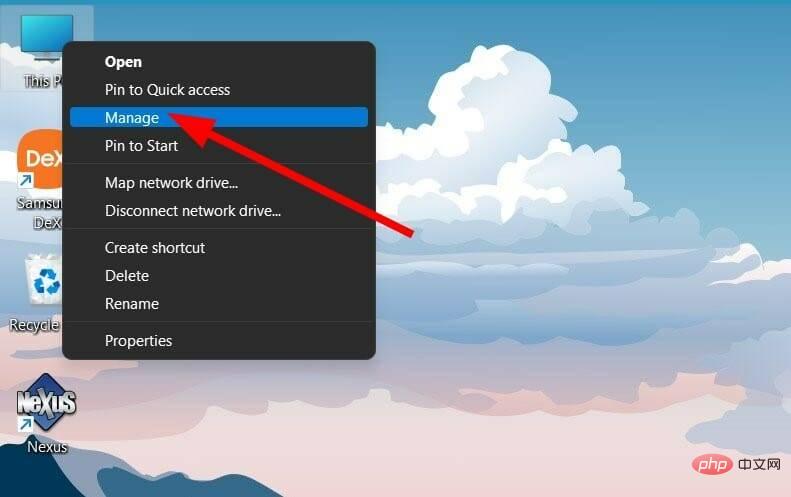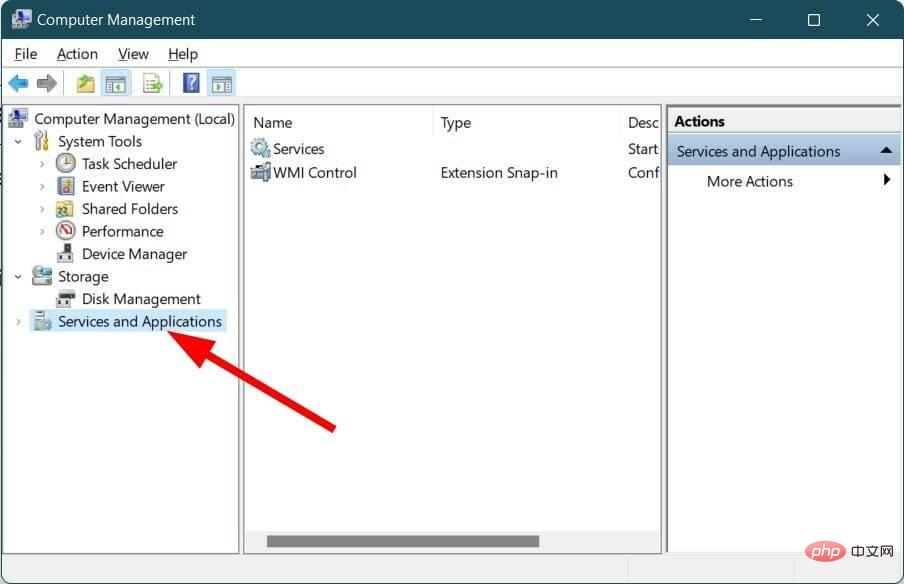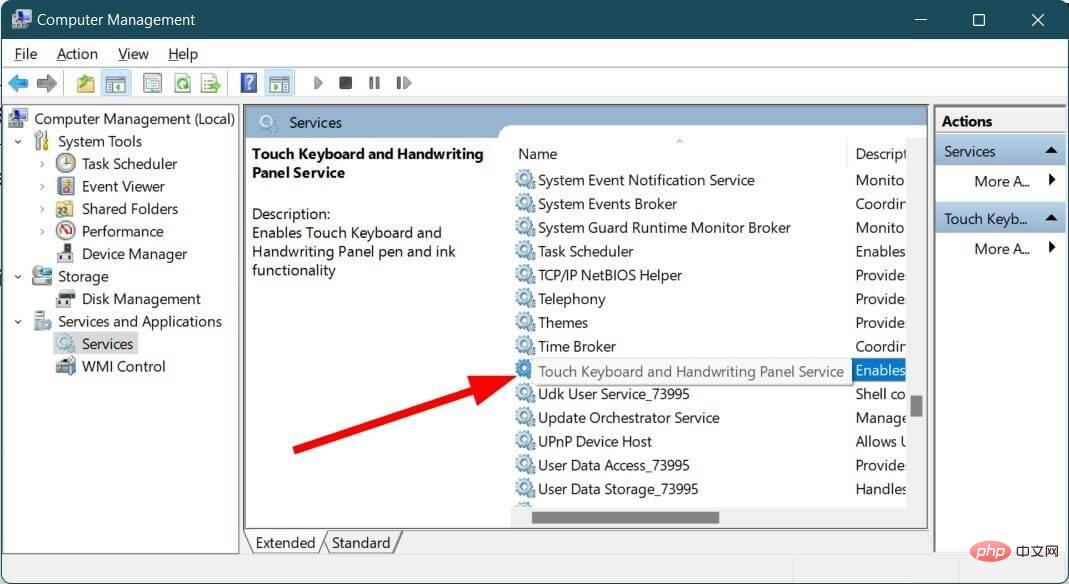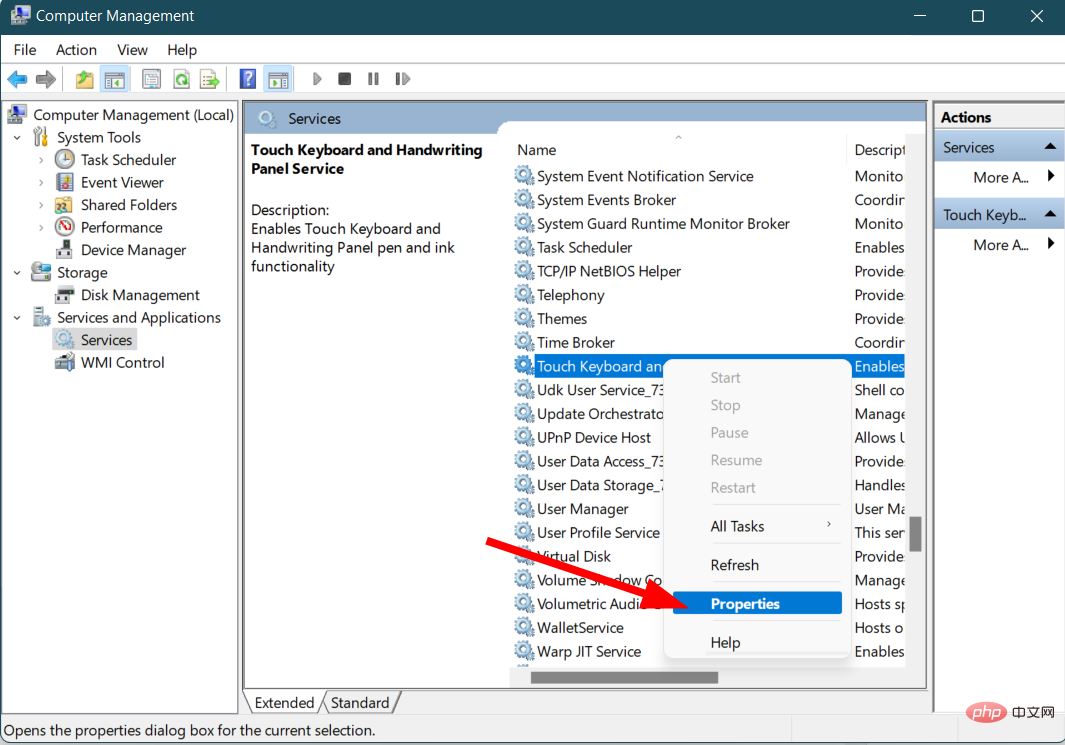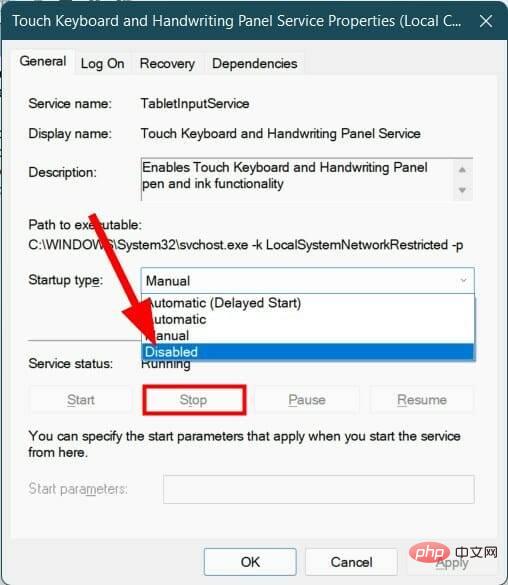如何在 Windows 11 上自动启用 Ctfmon.exe
- 王林转载
- 2023-04-15 18:43:035194浏览
一些 Windows 用户对 Windows 11 上的 ctfmon.exe 感到困惑,在本教程中,我们将仔细研究这个文件。
许多人希望删除 ctfmon.exe,认为它是恶意软件,但您可以放心,这是来自 Microsoft 的真实文件,使用起来非常安全。
该文件需要在 Windows 中自动运行,但情况并非总是如此,所以让我们看看如何解决这个问题。
如何在 Windows 11 上自动启用 ctfmon.exe?
1.使用ctfmon.exe快捷方式
- 按Win+R键打开“运行”对话框。
- 现在您需要在输入字段中输入 Ctfmon.exe 路径,然后按Enter。路径是:
<strong>C:\Windows\System32</strong>
- 搜索ctfmon.exe文件并右键单击它。

- 选择发送到,然后选择桌面(创建快捷方式)。

- 再次打开“运行”对话框。
- 执行以下命令。
<strong>shell:common startup</strong>
- 您将被重定向到下面提到的启动文件夹的位置。
<strong>C:\ProgramData\Microsoft\Windows\Start Menu\Programs\StartUp</strong> - 从桌面复制ctfmon.exe文件,粘贴到上一步打开的启动文件夹中。
- 重新启动您的 PC 并检查 ctfmon.exe 文件是否在 Windows 11 中自动启动。
2.使用注册表编辑器
- 打开开始菜单。
- 搜索注册表编辑器并打开它。

- 导航到下面提到的路径:
<strong>HKEY_LOCAL_MACHINE\SOFTWARE\Microsoft\Windows\CurrentVersion\Run</strong> - 在右侧空白处,右键单击并选择New,然后选择String value。

- 将新字符串命名为ctfmon。
- 双击它并将值设置为
<strong>C:\Windows\System32\ctfmon.exe</strong> - 重新启动您的PC,它将解决您的问题。
3.使用任务计划程序
- 打开开始菜单。
- 搜索任务计划程序并打开它。

- 展开微软。
- 展开窗口。

- 选择TextServicesFramework。
- 在右侧,右键单击MsCtfMonitor并选择Enable。

- 关闭任务计划程序。
- 重新启动您的 PC 并检查 ctfmon.exe 是否在启动时自动运行。
如何修复 ctfmon.exe 无法自动启动错误?
1. 运行 SFC 扫描
- 打开 开始 菜单。
- 搜索 Command Prompt,右键单击它并选择Run as administrator。

- 键入以下命令并按 Enter:
<strong>sfc /scanow</strong>
- 您的 PC 将开始扫描并可能解决问题。
- 重新启动 您的电脑。
作为替代方案,您有一种更有效和自动化的方法来深入扫描您的 PC 并立即修复损坏的系统文件。
⇒获取恢复
2. 检查 Windows 更新
- 按 Win + I 按钮打开 设置。
- 从左侧窗格中选择 Windows 更新。

- 单击 检查更新 按钮。

- 您的系统现在将检查任何可用的最新更新,如果检测到,它将自动安装。
之后,检查 ctfmon.exe 是否仍然无法工作。
3.重新启用CTF加载器服务
- 右键单击此 PC并选择管理。

- 选择服务和应用程序。

- 双击服务。
- 搜索触控键盘和手写面板服务。

- 右键单击它并选择Properties。

- 选择启动类型为禁用。

- 单击停止。
- 单击应用和确定。
- 重新启动您的电脑。
- PC重新启动后,重复上述步骤,但这次启用该服务。
如果上述解决方案都不能帮助您解决手头的问题,那么作为最后的手段,您可以选择重置您的 Windows 11 PC。
但在此之前,您需要对数据进行完整备份,因为重置 PC 会删除您的所有数据。您可以按照我们关于如何始终执行Windows 11 出厂重置的综合教程进行操作。
以上是如何在 Windows 11 上自动启用 Ctfmon.exe的详细内容。更多信息请关注PHP中文网其他相关文章!
声明:
本文转载于:yundongfang.com。如有侵权,请联系admin@php.cn删除