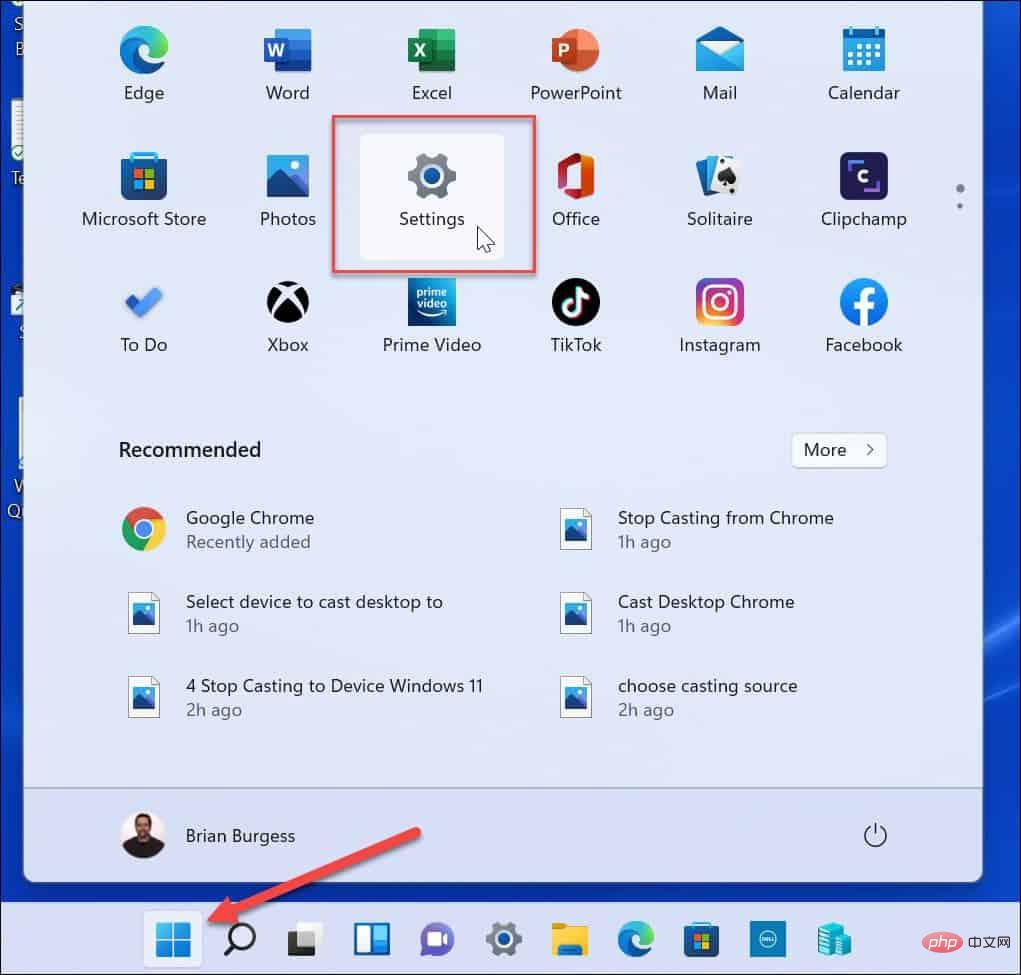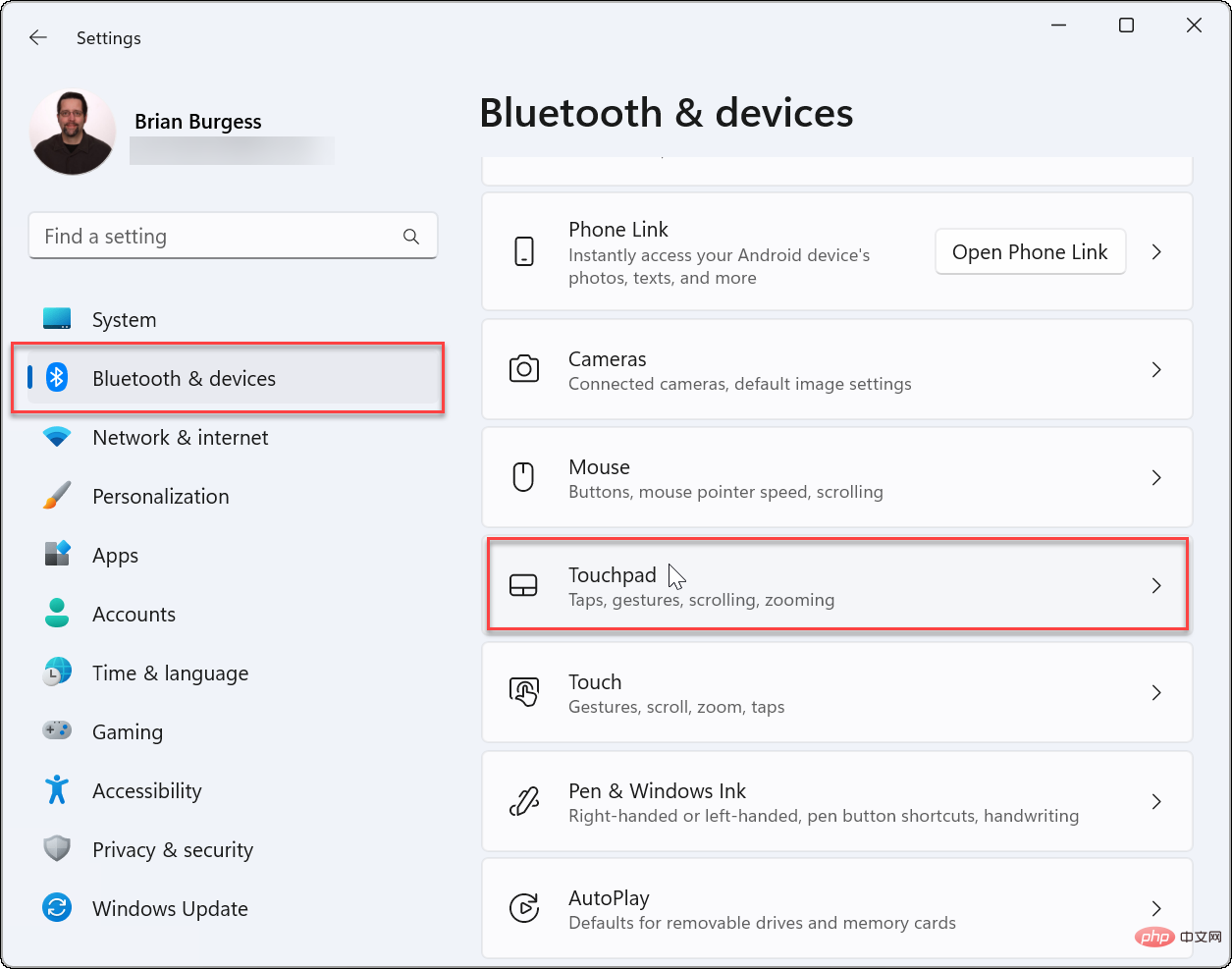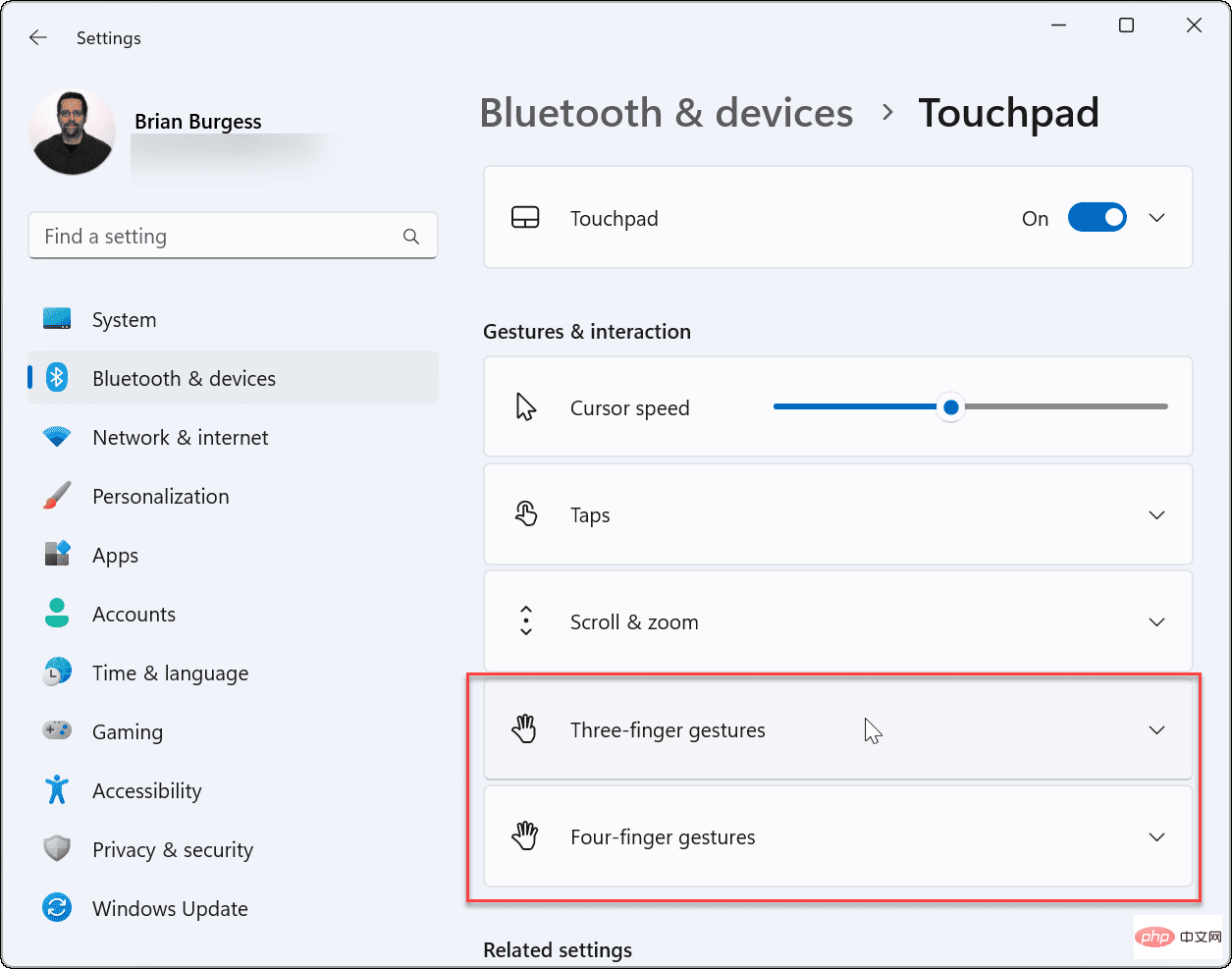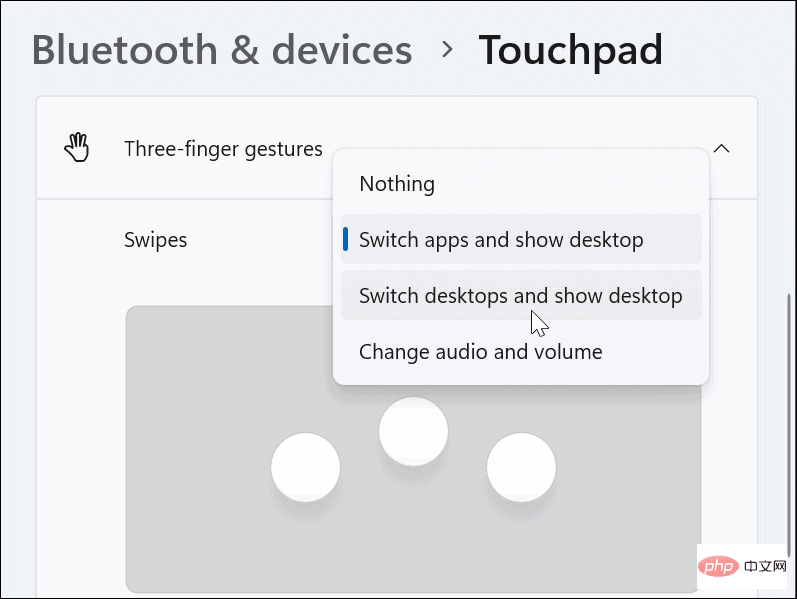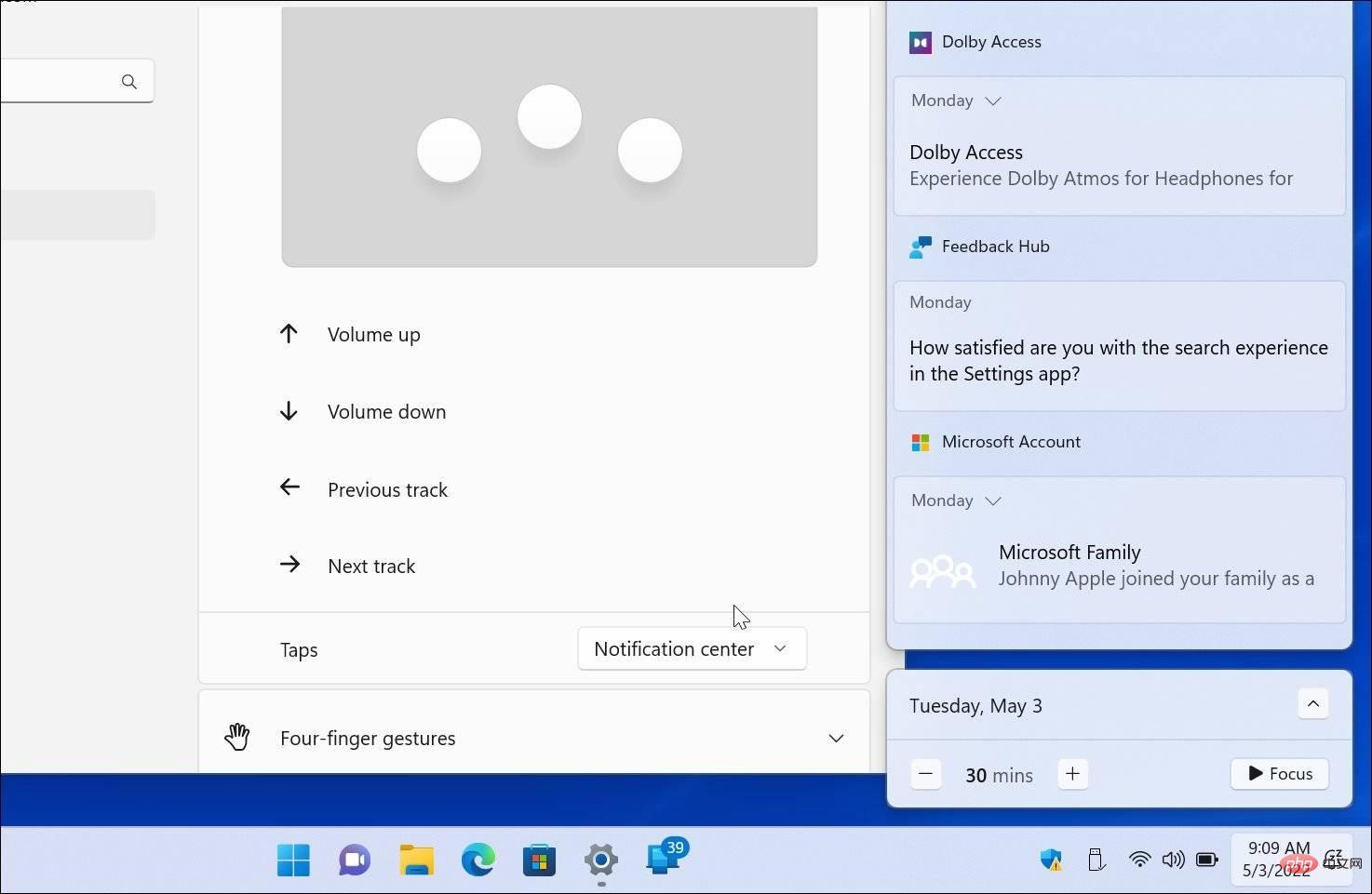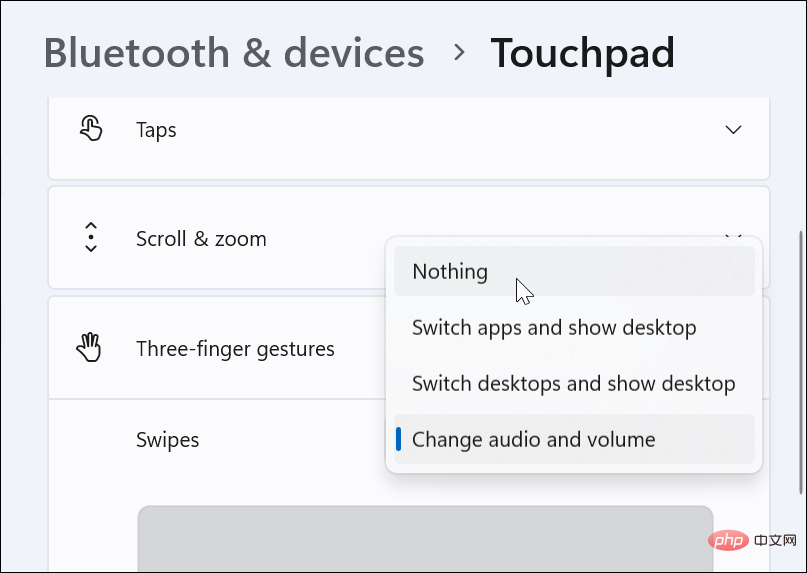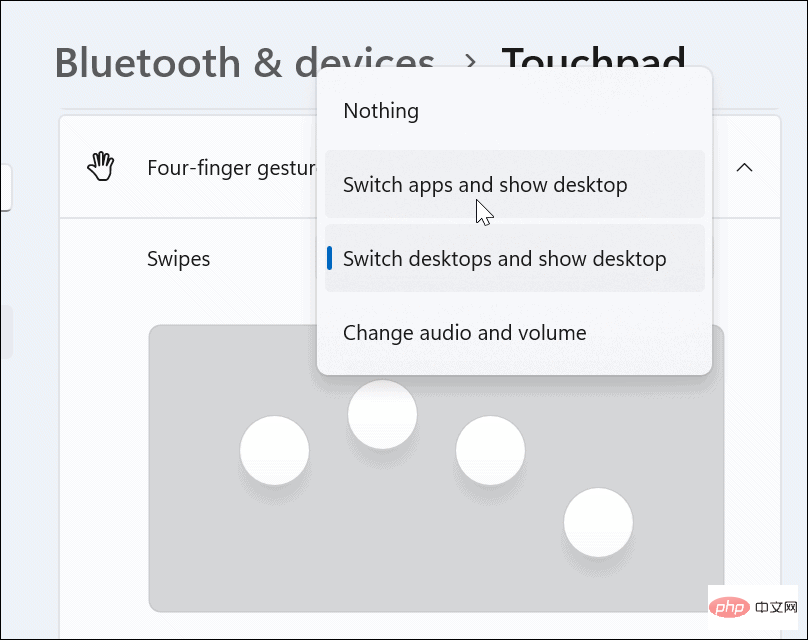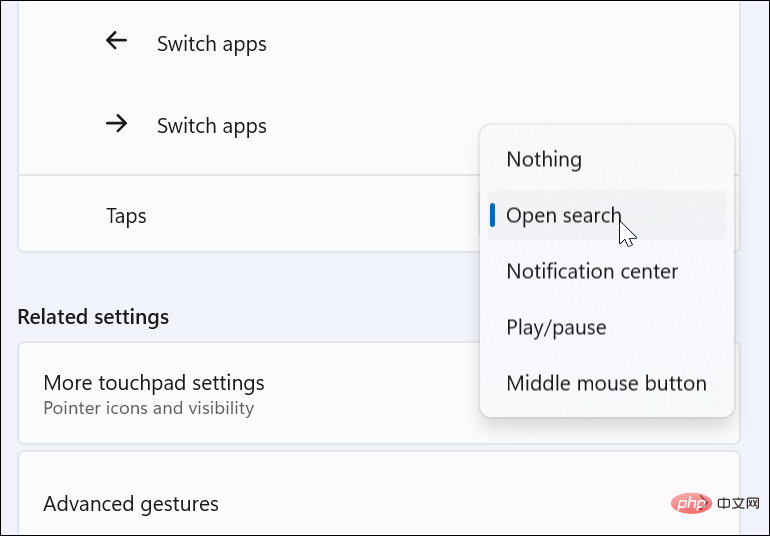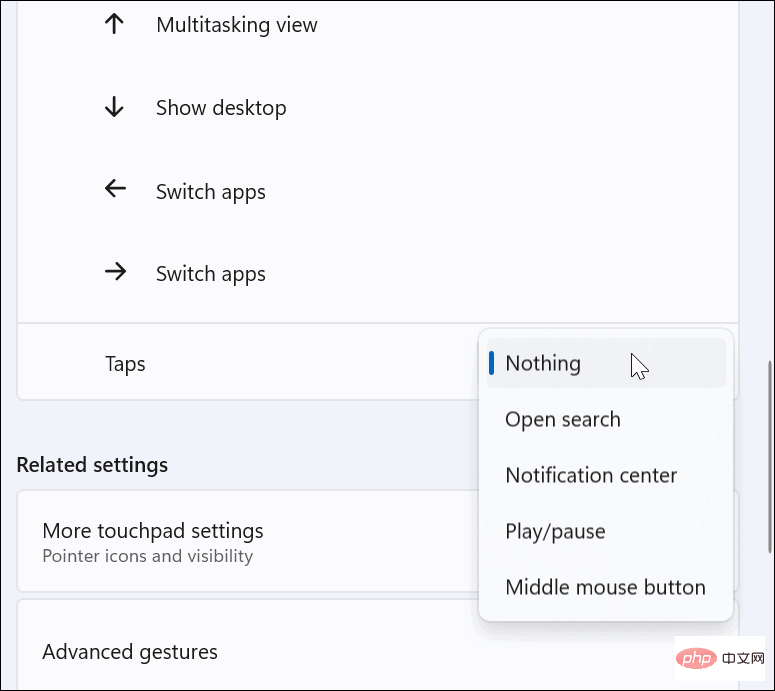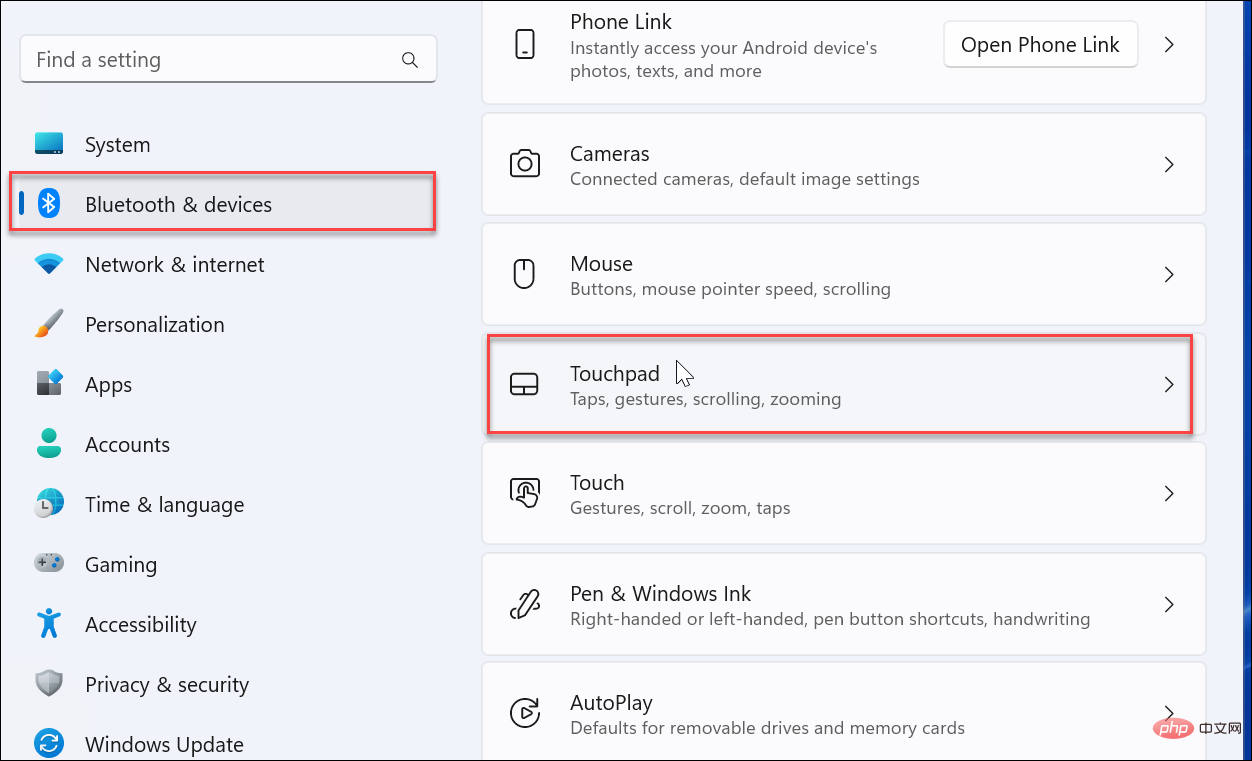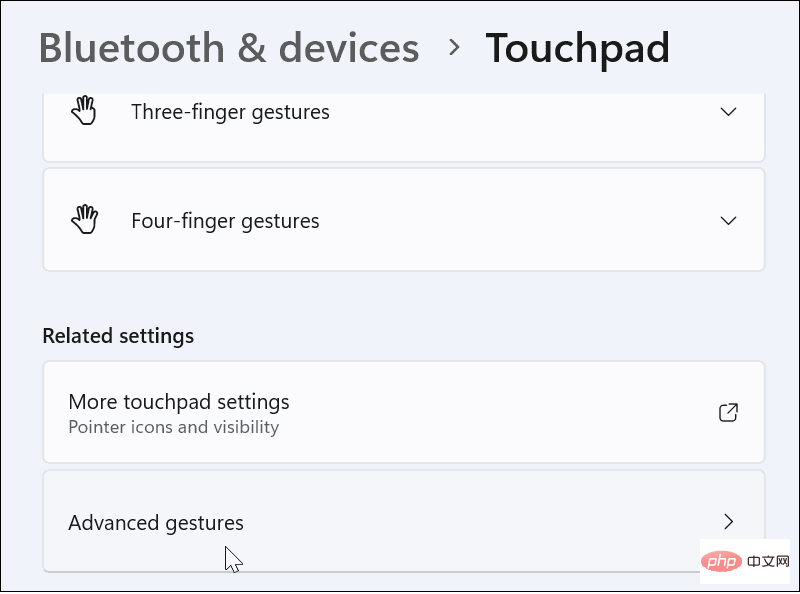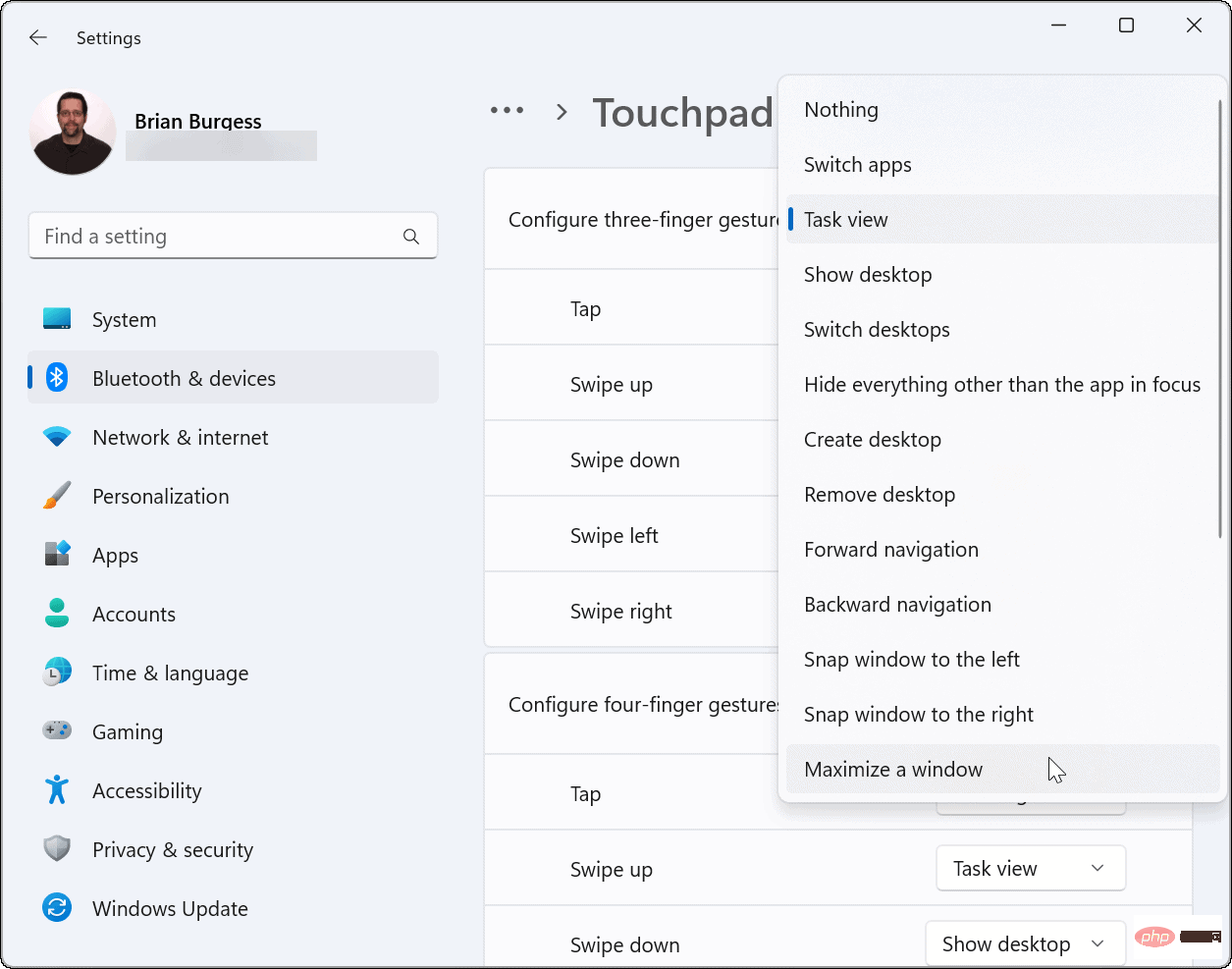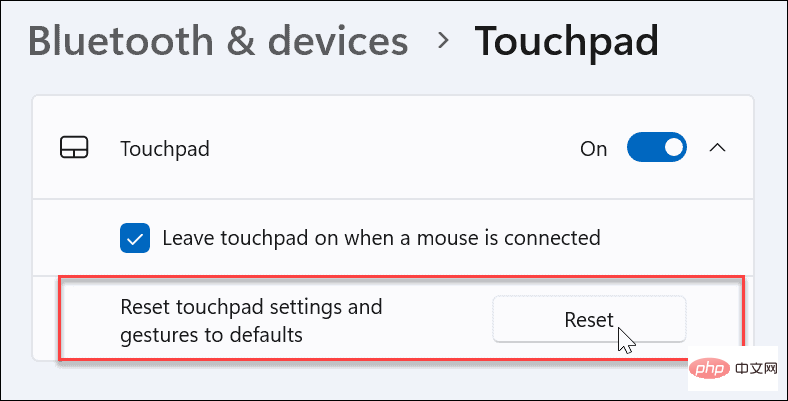如何在 Windows 11 上自定义触摸板手势
- WBOYWBOYWBOYWBOYWBOYWBOYWBOYWBOYWBOYWBOYWBOYWBOYWB转载
- 2023-04-15 16:55:032829浏览
检查自定义触摸板手势支持
如果您想使用自定义触摸板手势,则需要确保您有合适的驱动程序来支持它们。
以下是您需要做的检查:
- 检查触摸板驱动程序。如果您没有精密触摸板,则“设置”应用将不允许您在 Windows 11 上自定义触摸板手势。如果您有像Brydge Trackpad 之类的,请确保更新其驱动程序。
- 安装第三方软件。如果触控板有第三方软件,结果将取决于软件的强大程度和应用程序个性化的能力。
如何在 Windows 11 上自定义触摸板手势
Windows 11 包含适用于带有 Windows Precision 触摸板驱动程序的笔记本电脑的内置配置文件。它允许您个性化三指和四指手势,包括滑动和点击。
要在 Windows 11 上管理触摸板手势:
- 按Windows 键并选择Settings或使用键盘快捷键Windows 键 + I打开Settings。

- 当设置打开时,单击左侧面板上的蓝牙和设备,然后选择右侧的触摸板。

- 向下滚动到手势和交互部分,找到三指和四指手势。

- 展开三指手势部分并选择应用程序、虚拟桌面和媒体控件之间的内置切换选项。
- 您设置的控件将导致您在触摸板上向上滑动时指定的操作。例如,如果您将其设置为更改音频和音量,则当您在触摸板上用三个手指向上滑动时,音量控件就会出现。

- 您设置的控件将导致您在触摸板上向上滑动时指定的操作。例如,如果您将其设置为更改音频和音量,则当您在触摸板上用三个手指向上滑动时,音量控件就会出现。
- 您还可以为Taps设置特定的操作。向下滑动并更改Taps旁边的下拉菜单。
- 当您用三根手指点击触摸板时,设置您想要的操作。在下面的示例中,我们将其设置为打开Action Center。

- 如果您不再需要三指手势,请将其设置为Nothing。

设置四指触控板手势
如果您更喜欢在 Windows 11 上使用四指自定义触摸板手势,则可以。选项几乎相同——您只需使用四根手指而不是三根手指。
设置四指触摸板手势:
- 向下滚动并展开四指手势 部分。
- 从下拉菜单中选择用四根手指滑动时想要发生的事情。

- 向下滚动并从Taps 部分中选择一个操作。

- 与三指手势一样,如果您不希望四指手势执行任何操作,请从菜单中选择无。

如何在 Windows 11 上使用高级触摸板手势
除了自定义触摸板手指手势外,您还可以创建高级手势。
要配置和使用高级触摸板手势,请使用以下步骤:
- 点击Windows 键打开开始菜单并选择设置。
- 当设置打开时,单击左侧的蓝牙和设备和右侧的触摸板。

- 向下滚动并选择“相关设置 ”部分下的“高级手势”选项。

- 现在,为每个触摸板手势设置自定义操作。为此,请单击每个操作旁边的菜单按钮,然后选择您希望它执行的操作。例如,您可以设置三指滑动以最大化窗口、切换虚拟桌面等。

如何在 Windows 11 上重置触摸板手势
更改触摸板设置后,您可能需要在以后重置它们。也许它会干扰您的工作流程,或者您不再需要它们。
要在 Windows 11 上重置触摸板手势:
- 单击Windows按钮打开“开始”菜单并选择“设置”。
- 当设置打开时,导航到蓝牙和设备,然后单击触摸板将其展开。
- 单击重置 按钮。

就是这样。您的触摸板手势将恢复为默认值。如果需要,您可以在将来更改它们。
在 Windows 11 设备上使用触摸板手势
如果您想在 Windows 11 PC 上自定义触控板的操作和手势,您将能够做到。只需确保您的设备使用精密触摸板并具有支持自定义的最新 Windows 精密触摸板驱动程序。
然而,值得注意的是,并不是每个人都喜欢笔记本电脑上的触摸板。一些用户更喜欢鼠标,并希望在连接鼠标时禁用触摸板。
以上是如何在 Windows 11 上自定义触摸板手势的详细内容。更多信息请关注PHP中文网其他相关文章!
声明:
本文转载于:yundongfang.com。如有侵权,请联系admin@php.cn删除