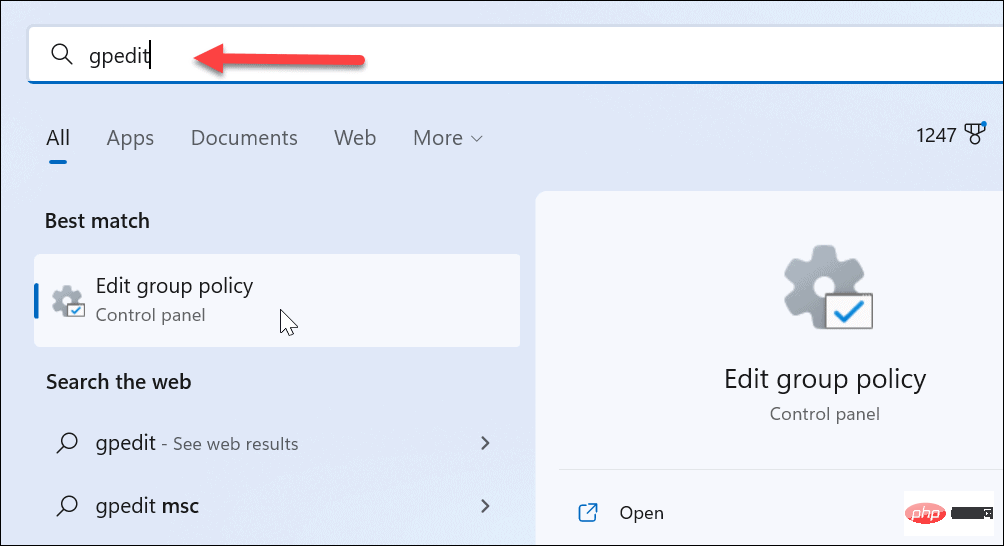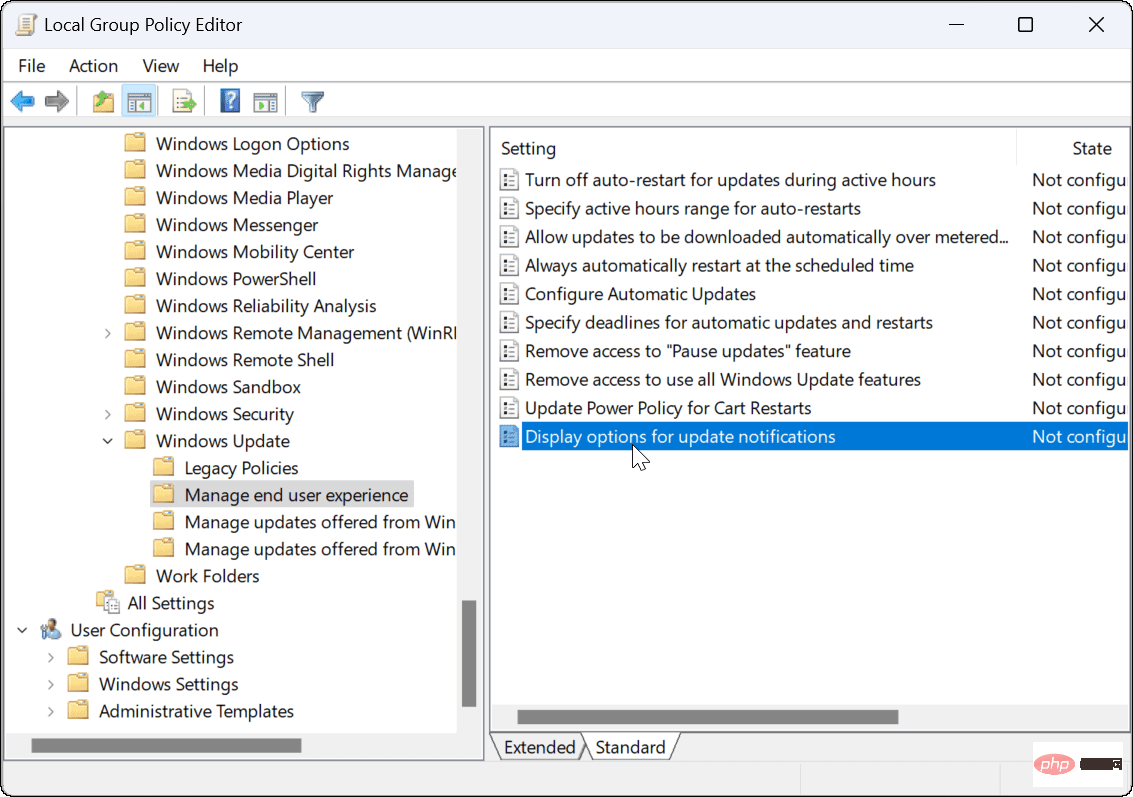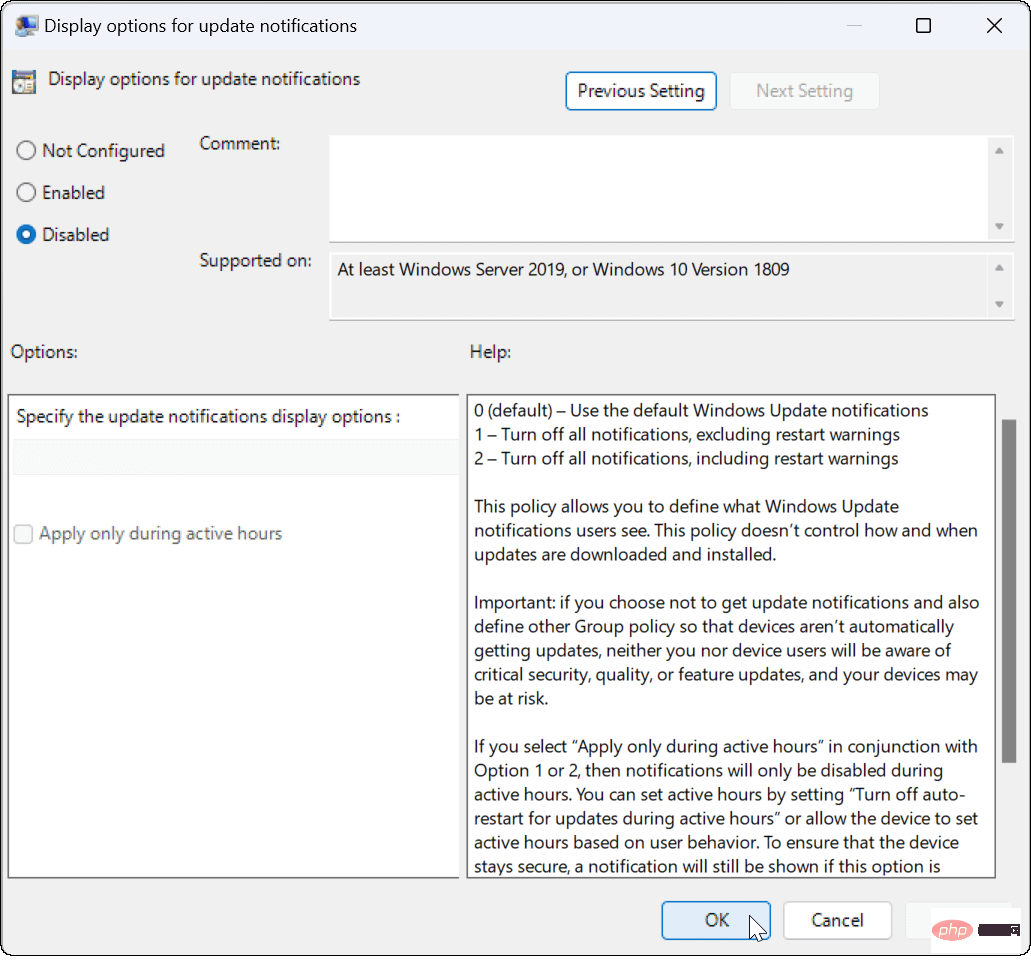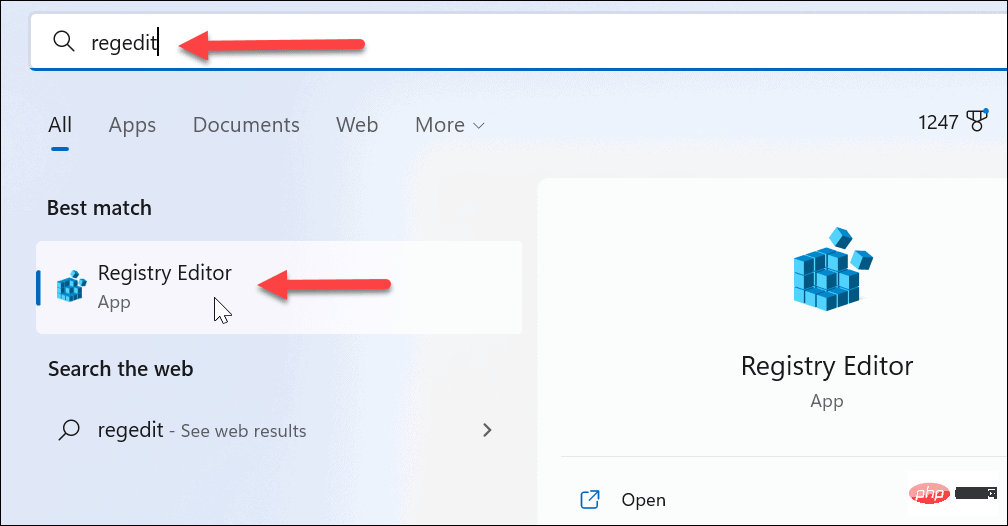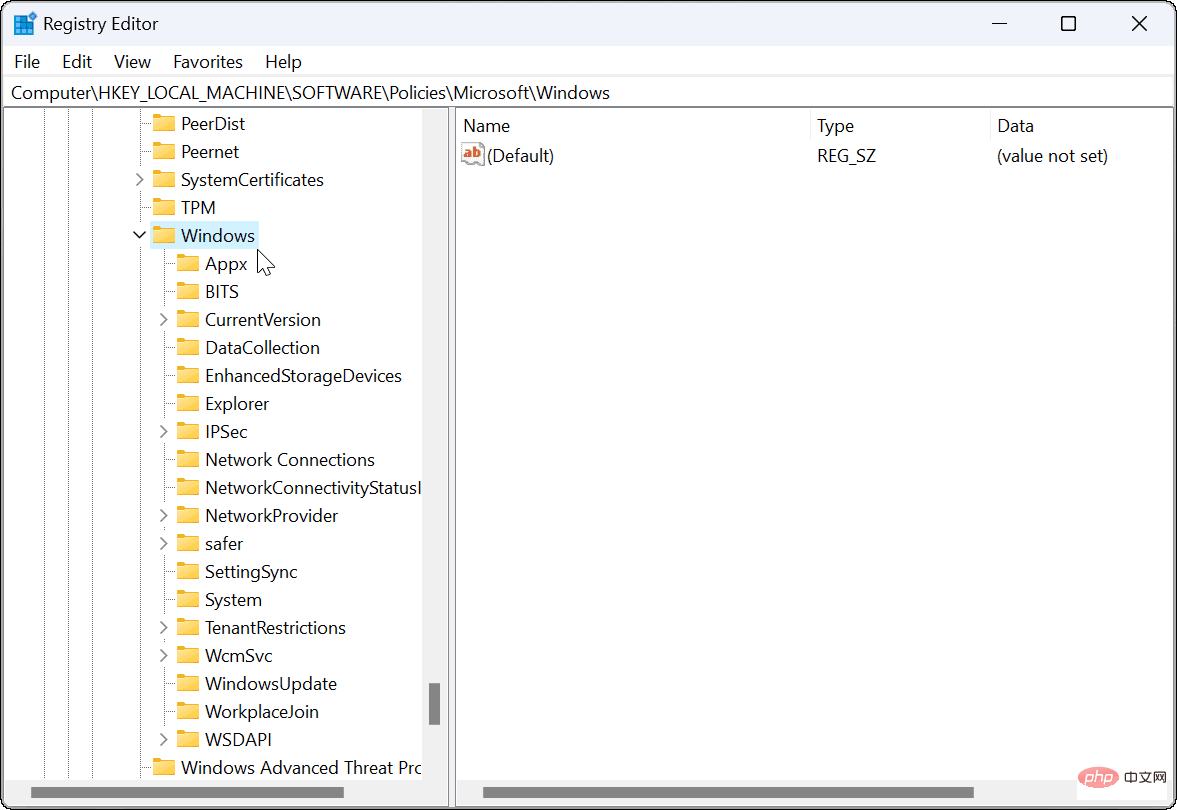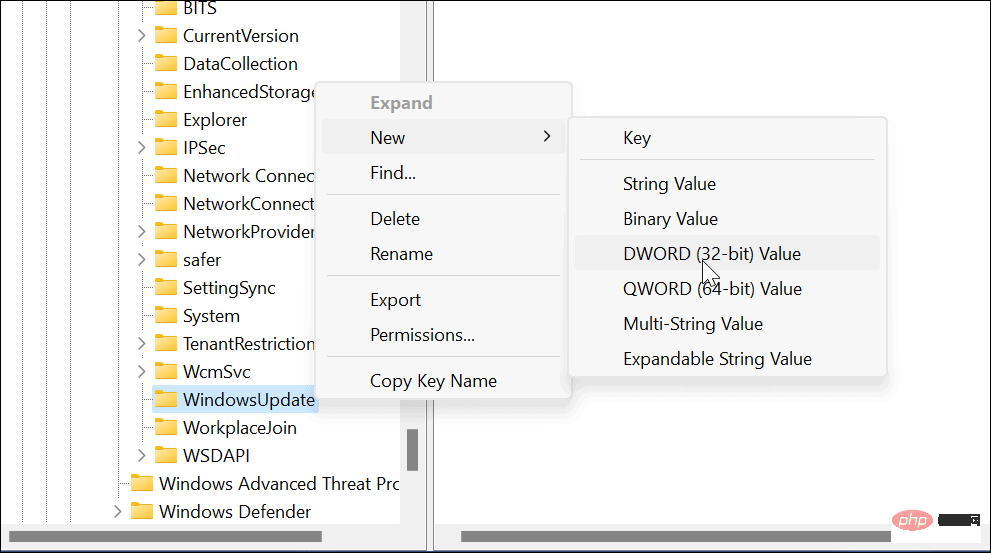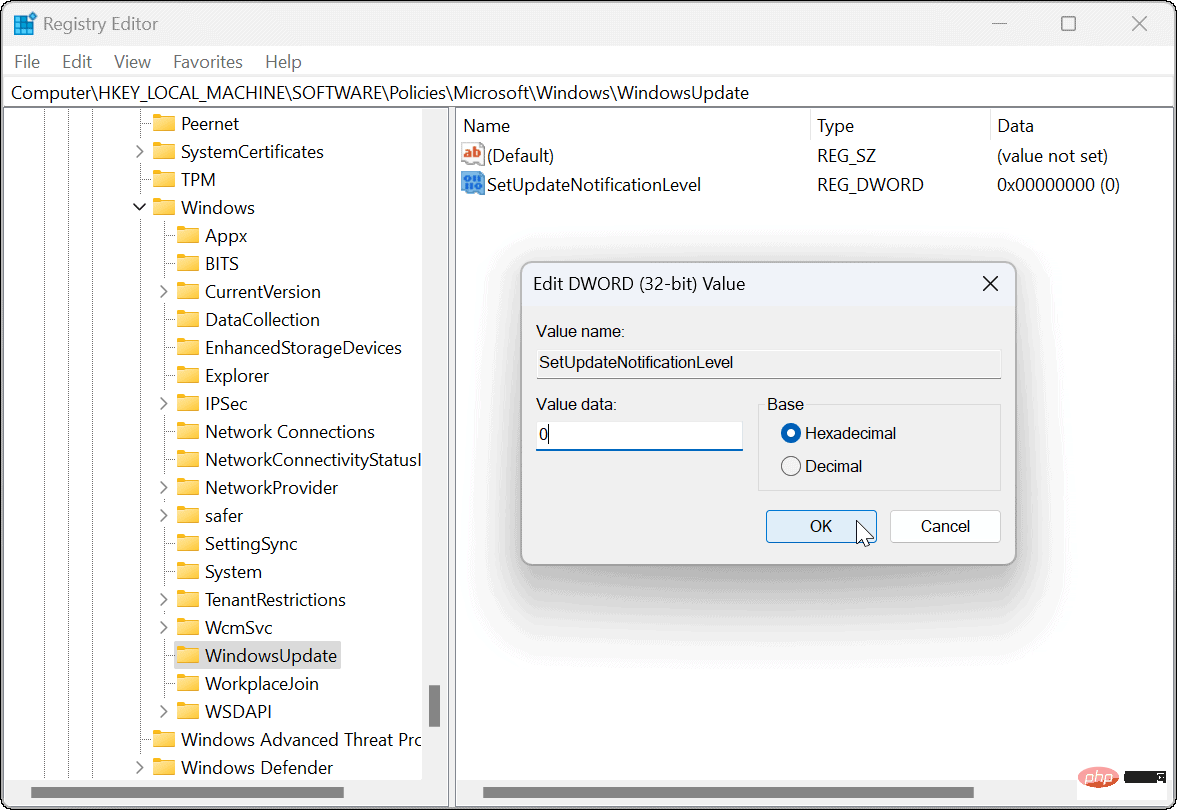如何在 Windows 11 上禁用更新通知
- WBOYWBOYWBOYWBOYWBOYWBOYWBOYWBOYWBOYWBOYWBOYWBOYWB转载
- 2023-04-15 13:40:032256浏览
如何使用组策略在 Windows 11 上禁用更新通知
首先,我们将看看通过组策略禁用通知。此选项需要仅在运行Windows 11 Pro 或 Enterprise的 PC 上可用的组策略。这个过程很简单——你只需要知道去哪里看。
要通过本地组策略编辑器禁用 Windows 11 上的更新通知:
- 打开开始菜单。
- 键入gpedit并单击顶部的结果。

- 当本地组策略编辑器打开时,导航到以下路径:
Computer Configuration > Administrative Templates > Windows Components > Windows Update > Manage end user experience

- 在右侧面板中,双击显示更新通知 选项选项。
- 将策略设置为Disabled。
- 单击右下角的应用和确定。

如何使用注册表禁用 Windows 11 上的更新通知
如果您运行的是 Windows 11 家庭版,则不能使用组策略规则禁用 Windows 11 上的更新通知。您需要更改 Windows 注册表以实现相同的效果。
注意:在开始更改注册表之前,请务必注意。如果您做出错误的更改,可能会导致您的计算机不稳定或无法正常工作。在继续之前,请备份注册表、创建还原点或创建完整的系统备份。如果出现问题,您可以恢复系统。
要通过注册表禁用 Windows 上的更新通知:
- 打开开始菜单。
- 键入regedit并单击搜索结果顶部的注册表编辑器。

-
在注册表编辑器中导航到以下路径:
HKEY_LOCAL_MACHINE\SOFTWARE\Policies\Microsoft\Windows

- 右键单击WindowsUpdate键(如果看不到,则需要创建它)并选择New > DWORD (32-bit) Value。

- 将该值命名为SetUpdateNotificationLevel并确保它的值 data 为0。

- 完成后,退出注册表编辑器并重新启动 Windows 11。
今后,您将不再看到 Windows 更新通知,并且可以继续您的工作。
配置 Windows 更新
让您的 PC 保持更新非常重要,但这并不意味着您需要收到垃圾邮件通知。例如,您始终可以根据自己的时间手动更新 Windows 11 。
如果您需要对 Windows 更新进行更改,请查看如何查看 Windows 更新历史记录或了解如何暂停 Windows 更新。还值得注意的是,有3 种方法可以停止 Windows 11 上的自动更新。
以上是如何在 Windows 11 上禁用更新通知的详细内容。更多信息请关注PHP中文网其他相关文章!
声明:
本文转载于:yundongfang.com。如有侵权,请联系admin@php.cn删除